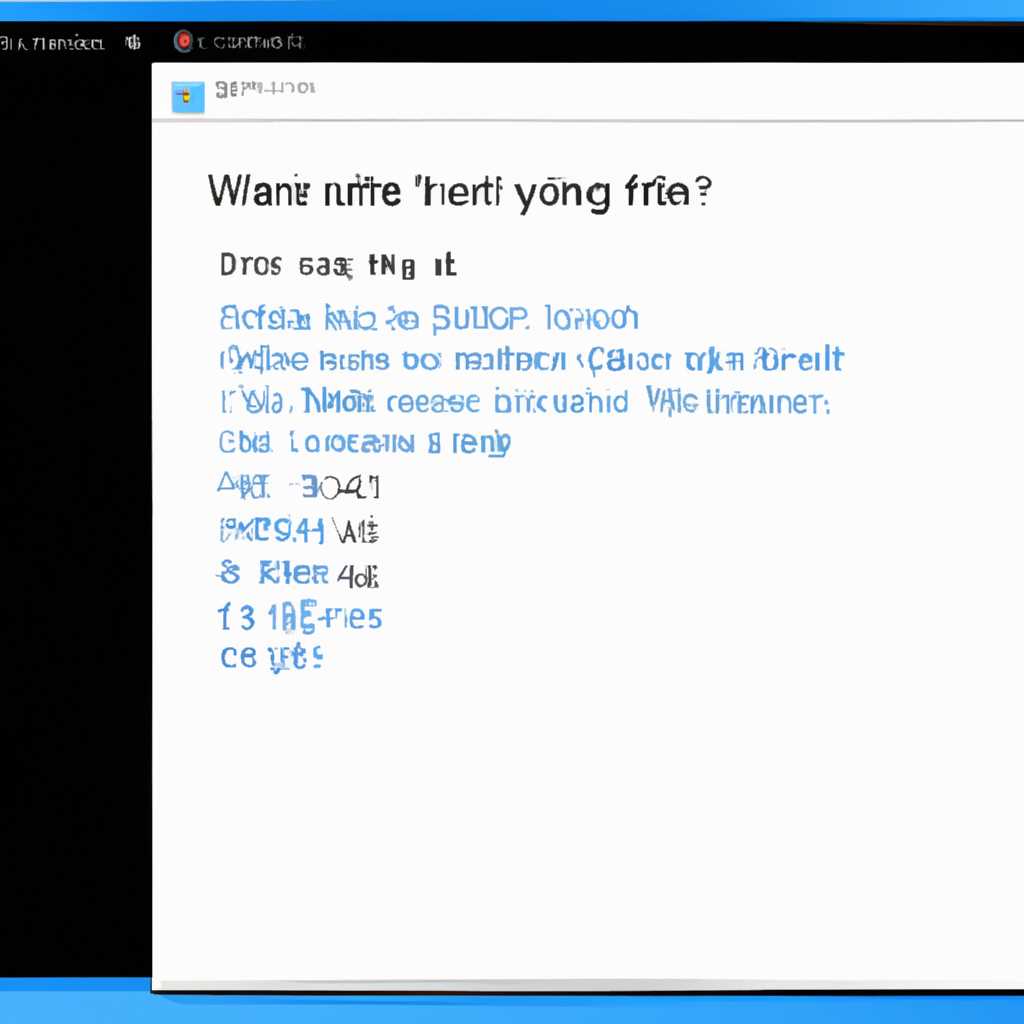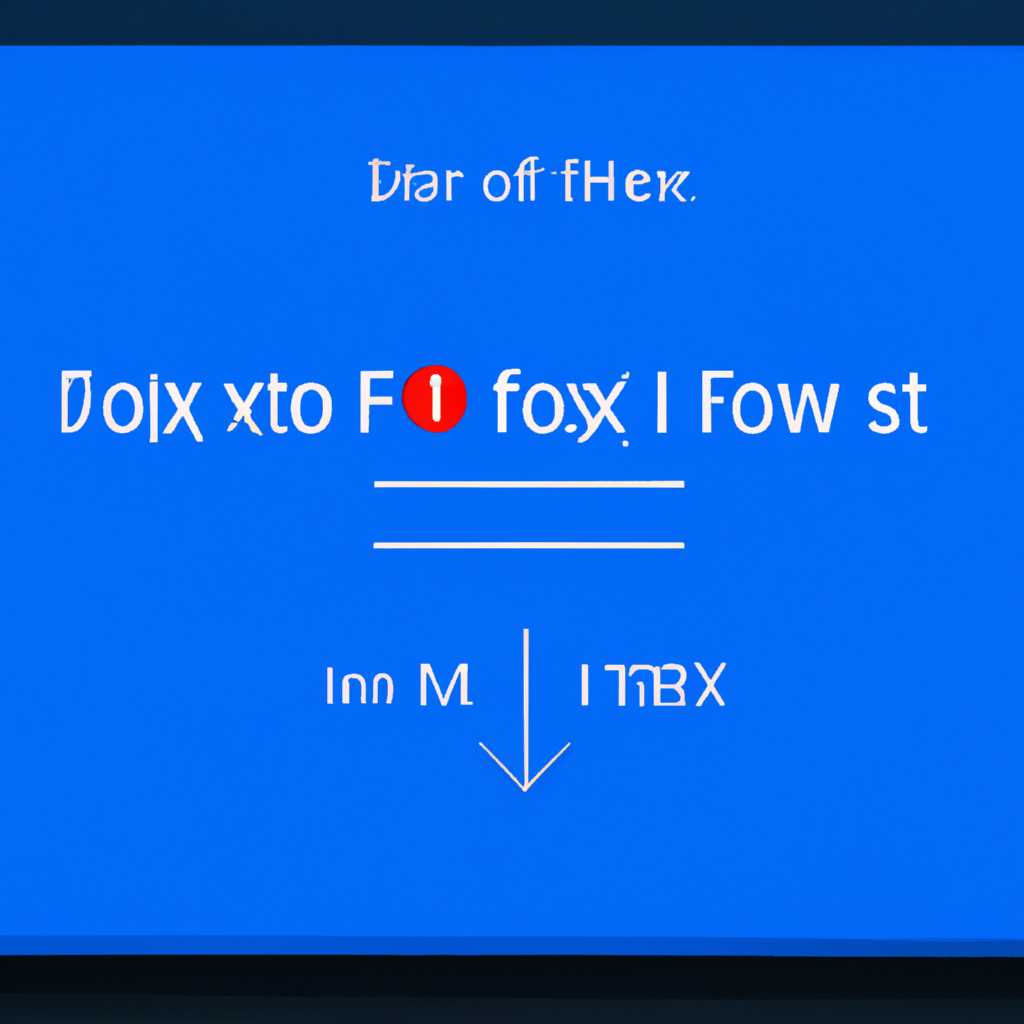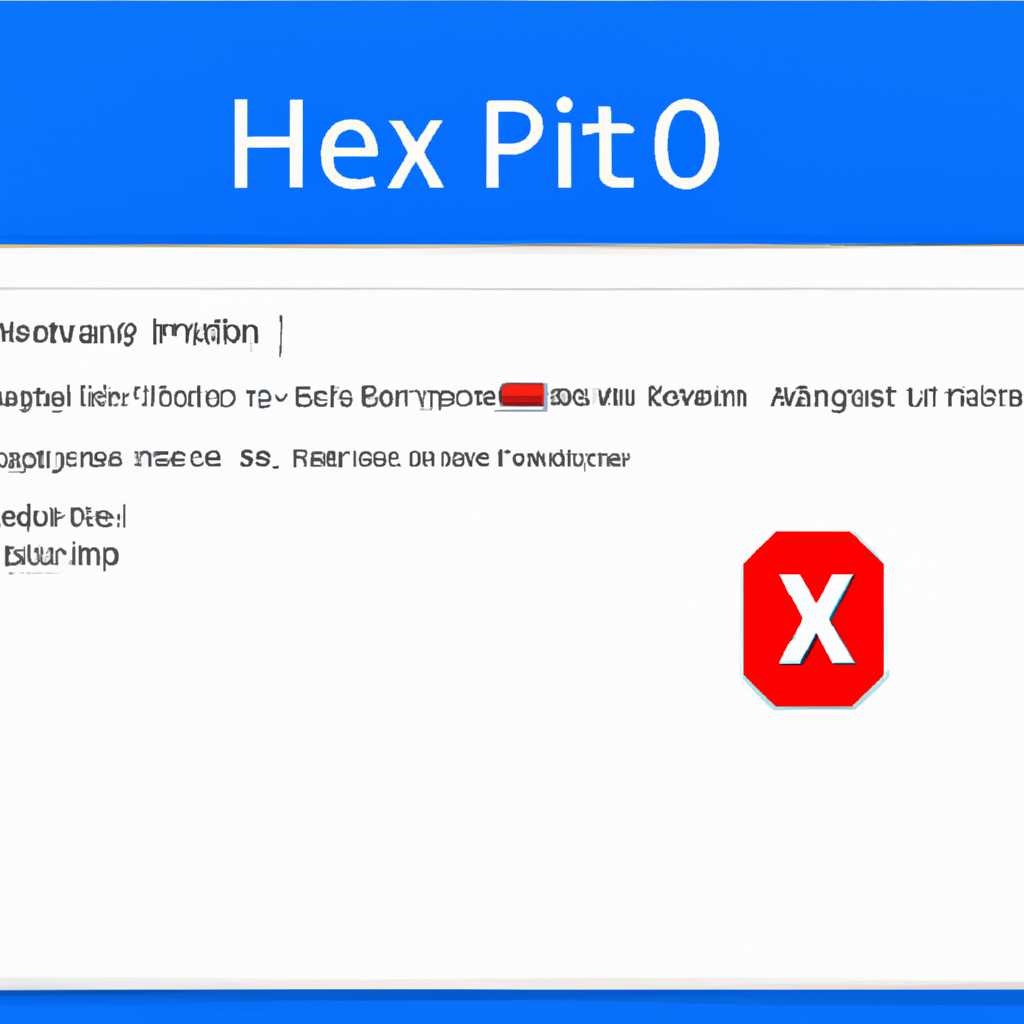- Как исправить ошибку 0xc0000428 в Windows 10 при запуске или установке
- Причины возникновения ошибки 0xc0000428 в Windows 10
- 1. Обновление системы или установка новой версии Windows 10
- 2. Нарушение целостности системных файлов
- 3. Отключение цифровой подписи в настройках загрузчика
- 4. Проблемы с учетными записями пользователя и активацией Windows
- 1. Проверка цифровой подписи системных файлов
- 2. Проверка наличия цифровой подписи для запускаемых файлов
- 3. Перезагрузка Windows в режиме «Подписанный режим загрузки»
- Неправильно сконфигурированный загрузчик Windows
- Поврежденные системные файлы
- Методы исправления ошибки 0xc0000428 в Windows 10
- Запуск инструмента восстановления загрузки Windows
- Проверить запись загрузки Windows
- Восстановление записи загрузки Windows
- Попробуйте отключить UAC и активацию запуска приложений
- Проверка системных файлов с использованием команды «sfc»
- Восстановление системных файлов с помощью командной строки
- Проверка жесткого диска на ошибки
- Симптомы возникновения ошибки 0xc0000428
- Проверка жесткого диска с помощью командной строки
- Проверка SSD или HDD с помощью сторонних утилит
- Рекомендации к выполнению
- Видео:
- Как исправить код ошибки 0xc000000e winload.exe в Windows
Как исправить ошибку 0xc0000428 в Windows 10 при запуске или установке
Ошибка 0xc0000428 — это распространенная проблема, с которой множество пользователей сталкиваются при запуске или установке операционной системы Windows 10. Она связана с контролем подписи приложений, а конкретно с обновлением цифровой подписи файлов, которые используются на этапе загрузки операционной системы.
При возникновении ошибки 0xc0000428 ваш компьютер не может подтвердить подпись требуемых файлов при загрузке операционной системы. Это может произойти, например, после обновления Windows 10 или при изменении загрузочных настроек. Ошибка 0xc0000428 часто становится причиной невозможности запуска или установки операционной системы, поэтому ее устранение становится важной задачей для пользователей.
В этой статье мы рекомендуем несколько действий для исправления ошибки 0xc0000428 в Windows 10. Перед началом рекомендуется создать резервные копии всех важных файлов и сохранить свои данные в безопасном месте, чтобы в случае возникновения проблем это было легко восстановить.
Причины возникновения ошибки 0xc0000428 в Windows 10
Основная причина возникновения ошибки 0xc0000428 заключается в том, что загрузчик Windows не может проверить подлинность цифровой подписи выбранного для запуска файла. В результате, при попытке загрузить операционную систему, появляется сообщение об ошибке.
Вот некоторые возможные причины возникновения ошибки 0xc0000428:
1. Обновление системы или установка новой версии Windows 10
Одной из самых распространенных причин ошибки 0xc0000428 является обновление или установка новой версии операционной системы без предварительной проверки системных файлов. В этом случае, системные файлы могут потерять свою цифровую подпись, что приводит к ошибке при запуске.
2. Нарушение целостности системных файлов
Цифровая подпись системных файлов может быть нарушена из-за некорректного использования или изменения этих файлов. Это может произойти, например, при некорректном завершении работы компьютера или из-за действия вредоносного программного обеспечения.
3. Отключение цифровой подписи в настройках загрузчика
Возможной причиной ошибки 0xc0000428 может быть отключение проверки цифровой подписи в настройках загрузчика Windows. По умолчанию, система требует наличия подписи для всех загружаемых файлов, но в некоторых случаях пользователь может отключить эту функцию в целях установки и использования неофициального или стороннего программного обеспечения.
4. Проблемы с учетными записями пользователя и активацией Windows
Еще одна возможная причина ошибки 0xc0000428 может быть связана с проблемами с учетными записями пользователя и активацией операционной системы. Если система не прошла процесс активации или учетная запись пользователя была повреждена, это может привести к ошибке при запуске Windows.
Чтобы устранить ошибку 0xc0000428 при запуске или установке Windows 10, необходимо выполнить ряд действий, таких как:
1. Проверка цифровой подписи системных файлов
Для проверки цифровой подписи системных файлов можно использовать встроенную командную строку. Запустите командную строку с правами администратора и выполните команду «sfc /scannow». Это позволит проверить целостность системных файлов и восстановить поврежденные файлы, если это возможно.
2. Проверка наличия цифровой подписи для запускаемых файлов
Для проверки наличия цифровой подписи для запускаемых файлов можно воспользоваться редактором загрузчика Windows. В командной строке с правами администратора выполните команду «bcdedit /enum {default}». В открывшемся окне найдите значение «osdevice» и скопируйте путь до файла в системной папке (например, «c:\windows\system32\drivers\file.sys»). Затем выполните команду «sigverif» и выберите папку, в которой находится файл. Результаты сканирования покажут, есть ли у файлов цифровая подпись или нет.
3. Перезагрузка Windows в режиме «Подписанный режим загрузки»
Для загрузки Windows в режиме «Подписанный режим загрузки» можно воспользоваться командной строкой и редактором загрузчика Windows. Запустите командную строку с правами администратора и выполните команду «bcdedit /set nointegritychecks on». После перезагрузки Windows будет загружаться только с цифровой подписью.
Обратите внимание, что в данной статье представлены общие рекомендации по устранению ошибки 0xc0000428 в Windows 10. В некоторых случаях может потребоваться дополнительное изучение проблемы и использование специализированного программного обеспечения для ее решения. Если у вас возникают другие симптомы или проблемы при запуске/установке Windows, рекомендуется обратиться к специалисту или в службу поддержки Microsoft для получения более точных рекомендаций и решения проблемы.
Неправильно сконфигурированный загрузчик Windows
Одной из причин возникновения ошибки 0xc0000428 при запуске или установке Windows 10 может быть неправильно сконфигурированный загрузчик операционной системы. Часто данная ошибка связана с некорректными настройками, связанными с цифровой подписью загрузчика.
Проверить состояние цифровой подписи можно встроенной утилитой Windows — командной строке. Для этого нужно ввести следующую команду:
bcdedit /enum
В появившихся результатах поиска можно найти строку «Цифровая подпись», которая указывает на состояние загрузчика. Если эта строка содержит цифру 5, значит, загрузчик был отключен.
Для исправления данной проблемы можно использовать несколько способов. Один из них — использование редактора реестра. Для этого необходимо прописать следующую строку в командной строке:
reg add «HKCUSoftwareMicrosoftWindowsCurrentVersionPoliciesSystem» /v «DisableCMD» /t REG_DWORD /d 0 /f
После этого нужно перезагрузить компьютер и проверить, исправилась ли ошибка.
Еще одним способом, позволяющим исправить ошибку неправильно сконфигурированного загрузчика Windows, является использование командной строки на этапе загрузки системы. Для этого можно воспользоваться обновлением или установкой Windows с установочного диска или флешки. При появлении экрана выбора языка нужно нажать комбинацию клавиш Shift + F10.
Далее следует ввести следующие команды:
cd c:windowssystem32drivers
ren ci.dll ci.dll.backup
После этого нужно перезагрузить компьютер и проверить, успешно ли удалось исправить ошибку.
Если указанные решения не помогают, то рекомендуется зайти в BIOS или UEFI и проверить настройки Secure Boot и Launch CSM. Также стоит обратить внимание на возможные обновления BIOS для вашего устройства, так как программные ошибки могут быть исправлены путем обновления системы.
Поврежденные системные файлы
Одной из причин появления ошибки 0xc0000428 в Windows 10 при запуске или установке может быть повреждение системных файлов. В таких случаях необходимо выполнить ряд действий для восстановления системных файлов и исправления ошибки.
Проверка системных файлов может быть выполнена с помощью командной строки, поэтому для начала необходимо открыть командную строку в режиме администратора. Для этого можно нажать сочетание клавиш Win + X и выбрать пункт «Командная строка (администратор)» из контекстного меню.
После открытия командной строки необходимо выполнить следующую команду:
sfc /scannow
Эта команда запустит проверку целостности системных файлов и автоматическую попытку восстановления поврежденных файлов. Процесс проверки может занять некоторое время, поэтому следует дождаться его завершения.
После завершения проверки системных файлов рекомендуется выполнить следующую команду:
dism /online /cleanup-image /restorehealth
Эта команда выполнит проверку системных образов и восстановит поврежденные файлы, если таковые имеются.
В случаях, когда перечисленные выше действия не решают проблему, можно попробовать отключить защитник Windows и выполнить команду проверки и восстановления файлов снова.
Если проблема с ошибкой 0xc0000428 появляется во время установки или обновления Windows 10, можно попробовать создать установочный диск или флеш-накопитель с последней версией операционной системы и выполнить установку с него.
Также, в некоторых случаях при появлении ошибки 0xc0000428 может помочь редактирование реестра. Для этого можно открыть редактор реестра, нажав сочетание клавиш Win + R, ввести команду «regedit» и нажать Enter.
При открытии редактора реестра необходимо пройти по следующему пути:
HKEY_LOCAL_MACHINE\SYSTEM\CurrentControlSet\Control\Session Manager\Memory Management
После этого следует найти ключ с именем «SessionImageSize» и дважды кликнуть на нем. В открывшемся окне нужно изменить значение с «0» на «4294967296».
После сохранения изменений необходимо закрыть редактор реестра и перезагрузить компьютер. После перезагрузки можно попробовать выполнить установку или запуск системы снова.
Методы исправления ошибки 0xc0000428 в Windows 10
Ошибка 0xc0000428 может возникнуть при загрузке или установке Windows 10 и указывает на проблемы с цифровой подписью системных файлов. Чтобы исправить эту ошибку, можно использовать несколько методов:
- Проверьте наличие цифровой подписи системных файлов. Для этого откройте командную строку в режиме администратора и выполните команду
sfc /scannow. Это позволит системе проверить целостность системных файлов и автоматически исправить их, если есть проблемы. - Используйте загрузчик Windows для устранения ошибки. Для этого откройте параметры системы, перейдите в раздел «Восстановление» и выберите «Перезаписать загрузчик Windows». Затем выполните перезагрузку компьютера и проверьте, устранена ли ошибка.
- Попробуйте отключить проверку цифровой подписи. Для этого откройте окно «Настройки» (Windows + I), перейдите в раздел «Обновление и безопасность», выберите «Восстановление» и в разделе «Дополнительные параметры запуска» нажмите на кнопку «Перезагрузить сейчас». На экране появится список способов запуска, где нужно выбрать «Отключить проверку цифровой подписи драйверов». Это может помочь исправить ошибку и позволит Windows запуститься.
- Проверьте наличие записей о подписи в редакторе реестра. Для этого откройте редактор реестра (нажмите
Win + Rи введитеregedit), перейдите к следующему пути:HKEY_LOCAL_MACHINE\SYSTEM\CurrentControlSet\Control\CI\Policy\Overrides. Если в этой ветке есть записи, следует удалить их или изменить. - Измените настройки учетной записи пользователя. Для этого откройте командную строку в режиме администратора и выполните команду
net user administrator /active:yes. Затем выполните перезагрузку компьютера и войдите в систему под учетной записью администратора. Это может помочь устранить ошибку и позволит Windows запуститься.
Если после применения вышеперечисленных рекомендаций ошибка 0xc0000428 все еще не удается устранить, рекомендуется обратиться к специалисту или поддержке Microsoft, чтобы получить дополнительную помощь.
Запуск инструмента восстановления загрузки Windows
Проверить запись загрузки Windows
Прежде чем запустить инструмент восстановления загрузки Windows, рекомендуется проверить наличие и целостность записи загрузки Windows, так как ошибка 0xc0000428 может возникнуть из-за проблем с загрузкой.
- Используя установочный диск или USB-флешку с Windows 10, зайдите в режим восстановления, нажав на клавиши Shift и F8 или выбрав соответствующий пункт в меню выбора загрузочного устройства.
- В окне выбора языка и ввода учетных данных выберите русскую раскладку клавиатуры и введите данные учетной записи администратора Windows.
- В открывшемся окне выберите «Опции восстановления» и далее «Диспетчер запуска Windows».
- В окне Диспетчера загрузки откройте командную строку, нажав на клавишу Shift и F10.
- В командной строке выполните команду «bcdedit», чтобы увидеть список загрузочных записей на вашем компьютере.
- Убедитесь, что есть запись с именем «Windows Boot Manager» и она находится на диске, где установлена операционная система Windows.
Если запись загрузки Windows отсутствует или имеет неправильные параметры, необходимо выполнить ряд действий для ее создания или исправления.
Восстановление записи загрузки Windows
Для восстановления записи загрузки Windows можно использовать команду «bootrec». Эта команда позволяет выполнить восстановление загрузчика и исправить ошибки, связанные с загрузкой операционной системы.
- В окне командной строки выполните команду «bootrec /fixboot», чтобы исправить загрузчик Windows.
- Затем выполните команду «bootrec /fixmbr», чтобы исправить главную загрузочную запись.
- И, наконец, выполните команду «bootrec /rebuildbcd», чтобы перестроить базу данных загрузки.
После выполнения этих команд запустите компьютер заново и проверьте, исправилась ли ошибка 0xc0000428. Если ошибка по-прежнему не удается исправить, попробуйте следующие рекомендации.
Попробуйте отключить UAC и активацию запуска приложений
В некоторых случаях отключение некоторых функций операционной системы Windows помогает устранить ошибку 0xc0000428.
- Откройте реестр редактором реестра (например, введя в строке поиска «regedit»).
- Перейдите по следующему пути: HKEY_LOCAL_MACHINE\SOFTWARE\Microsoft\Windows\CurrentVersion\Policies\System
- Найдите параметр «EnableLUA» и измените его значение на 0, чтобы отключить UAC.
- Затем перейдите по следующему пути: HKEY_LOCAL_MACHINE\SOFTWARE\Microsoft\Windows\CurrentVersion\Policies\System\UIPI
- Найдите параметр «Default» и измените его значение на 0x00000001, чтобы отключить активацию запуска приложений.
После внесения изменений закройте редактор реестра и перезагрузите компьютер. Проверьте, исправилась ли ошибка 0xc0000428. Если проблема остается, то есть еще одно возможное решение.
Проверка системных файлов с использованием команды «sfc»
Если проведение обновления операционной системы или отключение UAC и активации запуска приложений не устраняет ошибку 0xc0000428, попробуйте проверить целостность системных файлов.
- Откройте командную строку в режиме администратора.
- Выполните команду «sfc /scannow», чтобы начать проверку системных файлов и восстановление поврежденных файлов.
Данная проверка может занять некоторое время. Поэтому дождитесь завершения и перезагрузите компьютер. Проверьте, исправилась ли ошибка 0xc0000428 после восстановления системных файлов.
Если ничего из вышеперечисленного не помогло исправить ошибку 0xc0000428, рекомендуется обратиться к специалисту или посетить форумы поддержки Windows, где можно получить дополнительные рекомендации и помощь в решении проблемы.
Спасибо за внимание и удачи в исправлении ошибки 0xc0000428 в Windows 10!
Восстановление системных файлов с помощью командной строки
Если возникла ошибка 0xc0000428 при запуске или установке Windows 10, можно попробовать восстановить системные файлы с помощью командной строки. В этой статье мы рассмотрим шаги для устранения проблемы.
1. Перейдите в меню «Пуск» и найдите «Командную строку». Щелкните правой кнопкой мыши на приложение «Командная строка» и выберите пункт «Запустить от имени администратора».
2. Выполните проверку системных файлов, введя следующую команду:
sfc /scannow
Команда sfc (System File Checker) выполняет проверку целостности системных файлов и автоматически исправляет найденные ошибки.
3. Если команда sfc не решает проблему, вы можете выполнить проверку и восстановление запускаемых записей с помощью следующих команд:
bootrec /fixboot
bootrec /fixmbr
bootrec /rebuildbcd
Команды bootrec позволяют создать новые запускаемые записи и исправить проблемы с загрузкой операционной системы.
4. После выполнения проверки и восстановления системных файлов, попробуйте перезагрузить компьютер и проверить, запускается ли Windows без ошибки 0xc0000428.
Если эти шаги не исправляют ошибку, возможно, причина кроется в неправильном значении параметра UAC (User Account Control). В этом случае попробуйте выполнить следующую команду:
reg delete HKLM\Software\Microsoft\Windows\CurrentVersion\Policies\System /v EnableLUA
После выполнения всех этих шагов, попробуйте запустить Windows 10 без ошибки 0xc0000428. Если проблема по-прежнему возникает, рекомендуется обратиться к специалисту или использовать средства восстановления, доступные встроенной функции в Windows.
Проверка жесткого диска на ошибки
Ошибки в работе жесткого диска могут быть одной из причин возникновения ошибки 0xc0000428 при запуске или установке Windows 10. Поэтому, рекомендуется проверить носитель на наличие возможных проблем.
В этой статье редактора 2016 года будет рассмотрен способ проверить жесткий диск на наличие ошибок с помощью системных утилит Windows.
Симптомы возникновения ошибки 0xc0000428
Ошибка 0xc0000428, как правило, появляется при попытке запуститься или установить Windows 10. На экране появляется следующее сообщение:
| Ваша система может включать программное обеспечение или оборудование, созданное «Microsoft» или другими лицами. Подпись системы не может быть проверена. to boot. |
Эта ошибка может возникнуть после обновления операционной системы Windows, изменения настроек системы или отключения питания во время установки или обновления.
Проверка жесткого диска с помощью командной строки
Для проверки жесткого диска на наличие ошибок вам понадобится доступ к командной строке Windows.
- Нажмите комбинацию клавиш Win + X и выберите пункт Командная строка (администратор) или Windows PowerShell (администратор).
- Введите следующую команду и нажмите Enter:
| chkdsk c: /f /r |
Здесь c: — это буква диска, который нужно проверить. Если ваша операционная система установлена на другом диске, замените c: на соответствующую букву.
Команда chkdsk выполняет проверку диска на наличие ошибок и восстанавливает поврежденные записи файловой системы. Параметры /f и /r указывают, что необходимо автоматически исправить обнаруженные ошибки и сканировать диск на наличие секторов с поврежденными данными.
Процесс проверки может занять некоторое время, особенно если на диске имеется большое количество данных.
Проверка SSD или HDD с помощью сторонних утилит
Если проверка с помощью командной строки не удалось решить проблему, вы можете воспользоваться сторонними утилитами для контроля состояния жесткого диска. Некоторые производители SSD и HDD предоставляют специальные программы для проверки и диагностики.
Например, для SSD-накопителей можно использовать утилиты Samsung Magician или Kingston SSD Manager, а для жестких дисков HGST — утилиту HGST Drive Fitness Test.
Рекомендации к выполнению
В данной статье были представлены рекомендации по проверке жесткого диска на наличие ошибок. Проверка диска рекомендуется выполнить, если при запуске или установке Windows 10 возникла ошибка 0xc0000428.
Убедитесь, что вы выполняете все действия от имени администратора. Используйте предложенные в статье команды и утилиты.
Видео:
Как исправить код ошибки 0xc000000e winload.exe в Windows
Как исправить код ошибки 0xc000000e winload.exe в Windows Автор: X3M Slider 18 043 просмотра 2 года назад 1 минута 59 секунд