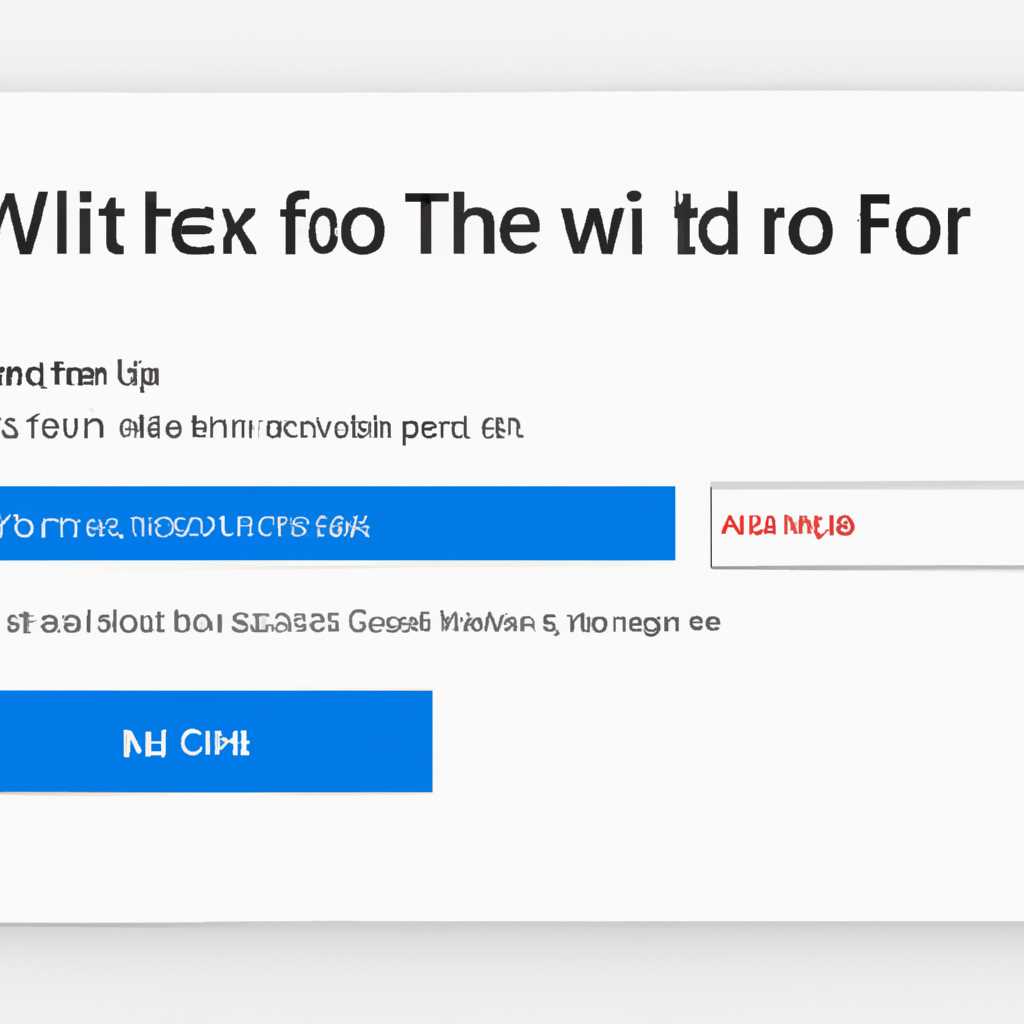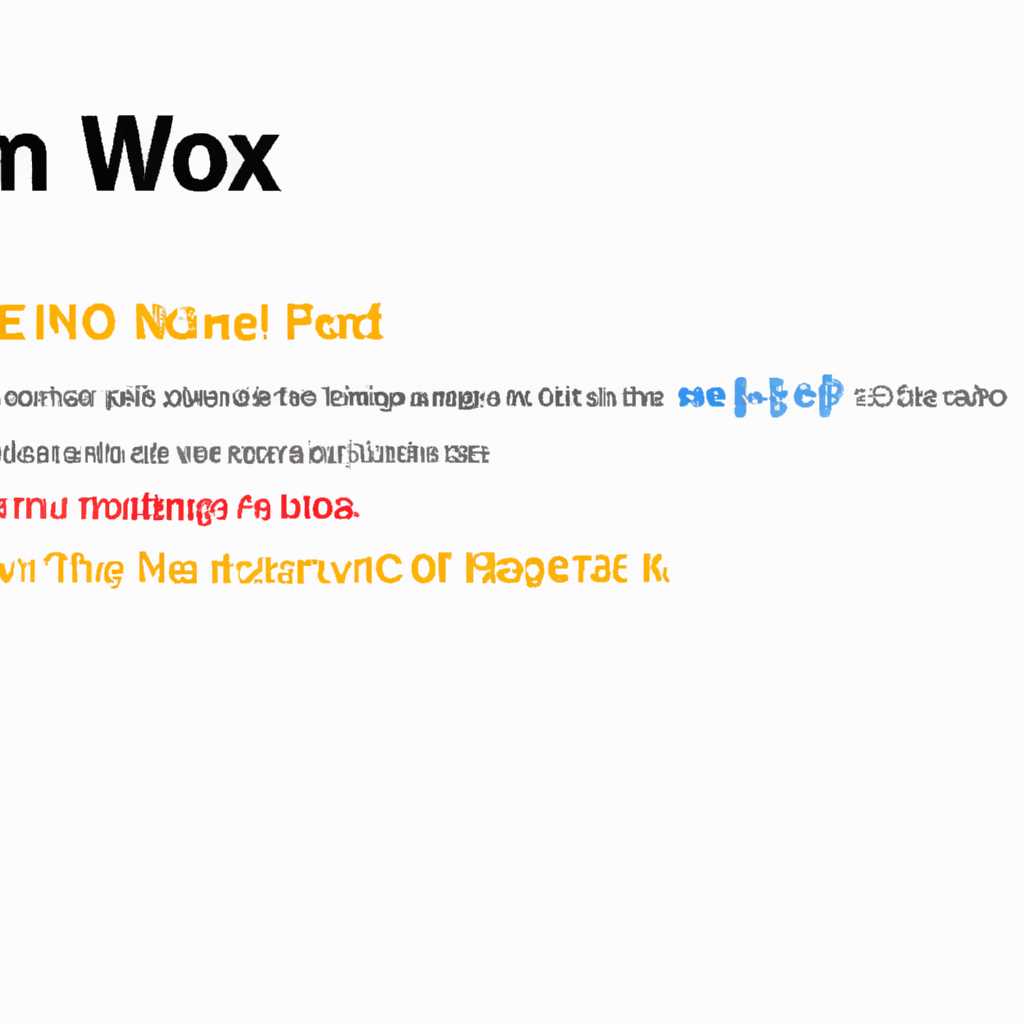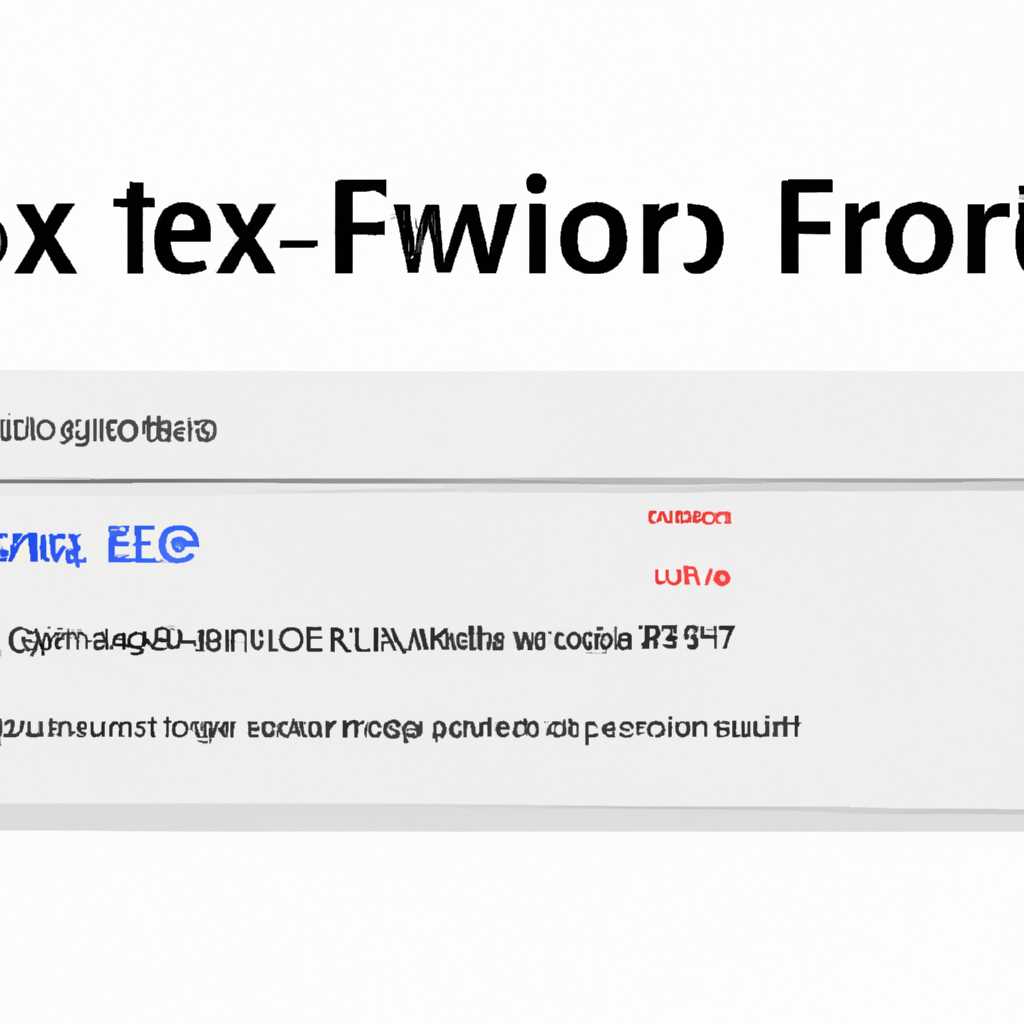- Как устранить ошибку 0xc190011f при обновлении операционной системы Windows 10: подробное руководство.
- Ручной сброс компонентов обновления Windows
- Обновление системы Windows 10
- Проверка системных компонентов и удаление программного оборудования
- Исправление ошибки 0xc190011f
- Проверка наличия ошибки 0xc190011f
- Видео:
- HELP! HELP! HELP! KOD ERORR 0xc190011f
Как устранить ошибку 0xc190011f при обновлении операционной системы Windows 10: подробное руководство.
В данной статье мы рассмотрим проблему, возникающую при обновлении операционной системы Windows 10, а именно ошибку 0xc190011f. Эта ошибка может возникать по разным причинам, и мы поговорим о нескольких способах ее устранения.
Одним из способов устранения ошибки 0xc190011f является использование административной командной строки. Для этого нажмите комбинацию клавиш Win + X и выберите опцию «Командная строка (администратор)». После этого введите команду «net stop wuauserv» без кавычек и нажмите Enter. Эта команда остановит службу Windows Update, что позволит вам исправить ошибку.
Еще одним возможным решением ошибки 0xc190011f является удаление временных файлов обновления. Для этого откройте поиск на компьютере и найдите папку «C:\Windows\SoftwareDistribution». Удалите все файлы из этой папки и запустите обновление Windows 10 снова. Это может помочь устранить ошибку и продолжить обновление.
Также стоит упомянуть о возможной причине ошибки 0xc190011f, связанной с использованием VPN или прокси-сервера. Если у вас есть установленное VPN- или прокси-соединение, попробуйте его отключить или удалить, а затем снова запустить процесс обновления Windows 10. Это может помочь в устранении проблемы.
Надеемся, что данная статья поможет вам решить проблему с ошибкой 0xc190011f при обновлении Windows 10. Если у вас есть другие способы или возникли какие-либо вопросы, не стесняйтесь обратиться к администратору или воспользоваться средством восстановления системы.
Ручной сброс компонентов обновления Windows
В случае появления ошибки 0xc190011f при обновлении Windows 10, можно попробовать решить проблему путем ручного сброса компонентов обновления. Для этого следуйте инструкциям ниже:
| №1 | Используйте программу центра обновления Windows или восстановления системы для удаления неполадок, которые могут вызвать ошибку 0xc190011f. Если у вас есть vpn-прокси или блокеры интернет-рекламы, то удалите их перед обновлением Windows 10. |
| №2 | Потом нажмите Windows+R, вводим ms-settings:regionlanguage и нажмите Enter. В открывшемся окне перейдите на вкладку «Административные» и там нажмите на кнопку «Изменить системную локаль». Настройте систему на язык, который используется в вашем текущем регионе. |
| №3 | Следующим шагом запустите средство проверки и восстановления системных файлов (DISM) с помощью команды DISM /Online /Cleanup-Image /RestoreHealth. Убедитесь, что у вас есть права администратора для выполнения этой команды. Перезагрузите компьютер после завершения. |
| №4 | Если проблема сохраняется, то можно вручную удалить папку компонентов обновления Windows. Для этого откройте проводник и перейдите по следующему пути: C:\Windows\SoftwareDistribution\Download. Удалите все файлы в этой папке. |
| №5 | Также можно воспользоваться утилитой службы распространения центра обновления Windows для удаления временных файлов связанных с обновлением. Для этого запустите командную строку от имени администратора и введите команду net stop wuauserv. Потом введите команду net stop bits. Затем, перейдите в проводнике по пути C:\Windows\SoftwareDistribution и удалите все файлы и папки внутри этой папки. Затем перезапустите службы обновления, введя команды net start wuauserv и net start bits. |
После выполнения указанных выше действий, попробуйте снова выполнить обновление Windows 10. Эти шаги помогут избавиться от некоторых проблем, которые могут вызывать ошибку 0xc190011f при обновлении Windows 10. Если проблема все еще не устранена, рекомендуется обратиться к специалистам за помощью.
Обновление системы Windows 10
При обновлении операционной системы Windows 10 пользователи иногда сталкиваются с ошибкой 0xc190011f. Эта ошибка указывает на возможные проблемы с обновлением и может потребовать некоторые действия для ее исправления.
В данной статье мы рассмотрим несколько способов устранения ошибки 0xc190011f при обновлении Windows 10.
Проверка системных компонентов и удаление программного оборудования
Перед началом процедуры обновления Windows 10 рекомендуется проверить состояние системных компонентов и удалить некоторые программное оборудование, если это необходимо. Для этого выполните следующие действия:
- Нажмите комбинацию клавиш Win+R, чтобы открыть окно «Выполнить».
- Введите команду «sfc /scannow» и нажмите кнопку «OK». Эта команда запустит утилиту проверки системных файлов и исправит ошибки, если они найдутся.
- После завершения проверки системных файлов перейдите в следующую папку: «C:/Windows/SoftwareDistribution/Download» и удалите все файлы и папки внутри этой папки.
- После удаления файлов из папки «SoftwareDistribution/Download», перейдите в папку «C:/Windows/System32» и переименуйте папку «catroot2» в «catroot2.old».
- После этого запустите команду «net stop wuauserv» в командной строке от имени администратора, чтобы остановить службу обновления Windows.
- Затем выполните команду «net stop bits» в командной строке от имени администратора, чтобы остановить службу передачи фонового интеллектуального трафика.
- После остановки обоих служб выполните команду «net start wuauserv» и затем команду «net start bits», чтобы запустить службы обновления и передачи фонового интеллектуального трафика соответственно.
Исправление ошибки 0xc190011f
После выполнения вышеуказанных действий можно попробовать исправить ошибку 0xc190011f при обновлении Windows 10. Для этого:
- Запустите команду «msconfig» в командной строке от имени администратора, чтобы открыть окно «Конфигурация системы».
- Перейдите на вкладку «Загрузка» и выберите опцию «Скрыть все службы Microsoft».
- Нажмите кнопку «Отключить всё», чтобы отключить все программы, которые запускаются при загрузке системы.
- После этого перейдите на вкладку «Общие» и выберите опцию «Загрузка выбранного профиля».
- Нажмите кнопку «Применить» и «ОК», чтобы сохранить изменения и перезагрузить компьютер.
После перезагрузки компьютера запустите процесс обновления Windows 10 снова и проверьте, исправилась ли ошибка 0xc190011f. Если ошибка все еще возникает, рекомендуется обратиться за помощью к специалистам или в службу поддержки Microsoft.
В данной статье были представлены основные шаги для устранения ошибки 0xc190011f при обновлении системы Windows 10. Прежде чем приступать к выполнению этих действий, рекомендуется создать точку восстановления системы, чтобы в случае возникновения проблемы можно было вернуть систему к предыдущему работоспособному состоянию.
Проверка наличия ошибки 0xc190011f
Ошибка 0xc190011f может возникать при обновлении операционной системы Windows 10 и может быть вызвана различными факторами. Для устранения данной ошибки вам потребуется выполнить несколько шагов проверки и устранения проблемы. В этом разделе мы рассмотрим, как проверить наличие ошибки 0xc190011f и что можно сделать для ее исправления.
- Проверьте наличие файла с кодом ошибки: проверьте, есть ли в папке «C:\Windows» файл с названием «Panther». Если файл существует, откройте его с помощью текстового редактора и выполните поиск по ключевой фразе «0xc190011f». Если вы нашли этот код ошибки в файле, это означает, что проблема может быть связана с обновлением системы.
- Остановите службы обновления Windows: для этого введите команду «services.msc» в строке поиска меню Пуск, найдите службы «Windows Update» и «Background Intelligent Transfer Service (BITS)» в списке доступных служб, щелкните по ним правой кнопкой мыши и выберите пункт «Остановить».
- Проверьте системные файлы: для этого введите команду «sfc /scannow» в командной строке с правами администратора. Утилита проверит системные файлы на наличие ошибок и автоматически исправит их.
- Удалите файлы обновлений вручную: откройте Центр обновления Windows, щелкните правой кнопкой мыши по обновлению с ошибкой 0xc190011f и выберите пункт «Скрыть». Затем перейдите в папку «C:\Windows\SoftwareDistribution\Download» и удалите все содержимое этой папки.
- Выполните проверку обновлений: откройте Центр обновления Windows, нажмите на ссылку «Проверить наличие обновлений» и дождитесь завершения процесса проверки.
- Используйте утилиту DISM: для исправления ошибки 0xc190011f вы можете использовать интегрированную утилиту DISM (Deployment Image Servicing and Management). Введите команду «dism /online /cleanup-image /restorehealth» в командной строке с правами администратора и дождитесь завершения процесса.
- Попробуйте выполнить обновление Windows 10 с помощью командной строки: для этого откройте командную строку с правами администратора, введите команду «wusa /uninstall /norestart /quiet /kb:<номер обновления>» (где <номер обновления> — это номер обновления, вызывающего ошибку), и дождитесь завершения процесса.
- Удалите программы сторонних производителей: в некоторых случаях программа стороннего производителя может вызывать ошибку 0xc190011f при обновлении операционной системы. Для устранения этой ситуации попробуйте удалить программу, вызывающую ошибку, и повторите обновление.
- Очистите реестр: удалите ненужные записи из реестра с помощью специальных программных средств или вручную, следуя инструкциям данной статьи.
- Измените язык системы: некоторые пользователи сообщают, что изменение языка системы Windows 10 помогло им исправить ошибку 0xc190011f. Чтобы изменить язык системы, откройте «Параметры» (нажмите Win + I), выберите «Время и язык», перейдите на вкладку «Регион и язык» и измените подходящие параметры.
Если ни одно из вышеуказанных решений не решено вашу проблему, мы рекомендуем обратиться в службу поддержки Microsoft или проконсультироваться с квалифицированным специалистом.
Видео:
HELP! HELP! HELP! KOD ERORR 0xc190011f
HELP! HELP! HELP! KOD ERORR 0xc190011f by ChelyabinsK174 (Official channel) 952 views 2 years ago 48 minutes