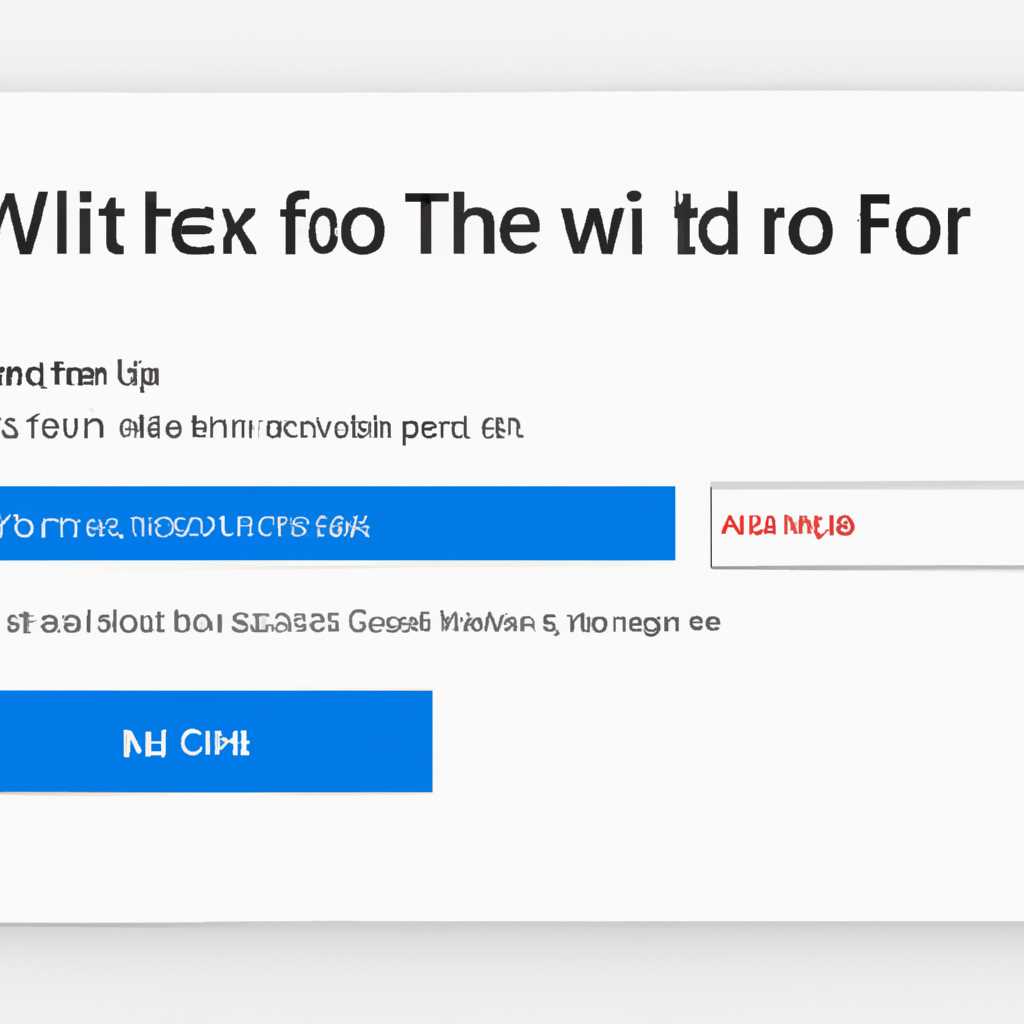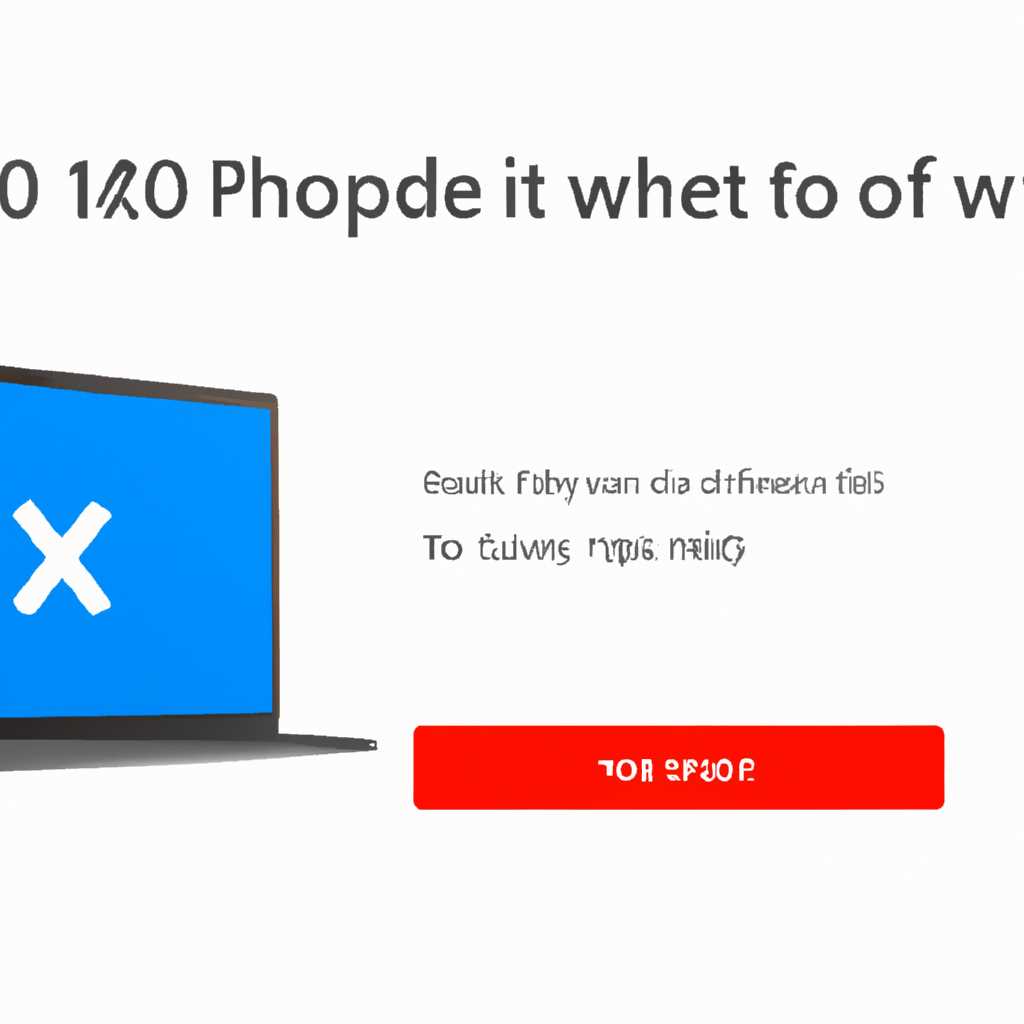- Проблема с обновлением Windows 10: решение ошибки 0xc190011f
- Убедитесь в наличии доступного места на диске
- Более подробные инструкции:
- Проверьте наличие актуальных обновлений
- Шаг 1: Проверка наличия обновлений в Центре обновления Windows
- Шаг 2: Проверка наличия актуальных обновлений языка и региона
- Шаг 3: Проверка доступного места на диске и лимитного размера файла
- Отключите антивирусное программное обеспечение
- Шаги по отключению антивирусного программного обеспечения
- Выполните проверку системных файлов
- Очистите кеш Windows Update
- Отключите неподходящие программы
- Проверьте сетевое соединение
- №1 Проверьте подключение к сети
- №2 Проверьте настройки сетевого адаптера
- №3 Проверьте наличие проблем с безопасностью
- Используйте инструменты устранения неполадок Windows
- 1. Сброс сетевого соединения
- 2. Проверьте нужные компоненты Windows Update
- 3. Используйте инструмент отката к предыдущей версии Windows
- 4. Проверьте файлы системы
- №5. Используйте команду DISM
- Попробуйте обновить Windows 10 с использованием инструмента Media Creation
- Видео:
- Fix All Windows Update Error Problems in Windows 11/10 (2023)
Проблема с обновлением Windows 10: решение ошибки 0xc190011f
При обновлении операционной системы Windows 10 могут возникать различные ошибки, одной из которых является ошибка 0xc190011f. Эта ошибка может появиться из-за несовместимости обновлений с текущей версией Windows или проблем с драйверами и приложениями. В таких ситуациях необходимо принять меры для ее исправления.
Одним из вариантов решения проблемы является отключение антивирусных программ и защитных механизмов, таких как Windows Defender или сторонние антивирусные программы. В некоторых случаях эти программы могут блокировать обновления Windows и вызывать ошибку 0xc190011f. Попробуйте временно отключить их и повторить попытку обновления.
Если эта мера не помогла, можно воспользоваться специальным инструментом от Microsoft — Windows Update Troubleshooter. Это инструмент, который позволяет автоматически обнаруживать и исправлять проблемы с обновлениями Windows. Вы можете скачать его с официального сайта Microsoft и запустить на своем компьютере.
Если и это решение не помогло, можно попробовать выполнить чистую установку Windows 10. При чистой установке все данные на жестком диске будут удалены, поэтому перед этим необходимо создать резервную копию важных файлов. Чтобы выполнить чистую установку, вам потребуется загрузочный диск или USB-накопитель с установочным образом Windows 10. Затем следуйте инструкциям по установке.
Убедитесь в наличии доступного места на диске
Более подробные инструкции:
- Откройте Панель управления на вашем устройстве.
- Перейдите в раздел «Система и безопасность».
- Выберите «Система».
- На странице «Основная информация о системе» найдите раздел «Использование дискового пространства» и проверьте, есть ли достаточно свободного места на диске.
- Если на диске мало места, удалите ненужные файлы или программы, чтобы освободить пространство. Вы также можете переместить файлы на другой диск или на внешний накопитель для временного хранения.
Также может помочь очистка временных файлов и папок, используя встроенное средство очистки диска. Чтобы сделать это:
- Откройте Проводник и перейдите на диск, на котором у вас установлена операционная система (обычно это диск C:).
- Щелкните правой кнопкой мыши на диск C: и выберите «Свойства».
- На вкладке «Общие» нажмите кнопку «Очистка диска».
- После завершения процесса очистки, закройте окна и повторите попытку обновления системы.
Если проблема с недостатком свободного места остается, можно также проверить наличие файлов, скачиваемых при установке обновлений. Иногда файлы для обновления могут оказаться поврежденными или недоступными.
Для проверки файлов, используйте встроенное средство проверки целостности системных файлов (System File Checker). Оно поможет решить проблемы с поврежденными файлами и восстановить их.
Для использования средства проверки целостности системных файлов выполните следующие действия:
- Откройте командную строку с правами администратора. Для этого нажмите клавишу «Windows» + «X» на клавиатуре и выберите «Windows PowerShell (администратор)» или «Командная строка (администратор)».
- В командной строке введите команду
sfc /scannowи нажмите клавишу «Enter». - Дождитесь завершения процесса сканирования и исправления системных файлов.
- После завершения процесса, закройте командную строку и повторите попытку обновления системы.
Если проблема с обновлением Windows 10 остается, рекомендуется обратиться к специалистам поддержки или воспользоваться специализированными утилитами для исправления ошибок обновления.
Проверьте наличие актуальных обновлений
Ошибка 0xc190011f при обновлении Windows 10 может быть вызвана необходимостью выполнения важных обновлений. Проверка наличия актуальных обновлений может помочь решить проблему. В этом разделе мы рассмотрим, как проверить наличие обновлений и выполнить их установку.
Шаг 1: Проверка наличия обновлений в Центре обновления Windows
Для начала проверки наличия обновлений воспользуйтесь следующими действиями:
- Откройте Центр обновления Windows, нажав комбинацию клавиш Win + I и выбрав «Обновление и безопасность».
- На вкладке «Обновление Windows» нажмите кнопку «Проверить наличие обновлений».
- Подождите, пока операционная система проверит наличие доступных обновлений.
Если обновления найдены, следуйте инструкциям на экране, чтобы скачать и установить их.
Шаг 2: Проверка наличия актуальных обновлений языка и региона
Если вы используете нестандартную локаль или язык, проверьте наличие актуальных обновлений языка и региона:
- Откройте Центр управления языком и региона, нажав комбинацию клавиш Win + I и выбрав «Время и язык».
- На вкладке «Язык» нажмите «Добавить язык» и выберите нужный язык.
- Если появляется ошибка 0xc190011f при скачивании обновлений языка, попробуйте удалить уже установленные языковые пакеты и повторить попытку скачивания.
- После успешного скачивания обновлений языка и региона, выполните проверку наличия актуальных обновлений снова.
Шаг 3: Проверка доступного места на диске и лимитного размера файла
Недостаток свободного места на диске или превышение лимитного размера файла также может вызывать ошибку 0xc190011f. Для проверки доступного места на диске и лимитного размера файла выполните следующие действия:
- Откройте Проводник и щелкните правой кнопкой мыши на диск с установленной Windows 10.
- Выберите «Свойства» и проверьте доступное пространство на вкладке «Общее».
- Если доступного места недостаточно, удалите ненужные файлы или переместите их на другой диск с большим пространством.
- Также убедитесь, что файловая система диска поддерживает файлы размером более 4 ГБ для скачивания обновлений. Если используется файловая система FAT32, преобразуйте диск в NTFS.
Если вы проделали вышеуказанные шаги и ошибка 0xc190011f при обновлении Windows 10 по-прежнему появляется, переходите к следующим разделам статьи, где мы рассмотрим другие способы исправления проблемы.
Отключите антивирусное программное обеспечение
В случае возникновения ошибки 0xc190011f при обновлении Windows 10 одним из вариантов исправления проблемы может быть отключение антивирусного программного обеспечения. Иногда антивирусные программы могут блокировать процесс обновления системы, что может привести к этой ошибке.
Перед отключением антивирусной программы рекомендуется создать точку восстановления системы или выполнить резервное копирование важных данных, чтобы в случае проблем можно было вернуть систему к рабочему состоянию.
Шаги по отключению антивирусного программного обеспечения
- Нажмите сочетание клавиш Win + R для вызова окна «Выполнить».
- Введите «msconfig» и нажмите кнопку «OK», чтобы открыть «Системную конфигурацию».
- Перейдите на вкладку «Службы».
- Установите флажок «Скрыть все службы Microsoft».
- Отключите все остальные службы (кроме служб Windows Defender, если они активированы).
- Нажмите кнопку «ОК» и перезагрузите компьютер.
После перезагрузки компьютера проверьте, устранена ли ошибка 0xc190011f. Если проблема была вызвана блокировкой антивирусной программой, то после ее отключения процесс обновления должен завершиться успешно.
После завершения обновления рекомендуется снова включить антивирусное программное обеспечение и выполнить обновление его баз данных.
Выполните проверку системных файлов
Если при обновлении Windows 10 возникает ошибка 0xc190011f, то возможно, проблема связана с поврежденными или испорченными системными файлами. Чтобы исправить данную ошибку, рекомендуется выполнить проверку целостности системных файлов. Для этого вам потребуется запустить инструмент проверки системных файлов (SFC).
Вот шаги, которые вы можете применить для исправления ошибки 0xc190011f:
- Открываем командную строку с правами администратора. Для этого нажмите WIN + X и выберите «Командная строка (администратор)» из контекстного меню.
- В командной строке вводим команду
sfc /scannowи нажимаем Enter. - Инструмент проверки системных файлов начнет сканирование и автоматически исправит все обнаруженные проблемы.
- По завершению проверки перезагрузите компьютер и попробуйте снова выполнить обновление Windows 10.
Проверка системных файлов может занять некоторое время. Если в процессе проверки будут обнаружены какие-либо проблемы, инструмент проверки системных файлов попытается автоматически исправить их. В ситуациях, когда автоматическое исправление невозможно, вы можете попробовать выполнить проверку диска или использовать другие средства для исправления системных файлов.
Очистите кеш Windows Update
Для свертывания кеша Windows Update потребуется выполнить следующие шаги:
1. Откройте «Параметры» Windows 10, нажав на иконку «Пуск».
2. Найдите и выберите «Обновление и безопасность».
3. В разделе «Windows Update» нажмите на кнопку «Просмотреть историю обновлений».
4. В новом окне щелкните по ссылке «Очистка кеша Windows Update».
5. При необходимости подтвердите свое действие и дождитесь завершения процесса очистки.
После очистки кеша Windows Update вы можете попробовать установить обновление еще раз и убедиться, что проблема 0xc190011f была решена.
Примечание: Если проблема остается нерешенной, вы можете попробовать и другие методы исправления, такие как изменение региона и языка, сброс устройства до предыдущей версии Windows 10 или выполнение чистой установки Windows 10 с использованием установочного диска или образа.
Отключите неподходящие программы
1. Нажмите комбинацию клавиш Win + R, чтобы открыть окно «Выполнить».
2. Введите команду «msconfig» без кавычек и нажмите Enter.
3. В открывшемся окне «Системная конфигурация» перейдите на вкладку «Приложения службы».
4. Отметьте опцию «Скрыть все службы Microsoft» снизу и нажмите кнопку «Отключить все».
5. Затем отключите также все остальные программы, которые не являются системными.
6. Нажмите кнопку «ОК» и перезагрузите компьютер.
7. После перезагрузки попробуйте выполнить обновление Windows 10 снова.
Если данная ошибка возникает на чистой установке Windows 10, то необходимо проверить сетевое соединение и доступность интернета во время обновления. Также стоит отключить антивирусные программы и файерволл, включенные на вашем устройстве, так как они могут вызывать неполадки в процессе обновления.
Если после выполнения всех этих действий ошибка по-прежнему появляется, попробуйте выполнить следующие шаги:
1. Нажмите комбинацию клавиш Win + I, чтобы открыть «Настройки».
2. В открывшемся окне выберите раздел «Обновление и безопасность».
3. Перейдите на вкладку «Восстановление».
4. В разделе «Получить обновления для других продуктов Microsoft» нажмите ссылку «О программе Windows Update».
5. Скачайте и запустите инструмент «Windows Update Troubleshooter», который поможет исправить известные ошибки в процессе обновления.
Если все вышеперечисленные методы не помогли, попробуйте выполнить следующую команду в командной строке, запущенной от имени администратора:
sfc /scannow
Данный способ может помочь исправить ошибки в системных файлах, которые могут вызывать ошибку 0xc190011f.
Проверьте сетевое соединение
№1 Проверьте подключение к сети
Возможно, ваше устройство не подключено к сети или подключение недостаточно стабильно. Проверьте физическое соединение между компьютером и маршрутизатором, а также убедитесь, что устройство имеет доступ к интернету. Попробуйте перезагрузить маршрутизатор или модем, чтобы обновить сетевые настройки.
№2 Проверьте настройки сетевого адаптера
Иногда проблема может быть связана с настройками сетевого адаптера. Перейдите в «Центр управления сетями и общим доступом» и проверьте, что сетевой адаптер включен и правильно настроен. Попробуйте сбросить настройки сетевого адаптера и применить их, чтобы исправить возможные ошибки.
№3 Проверьте наличие проблем с безопасностью
Некоторые программы безопасности, такие как антивирусные программы или брандмауэры, могут блокировать процесс обновления Windows 10. Проверьте наличие таких программ и временно отключите их на время обновления. Убедитесь также, что встроенный брандмауэр Windows не блокирует обновления.
Если после проведения указанных выше действий ошибка 0xc190011f все еще появляется, возможно, проблема связана с другими ошибками, например кодами ошибки 0x800f0922, 0xc1900200, 0x8007042b, 0x80073712 и др. В таких случаях рекомендуется обратиться к специалистам по поддержке Windows или воспользоваться специализированным программным обеспечением для исправления ошибок и восстановления системы.
Используйте инструменты устранения неполадок Windows
Microsoft предлагает несколько инструментов для решения проблем, связанных с ошибкой 0xc190011f при обновлении Windows 10. В этом разделе мы рассмотрим некоторые из этих инструментов и шаги, которые можно предпринять для устранения проблем.
1. Сброс сетевого соединения
Проверьте ваше сетевое соединение и выполните его сброс, если это необходимо. Чтобы это сделать, откройте командную строку, введите следующую команду и нажмите клавишу Enter:
| ipconfig /release |
Затем введите следующую команду и снова нажмите клавишу Enter:
| ipconfig /renew |
2. Проверьте нужные компоненты Windows Update
Проверьте, что все необходимые компоненты Windows Update работают. Для этого выполните следующие шаги:
- Откройте командную строку в режиме администратора.
- Введите следующую команду и нажмите клавишу Enter:
| net stop wuauserv |
- Откройте проводник Windows и перейдите в папку C:\Windows\SoftwareDistribution.
- Удалите все файлы и папки в этой папке.
- Вернитесь в командную строку и введите следующую команду:
| net start wuauserv |
3. Используйте инструмент отката к предыдущей версии Windows
В некоторых случаях после установки обновления October 2020 Update могут возникнуть проблемы с совместимостью драйверов или приложений. Вы можете вернуться к предыдущей версии Windows, чтобы временно решить проблему. Вот как это сделать:
- Откройте настройки Windows (нажмите клавишу Windows и выберите пункт «Настройки» в меню Пуск).
- Перейдите в раздел «Обновление и безопасность».
- Перейдите на вкладку «Восстановление».
- В разделе «Вернуться к предыдущей версии Windows» нажмите кнопку «Получить начальную версию».
- Следуйте инструкциям на экране, чтобы завершить процесс отката к предыдущей версии Windows.
Примечание: Откат к предыдущей версии Windows может занять некоторое время, и вся ваша информация и установленные программы будут сохранены. Однако перед началом отката рекомендуется создать резервную копию важных файлов.
4. Проверьте файлы системы
Проверьте целостность файлов системы Windows с помощью инструмента проверки файлов системы. Для этого выполните следующие шаги:
- Откройте командную строку в режиме администратора.
- Введите следующую команду и нажмите клавишу Enter:
| sfc /scannow |
Дождитесь завершения процесса сканирования. Если будут найдены какие-либо проблемы, система попытается автоматически исправить их. После завершения процесса проверки файлов системы перезапустите компьютер.
Если ни одна из вышеперечисленных рекомендаций не помогла решить проблему, попробуйте выполнить следующие дополнительные шаги:
№5. Используйте команду DISM
Если ни один из предыдущих шагов не помог решить проблему, попробуйте воспользоваться командой DISM. Для этого выполните следующие шаги:
- Откройте командную строку в режиме администратора.
- Введите следующую команду и нажмите клавишу Enter:
| dism /online /cleanup-image /restorehealth |
Дождитесь завершения процесса сканирования и восстановления компонентов. После завершения процесса перезапустите компьютер.
Если проблема по-прежнему не устраняется, рекомендуется обратиться в службу поддержки Microsoft для получения дополнительной информации и решения.
Попробуйте обновить Windows 10 с использованием инструмента Media Creation
Ошибка 0xc190011f при обновлении операционной системы Windows 10 может быть вызвана различными причинами, включая проблемы с устройством, повреждения файлов или неправильную установку драйверов. Чтобы исправить эту ошибку и успешно обновить вашу систему, вы можете попробовать использовать инструмент Media Creation.
Использование инструмента Media Creation может помочь избавиться от ошибки 0xc190011f при обновлении Windows 10. Вот некоторые шаги, которые вы можете выполнить:
- Перейдите на сайт Microsoft и загрузите инструмент Media Creation на ваш компьютер. Выберите версию Windows 10, соответствующую вашей текущей версии операционной системы.
- Запустите инструмент Media Creation и следуйте инструкциям на экране для создания загрузочного USB-диска или ISO-образа. Убедитесь, что у вас есть достаточно свободного места на диске или USB-накопителе для создания загрузочного носителя.
- После создания загрузочного носителя подключите его к компьютеру, на котором вы хотите обновить Windows 10.
- Откройте Центр обновления Windows, нажав комбинацию клавиш Windows+R и введите «ms-settings:windowsupdate».
- Нажмите на «Поиск обновлений» и дождитесь, пока Windows проверит наличие новых обновлений. Если есть доступные обновления, Windows предложит их установить. В этом случае выполните инструкции на экране, чтобы обновить вашу систему.
- Если ошибка 0xc190011f все еще возникает, попробуйте использовать другие методы исправления, такие как проверка файлов системы с помощью команды «sfc /scannow» или отключение антивирусных программ при обновлении.
В некоторых случаях известные изменения на вашем компьютере или наличие повреждений файлов могут вызывать ошибку 0xc190011f. Попробуйте использовать инструмент Media Creation и другие указанные методы для исправления этой ошибки и обновления Windows 10 до последней работоспособной версии.
Видео:
Fix All Windows Update Error Problems in Windows 11/10 (2023)
Fix All Windows Update Error Problems in Windows 11/10 (2023) by EasyTechGeek 247,284 views 9 months ago 6 minutes, 30 seconds