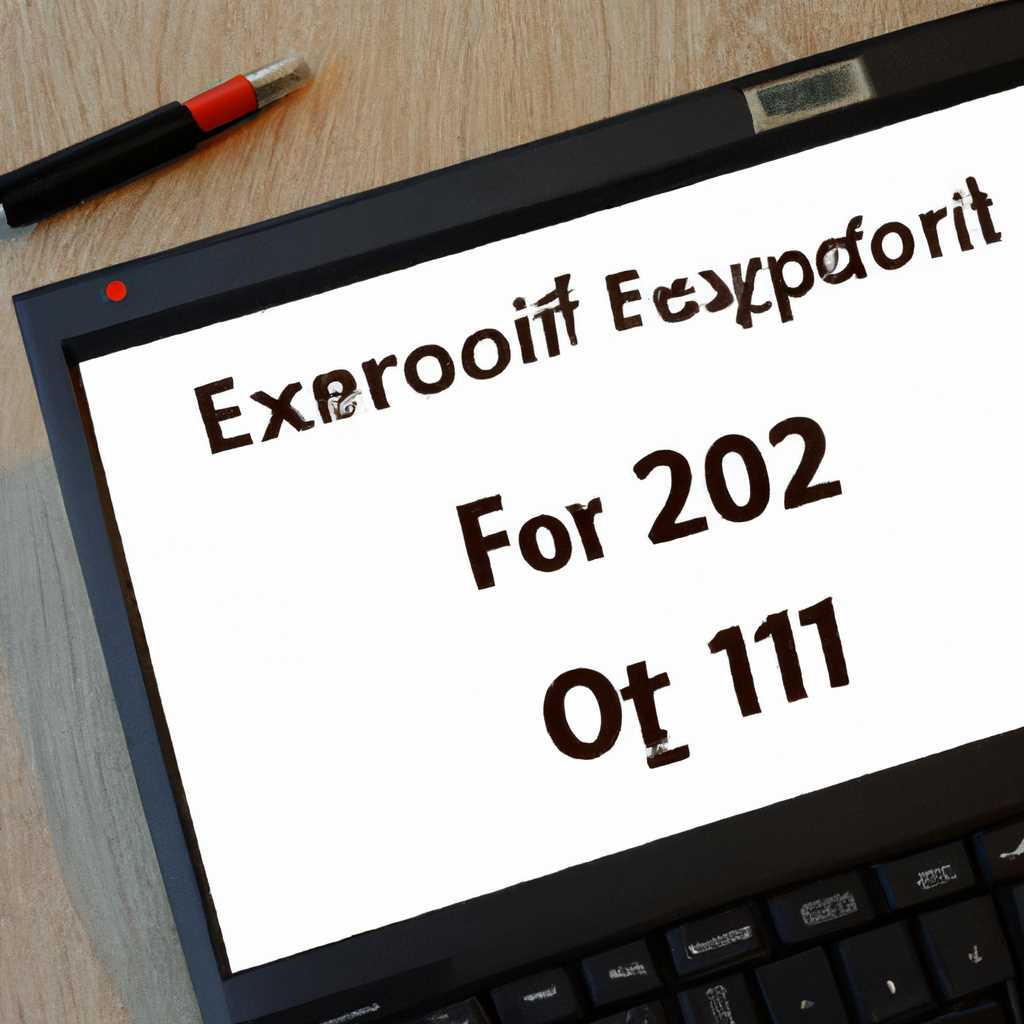- Как решить проблему с ошибкой 1920 и запустить службу в Microsoft Office
- Способ 1: Редактирование системного реестра
- Способ 2: Настройка доступа к папкам
- Как восстановить кэш шрифтов в Windows 10
- Шаг 1: Закройте службу
- Шаг 2: Восстановление кэша шрифтов
- Шаг 3: Запустите службу и проверьте результат
- Способ 3: Использование других установочных данных
- Шаг 1: Закройте службу
- Шаг 2: Восстановление кэша шрифтов Windows
- Шаг 3: Использование других установочных данных
- Как восстановить кэш шрифтов в командной строке
- Видео:
- [FIX] Error 1920 (Office2010) service office software protection platform OSPPSVC failed to start
Как решить проблему с ошибкой 1920 и запустить службу в Microsoft Office
Ошибка 1920 может возникнуть при установке или запуске службы в Microsoft Office. Эта ошибка указывает на то, что у вас нет прав доступа или некоторые системные файлы повреждены. Чтобы восстановить работу службы и избежать данной ошибки, необходимо выполнить несколько шагов.
Первым способом исправить ошибку 1920 является настройка командной строки. Закройте все установочные программы и откройте командную строку в режиме администратора. Затем выполните следующую команду: sc config «имя_службы» start= auto. Здесь «имя_службы» — это название службы, которую вы хотите запустить.
Вторым способом может быть редактирование реестра. Для этого нужно открыть редактор реестра и перейти к следующему пути: HKEY_LOCAL_MACHINE\SYSTEM\CurrentControlSet\Services\имя_службы. Затем найдите параметр «Start» и измените его значение на 2. После этого закройте редактор реестра и перезагрузите компьютер.
Третий способ связан с восстановлением системного кэша. Для этого выполните следующие действия: откройте командную строку от имени администратора, выполните команду net stop «имя_службы» (где «имя_службы» — это название службы, которую вы хотите остановить), затем выполните команду net start «имя_службы» (где «имя_службы» — это название службы, которую вы хотите запустить). После выполнения этих команд закройте командную строку и проверьте работу службы.
Способ 1: Редактирование системного реестра
Использование этого способа позволит восстановить доступ к службе Microsoft Office и запустить ее без возникновения ошибки 1920. Для выполнения этого способа вам потребуется права администратора в Windows.
Шаг 1: Закройте все установочные программы и приложения Microsoft Office на вашем компьютере. Убедитесь, что никакие процессы связанные с Office не выполняются в фоновом режиме.
Шаг 2: В командной строке Windows выполните следующую команду для открытия редактора реестра:
regedit
Шаг 3: В редакторе реестра перейдите к следующему пути:
HKEY_LOCAL_MACHINE\SOFTWARE\Microsoft\Windows NT\CurrentVersion\Fonts
Шаг 4: Удалите строку с именем «Arial Nova (TrueType)» и все его параметры (другие шрифты могут быть перенесены в новые папки в этой ветке реестра).Шаг 5: В редакторе реестра перейдите к следующему пути:
HKEY_LOCAL_MACHINE\SOFTWARE\Microsoft\Windows NT\CurrentVersion\FontSubstitutes
Шаг 6: Удалите строку с именем «Arial Nova (TrueType)» и все его параметры.Шаг 7: В редакторе реестра перейдите к следующему пути:
HKEY_LOCAL_MACHINE\SYSTEM\CurrentControlSet\Services\
Шаг 8: Найдите и удалите все папки, названия которых начинаются с «OfficeSoftwareProtectionPlatform». Это позволит полностью удалить кэш конфигурации службы Office.
Шаг 9: Закройте редактор реестра.
Шаг 10: Запустите командную строку от имени администратора и выполните следующую команду:
net start sppsvc
Выполнение этой команды запустит службу Office Software Protection Platform.
После выполнения этих шагов вы должны снова иметь доступ к службе Microsoft Office и избавиться от ошибки 1920.
Способ 2: Настройка доступа к папкам
Если исправление ошибки 1920 и запуск службы в Microsoft Office с помощью первого способа не удалось, вы можете попробовать настроить доступ к папкам в системе Windows.
- Закройте все программы Office, включая Word, Excel и PowerPoint.
- Нажмите клавишу «Win» + «R», чтобы открыть окно «Выполнить».
- Введите команду «regedit» и нажмите клавишу «Enter», чтобы открыть редактор реестра.
- В редакторе реестра перейдите к следующей строке:
HKEY_LOCAL_MACHINE\SOFTWARE\Microsoft\Windows NT\CurrentVersion\SvcHost. - Щелкните правой кнопкой мыши на папке «SvcHost» и выберите «Разрешения».
- В открывшемся окне «Разрешения» нажмите на кнопку «Добавить».
- Введите «Администраторы» в поле «Объекты», а затем нажмите на кнопку «Проверить имена».
- Проверьте, что в поле «Тип доступа» выбраны все опции: «Полный доступ», «Чтение» и «Запись».
- Нажмите на кнопку «ОК», чтобы сохранить настройки доступа.
- Закройте редактор реестра и перезагрузите компьютер.
После перезагрузки попробуйте снова запустить службу Office. Если все настроено правильно, ошибка 1920 не должна возникать, и служба должна запуститься без проблем.
Как восстановить кэш шрифтов в Windows 10
Шаг 1: Закройте службу
Перед тем как сделать что-либо, необходимо закрыть службу Microsoft Office или любую другую службу, которая не запускается из-за ошибки 1920. Для этого выполните следующие действия:
- Откройте командную строку от имени администратора.
- В строке командной строки введите команду
net stop [имя службы], где [имя службы] — название службы, которую необходимо закрыть. Например,net stop winmgmtдля службы Windows Management Instrumentation. - Нажмите Enter, чтобы выполнить команду и закрыть службу. Подождите, пока служба полностью остановится.
Шаг 2: Восстановление кэша шрифтов
После закрытия службы выполните следующие действия для восстановления кэша шрифтов:
- Откройте проводник Windows и перейдите к папке
C:\Windows\System32\. - Найдите и удалите файл
FNTCACHE.DAT. Заметьте, что для удаления этого файла вам может потребоваться права администратора или разрешение доступа. - После удаления файла
FNTCACHE.DATоткройте реестр Windows, выполнив командуregeditв командной строке. - В реестре Windows перейдите к следующему пути:
HKEY_LOCAL_MACHINE\SOFTWARE\Microsoft\Windows NT\CurrentVersion\Fonts. - Переименуйте ключ
FontCacheвFontCache.old. - Закройте реестр Windows и перезагрузите компьютер.
Шаг 3: Запустите службу и проверьте результат
После перезагрузки компьютера выполните следующие действия:
- Откройте командную строку от имени администратора.
- В строке командной строки введите команду
net start [имя службы], где [имя службы] — название службы, которую необходимо запустить. Например,net start winmgmtдля службы Windows Management Instrumentation. - Нажмите Enter, чтобы выполнить команду и запустить службу.
После выполнения всех указанных выше шагов кэш шрифтов должен быть восстановлен, и вы можете попробовать запустить службу или продолжить использование Microsoft Office без ошибки 1920.
Способ 3: Использование других установочных данных
Если у вас возникла ошибка 1920 при запуске службы в Microsoft Office, то этот способ может помочь вам решить проблему. Он связан с использованием других установочных данных для настройки службы.
Шаг 1: Закройте службу
Перед тем как приступить к исправлению ошибки 1920, необходимо закрыть службу, которую вы пытаетесь запустить. Для этого выполните следующие действия:
- Откройте командную строку от имени администратора. Для этого щелкните правой кнопкой мыши по значку «Пуск» в Windows и выберите «Командная строка (администратор)».
- В командной строке введите следующую команду и нажмите Enter:
net stop [имя службы], где [имя службы] — это имя службы, которую нужно закрыть.
Шаг 2: Восстановление кэша шрифтов Windows
Ошибку 1920 в Microsoft Office можно исправить путем восстановления кэша шрифтов Windows. Для этого выполните следующие действия:
- Откройте проводник и перейдите по следующему пути:
C:\Windows\System32\FNTCACHE.DAT. - Удалите файл
FNTCACHE.DATиз этой папки. - Перезагрузите компьютер.
Шаг 3: Использование других установочных данных
После перезагрузки компьютера вам потребуется использовать другие установочные данные для настройки службы. Для этого выполните следующие действия:
- Откройте проводник и перейдите по следующему пути:
C:\Windows\System32\config\systemprofile\AppData\Roaming\Microsoft\Office. - В этой папке найдите файл
OFFICE.XMLи переименуйте его, добавив к имени какой-нибудь суффикс, например,OFFICE_OLD.XML. - Скопируйте файл
OFFICE.XMLиз папки установки Office, например,C:\Program Files (x86)\Microsoft Office.
oot\Office16 - Вставьте скопированный файл
OFFICE.XMLв папкуC:\Windows\System32\config\systemprofile\AppData\Roaming\Microsoft\Office.
После выполнения всех этих действий попробуйте запустить службу снова. В большинстве случаев это помогает исправить ошибку 1920 и успешно запустить требуемую службу в Microsoft Office.
Как восстановить кэш шрифтов в командной строке
Ошибка 1920 при запуске службы в Microsoft Office может возникнуть из-за поврежденного кэша шрифтов. Для исправления этой ошибки можно восстановить кэш шрифтов в командной строке. Вот способ, который поможет вам выполнить эту настройку:
- Закройте все открытые программы и окна.
- Откройте командную строку в качестве администратора. Для этого щелкните правой кнопкой мыши по кнопке «Пуск» в Windows, выберите «Командная строка (администратор)».
- В командной строке введите следующую команду и нажмите клавишу Enter:
cd C:\Windows\Core\Fonts. Это переключит вас в папку с файлами шрифтов. - Выполните следующую команду для удаления кеша шрифтов:
del FNTCACHE.DAT. Это удалит файл кеша шрифтов. - Затем выполните следующую команду для перезаписи кеша шрифтов:
copy FNTCACHE.DAT C:\Windows\ServiceProfiles\LocalService\AppData\Local. Это скопирует новый файл кеша шрифтов в папку службы Windows. - После завершения этого процесса закройте командную строку.
Теперь вы восстановили кэш шрифтов в командной строке. Перезапустите службу Microsoft Office, которую вы пытались запустить, и убедитесь, что ошибка 1920 больше не появляется. Если этот способ не сработал, вы можете попробовать другие способы восстановления кеша шрифтов. Обратите внимание, что для выполнения некоторых из них может потребоваться установочный диск Windows.
Видео:
[FIX] Error 1920 (Office2010) service office software protection platform OSPPSVC failed to start
[FIX] Error 1920 (Office2010) service office software protection platform OSPPSVC failed to start Автор: Tech Evolution 25 195 просмотров 2 года назад 3 минуты 34 секунды