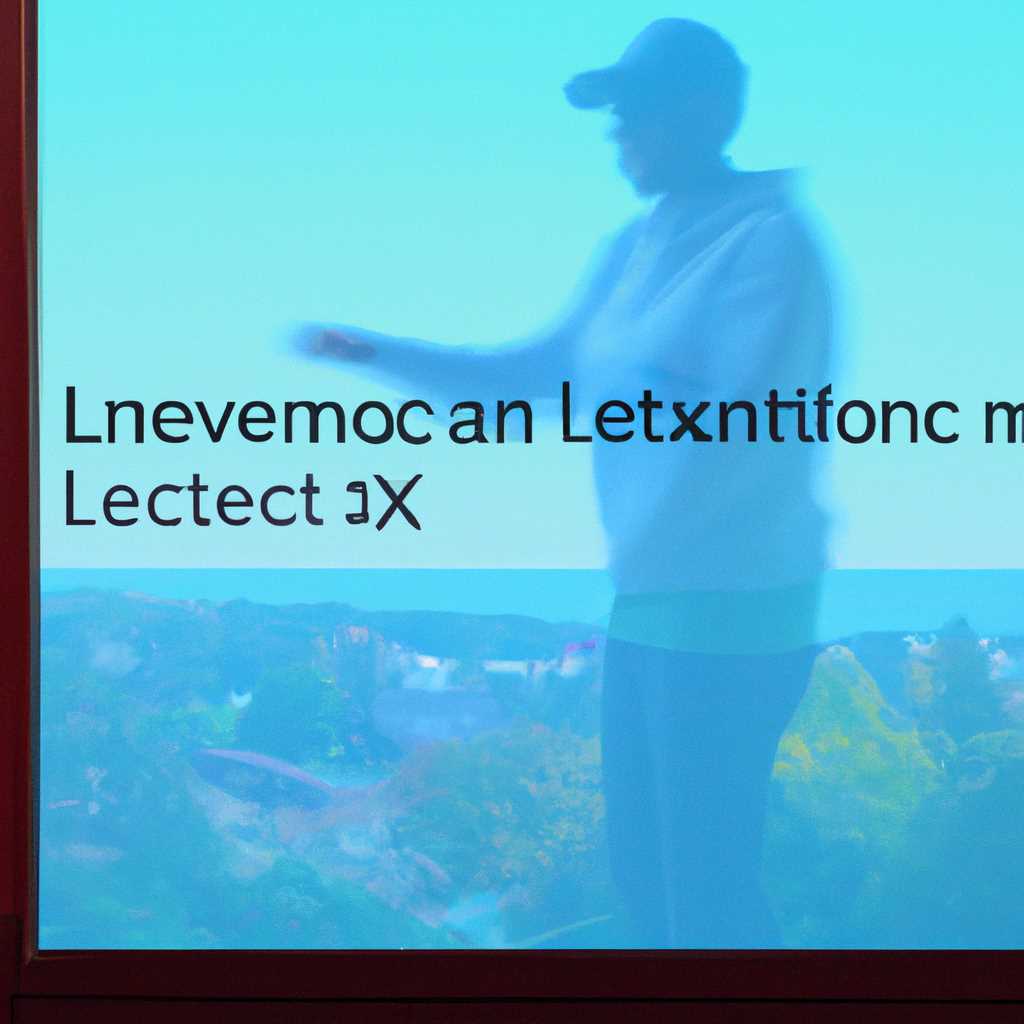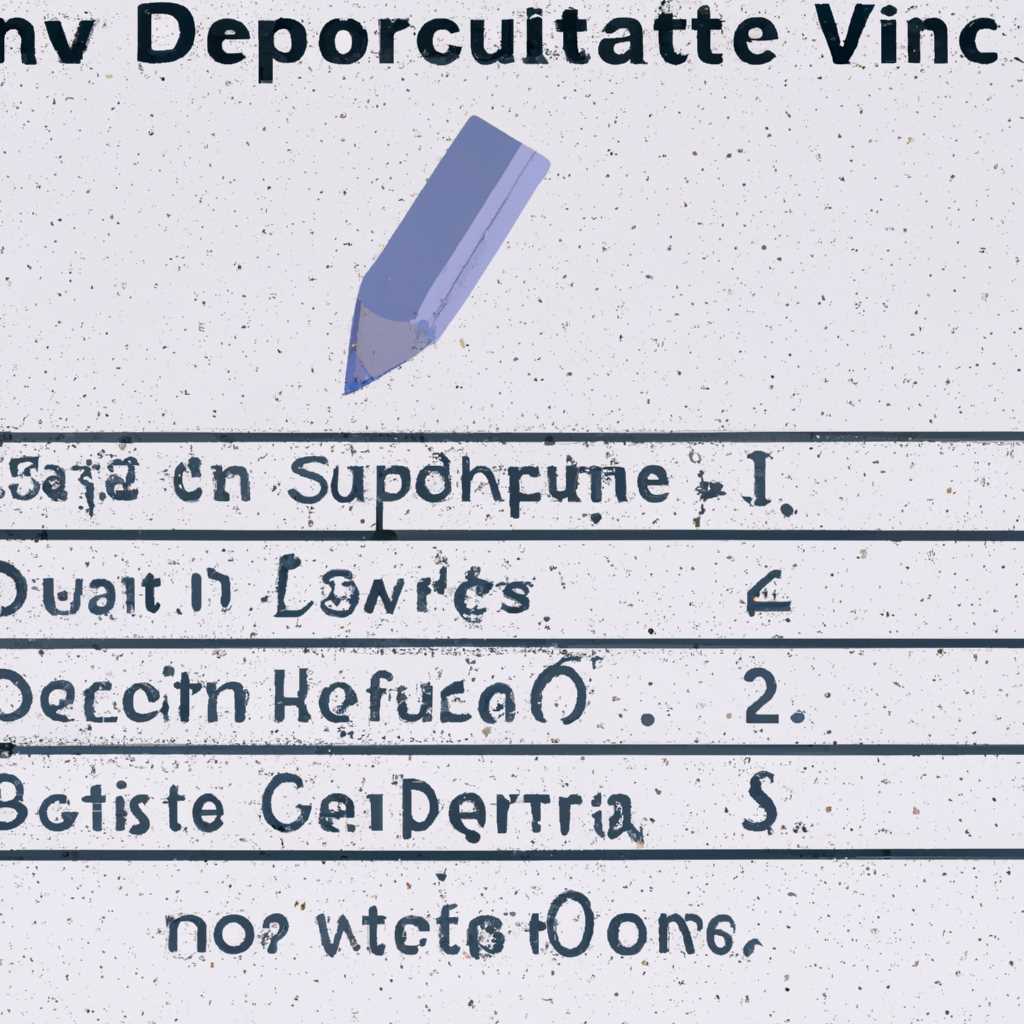- Как избавиться от проблемы с ошибкой ActiveXCOM LocalServer32 SpeechRuntimeexe в Windows 10 и восстановить его нормальную работу
- Общая информация про ActiveXCOM LocalServer32
- Метод 1: Использование редактора реестра (regedit)
- Метод 2: Использование утилиты Очистка диска (cleanmgr)
- Как исправить ошибки в SpeechRuntimeexe
- Часто встречающиеся ошибки в SpeechRuntimeexe
- Решение проблем, связанных с SpeechRuntimeexe
- SpeechRuntimeexe — Как исправить ошибки РЕШЕНО
- 1. Переустановка Speech Recognition
- 2. Проверка реестра Windows
- 3. Использование программ Solvusoft
- Другие известные версии файлов
- Версия 10.0.18362.449 (WinBuild.160101.0800)
- Версия 10.0.18362.1 (WinBuild.160101.0800)
- Причины ошибок в файле SpeechRuntimeexe
- Проблемы с установкой и обновлением
- Несовместимость с другими компонентами
- Проблемы в реестре и конфигурационных файлах
- Проблемы с оборудованием или драйверами
- Неправильное использование или удаление файлов
- Файлы, связанные с SpeechRuntimeexe
- Причины появления ошибки ActiveXCOM LocalServer32 SpeechRuntimeexe
- Исправление ошибки ActiveXCOM LocalServer32 SpeechRuntimeexe
- Распространенные сообщения об ошибках в SpeechRuntimeexe
- Ошибка «SpeechRuntime.exe отсутствует»
- Ошибка «SpeechRuntime.exe выполнить не удалось»
- Ошибка «SpeechRuntime.exe ошибка выполнения»
- Ошибка «SpeechRuntime.exe не найден»
- Часто задаваемые вопросы по быстрому устранению неполадок связанных с SpeechRuntimeexe
- 1. Проверьте, что у вас установлена последняя версия программного обеспечения
- 2. Перезагрузите систему
- 3. Известные проблемы и известные ошибки
- 4. Проверьте наличие недействительных или поврежденных файлов
- 5. Проверьте наличие вирусов и вредоносного ПО
- 6. Подготовьте копию этих файлов
- 7. Обратитесь в службу поддержки
- Почему появляется ошибка ActiveXCOM в CCleaner
- Причины ошибки ActiveXCOM в CCleaner
- Устранение ошибки ActiveXCOM в CCleaner
- Видео:
- How to start or stop ActiveX Installer AxInstSV service
Как избавиться от проблемы с ошибкой ActiveXCOM LocalServer32 SpeechRuntimeexe в Windows 10 и восстановить его нормальную работу
Ошибка ActiveXCOM LocalServer32 SpeechRuntimeexe может возникнуть в Windows 10 из-за нескольких причин. Установка несовместимых программ, повреждение ключей реестра или проблемы с файлами Speech Runtime могут стать основным источником этой проблемы.
Эта ошибка может быть чрезвычайно раздражающей, особенно если вы столкнулись с ней впервые и не знаете, как ее исправить. В этой статье будет предоставлена информация о том, как создать резервную копию вашей системы, как установить необходимые драйверы и как произвести сброс данной ошибки.
Сначала, перед началом решения проблемы с ошибкой ActiveXCOM LocalServer32 SpeechRuntimeexe, необходимо убедиться, что ваша операционная система Windows 10 является 64-разрядной версией. Если ваша система — это 32-разрядная, то возможно, вам потребуется обновить свою операционную систему до 64-разрядной версии.
Одной из распространенных причин возникновения ошибки ActiveXCOM LocalServer32 SpeechRuntimeexe является наличие старой версии программного обеспечения, связанного с Speech Runtime. Для исправления этой проблемы вы можете воспользоваться программой «CCleaner», которая позволяет удалить ненужные файлы и очистить реестр системы. Программу «CCleaner» можно загрузить с официального сайта разработчика.
Общая информация про ActiveXCOM LocalServer32
Реестр Windows — это центральное хранилище информации и настроек, которые контролируют работу операционной системы. В этом реестре можно найти и настроить различные параметры, в том числе и путь к исполняемому файлу LocalServer32, связанному с ActiveXCOM.
Ошибка ActiveXCOM LocalServer32 (SpeechRuntimeexe) обычно возникает, когда путь к исполняемому файлу указан неправильно или файл не найден в указанном месте. Это может произойти, например, после удаления файла или перемещения его в другую папку или диск.
Если возникла ошибка ActiveXCOM LocalServer32, система может выдать предупреждение или сообщение об ошибке, которое указывает на проблему и предлагает варианты дальнейших действий. Обычно предлагается восстановить путь к исполняемому файлу или удалить неверные записи из реестра.
Для решения проблемы с ошибкой ActiveXCOM LocalServer32 можно использовать несколько методов. В данном руководстве мы рассмотрим два основных способа: использование редактора реестра Windows (regedit) и использование утилиты Очистка диска (cleanmgr).
Метод 1: Использование редактора реестра (regedit)
- Нажмите комбинацию клавиш Win + R, чтобы открыть окно «Выполнить».
- Введите «regedit» (без кавычек) и нажмите Enter, чтобы запустить редактор реестра.
- Перейдите к следующему пути: HKEY_CLASSES_ROOT\CLSID\{CLSID_компонента}\LocalServer32, где «{CLSID_компонента}» — это идентификатор компонента ActiveX, связанный с ошибкой.
- В правой панели найдите запись «Default» и проверьте значение параметра. Оно должно указывать на правильный путь к исполняемому файлу.
- Если значение параметра неправильное или пустое, отредактируйте его, чтобы указать правильный путь. Если файла нет на вашем компьютере, удалите запись из реестра.
- После завершения внесения изменений, закройте редактор реестра и перезагрузите компьютер. Проверьте, исправилась ли ошибка ActiveXCOM LocalServer32.
Метод 2: Использование утилиты Очистка диска (cleanmgr)
- Нажмите комбинацию клавиш Win + R, чтобы открыть окно «Выполнить».
- Введите «cleanmgr» (без кавычек) и нажмите Enter, чтобы запустить утилиту Очистка диска.
- Выберите системный диск (обычно C:) и нажмите «OK».
- В открывшемся окне выберите вкладку «Подробно» и найдите раздел «Системные файлы».
- Убедитесь, что флажок напротив «Service Pack Backup Files» и «Windows Update Cleanup» включен.
- Нажмите «OK», чтобы запустить процесс очистки.
- После завершения очистки, перезагрузите компьютер и проверьте, исправилась ли ошибка ActiveXCOM LocalServer32.
Важно отметить, что при работе с редактором реестра или утилитой Очистка диска требуется осторожность. Перед внесением изменений или удалением файлов, рекомендуется создать резервные копии важных данных и использовать эти инструменты в соответствии с инструкциями производителей или под руководством опытного специалиста.
В итоге, исправление ошибки ActiveXCOM LocalServer32 (SpeechRuntimeexe) в Windows 10 может быть решено с помощью вышеуказанных методов. Если проблема не решена, рекомендуется обратиться в службу поддержки компании Microsoft или другого разработчика софта.
Как исправить ошибки в SpeechRuntimeexe
Часто встречающиеся ошибки в SpeechRuntimeexe
Ошибки, связанные с SpeechRuntimeexe, могут проявляться на экране компьютера в различных формах. Вот некоторые распространенные причины, почему такие ошибки могут возникать:
- Неполадки в программном обеспечении Speech Runtime;
- Недоступность или ненадежность пути файла SpeechRuntimeexe;
- Ошибки в версии SpeechRuntimeexe;
- Конфликты с другими установленными программами или обновлениями;
- Поврежденные или ненужные файлы программного обеспечения.
Решение проблем, связанных с SpeechRuntimeexe
Если у вас возникла ошибка, связанная с SpeechRuntimeexe, вот некоторые действия, которые вы можете предпринять для ее устранения:
- Очистите путь файла SpeechRuntimeexe от ненужных символов и проверьте его правильность. Для этого введите «Command Prompt» на экране пуск (или используйте комбинацию клавиш Win + X), выберите «Command Prompt (Admin)» и введите следующие команды:
cd /d %windir%\system32 regsvr32 /u baeb7eb4-9350-aa2d-9065f869f1f6 regsvr32 /u SpeechRuntime.exe regsvr32 baeb7eb4-9350-aa2d-9065f869f1f6 regsvr32 SpeechRuntime.exeПосле выполнения этих команд нажмите Enter, чтобы загрузить и установить актуальную версию SpeechRuntimeexe.
- Проверьте обновления для Speech Runtime, кроме тех, которые уже установлены на вашем компьютере. Для этого используйте Менеджер обновлений Windows и выполните обновление Speech Runtime.
- Выполните чистку всех ненужных файлов и программ с помощью программы для очистки системы. Очистка места на диске может устранить проблемы, связанные с переполнением диска, которые могут приводить к ошибкам SpeechRuntimeexe.
- Если у вас установлена 64-разрядная версия Windows, убедитесь, что у вас установлена 64-разрядная версия Speech Runtime. Если у вас установлена 32-разрядная версия Speech Runtime, переустановите ее в соответствии с вашей версией операционной системы.
Обратите внимание, что приведенные выше действия могут решить большую часть связанных с приложением SpeechRuntimeexe проблем. Однако, если ошибка продолжает возникать, рекомендуется обратиться за помощью к технической поддержке Microsoft или провести дополнительные действия в порядке устранения ошибок.
SpeechRuntimeexe — Как исправить ошибки РЕШЕНО
1. Переустановка Speech Recognition
Первым шагом в решении ошибки SpeechRuntimeexe является переустановка Speech Recognition. Для этого выполните следующие действия:
- Откройте «Панель управления» и выберите «Программы» или «Программы и компоненты».
- Найдите «Speech Recognition» в списке установленных программ.
- Щелкните правой кнопкой мыши на «Speech Recognition» и выберите «Удалить».
- Перезагрузите компьютер.
- Перейдите на официальный сайт Microsoft и загрузите последнюю версию Speech Recognition.
- Установите загруженный файл.
- Перезагрузите компьютер.
2. Проверка реестра Windows
Иногда ошибка SpeechRuntimeexe может быть связана с недействительными записями реестра Windows. Вы можете проверить реестр и удалить недействительные записи с помощью утилиты Regedit.
- Нажмите «Win + R» на клавиатуре, чтобы открыть «Выполнить».
- Введите «regedit» и нажмите «Enter» или «ОК».
- Перейдите к следующему пути в реестре: HKEY_CLASSES_ROOT\CLSID\{37B4EA74-4448-11D2-85DE-00C04FA35C89}.
- Удалите все связанные с SpeechRuntimeexe записи, нажав правой кнопкой мыши на них и выбрав «Удалить».
- Перезагрузите компьютер.
3. Использование программ Solvusoft
Если вы не хотите выполнять все вышеперечисленные действия вручную, вы можете использовать программы от Solvusoft, которые помогут вам автоматически исправить ошибку SpeechRuntimeexe. Программы Solvusoft сканируют ваш компьютер, находят недействительные записи реестра и исправляют их.
- Загрузите и установите программное обеспечение от Solvusoft с официального сайта.
- Запустите программу Solvusoft и выполните проверку вашего компьютера на ошибки.
- Программа покажет список ошибок, включая ошибку SpeechRuntimeexe.
- Выберите «Исправить все» или выберите конкретную ошибку SpeechRuntimeexe из списка и нажмите «Исправить».
- Перезагрузите компьютер.
С помощью этих решений вы сможете избавиться от ошибки SpeechRuntimeexe и вернуть вашу систему Windows 10 в работоспособное состояние. Не забывайте регулярно выполнять проверку и обновление вашего программного обеспечения, чтобы предотвратить появление вредоносного или недействительного файла SpeechRuntimeexe.
Другие известные версии файлов
В некоторых случаях ошибка ActiveXCOM LocalServer32 SpeechRuntimeexe может быть связана с другими версиями файлов SpeechRuntimeExecutable.exe. Вот некоторые известные версии файлов, которые могут вызывать проблему:
Версия 10.0.18362.449 (WinBuild.160101.0800)
Описание: Speech Runtime Executable
Размер файла: 4,780,288 байт
Расположение: C:\Program Files\Common Files\microsoft shared\Speech\SpeechRuntime\Windows\SREngine.exe
Причины возникновения ошибок: Эта версия файла была удалена во время обновления до Windows 10 версии 1903 или более поздней.
Версия 10.0.18362.1 (WinBuild.160101.0800)
Описание: Speech Runtime Executable
Размер файла: 4,770,496 байт
Расположение: C:\Program Files\Common Files\microsoft shared\Speech\SpeechRuntime\Windows\SREngine.exe
Причины возникновения ошибок: Эта версия файла может привести к ошибкам при использовании некоторых приложений, таких как Microsoft Edge.
Если у вас на компьютере установлена другая версия файла SpeechRuntimeExecutable.exe, это может быть причиной ошибки ActiveXCOM LocalServer32 SpeechRuntimeexe. В таком случае рекомендуется провести проверку системных файлов и удалить неправильную версию файла. Для этого можно воспользоваться средствами очистки диска и резервной копии Windows или использовать специальные программы для чистки и управления драйверами.
Если проблема не устраняется, рекомендуется обратиться в службу поддержки Microsoft для получения дополнительной помощи. При обращении не забудьте предоставить подробное описание проблемы и указать версию Windows, которую вы используете.
Причины ошибок в файле SpeechRuntimeexe
Проблемы с установкой и обновлением
Ошибки в файле SpeechRuntimeexe могут возникать из-за неправильной установки или обновления программного обеспечения. Если инструкции по выполнению установки или обновления не были правильно выполнены, могут возникнуть проблемы с файлом SpeechRuntimeexe.
Несовместимость с другими компонентами
SpeechRuntimeexe может не работать должным образом из-за несовместимости с другими компонентами операционной системы или программного обеспечения на компьютере. Некоторые компоненты могут быть удалены или повреждены в процессе удаления других программ или исправления других проблем на компьютере.
Проблемы в реестре и конфигурационных файлах
Файлы реестра и конфигурации содержат важную информацию о программном обеспечении на компьютере. Ошибки в этих файлах могут привести к проблемам с файлом SpeechRuntimeexe. Некоторые ошибки в реестре или конфигурации могут возникать из-за некорректного удаления программ или изменения настроек на компьютере.
Проблемы с оборудованием или драйверами
Если на компьютере установлено несовместимое или устаревшее оборудование, или если драйверы оборудования не обновлены, это может вызвать ошибки в работе файлов SpeechRuntimeexe. В таких случаях рекомендуется проверить оборудование и обновить драйверы для решения проблемы.
Неправильное использование или удаление файлов
Иногда ошибки в файле SpeechRuntimeexe могут возникать из-за неправильного использования или удаления связанных файлов. Если программа, использующая SpeechRuntimeexe, удалена или файлы, необходимые для ее работы, были удалены, это может вызвать ошибку в работе файлов.
В общем, проблема с файлом SpeechRuntimeexe может быть вызвана разными факторами. Для исправления ошибок в файле SpeechRuntimeexe рекомендуется проверить наличие обновлений операционной системы, переустановить программное обеспечение, проверить наличие проблем с оборудованием и драйверами, а также выполнить резервное копирование и восстановление файлов, связанных с программой.
Файлы, связанные с SpeechRuntimeexe
Причины появления ошибки ActiveXCOM LocalServer32 SpeechRuntimeexe
Ошибки, связанные с файлом SpeechRuntimeexe, могут возникать по разным причинам, включая следующие:
- Отсутствие или повреждение необходимых драйверов и компонентов Speech Runtime. В таком случае, следуйте инструкциям Microsoft по установке и обновлению драйверов и компонентов.
- Наличие конфликта между различными версиями Speech Runtime или другого соответствующего программного обеспечения. Проверьте, что все установленные компоненты Speech Runtime соответствуют архитектуре вашей операционной системы (например, 32-бит или 64-бит).
- Ошибка доступа к файлам или реестру, используемым Speech Runtime. Проверьте наличие правильных разрешений доступа к папкам и файлам, связанным с Speech Runtime.
- Наличие неполадок или ошибок в записях реестра, связанных с Speech Runtime. В этом случае возможно потребуется удаление недействительных записей или исправление поврежденных записей реестра.
- Наличие временных файлов или данных, связанных с Speech Runtime. Временные данные могут быть повреждены или устаревшими, что может привести к проблемам с работой Speech Runtime. Рекомендуется очистить временные файлы с помощью инструмента Cleanmgr.
- Возможность наличия вредоносных программ или вирусов, повреждающих файлы SpeechRuntimeexe.
Исправление ошибки ActiveXCOM LocalServer32 SpeechRuntimeexe
Для исправления ошибки, связанной с файлом SpeechRuntimeexe, можно выполнить следующие действия:
- Проверьте наличие и обновите необходимые компоненты и драйверы Speech Runtime.
- Убедитесь в соответствии архитектуры компонентов Speech Runtime вашей операционной системе (например, 32-бит или 64-бит) и установите соответствующую версию.
- Проверьте права доступа к папкам и файлам, связанным с Speech Runtime.
- Выполните проверку реестра на наличие недействительных или поврежденных записей, связанных с файлом SpeechRuntimeexe. Для этого можно воспользоваться редактором реестра (например, regedit) и удалить или исправить проблемные записи.
- Очистите временные файлы и данные, связанные с Speech Runtime, с помощью инструмента Cleanmgr.
- Выполните проверку вашей системы на наличие вредоносных программ и вирусов.
Следуйте указанным инструкциям и рекомендациям для исправления проблем, связанных с ошибкой ActiveXCOM LocalServer32 SpeechRuntimeexe. Спасибо, что воспользовались нашим руководством!
Распространенные сообщения об ошибках в SpeechRuntimeexe
При использовании программ, которые зависят от Speech Runtime, включая приложения для распознавания голоса и синтеза речи, иногда могут возникать ошибки, связанные с файлом SpeechRuntime.exe. Ниже приведены некоторые распространенные сообщения об ошибках и их описание:
Ошибка «SpeechRuntime.exe отсутствует»
Это общая ошибка, которая указывает на то, что файл SpeechRuntime.exe не может быть найден в системе. Возможные причины включают удаление файла SpeechRuntime.exe, его повреждение или ошибку в процессе установки связанных программ.
Ошибка «SpeechRuntime.exe выполнить не удалось»
Эта ошибка указывает на возникновение проблем при выполнении файла SpeechRuntime.exe. Причины могут быть разными, включая повреждение файла, ошибки реестра или неполадки в системе.
Ошибка «SpeechRuntime.exe ошибка выполнения»
Эта ошибка указывает на возникшую ошибку при выполнении файла SpeechRuntime.exe. Причины могут быть связаны с неполадками в программе, конфликтами с другими файлами или неправильными настройками системы.
Ошибка «SpeechRuntime.exe не найден»
Это сообщение об ошибке указывает на то, что система не может найти файл SpeechRuntime.exe. Возможные причины включают его удаление или перемещение в другую папку.
Если вы столкнулись с ошибкой SpeechRuntime.exe, первым делом вы можете попробовать выполнить чистку системных файлов с помощью интегрированной утилиты Windows: Сleanmgr. Введите «cleanmgr» в строке запроса на панели задач, выберите жесткий диск, и выполните чистку временных файлов.
Если это не помогло, другой способ — это выполнить чистку реестра с помощью редактора реестра (regedit). Перейдите в раздел «HKEY_LOCAL_MACHINE\SOFTWARE\Microsoft» и удалите любые записи, связанные с SpeechRuntime.exe. Будьте осторожны при внесении изменений в реестр и сделайте резервную копию перед внесением изменений.
Временным решением проблемы может быть скачать и установить Speech Runtime с официального сайта Microsoft для вашей операционной системы. Если это не помогает, вы можете обратиться к разработчику программы, использующей Speech Runtime, чтобы получить дополнительные инструкции по устранению проблемы или улучшения совместимости.
Если вы не хотите заниматься самостоятельным устранением ошибок, вы можете воспользоваться специализированными программными средствами, такими как CCleaner или Solvusoft, которые могут выполнить автоматическую чистку и исправление ошибок, связанных с SpeechRuntime.exe.
В целом, проблемы, связанные с ошибками в файле SpeechRuntime.exe, могут быть вызваны различными причинами, включая повреждение файла, конфликты с другими программами или неправильные настройки системы. Найти и устранить причину ошибки может потребоваться некоторое время и терпение.
Часто задаваемые вопросы по быстрому устранению неполадок связанных с SpeechRuntimeexe
Если вы столкнулись с ошибкой, связанной с файлом SpeechRuntimeexe, с помощью данного раздела вы сможете быстро устранить проблему в вашей системе. Перед приступлением к исправлению, следуйте общая инструкциям:
1. Проверьте, что у вас установлена последняя версия программного обеспечения
Ошибки, связанные с SpeechRuntimeexe, могут возникать из-за устаревших версий компонентов. Перейдите на официальный сайт микрософт и проверьте, что вы используете актуальную версию программного обеспечения.
2. Перезагрузите систему
Чаще всего, просто перезагрузка системы может устранить ошибку, связанную с SpeechRuntimeexe. Попробуйте перезагрузить компьютер и проверьте, появляется ли ошибка снова.
3. Известные проблемы и известные ошибки
Иногда возникающие ошибки связаны с известными проблемами в программном обеспечении. Проверьте списки известных ошибок и проблем на сайте микрософт.
4. Проверьте наличие недействительных или поврежденных файлов
Ошибки CRC32 и другие ошибки в системе могут быть связаны с наличием недействительных или поврежденных файлов. Используйте редактора системы или любую доступную программу для восстановления системных файлов, чтобы исправить эти проблемы.
5. Проверьте наличие вирусов и вредоносного ПО
Вирусы и вредоносное ПО могут привести к появлению ошибок, связанных с SpeechRuntimeexe. Запустите полное сканирование системы с помощью антивирусного программного обеспечения, чтобы найти и устранить возможные угрозы.
6. Подготовьте копию этих файлов
Перед внесением изменений в систему и файлы SpeechRuntimeexe, сделайте копию этих файлов на всякий случай. Если что-то пойдет не так, вы сможете восстановить систему с помощью сохраненной копии.
7. Обратитесь в службу поддержки
Если все предыдущие шаги не привели к решению проблемы, обратитесь в службу поддержки микрософт или других разработчиков, которые могут помочь вам устранить ошибку.
Следуя приведенным инструкциям, вы сможете быстро устранить ошибку, связанную с SpeechRuntimeexe, и вернуть вашу систему в рабочее состояние.
Почему появляется ошибка ActiveXCOM в CCleaner
Ошибка ActiveXCOM в программе CCleaner может появляться по ряду причин. Она обычно связана с некоторыми проблемами в системе или с программным обеспечением, которое используется CCleaner. В большинстве случаев, ошибка ActiveXCOM может быть устранена путем выполнения определенных действий.
Причины ошибки ActiveXCOM в CCleaner
Ошибки ActiveXCOM могут быть связаны с различными факторами, такими как:
- Некорректная установка или удаление программы CCleaner;
- Проблемы с реестром операционной системы;
- Неправильные или отсутствующие драйверы, связанные с ActiveXCOM;
- Необходимость обновления программного обеспечения или операционной системы;
- Вирусные или вредоносные угрозы, которые могут повредить файлы CCleaner.
Устранение ошибки ActiveXCOM в CCleaner
Чтобы исправить ошибку ActiveXCOM в программе CCleaner, рекомендуется следовать определенной последовательности действий:
- Создайте резервную копию реестра с помощью инструмента «regedit». Это позволит вам вернуться к оригинальному состоянию реестра, если что-то пойдет не так.
- Обновите программу CCleaner до последней версии. Загрузите и установите все доступные обновления.
- Проведите очистку реестра с помощью CCleaner. Это позволит удалить устаревшие записи в реестре, которые могут быть связаны с ошибкой ActiveXCOM.
- Проверьте наличие обновлений для операционной системы. Установите все доступные обновления, чтобы исправить возможные проблемы, связанные с операционной системой.
- Проверьте наличие обновлений для драйверов. Загрузите и установите все новые версии драйверов, связанных с ActiveXCOM.
- Выполните сканирование вашей системы на наличие вирусов или вредоносного ПО. Используйте надежную антивирусную программу для обнаружения и удаления угроз.
Общая сумма всех этих действий поможет улучшить работу программы CCleaner и предотвратить появление ошибки ActiveXCOM. Всегда следуйте описанию и порядку устранения ошибок, чтобы избежать возможных проблем со связанными компонентами.
Видео:
How to start or stop ActiveX Installer AxInstSV service
How to start or stop ActiveX Installer AxInstSV service by Ranga Rajesh Kumar 749 views 4 years ago 1 minute, 11 seconds