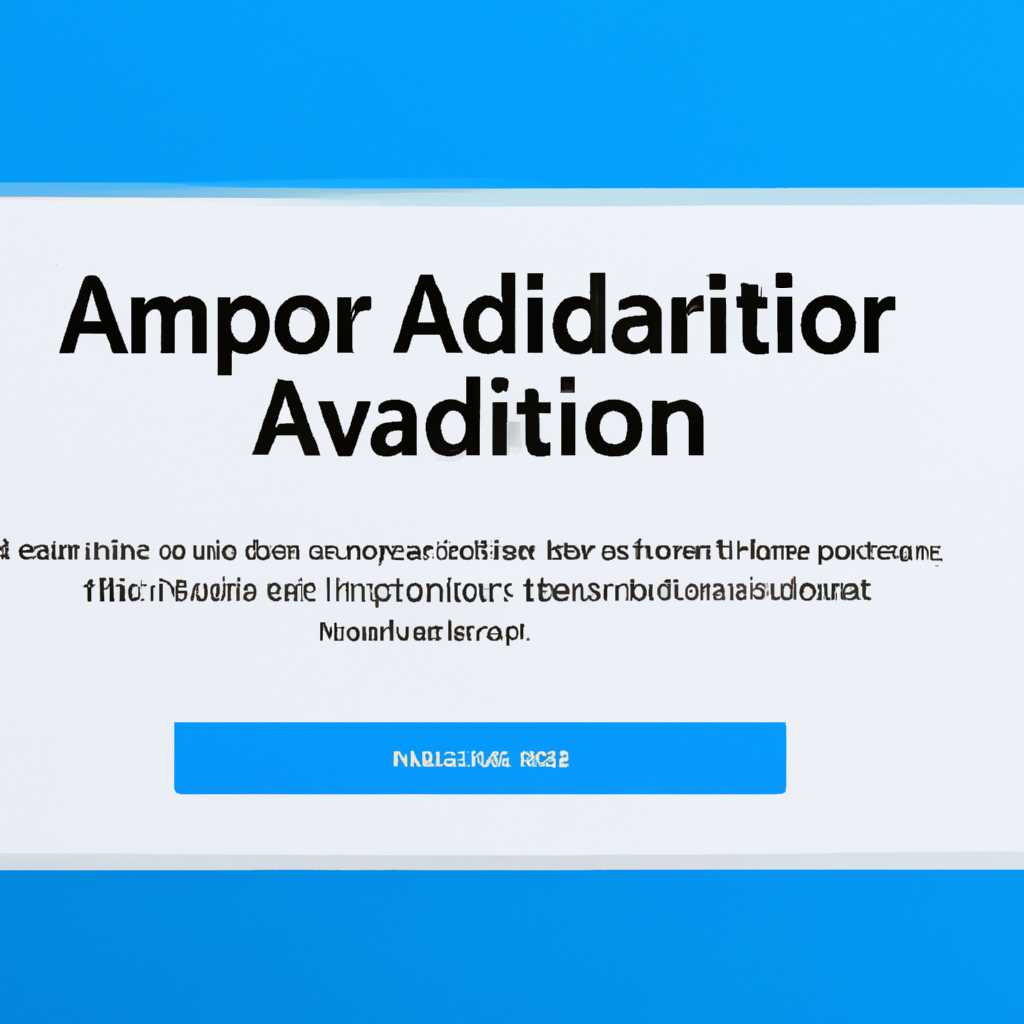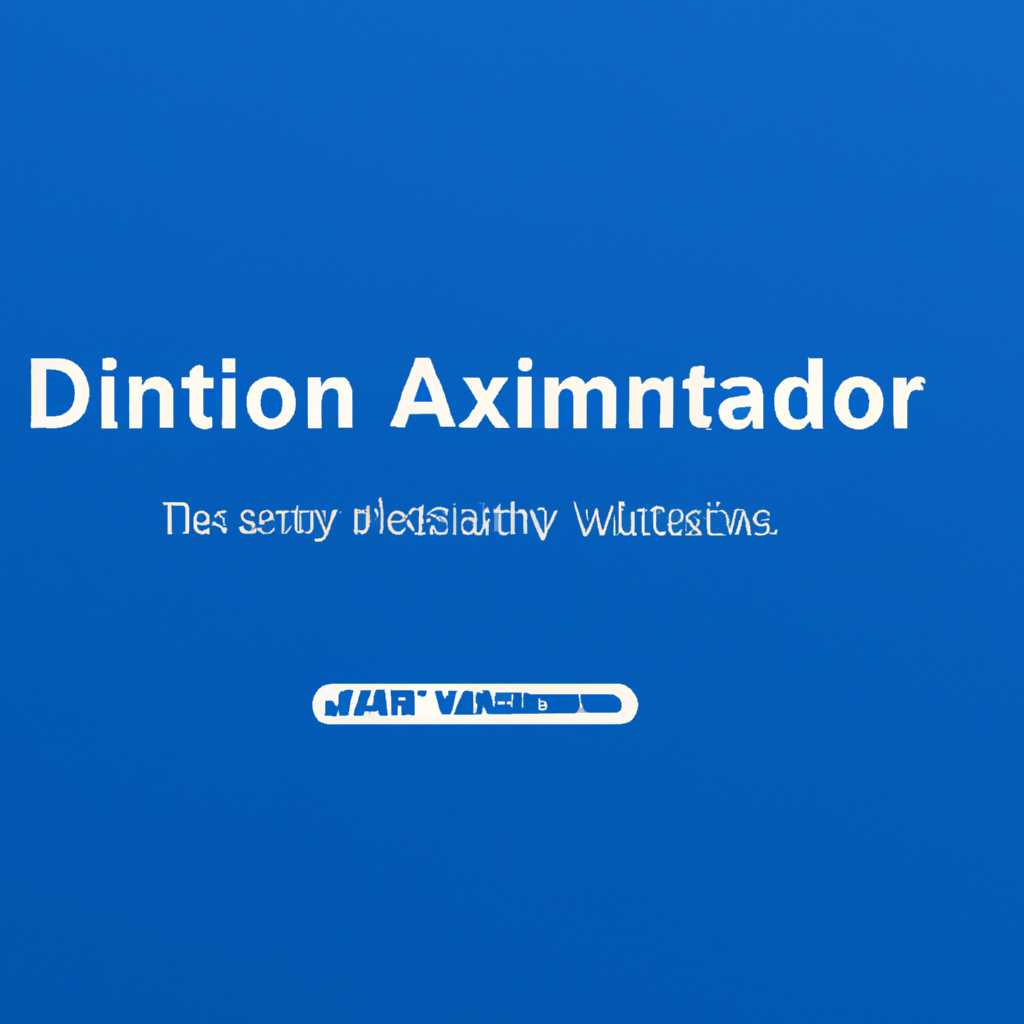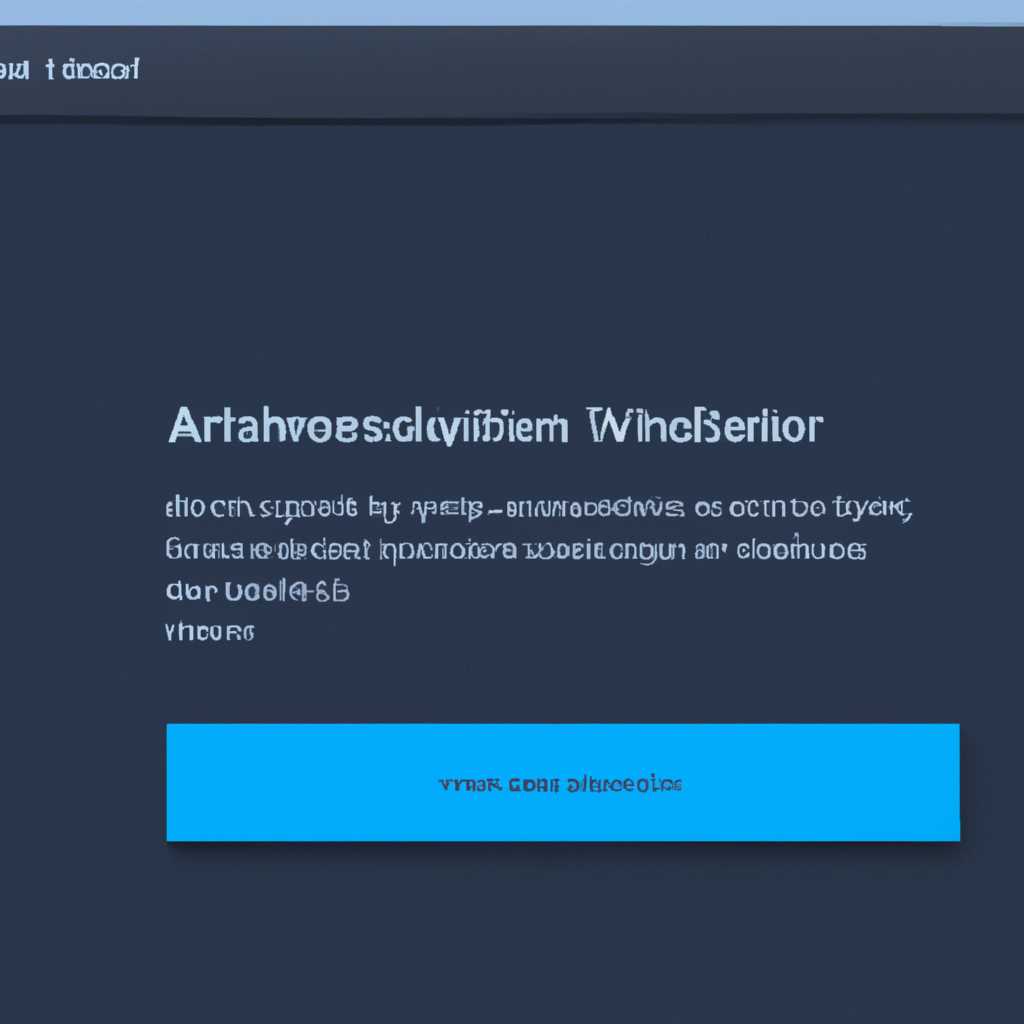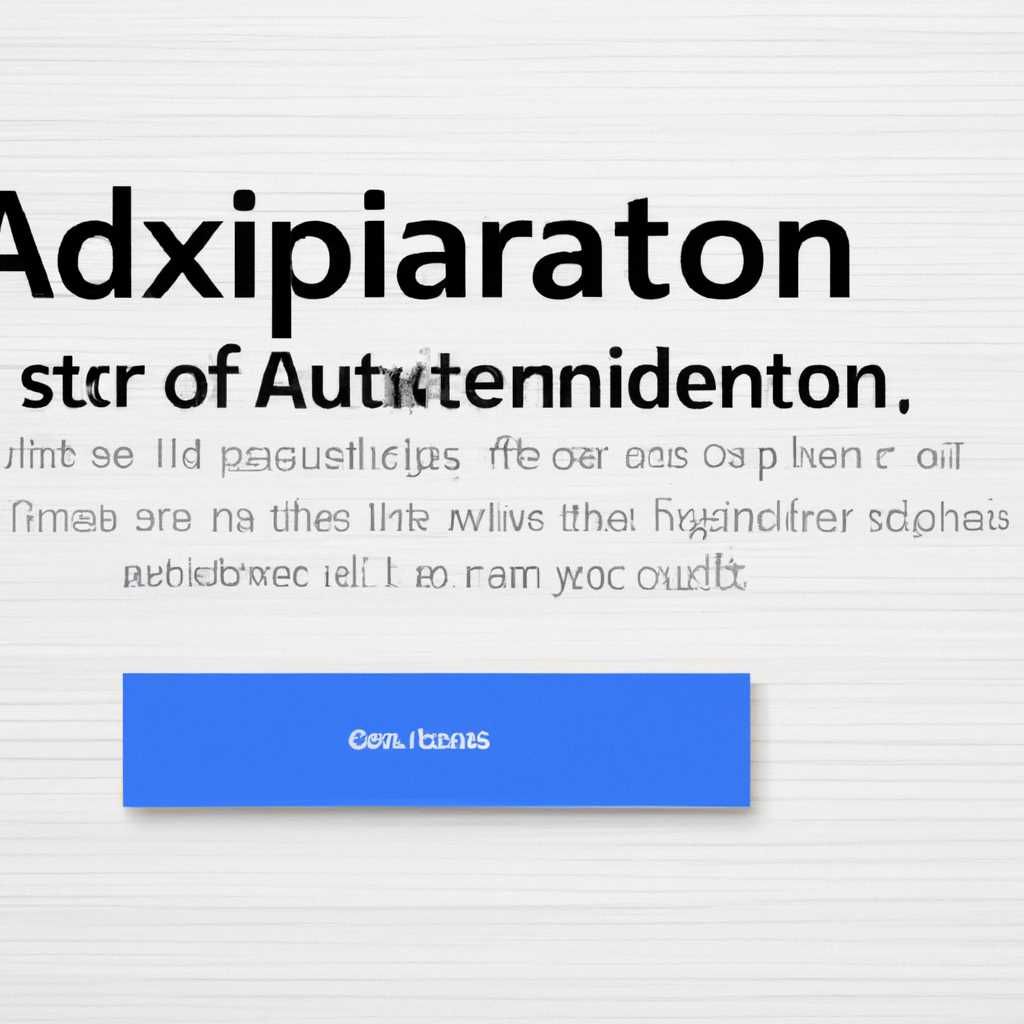- Как исправить ошибку «Администратор заблокировал выполнение этого приложения» в Windows 10
- Проблема с запуском приложения на Windows 10
- Проверьте настройки учетных записей пользователя
- Проверьте наличие цифровой подписи приложения
- Отключите настройки контроля учетных записей
- Появление ошибки «Администратор заблокировал выполнение этого приложения»
- Причины блокировки запуска программы
- Отсутствие цифровой подписи
- Политики безопасности
- Различные способы блокировки
- Устранение ошибки «Администратор заблокировал выполнение этого приложения» в Windows 10
- Использование групповой политики
- Отключение цифровой подписи
- Проверка учетных данных администратора
- Использование параметров совместимости
- Шаг 1: Правый клик на исполняемый файл
- Шаг 2: Переход к параметрам совместимости
- Шаг 3: Включение параметров совместимости
- Шаг 4: Проверка выполнения приложения
- Проверка наличия антивирусного ПО
- Изменение настроек безопасности и политики групп
- Шаг 1: Проверьте тип учетной записи Windows
- Шаг 2: Редактирование политик групп
- Видео:
- Это приложение заблокировано в целях защиты. Решение проблемы!
Как исправить ошибку «Администратор заблокировал выполнение этого приложения» в Windows 10
Ошибка «Администратор заблокировал выполнение этого приложения» может возникнуть в Windows 10, когда у вас нет прав доступа для запуска определенного приложения или исполняемого файла. Эта ошибка связана с групповой политикой безопасности, которую администратор может настроить на компьютере или в доменной сети.
В Windows 10 доступны разные варианты исправления этой ошибки, включая изменение настроек групповой политики, редактирование записей реестра и использование командной строки. В этой статье мы рассмотрим несколько разных способов, которые могут помочь вам решить эту проблему.
Что можно сделать для исправления ошибки «Администратор заблокировал выполнение этого приложения» в Windows 10? Во-первых, вы можете попробовать вернуться к предыдущим версиям файла или драйвера, которые не были заблокированы учетными записями администраторов. Вы также можете попробовать запустить приложение в режиме совместимости или отключить пользовательский контроль учетных записей (UAC).
Если вы обнаружите, что приложение или файл заблокирован групповой политикой, вы можете внести изменения в редакторе групповой политики Windows. Запустите gpedit.msc, выберите «Корпоративная» или «Enterprise» версия Windows 10?
Проблема с запуском приложения на Windows 10
Проверьте настройки учетных записей пользователя
Первым шагом для решения этой проблемы является проверка настроек учетных записей пользователя (UAC) в Windows.
- Откройте «Панель управления» и найдите раздел «Учетные записи пользователей».
- В разделе «Учетные записи пользователей» выберите «Изменение настроек учетных записей пользователя».
- В новом окне переместите ползунок вниз до позиции «Ниже высокого уровня» и нажмите кнопку «OK».
- Перезагрузите компьютер и попробуйте запустить приложение еще раз.
Проверьте наличие цифровой подписи приложения
Некоторые приложения могут быть заблокированы, если они не имеют цифровой подписи или если подпись приложения является недействительной.
- Откройте папку с установленным приложением и найдите исполняемый файл (.exe).
- Щелкните правой кнопкой мыши на файле и выберите «Свойства».
- Перейдите на вкладку «Цифровые подписи» и убедитесь, что в списке есть действительная подпись.
- Если подписи нет или она является недействительной, попробуйте обратиться к разработчику приложения для получения обновленной версии с правильной подписью.
Отключите настройки контроля учетных записей
Для обхода блокировки приложения можно временно отключить настройки контроля учетных записей в Windows.
- Откройте «Панель управления» и найдите раздел «Учетные записи пользователей».
- В разделе «Учетные записи пользователей» выберите «Изменение настроек контроля учетных записей».
- Переместите ползунок вниз до позиции «Никогда не уведомлять» и нажмите кнопку «OK».
- Перезагрузите компьютер и попробуйте запустить приложение.
Если указанные выше способы не решают проблему, вы можете также попробовать открыть консоль команд с правами администратора и выполнить следующую команду:
mmc.exe gpedit.msc
Это откроет консоль групповой политики, где вы сможете изменить настройки безопасности для вашей учетной записи.
В случаях, когда приложение все еще блокируется, попробуйте также проверить его конфигурацию и наличие любых иных утилит или программ, которые могут блокировать его выполнение.
В целях безопасности вашей домашней сети и компьютера рекомендуется вернуть настройки учетных записей и контроля учетных записей в исходное положение после окончания процесса улучшения запуска приложения.
Появление ошибки «Администратор заблокировал выполнение этого приложения»
Ошибки связанные с блокировкой выполнения приложений могут возникать по разным причинам. Некоторые из них могут быть связаны с настройками безопасности, установленными администратором вашей системы. В таких случаях, чтобы обойти блокировку, вам необходимо получить права администратора.
Первый способ, позволяющий выполнить приложение от имени администратора — это открыть его в командной строке. Для этого нажмите кнопку «Пуск», введите название программы в строке поиска и после названия программы нажмите кнопку Shift + Enter.
Если вы хотите избавиться от данной ошибки для конкретного приложения, можно воспользоваться редактором групповой политики. Для этого выполните следующие действия:
- Открываем редактор групповой политики, нажав сочетание клавиш Win + R, введите gpedit.msc в окне выполнения и нажмите Enter.
- В окне редактора групповой политики переходим по следующему пути: Конфигурация компьютера -> Шаблоны администрирования -> Система -> Чтение строки заголовка.
- В открывшемся окне находим запись «Указание заголовка со строки пути приложения» и дважды кликаем по ней.
- В окне настройки записи выбираем Включена, а в строке Корневой путь приложения (групповая политика) указываем путь административного доступа к приложению.
- Нажимаем ОК для сохранения изменений.
В некоторых случаях возникновение ошибки «Администратор заблокировал выполнение этого приложения» может быть связано с включенным UAC (User Account Control) — механизмом контроля учетных записей пользователей. Один из способов решить данную проблему — это изменить уровень настроек UAC.
Чтобы изменить уровень настроек UAC, выполните следующие действия:
- Нажмите кнопку «Пуск» и введите «UAC» в строке поиска.
- В результатах поиска выберите «Изменение настроек контроля учетных записей пользователя».
- Переместите ползунок, чтобы выбрать желаемый уровень настроек UAC.
- Нажмите OK для сохранения изменений.
Другим способом обойти блокировку приложений в Windows 10 является изменение настроек безопасности. Для этого необходимо отредактировать разрешения на запуск файлов в конфигурации безопасности Windows.
Чтобы изменить настройки безопасности и разрешить запуск файла, выполните следующие действия:
- Откройте проводник и найдите файл, который вызывает ошибку.
- Щелкните правой кнопкой мыши по файлу и выберите пункт Свойства.
- В открывшемся окне перейдите на вкладку Безопасность.
- Нажмите на кнопку Редактировать.
- В списке разрешений выберите свою учетную запись и установите флажок возле пункта Полный контроль.
- Нажмите OK для сохранения изменений.
Если ни одно из перечисленных решений не помогло исправить ошибку, возможно, потребуется изменить настройки групповой политики. Для этого можно воспользоваться редактором реестра (regedit).
Чтобы использовать редактор реестра для обхода блокировки выполнения приложений, выполните следующие действия:
- Нажмите Win + R, введите regedit и нажмите Enter, чтобы открыть редактор реестра.
- Перейдите к следующему пути: HKEY_LOCAL_MACHINE\SOFTWARE\Microsoft\Windows\CurrentVersion\Policies\System.
- В правой части окна редактора реестра найдите значение EnableLUA. Если его нет, создайте новую запись типа DWORD с именем EnableLUA.
- Откройте данное значение и установите его значение в 0.
- Нажмите OK для сохранения изменений.
- Перезагрузите компьютер, чтобы изменения вступили в силу.
Используя перечисленные выше методы, вы сможете обойти блокировку выполнения приложений и вернуть работу вашим программам в Windows 10.
Причины блокировки запуска программы
При запуске приложения в Windows 10 пользователи могут столкнуться с ошибкой «Администратор заблокировал выполнение этого приложения». Обычно эта ошибка возникает из-за защиты операционной системы и может быть вызвана несколькими причинами.
Отсутствие цифровой подписи
Windows 10 требует, чтобы все программы были подписаны цифровой подписью. Если программа не имеет действительной цифровой подписи, операционная система может заблокировать ее запуск, считая ее потенциально опасной.
Политики безопасности
Администратор может настроить политики безопасности для ограничения выполнения определенных программ. Если у вас есть ограниченные права доступа или учетная запись является членом ограниченной группы пользователей, то программа может быть заблокирована администратором.
Различные способы блокировки
Администратор может использовать разные способы для блокировки запуска программы, такие как настройки безопасности операционной системы или программы антивирусной защиты.
Чтобы исправить эту ошибку, пользователи могут применить различные способы:
1. Перейти в раздел «Настройки безопасности» в Windows 10 и проверить политики безопасности.
2. Если программа имеет цифровую подпись, проверьте, является ли она действительной.
3. Попробуйте запустить программу от имени администратора. Для этого щелкните правой кнопкой мыши на ярлыке программы и выберите «Запуск от имени администратора».
4. Откройте «редактор групповой политики» или «редактор локальных политик», открыв меню «Пуск» и, используя клавиатуре, запустив команду «gpedit.msc». Затем перейдите в «Конфигурация компьютера» -> «Шаблоны административных правил» -> «Система» и проверьте наличие политик, связанных с запуском программ.
5. Если у вас есть доступ к учетной записи администратора, вы можете внести изменения в политики безопасности, чтобы разрешить запуск заблокированного приложения.
6. В некоторых версиях Windows 10 вы можете включить режим «Безопасного запуска», чтобы разрешить запуск программ, которые обычно блокируются безопасности операционной системы. Для этого перейдите в «Настройки» -> «Обновление и безопасность» -> «Восстановление» и щелкните на кнопке «Перезагрузить сейчас» рядом с параметром «Перезагрузить сейчас» в разделе «Дополнительные параметры». После перезагрузки выберите «Отключить настройку подписывания драйверов» и продолжайте загрузку.
7. Если вы не можете найти настройки безопасности или не можете изменить их, вы можете попытаться создать новую учетную запись пользователя и проверить, появится ли ошибка на новой учетной записи.
Видео:
Как исправить ошибку «Администратор заблокировал выполнение этого приложения» в Windows 10
Подробное решение:
1. Откройте «Пуск» и введите «Командная строка».
2. Щелкните правой кнопкой мыши на значке «Командная строка» и выберите «Запуск от имени администратора».
3. В открывшемся окне командной строки введите следующую команду:
net user administrator /active:yes
4. Нажмите кнопку «Enter» и вы увидите результат команды.
5. Затем выйдите из учетной записи пользователя и войдите в учетную запись администратора. Теперь вы сможете запускать программы без ошибки «Администратор заблокировал выполнение этого приложения».
Эти способы должны помочь вам исправить блокировку запуска программы в Windows 10 и позволить вам использовать нужные вам приложения без проблем.
Устранение ошибки «Администратор заблокировал выполнение этого приложения» в Windows 10
Ошибка «Администратор заблокировал выполнение этого приложения» в Windows 10 может возникать по разным причинам. В этой статье мы рассмотрим несколько способов, как исправить эту ошибку.
Использование групповой политики
- Первым способом является использование групповой политики. Для этого открываем «редактор групповой политики», нажав кнопку Пуск и введя «gpedit.msc» в строку поиска. Затем переходим по следующему пути: Компьютерная конфигурация -> Windows-настройки безопасности -> Политики контроля приложений -> Приложения, запрещенные в этой версии. Приложение, которое вызывает ошибку, может быть заблокировано здесь.
- Во втором случае, приложение может быть заблокировано с помощью реестра. Открываем «Редактор реестра», нажав кнопку Пуск, введя «regedit» в строку поиска и запустив программу. Затем переходим по следующему пути: HKEY_LOCAL_MACHINE\ Software\ Policies\ Microsoft\ Windows\ AppLocker. Если здесь есть ключ с именем приложения, которое вызывает ошибку, удаляем его.
Отключение цифровой подписи
Если ошибку «Администратор заблокировал выполнение этого приложения» вызывает несовместимость с цифровой подписью, вы можете попробовать отключить цифровую подпись.
- Правой кнопкой мыши кликаем по исполняемому файлу приложения, вызывающему ошибку, и выбираем «Свойства».
- В открывшемся окне выбираем раздел «Цифровые подписи».
- Выбираем цифровую подпись, в поле «Информация о сертификате» нажимаем на кнопку «Подробнее».
- Нажимаем кнопку «Просмотр сертификата» и в открывшемся окне переходим на вкладку «Доверенные корневые центры сертификации».
- Находим сертификат, который используется для подписания исполняемого файла, и правой кнопкой мыши кликаем по нему, выбрав «Удалить».
Проверка учетных данных администратора
Если все предыдущие способы не сработали, проверьте, являетесь ли вы администратором компьютера или учетные данные администратора были изменены.
- Запустите командную строку от имени администратора. Для этого нажмите правой кнопкой мыши на значок меню «Пуск», выберите «Командная строка (администратор)».
- Введите команду «net user», чтобы увидеть список учетных записей.
- Убедитесь, что у вас есть учетная запись администратора и она активна.
- Если у вас есть другая учетная запись администратора, попробуйте войти в нее и проверить, появится ли ошибка.
В этой статье мы рассмотрели несколько способов, которые могут помочь вам избавиться от ошибки «Администратор заблокировал выполнение этого приложения» в Windows 10. Попробуйте каждый из них и примените тот, который подходит вашей ситуации.
Использование параметров совместимости
Шаг 1: Правый клик на исполняемый файл
Перейдите к расположению исполняемого файла заблокированного приложения и сделайте правый клик на нем. В открывшемся контекстном меню выберите пункт «Свойства».
Шаг 2: Переход к параметрам совместимости
В окне свойств щелкните на вкладке «Совместимость». В этой вкладке вы найдете различные параметры, позволяющие настроить режим запуска приложения.
Шаг 3: Включение параметров совместимости
В разделе «Режим совместимости» установите флажок напротив опции «Запустить эту программу в режиме совместимости для» и из выпадающего списка выберите предыдущую версию Windows, в которой приложение работало без проблем. Далее, нажмите кнопку «Применить» и «ОК».
Если это не помогло, попробуйте также включить параметр «Запустить эту программу от имени администратора». Для этого поставьте флажок напротив этой опции в разделе «Привилегии» и затем нажмите «Применить» и «ОК».
Шаг 4: Проверка выполнения приложения
После применения параметров совместимости попробуйте снова запустить заблокированное приложение. Если ошибка «Администратор заблокировал выполнение этого приложения» была вызвана конфигурацией системы или процесса контроля учетных записей (UAC), то данный метод может решить проблему.
Если проблема не решилась, попробуйте другие способы обойти блокировку. Например, вы можете отключить UAC или изменить настройки безопасности. Однако, будьте внимательны и оперируйте с этими настройками только в случае полного понимания рисков.
Это один из способов, которые могут помочь в исправлении ошибки «Администратор заблокировал выполнение этого приложения» в Windows 10. Используйте несколько способов, чтобы найти наиболее подходящее решение для вашей конкретной ситуации.
Проверка наличия антивирусного ПО
Одной из причин возникновения ошибки «Администратор заблокировал выполнение этого приложения» может быть наличие антивирусного программного обеспечения, которое блокирует запуск определенных файлов.
Чтобы проверить, установлено ли у вас антивирусное ПО, выполните следующие шаги:
- Откройте «Редактор групповой политики» (введите «mmc.exe» в строку поиска и нажмите Enter).
- На панели инструментов «Редактора групповой политики» нажмите кнопку «Файл» и выберите «Добавить/удалить область управления».
- В открывшемся окне выберите «Групповая политика» и нажмите кнопку «Добавить».
- Выберите «Локальная групповая политика» и нажмите кнопку «Финиш».
Теперь в разделе «Редактор групповой политики» выберите «Компьютерная конфигурация» -> «Страницы настроек» -> «Административные шаблоны» -> «Система» -> «Интернет-сетевые файлы» -> «Проверка цифровой подписи».
В открывшемся окне настройки выберите значение «Выключено» и нажмите кнопку «ОК».
Теперь вы можете запустить файл с расширением «.exe» на вашем компьютере без появления ошибки «Администратор заблокировал выполнение этого приложения».
Обратите внимание, что отключение функции проверки цифровой подписи файла может увеличить риск заражения компьютера вредоносным ПО. Поэтому будьте осторожны и установите антивирусное ПО с полным контролем защиты вашего компьютера.
Изменение настроек безопасности и политики групп
Если вы столкнулись с ошибкой «Администратор заблокировал выполнение этого приложения» в Windows 10, возможно, вам потребуется изменить настройки безопасности и политики групп. В этом разделе мы рассмотрим, как справиться с проблемой в режиме, когда выполнение приложения заблокировано администратором.
Шаг 1: Проверьте тип учетной записи Windows
В некоторых случаях, при использовании режима «Корпоративная» или «Профессиональная» Windows 10, политики групп могут блокировать выполнение приложений. Чтобы улучшить ситуацию, проверьте тип вашей учетной записи Windows.
Выполните следующие действия:
- Нажмите Win+R на клавиатуре, чтобы открыть окно «Выполнить».
- Введите команду ms-settings:about и нажмите Enter.
- В открывшемся окне «Окно о» найдите раздел «Разрядность системы» и проверьте, какая версия у вас установлена.
Если в разделе «Разрядность системы» указано «Корпоративная» или «Профессиональная», у вас есть возможность редактировать политики групп. Продолжайте чтение для решения проблемы.
Шаг 2: Редактирование политик групп
Для устранения блокировки выполнения приложений администратором вам необходимо отредактировать политику групп вместо изменения настроек безопасности. Следуйте этим шагам:
- Нажмите Win+R на клавиатуре, чтобы открыть окно «Выполнить».
- Введите команду gpedit.msc и нажмите Enter, чтобы открыть «Редактор локальной групповой политики».
- В «Редакторе локальной групповой политики» выберите «Компьютерная конфигурация» и затем «Административные шаблоны».
- Выберите «Компоненты Windows» и затем «Защита Windows».
- В правой панели выберите «Проверка запуска приложений».
- Дважды щелкните на этой записи, чтобы открыть окно «Проверка запуска приложений».
- Выберите «Отключено» и нажмите «Применить», затем «ОК».
После этого проверьте, удалось ли вам запустить заблокированное приложение. В большинстве случаев это решение помогает избавиться от проблемы.
Обратите внимание, что в некоторых версиях Windows 10 с данными настройками возникнут проблемы с загрузкой и выполнением некоторых приложений или файлов. Будьте осторожны и внимательны при внесении изменений в политики групп.
Видео:
Это приложение заблокировано в целях защиты. Решение проблемы!
Это приложение заблокировано в целях защиты. Решение проблемы! door SERGE 48.232 weergaven 5 jaar geleden 3 minuten en 3 seconden