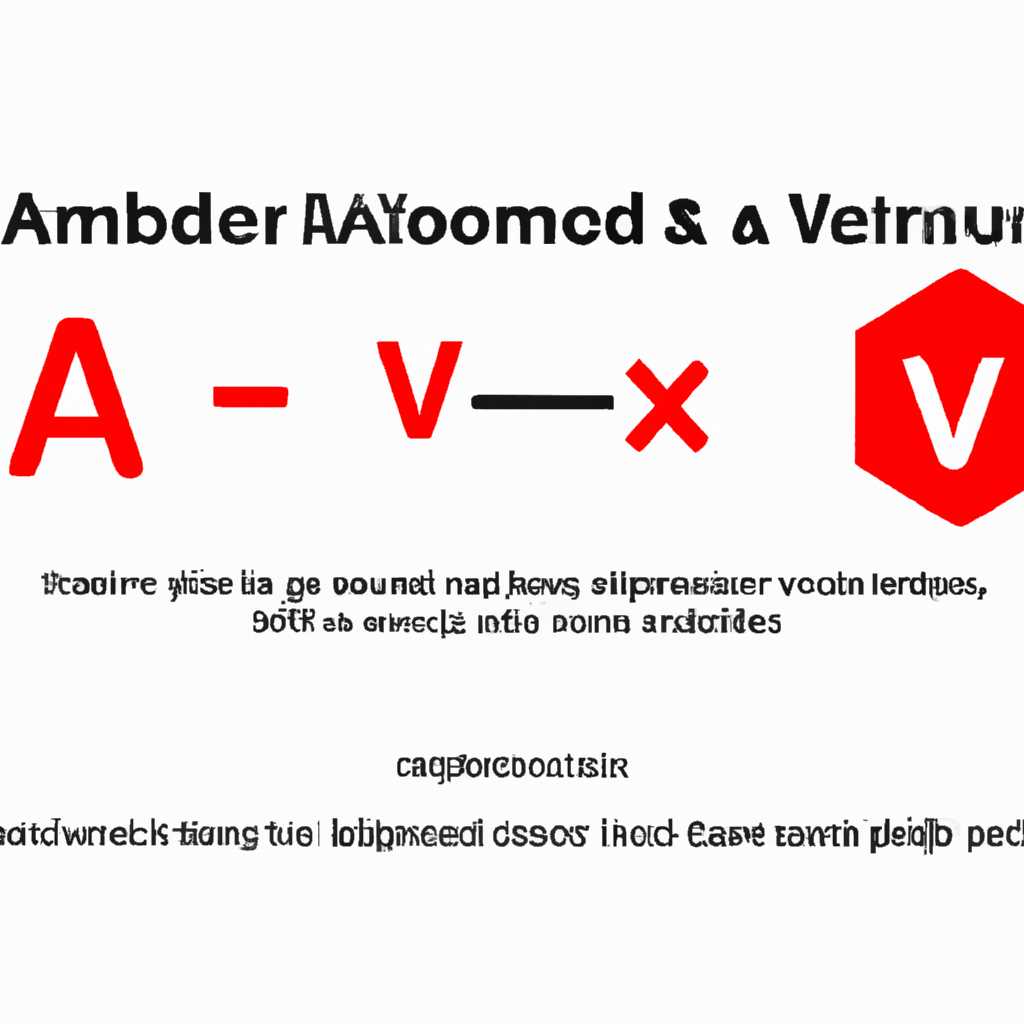- Как исправить ошибку «Аппаратное ускорение VT-x AMD-V недоступно в вашей системе» в VirtualBox
- Метод 1: Разрешение сертификата
- FIX: Ошибка установки VirtualBox на Mac
- Ошибка в программе VirtualBox: Аппаратное ускорение VT-x AMD-V недоступно в вашей системе. Что делать?
- Шаг 1: Проверьте поддержку аппаратного ускорения в вашей системе
- Шаг 2: Решение проблемы при отсутствии аппаратного ускорения
- Способ 1: Отключение безопасности загрузки
- Способ 2: Установка предыдущей версии VirtualBox
- Способ 3: Поиск других приложений, использующих аппаратное ускорение
- Метод 2: Разрешение приложений неопознанных разработчиков
- Видео:
- How to Enable VT (Virtualization Technology) Without Bios On Any Pc — Laptop | Enable Emulator VT✅🔥
Как исправить ошибку «Аппаратное ускорение VT-x AMD-V недоступно в вашей системе» в VirtualBox
Одной из распространенных ошибок, с которой могут столкнуться пользователи VirtualBox, является сообщение «Аппаратное ускорение VT-x AMD-V недоступно в вашей системе». Эта ошибка может возникнуть, когда вы пытаетесь запустить программу, требующую использование аппаратного ускорения VT-x или AMD-V. Но не переживайте, в этой статье мы подробно расскажем, как исправить эту проблему и продолжить работу с VirtualBox.
Прежде чем мы начнем, давайте узнаем, какая именно причина ошибки «Аппаратное ускорение VT-x AMD-V недоступно в вашей системе» возникает. Она чаще всего связана с настройками BIOS или UEFI вашей материнской платы. Неизвестно, почему организация VirtualBox решила делать данное свойство обязательным для работы программы, но, к счастью, это можно исправить.
Для того, чтобы разрешить использование аппаратного ускорения VT-x или AMD-V в VirtualBox, перейдите в меню программы и выберите «Настройки». В открывшемся окне прокрутите список опций на левой панели и выберите пункт «Система». В правой части окна, в разделе «Аппаратное ускорение», включите опцию «VT-x/AMD-V».
Если после выполнения приведенных выше изменений ошибка по-прежнему появляется, прочитайте следующий абзац. Программисты и разработчики VirtualBox рекомендуют добавить следующий тег в файл конфигурации вашей виртуальной машины:
— Параметры: загрузочные устройства США, а также координаты материнской платы, такие как серийный номер и модель, могут вызывать ошибки VT-x. Попробуйте выполнить следующие шаги:
1. Запустите VirtualBox и выберите виртуальную машину, у которой возникает ошибка «Аппаратное ускорение VT-x AMD-V недоступно в вашей системе».
2. Нажмите правой кнопкой мыши на выбранной виртуальной машине и выберите пункт «Настройки».
3. В открывшемся окне перейдите в раздел «Система» и выберите вкладку «Материнская плата».
4. Найдите опцию «Серийный номер платы» и введите серийный номер своей материнской платы. Нажмите «Enter».
5. Перезапустите виртуальную машину и проверьте, работает ли она правильно.
Если проблема все еще не устранена, попробуйте выполнить другие действия, описанные в документации VirtualBox. Также не забудьте обновить свои драйвера и BIOS (если есть новые версии).
В конце статьи хотелось бы отметить, что VirtualBox предоставляется бесплатно на официальном сайте разработчиков, поэтому вы можете смело пробовать провести установку и настройку программы. Если проблема с аппаратным ускорением VT-x AMD-V все еще не устранена, обратитесь за помощью к специалистам или на официальный форум VirtualBox, где опытные пользователи могут поделиться советами по решению похожих ошибок.
Метод 1: Разрешение сертификата
Если вы столкнулись с ошибкой «Аппаратное ускорение VT-x AMD-V недоступно в вашей системе» при работе с программой VirtualBox, вы можете попробовать разрешить эту проблему, выполнив следующие изменения в настройках системы.
- В первую очередь, вам необходимо перейти в меню «Настройки» программы VirtualBox.
- Найдите раздел «Система» в левой части окна и щелкните на нем.
- Перейдите на вкладку «Ускорение» и проверьте, включено ли аппаратное ускорение VT-x/AMD-V.
- В случае, если данная опция недоступна или выскакивает сообщение об ошибке, связанное с виртуализацией или настройками BIOS, можно попробовать разрешить проблему с помощью следующего метода.
- Перейдите в меню «Finder», затем введите «Terminal» в строке поиска и откройте данную программу.
- В консоли введите следующую команду: »csrutil disable».
- Нажмите клавишу Enter, чтобы выполнить команду.
- После выполнения данного действия перезагрузите компьютер.
- После перезагрузки запустите VirtualBox, проверьте доступность настройки аппаратного ускорения VT-x/AMD-V.
- В случае успешного выполнения изменений, сохраните настройки и наслаждайтесь использованием VirtualBox с включенной виртуализацией.
Важно отметить, что данная команда разрешает использование абсолютно всех изменений в системных настройках, включая важные сертификаты безопасности данного режима. Поэтому, следует быть осторожным при использовании данного метода и применять его только в случае крайней необходимости.
FIX: Ошибка установки VirtualBox на Mac
Ошибка установки VirtualBox на Mac может возникнуть из-за проблем с настройками в вашей системе. Если вы столкнулись с ошибкой «Аппаратное ускорение VT-x AMD-V недоступно в вашей системе», попробуйте следующий метод для ее исправления.
1. Запустите программу Terminal. Она находится в папке «Приложения» -> «Служебные программы».
2. В терминале введите следующую команду и нажмите Enter, чтобы проверить, разрешено ли аппаратное ускорение в вашей системе:
sysctl -a | grep machdep.cpu.features | grep VMX
Если в результате появляется строка с текстом VMX, значит аппаратная виртуализация включена и проблема может быть в VirtualBox. Если такая строка не появляется, значит аппаратная виртуализация отключена на уровне вашей системы и требуется внести изменения в BIOS/UEFI или в настройки самой системы.
3. Если аппаратная виртуализация включена, откройте Finder и перейдите к папке /Library/Application Support/VirtualBox.
4. В этой папке найдите файл с именем VirtualBox.xml и откройте его в текстовом редакторе.
5. Найдите строку <HardwareVirtEx enabled="true" exclusive="false"/> и измените значение атрибута enabled на false. После этого строка должна выглядеть следующим образом: <HardwareVirtEx enabled="false" exclusive="false"/>.
6. Сохраните файл и закройте его.
7. Запустите VirtualBox и попробуйте установку снова. Этот метод должен помочь исправить ошибку и успешно завершить установку VirtualBox на вашем Mac.
Ошибка в программе VirtualBox: Аппаратное ускорение VT-x AMD-V недоступно в вашей системе. Что делать?
Ошибка «Аппаратное ускорение VT-x AMD-V недоступно в вашей системе» в VirtualBox может возникнуть при использовании данного приложения. Она указывает на проблему с активацией аппаратного ускорения VT-x AMD-V на вашем компьютере. В этой статье мы рассмотрим, как можно исправить эту ошибку.
Шаг 1: Проверьте поддержку аппаратного ускорения в вашей системе
Перед тем, как приступить к исправлению ошибки, вам необходимо убедиться, что ваша система поддерживает аппаратное ускорение VT-x AMD-V. Чтобы это проверить, выполните следующие действия:
- Запустите виртуальную машину в VirtualBox.
- Откройте меню «Файл» и выберите «Параметры».
- Перейдите в раздел «Система» и выберите вкладку «Ускорение».
- В окошке «Аппаратное ускорение» должно быть активировано «VT-x/AMD-V». Если это поле по каким-то причинам неактивно или отсутствует, значит, ваша система не поддерживает аппаратное ускорение VT-x AMD-V.
Шаг 2: Решение проблемы при отсутствии аппаратного ускорения
Если вам понадобилось использовать VirtualBox, но аппаратное ускорение VT-x AMD-V недоступно в вашей системе, есть несколько способов решить эту проблему.
Способ 1: Отключение безопасности загрузки
Один из способов решить проблему с аппаратным ускорением VT-x AMD-V в VirtualBox — это отключение безопасности загрузки. Чтобы это сделать, выполните следующие действия:
- Запустите терминал на вашем Mac.
- В терминале введите команду «sudo spctl —master-disable» и нажмите Enter.
- Введите пароль администратора и нажмите Enter.
- Перезагрузите компьютер и снова запустите VirtualBox.
Способ 2: Установка предыдущей версии VirtualBox
В некоторых случаях проблема с аппаратным ускорением VT-x AMD-V в VirtualBox может быть вызвана несовместимостью с последней версией приложения. В этом случае попробуйте установить предыдущую версию VirtualBox:
- Перейдите на официальный сайт VirtualBox и прочитайте информацию о доступных версиях программы.
- Выберите предыдущую версию VirtualBox и скачайте ее.
- Установите предыдущую версию VirtualBox, следуя инструкциям на экране.
- Запустите VirtualBox после установки и проверьте, исправилась ли ошибка.
Способ 3: Поиск других приложений, использующих аппаратное ускорение
Если вы все еще сталкиваетесь с ошибкой «Аппаратное ускорение VT-x AMD-V недоступно в вашей системе», возможно, она вызвана использованием других приложений, которые активируют аппаратное ускорение VT-x AMD-V. В этом случае вам нужно найти и отключить такие приложения.
Единственный способ найти эти неизвестные приложения — это с помощью следующего сценария:
- Запустите Terminal на вашем компьютере.
- В терминале выполните команду «sudo lsof | grep ‘VirtualBox'» и нажмите Enter.
- Терминал покажет вам список всех приложений, которые используют аппаратное ускорение VT-x AMD-V. Подумайте, какие из этих приложений вы можете отключить или удалить.
- Откройте «Активность монитора» на вашем Mac, нажмите на вкладку «Энергия» и просмотрите список активных приложений.
- Выберите приложения, которые используют аппаратное ускорение VT-x AMD-V, и закройте их или удалите.
После отключения или удаления других приложений, использующих аппаратное ускорение VT-x AMD-V, повторите шаги из раздела «Шаг 1» и проверьте, исправилась ли ошибка.
Надеемся, что эта статья помогла вам разобраться с ошибкой «Аппаратное ускорение VT-x AMD-V недоступно в вашей системе» в VirtualBox. Удачной вам установки и использования VirtualBox!
Метод 2: Разрешение приложений неопознанных разработчиков
Для этого нужно выполнить следующие шаги:
- Зайдите в меню «Настройки» виртуальной машины VirtualBox.
- В настройках виртуальной машины перейдите на вкладку «System».
- На этой вкладке найдите раздел «Accelerations» и проверьте, что флажок «Enable VT-x/AMD-V» установлен.
- Если флажок не установлен, то установите его и нажмите «OK».
- Теперь выскакивает следующая ошибка: «AMD-V is disabled in the BIOS (or by the host OS). (VERR_SVM_DISABLED)». В данном случае нужно перейти к другому методу исправления этой ошибки, который описан ниже.
- Если флажок уже установлен, но ошибка все равно появляется, то возможно, в настройках вашего компьютера установлены ограничения на запуск приложений, разработчики которых неизвестны.
- Для разрешения запуска таких приложений необходимо выполнить следующие действия:
| 1. | Зайдите в Finder (Поиск) на вашем компьютере с операционной системой Mac. |
| 2. | В меню Finder найдите пункт «приложения». |
| 3. | В открывшейся папке «приложения» найдите программу Virtualbox и нажмите на нее правой кнопкой мыши. |
| 4. | В выпадающем меню выберите пункт «Открыть». |
Появится предупреждение о том, что это приложение загружено из интернета и разработчик неизвестен. Чтобы принять это предупреждение и разрешить запуск VirtualBox, выполните следующие шаги:
- Нажмите на кнопку «Открыть».
- В диалоговом окне подтверждения, которое появится, нажмите на кнопку «Открыть».
Теперь виртуальная машина должна запуститься без ошибки «Аппаратное ускорение VT-x AMD-V недоступно в вашей системе».
Обратите внимание, что данный метод разрешения запуска неизвестных разработчиков может не работать в самых последних версиях операционной системы Mac. В этом случае вам может потребоваться выбрать иной сценарий исправления этой ошибки, который будет приведен ниже.
Видео:
How to Enable VT (Virtualization Technology) Without Bios On Any Pc — Laptop | Enable Emulator VT✅🔥
How to Enable VT (Virtualization Technology) Without Bios On Any Pc — Laptop | Enable Emulator VT✅🔥 by Technical Solution Official 232,469 views 1 year ago 4 minutes, 58 seconds