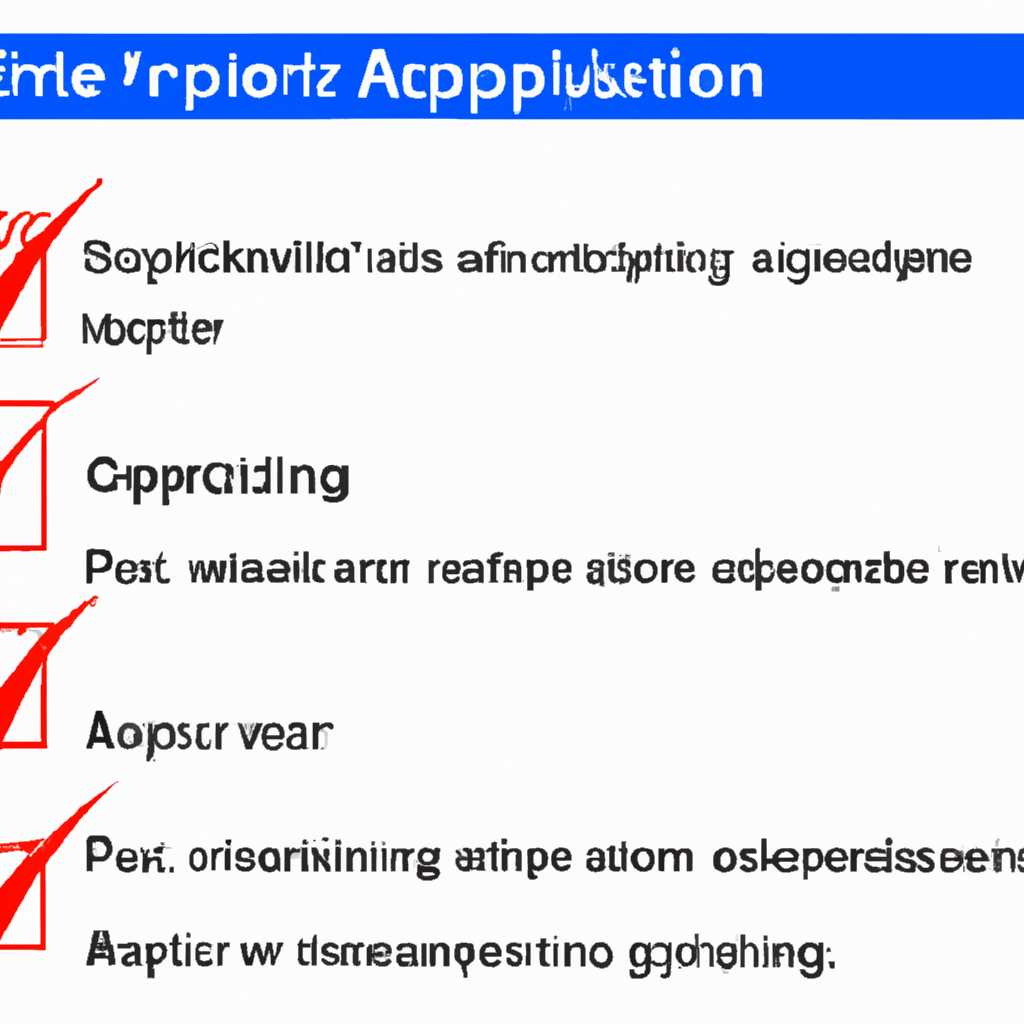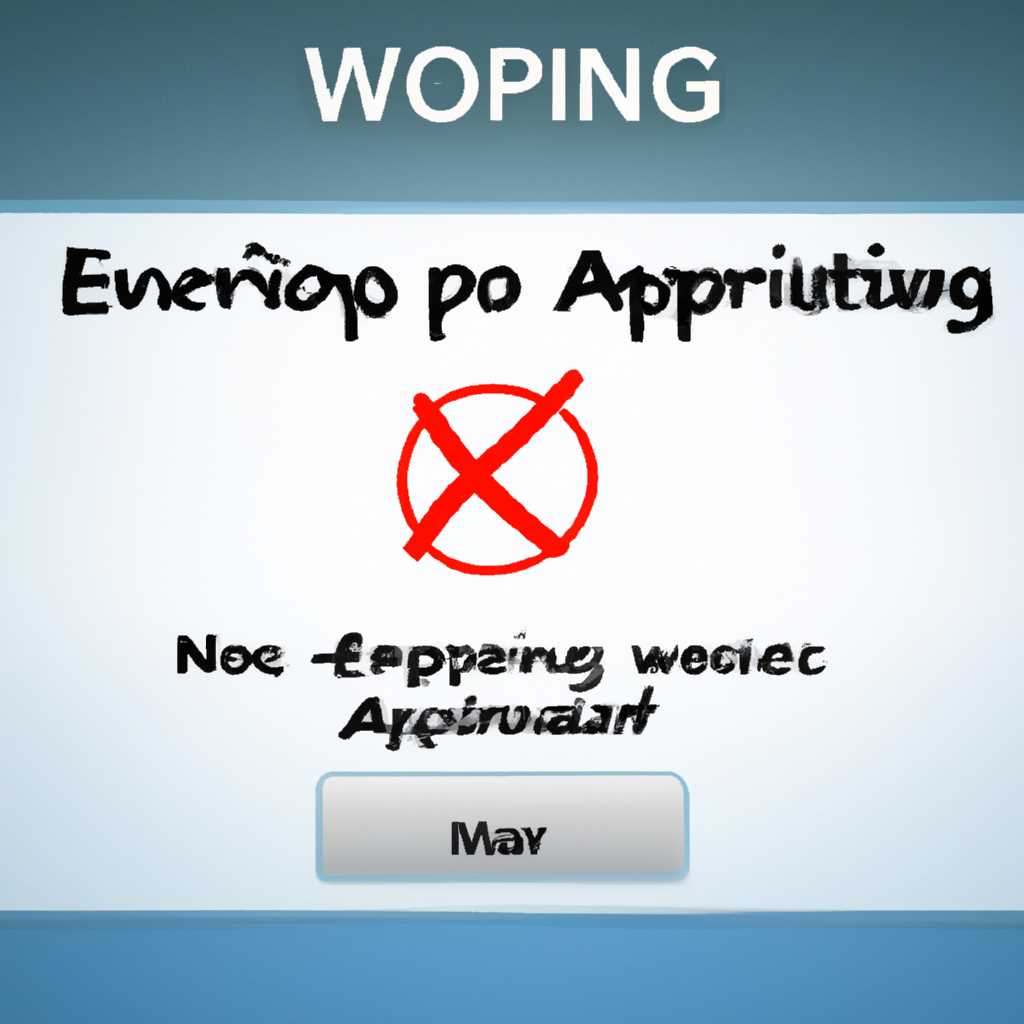- Как исправить ошибку «Application has stopped working» в несколько простых шагов
- Методы исправления ошибки «Application has stopped working»
- Методы исправления ошибки Application has stopped working
- 1. Перезагрузка и обновление Windows
- 2. Проверка наличия обновленных драйверов
- 3. Проверка на ошибки в системных файлах
- 4. Чистка памяти и удаление ненужных файлов
- 5. Проверка программ на совместимость
- 6. Удаление и повторная установка программы
- 7. Проверка на наличие вредоносных программ
- Сканирование на вирусы
- Параметры совместимости
- 1. Настройка параметров совместимости для программы
- 2. Запуск программы от имени администратора
- 3. Использование параметров совместимости для системных файлов
- 4. Обновление драйверов
- 5. Чистка реестра
- 6. Обновление программного обеспечения и антивируса
- Запуск от имени администратора
- Чистка от ненужных файлов
- Восстановление системных файлов
- Видео:
- world war z ИСПРАВЛЕНИЕ ошибки application has stopped working
Как исправить ошибку «Application has stopped working» в несколько простых шагов
Ошибка «Application has stopped working» — это сообщение, которое появляется при прекращении работы программы на компьютере под управлением операционной системы Windows. Такая ошибка может возникать по разным причинам, включая проблемы с программным обеспечением, модулем или драйверами.
Если вы столкнулись с этой ошибкой, есть несколько методов ее исправления. В этой статье мы рассмотрим несколько общих и проверенных способов, которые помогут вам решить проблему.
Методы исправления ошибки «Application has stopped working»
1. Перезапустите компьютер и программу
Первым шагом, который следует попробовать, является простое перезапускание компьютера и программы. Возможно, ошибка возникла из-за временных проблем, которые могут быть устранены с помощью перезагрузки.
2. Проверьте наличие обновлений и установите их
Одной из причин возникновения ошибки «Application has stopped working» может быть несовместимость программы с текущей версией операционной системы или других установленных программ. Убедитесь, что у вас установлены все последние обновления Windows и программного обеспечения, и если необходимо, обновите их.
3. Проверьте наличие проблемных драйверов и обновите их
Ошибки «Application has stopped working» также могут быть вызваны проблемами с драйверами. Проверьте, есть ли на сайте производителя программы или оборудования новые версии драйверов и установите их.
4. Проверьте систему на наличие вирусов и вредоносных программ
Некоторые вредоносные программы могут вызывать конфликты с программами и приводить к ошибкам. Проведите сканирование компьютера с помощью антивирусного программного обеспечения и удалите все обнаруженные угрозы.
5. Очистите ненужные файлы и память
Иногда ненужные файлы и заполненная память могут вызывать конфликты и ошибки в системе. Выполните чистку диска, удалите ненужные программы и освободите память компьютера. Также стоит проверить, нет ли лишних процессов или служб, которые могут вызывать проблемы.
6. Установите параметры компьютера и программы по умолчанию
Если другие методы не дали результатов, попробуйте сбросить параметры компьютера и программы в значения по умолчанию. Это может помочь устранить возможные конфликты или неправильные настройки, которые вызывают ошибку.
7. Обратитесь за помощью
Если все предыдущие методы не помогли исправить ошибку, и вы все еще сталкиваетесь с проблемой, обратитесь за помощью к специалистам. Вы можете обратиться в службу поддержки производителя программы или воспользоваться онлайн-ресурсами, где пользователи могут делиться своими опытом и решениями.
Вот несколько простых и общих методов исправления ошибки «Application has stopped working». Учитывая различные факторы, вызывающие данную ошибку, возможно, вам понадобится применить несколько методов для ее устранения. Не забывайте сохранять важные файлы и данные перед внесением изменений в настройки или программы.
Методы исправления ошибки Application has stopped working
Ошибка «Application has stopped working» может возникать в различных программных приложениях операционной системы Windows. Эта ошибка сообщает о том, что запускаемая программа внезапно остановилась и больше не работает. Чтобы исправить данную ошибку, следуйте простым рекомендациям ниже:
1. Перезагрузка и обновление Windows
Перезагрузка компьютера может помочь исправить временные проблемы, вызывающие ошибку «Application has stopped working». Перед этим также рекомендуется выполнить обновление операционной системы до последней версии Windows.
2. Проверка наличия обновленных драйверов
Убедитесь, что у вас установлены все последние драйверы для оборудования вашего компьютера, включая графические драйверы. Вы можете использовать программы от производителя вашего компьютера или посетить официальный сайт производителя, чтобы скачать и установить последние версии драйверов.
3. Проверка на ошибки в системных файлах
Выполните сканирование системных файлов вашей операционной системы с целью обнаружения и исправления ошибок. Воспользуйтесь встроенной утилитой Windows — «Сканирование системных файлов».
4. Чистка памяти и удаление ненужных файлов
Очистите память вашего компьютера от временных файлов и ненужных приложений. Воспользуйтесь инструментом «Очистка диска», который также доступен в операционной системе Windows.
5. Проверка программ на совместимость
Проверьте совместимость запускаемых программ с версией вашей операционной системы Windows. Мы рекомендуем посетить официальный сайт программы или провести поиск в Интернете, чтобы узнать о совместимости программы с вашей версией Windows.
6. Удаление и повторная установка программы
Если ошибка «Application has stopped working» возникает только при запуске определенной программы, попробуйте удалить ее и установить заново. Убедитесь, что вы устанавливаете последнюю версию программы с официального сайта.
7. Проверка на наличие вредоносных программ
Используйте антивирусную программу для проверки вашего компьютера на наличие вредоносных программ, которые могут вызывать ошибку «Application has stopped working». Выполните полное сканирование системы и удалите обнаруженные угрозы.
При исправлении ошибки «Application has stopped working» важно помнить, что ее возникновение может быть связано с различными факторами. Если вы пробовали все вышеперечисленные методы исправления и ошибка все еще повторяется, рекомендуется обратиться к форумам и обсуждениям, посвященным этой ошибке в интернете, или обратиться к администратору системы для получения дополнительной помощи.
Сканирование на вирусы
Одной из причин возникновения ошибки «Application has stopped working» может быть наличие вирусов или вредоносного программного обеспечения на вашем компьютере. Чтобы исключить эту возможность, рекомендуется выполнить сканирование системы при помощи антивирусной программы.
Для проведения сканирования на вирусы, вы можете воспользоваться установленным на вашем компьютере антивирусом или скачать и установить специальное программное обеспечение. При выборе антивирусной программы рекомендуется обращать внимание на отзывы пользователей и рейтинги.
Чтобы начать сканирование системы на вирусы, выполните следующие шаги:
- Откройте антивирусную программу или запустите загруженное программное обеспечение.
- Настройте параметры сканирования (например, выберите полное или быстрое сканирование).
- Нажмите кнопку «Сканировать» или аналогичную.
- Дождитесь завершения сканирования.
- Если антивирусная программа обнаружила вирусы или вредоносное ПО, следуйте инструкциям программы по удалению обнаруженных файлов.
- После удаления вредоносного ПО перезапустите компьютер.
После завершения сканирования системы на вирусы, запустите приложение, в котором возникала ошибка «Application has stopped working», и проверьте, решена ли проблема. Если ошибка сохраняется, попробуйте применить другие методы исправления.
Параметры совместимости
1. Настройка параметров совместимости для программы
Чтобы выполнить эту операцию, необходимо открыть свойства исполняемого файла программы:
- Найдите ярлык программы на рабочем столе или в меню «Пуск».
- Нажмите правой кнопкой мыши на ярлык и выберите пункт «Свойства».
- В открывшемся окне выберите вкладку «Совместимость».
- Установите флажок рядом с опцией «Запустить эту программу в режиме совместимости с» и выберите нужную версию операционной системы.
- Нажмите кнопку «Применить» и затем «ОК».
2. Запуск программы от имени администратора
Если программа требует прав администратора для работы, то её можно запустить от имени администратора:
- Найдите ярлык программы на рабочем столе или в меню «Пуск».
- Нажмите правой кнопкой мыши на ярлык и выберите пункт «Запустить от имени администратора».
- Подтвердите запуск программы с правами администратора.
3. Использование параметров совместимости для системных файлов
Если причиной ошибки являются конфликты с системными файлами, можно использовать параметры совместимости для их исправления:
- Нажмите клавишу «Win+R», чтобы открыть окно «Выполнить».
- Введите команду «cmd» и нажмите клавишу «Enter», чтобы открыть командную строку.
- Введите следующую команду и нажмите клавишу «Enter»:
sfc /scannow - Дождитесь окончания процесса проверки и восстановления системных файлов.
4. Обновление драйверов
Устаревшие или несовместимые драйверы могут вызывать ошибки приложений, поэтому их обновление может решить проблему:
- Нажмите клавишу «Win+X» и выберите пункт «Диспетчер устройств».
- Раскройте категорию устройств, связанную с проблемным приложением (например, «Видеоадаптеры» для ошибок, связанных с видео).
- Щелкните правой кнопкой мыши на устройстве и выберите пункт «Обновить драйвер».
- Выберите способ обновления драйвера (автоматический или ручной).
- Дождитесь завершения процесса обновления и перезапустите компьютер, если это требуется.
5. Чистка реестра
Ошибки в реестре системы могут приводить к прекращению работы приложений, поэтому их удаление может помочь решить проблему:
- Откройте Панель управления и выберите пункт «Система и безопасность».
- Выберите пункт «Администрирование» и затем «Службы компонентов».
- В открывшемся окне выберите категорию «Службы (Local)».
- Найдите службу «COM+». Если она имеет статус «Выполнение», щелкните правой кнопкой мыши и выберите «Стоп».
- После остановки службы щелкните правой кнопкой мыши и выберите «Свойства».
- Во вкладке «Восстановление» выберите опцию «Дефолтный план восстановления».
- Нажмите «OK» и перезагрузите компьютер.
6. Обновление программного обеспечения и антивируса
Устаревшее программное обеспечение или проблемы с антивирусом также могут стать причиной ошибки «Application has stopped working». Чтобы исправить эту проблему, рекомендуется:
- Проверить наличие обновлений для приложения, вызывающего ошибку, у его производителя.
- Обновить антивирусное программное обеспечение до последней версии и выполнить полную проверку системы на наличие вредоносных программ.
Не существует единственного универсального решения для исправления ошибки «Application has stopped working», так как она может вызываться разными факторами. Поэтому рекомендуется попробовать все вышеперечисленные методы исправления проблемы, чтобы найти наиболее подходящее решение для вашей системы.
Запуск от имени администратора
Чтобы запустить программу от имени администратора, следуйте указанным ниже шагам:
- На рабочем столе найдите ярлык программы, вызывающей ошибку.
- Щелкните правой кнопкой мыши на ярлыке и выберите «Свойства».
- В открывшемся окне перейдите на вкладку «Совместимость».
- В разделе «Настройки» найдите опцию «Запускать программу от имени администратора» и поставьте галочку напротив нее.
- Нажмите кнопку «ОК», чтобы сохранить изменения.
После выполнения этих шагов программа будет запускаться с правами администратора, что может помочь исправить ошибку «Application has stopped working». Если эта ошибка вызвана неправильными параметрами доступа или проблемами совместимости с операционной системой, запуск от имени администратора может быть эффективным решением.
Однако следует помнить, что данное решение не является универсальным. Если причина ошибки более сложная или связана с другими факторами, которые не связаны с параметрами запуска программы, может потребоваться обращение к специалисту или проведение дополнительных действий.
Чистка от ненужных файлов
Одной из причин возникновения ошибки «Application has stopped working» может быть наличие ненужных файлов на компьютере. Накопление лишних файлов может привести к замедлению работы программы и возникновению различных проблем.
Для исправления проблемы с ненужными файлами в операционной системе Windows можно воспользоваться несколькими методами:
- Очистка временных файлов: чтобы выполнить эту операцию, можно использовать команду Win+R, чтобы открыть окно «Выполнить», ввести «temp» и нажать Enter. После этого откроется папка с временными файлами, которые можно безопасно удалить.
- Очистка файлов кэша браузера и временных файлов интернет-программы: в браузерах Chrome и Internet Explorer можно очистить кэш и временные файлы через соответствующие разделы в настройках программы.
- Удаление ненужных программ: в контрольной панели Windows можно найти и удалить программы, которые больше не используются, чтобы освободить дисковое пространство.
- Использование антивирусного программного обеспечения: вирусы и вредоносные программы могут стать одной из причин возникновения ошибок. Регулярное сканирование системы поможет выявить и удалить подобные угрозы.
Почистив компьютер от ненужных файлов, вы можете значительно улучшить производительность системы и исправить общие проблемы, возникающие при запуске приложения. Правильное удаление ненужных файлов и программ является одним из важных факторов для обеспечения стабильной работы ПК.
Очистка от ненужных файлов — одно из эффективных методов решения ошибки «Application has stopped working». При следовании описанным выше методам вы сможете исправить проблемы, связанные с ненужными файлами на компьютере.
Восстановление системных файлов
При возникновении ошибки «Application has stopped working» важно проверить целостность системных файлов. В некоторых случаях проблема может быть связана с поврежденными или ненужными файлами, что приводит к сбоям в работе приложений.
Следуйте указанным ниже шагам, чтобы исправить ошибку и восстановить нормальную работу системы:
- Убедитесь, что у вас есть права администратора на компьютере.
- Перезагрузите компьютер и попробуйте запустить проблемное приложение еще раз.
- Проверьте наличие обновленной версии программы, которая может быть совместима с вашей версией Windows. Если такая версия доступна, обновите программу до последней версии.
- Выполните проверку на наличие вирусов и вредоносных программ с помощью антивирусного программного обеспечения. При обнаружении вредоносных объектов, удалите их.
- Воспользуйтесь методами чистки системы, чтобы удалить ненужные файлы и исправить ошибки в реестре. Для этого запустите программу «Дисковая Утилита» (можно найти в меню «Пуск») и выберите вкладку «Чистка системы». Следуйте инструкциям программы для запуска процесса очистки.
- Проведите проверку и восстановление системных файлов. Для этого откройте командную строку от имени администратора. Введите команду «sfc /scannow» и нажмите клавишу Enter. Это запустит процесс сканирования и восстановления поврежденных системных файлов.
- После завершения процесса восстановления, перезагрузите компьютер и попробуйте запустить проблемное приложение еще раз. В большинстве случаев, ошибки «Application has stopped working» должны быть исправлены.
Если проблема не исчезла, возможно, ошибка связана с другими параметрами или программным обеспечением. В этом случае рекомендуется проконсультироваться с производителем программы или обратиться за помощью на специализированных интернет-форумах и обсуждениях проблем.
Будьте внимательны при обновлении или изменении программного обеспечения, так как неправильные действия могут вызвать новые проблемы или ошибки. Всегда делайте резервные копии важных файлов перед внесением изменений в систему.
Видео:
world war z ИСПРАВЛЕНИЕ ошибки application has stopped working
world war z ИСПРАВЛЕНИЕ ошибки application has stopped working by Gamer SeS 2,587 views 3 years ago 1 minute, 13 seconds