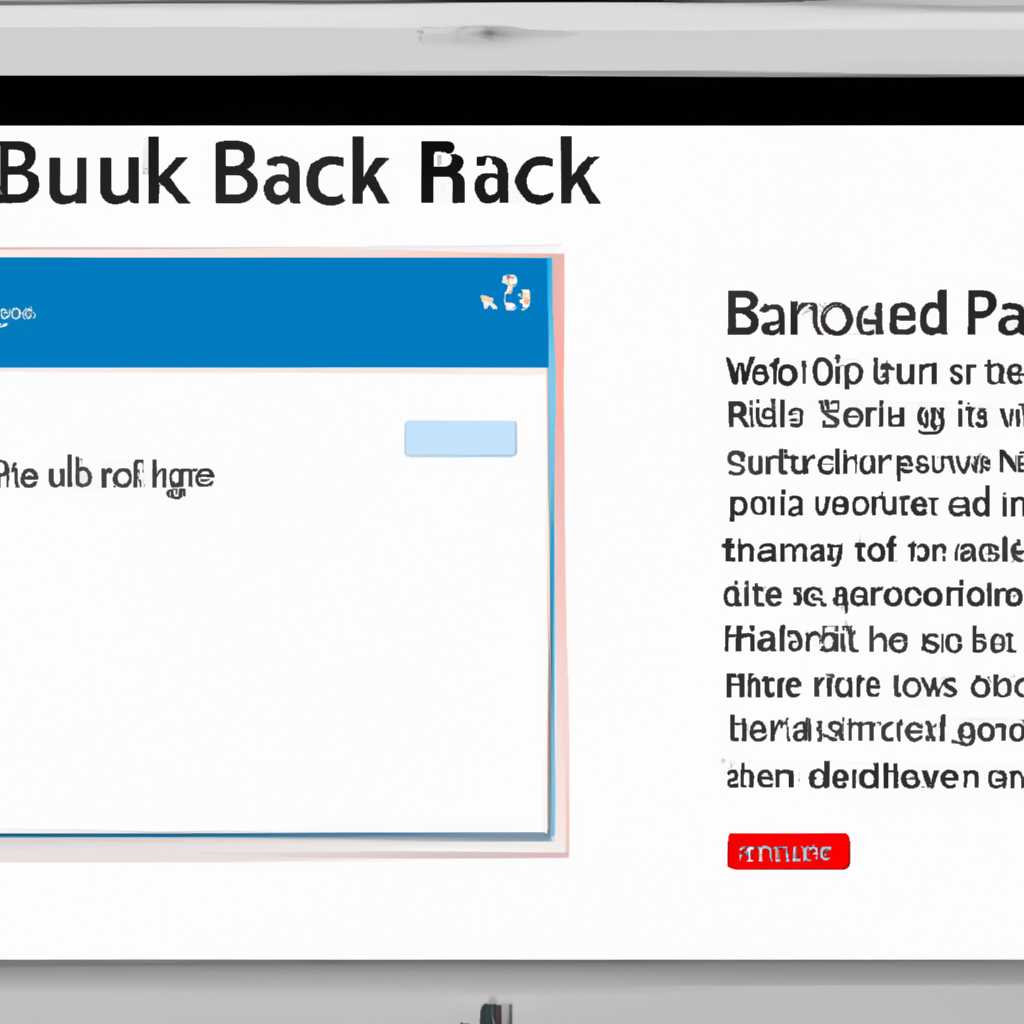- Как решить проблему с ошибкой архивации при создании образа системы на Windows 10 1809 64 bit
- Особенности создания образа
- 1. Выбор диска для сохранения образа
- 2. Использование специальных программ
- 3. Начало процесса создания образа
- 4. Процесс записи образа на диск или флешку
- 5. Архивация и хранение образа системы
- Как создать и записать образ системы Windows 10
- Где хранится образ системы
- Создание образа с помощью сторонних программ
- Если скачивание не начинается и зависает уже на 0
- Обновить инструменты создания образов системы
- Выбрать другой usb-диск
- Проверить наличие достаточного места на диске
- Использовать другие программы для записи образа
- Создание образа с помощью программы установки
- Если скачивание зависает на проценте или файл-образ не создается после скачивания
- 1. Проверьте место на диске
- 2. Проверьте файлы образа
- 3. Попробуйте скачать образ снова
- 4. Создайте образ на другом компьютере или на USB-диске
- В каких случаях может понадобиться образ системы Windows 10
- 1. Создание резервной копии перед обновлением операционной системы
- 2. Восстановление системы после сбоя или вирусного атаки
- 3. Перенос операционной системы на новый жесткий диск
- Создание образа Windows 10
- Создание образа системы с помощью Windows 10
- Восстановление образа системы
- Дополнительные рекомендации
- Видео:
- В Windows 10 2004 не работает штатное резервное копирование системного диска, размеченного в MBR
Как решить проблему с ошибкой архивации при создании образа системы на Windows 10 1809 64 bit
Создание образа системы на Windows 10 1809 64 bit является важным процессом для резервного копирования данных и обеспечения безопасности вашей системы. Этот образ включает в себя все файлы и программы, установленные на вашем компьютере, чтобы вы могли легко восстановить систему в случае сбоя или потери данных.
Однако, при создании образа системы, вы можете столкнуться с ошибкой архивации. Это может быть вызвано различными причинами, такими как недостаток свободного места на диске, проблемы с установкой программ или неправильные настройки. В этой статье мы рассмотрим несколько способов исправления этой ошибки.
Возможно, причина ошибки архивации связана с выбранным вами устройством для сохранения образа системы. Образ можно сохранить на внешнем жестком диске, USB-диске или даже на DVD-диске. Если вы выбрали неправильное устройство, попробуйте создать образ на другом диске, чтобы устранить эту проблему.
Также, убедитесь, что у вас достаточно свободного места на диске для создания образа системы. Если на выбранном вами диске не хватает места, попробуйте освободить некоторое пространство или выберите другой диск с большим объемом памяти.
Если ошибка архивации при создании образа системы на Windows 10 1809 64 bit остается, попробуйте воспользоваться сторонними программами для создания образов. Существует множество программ, таких как Microsoft Windows Backup, Nero, Daemon Tools и другие, которые могут помочь вам с этой задачей. Скачайте и установите одну из таких программ, выберите пункт «Создать образ системы» и следуйте инструкциям.
Если вы не можете создать образ системы с помощью сторонних программ или они не работают надлежащим образом, попробуйте обновить Windows до последней версии. Обновление может исправить проблемы с архивацией и облегчить процесс создания образа системы.
В случаях, когда у вас все-таки возникают проблемы с созданием образа системы или вы не можете создать его из-за ошибки архивации, безопаснее является использование ISO-образов. ISO-образы являются точными копиями диска и могут быть созданы для дальнейшего использования или записи на флешку или диск.
Чтобы создать ISO-образ с помощью Windows 10 1809 64 bit, вы можете воспользоваться встроенным в систему инструментом Express Burn. Это программное обеспечение позволяет создавать образы дисков, а также записывать их на CD или DVD. Скачайте и установите Express Burn, выберите пункт «Запись образа», выберите файл образа и следуйте инструкциям.
В результате, вы сможете успешно создать образ системы на Windows 10 1809 64 bit и быть уверенными в сохранности важных данных и программ.
Особенности создания образа
При создании образа системы на Windows 10 1809 64 bit могут возникать некоторые особенности и проблемы, которые стоит учитывать.
1. Выбор диска для сохранения образа
При создании образа системы необходимо выбрать диск, на котором будет храниться файл-образ. Это может быть внешний usb-диск или внутренний винчестер компьютера. Важно учесть, что образ может занимать достаточно много места на диске, поэтому выберите диск с достаточным объемом свободного пространства.
2. Использование специальных программ
Для создания образа системы на Windows 10 1809 64 bit можно воспользоваться встроенной программой «Образ системы» от Microsoft. Однако в некоторых случаях возникают проблемы с записью или восстановлением образа с помощью этой программы. В таких случаях можно воспользоваться сторонними программами, например, Daemon Tools или Express Burn.
3. Начало процесса создания образа
Процесс создания образа системы на Windows 10 1809 64 bit начинается после нажатия кнопки «Создать образ системы» во вкладке «Система» на панели управления. В этот момент может наблюдаться задержка, так как операционная система собирает информацию о необходимых файлах и настройках для создания образа.
4. Процесс записи образа на диск или флешку
После того, как образ системы будет создан, его можно записать на диск или флешку с помощью программы для записи дисков. В случае записи на флешку, учтите, что некоторые программы могут иметь ограничения на размер файла-образа и его запись на флешку.
5. Архивация и хранение образа системы
Созданный файл-образ системы может быть заархивирован для экономии места на диске. Для этого можно использовать специальные программы, например, WinRAR или 7-Zip. Кроме того, образ системы можно хранить на отдельном диске или флешке в безопасном месте, чтобы в случае необходимости восстановить операционную систему.
Как создать и записать образ системы Windows 10
1. Во-первых, перед созданием образа системы убедитесь, что у вас есть достаточно свободного места на диске для сохранения образа. Рекомендуется использовать внешний жесткий диск или флешку.
2. В Windows 10 уже есть встроенная программа для создания образов системы — Windows Backup. Она позволяет создать полный образ всей системы, включая установленные программы и файлы.
3. Чтобы создать образ системы с помощью Windows Backup, следуйте указаниям:
- Откройте «Панель управления» и выберите пункт «Система и безопасность».
- В открывшемся окне выберите пункт «Создание резервной копии и восстановление».
- Нажмите на ссылку «Создание образа системы» в левой части окна.
- Выберите место сохранения образа системы, например, внешний жесткий диск или флешку.
- Нажмите кнопку «Начать создание» и дождитесь окончания процесса создания образа.
4. Когда образ системы будет создан, вы можете записать его на диск или флешку. Для записи образа следуйте указаниям:
- Вставьте пустой диск или флешку в компьютер.
- Откройте «Панель управления» и выберите пункт «Система и безопасность».
- В открывшемся окне выберите пункт «Создание резервной копии и восстановление».
- Нажмите на ссылку «Создание диска восстановления» в левой части окна.
- Выберите место записи образа системы, например, диск или флешку.
- Нажмите кнопку «Начать запись» и дождитесь окончания процесса записи образа.
5. После создания и записи образа системы Windows 10, вы сможете использовать его для восстановления системы в случае сбоев или ошибок. Для этого потребуется подготовленная флешка или диск с образом системы.
Важно отметить, что процесс создания и записи образа системы может занимать некоторое время, особенно если система содержит большое количество установленных программ и файлов. Кроме того, рекомендуется периодически проверять образ системы на целостность и актуализировать его при необходимости.
Теперь вы знаете, как создать и записать образ системы Windows 10 с помощью встроенных программ. Удачного использования!
Где хранится образ системы
При создании образа системы на Windows 10 1809 64 bit, файлы образа могут храниться в разных местах в зависимости от процесса создания и программ, используемых для этого. В случае создания образа на usb-диск с помощью программы Windows 10 Media Creation Tool, файлы образа будут записаны на этот диск во время процесса создания. Также можно создать образ системы с помощью сторонних программ, например, Nero или Daemon Tools. В этом случае образ может быть создан и записан на диск или сохранен в другую папку на винчестере, в зависимости от выбора пользователя.
В некоторых случаях, если обновить Windows 10 с помощью программы Windows 10 Media Creation Tool, образ системы можно скачать только с серверов Microsoft, и поэтому файлы образа будут сохранены в папку «Загрузки» на диске с операционной системой.
Если вы создаете образ системы с помощью программы Windows Backup, файлы образа также хранятся на диске с операционной системой, в папке «WindowsImageBackup». В этой папке содержатся различные файлы, включая файлы образа и записи о работе системы.
В случае записи образа системы на флешку с помощью программы Rufus или других подобных программ, файлы образа будут сохранены на флешку. Обычно это происходит в папке «ISO» на флешке, но местоположение может зависеть от выбора пользователя.
Также есть возможность создания образа системы с помощью программы Acronis True Image или другой аналогичной программы. В этом случае файлы образа могут быть записаны на диск или сохранены в отдельную папку на винчестере, в зависимости от выбора пользователя.
При создании образа системы, важно учитывать, что файлы образа являются важными для восстановления системы, поэтому их должно быть достаточно безопасно хранить. Если вы сохраняете образ на диск, рекомендуется хранить его на отдельном диске или разделе, чтобы избежать потери данных при повреждении основного диска. Если образ хранится на флешке, также стоит ее хранить в надежном месте, чтобы избежать потери или повреждения файла образа.
В любом случае, перед созданием образа системы рекомендуется проверить доступное место на дисках, на которых планируется хранить образ. Используйте программы проверки дисков, такие как «Диспетчер дисков» или «Проверка диска» в Windows, чтобы убедиться, что на диске достаточно свободного места для создания образа.
Создание образа с помощью сторонних программ
Если вы столкнулись с ошибкой архивации при создании образа системы на Windows 10 1809 64 bit и не можете решить проблему стандартными средствами, можно воспользоваться сторонними программами для создания образа системы. Такой подход может оказаться безопаснее и эффективнее в работе, чем использование встроенных средств Windows.
Для начала, загрузите и установите на ваш компьютер программу, предназначенную для создания образов системы. Есть множество программ, которые могут вам помочь в этом процессе, например, Nero, UltraISO и другие.
После установки программы запустите ее, обычно иконка появляется на рабочем столе или в папке «Все программы». При запуске программы обычно появляется окно, в котором вы можете выбрать различные действия. Для создания образа системы выберите соответствующий вариант.
На вкладке «Создание образов» или похожей нажмите кнопку «Создать образ» или аналогичную. В открывшемся окне выберите диск, на котором у вас установлена Windows 10 1809 64 bit.
Затем укажите имя и место сохранения файла образа. Лучше всего сохранить его на внешний жесткий диск или флешку, чтобы избежать потери данных в случае возникновения проблем на основном диске. Для сохранения на флешке удостоверьтесь, что она отформатирована и готова к использованию.
После выбора имени и места сохранения файла образа нажмите кнопку «Создать» или аналогичную. Процесс создания образа может занять некоторое время, в зависимости от размера и скорости вашего диска.
После успешной записи образа на флешку или диск, убедитесь, что файлы, находящиеся на флешке или диске, перечислены в списке. Это поможет вам проверить, что образ был создан правильно и сохранен.
Теперь у вас есть образ вашей системы, который можно использовать для восстановления Windows 10 1809 64 bit в случае проблемы или необходимости переустановки операционной системы.
Обратите внимание, что в процессе создания образа может возникнуть несколько проблем. Например, запись может зависнуть во время загрузки или в процессе записи на флешку или диск. В таких случаях рекомендуется проверить флешку или диск на наличие ошибок или повторить процесс записи снова.
Также обратите внимание на особенности использования программы. Некоторые программы, например, Nero Express, могут создавать не только диски с образами системы, но и другие типы дисков. При создании образа убедитесь, что выбран верный тип диска и настройки записи.
Создание образа системы с помощью сторонних программ может быть удобным и безопасным вариантом для сохранения установленных программ и файлов на вашем компьютере. Следуйте инструкциям программы и не забывайте регулярно создавать резервные копии вашей системы, чтобы минимизировать потенциальные проблемы и упростить процесс восстановления.
Если скачивание не начинается и зависает уже на 0
При создании образа системы на Windows 10 1809 64 bit вы можете столкнуться с проблемами при скачивании файлов на флешку или другой usb-диск. Если процесс скачивания образа не начинается и зависает уже на 0 процентах, есть несколько возможных решений.
Обновить инструменты создания образов системы
Возможно, проблемы скачивания образа на 0 проценте связаны с неправильной работой инструментов создания образов системы (Windows 7 USB/DVD Download Tool или Media Creation Tool от Microsoft). Попробуйте обновить эти инструменты на последнюю доступную версию.
Выбрать другой usb-диск
Если скачивание образа системы на 0 проценте не удается на одном usb-диске, попробуйте использовать другой. Нередко наличие проблем при скачивании может быть вызвано неисправностью usb-диска или отсутствием свободного места на нем.
Также стоит учесть, что формат файловой системы usb-диска может играть роль в возникновении проблем при скачивании образа. Попробуйте отформатировать usb-диск в файловую систему, которую поддерживают инструменты создания образов системы (например, FAT32).
Проверить наличие достаточного места на диске
Если у вас возникла проблема с началом скачивания образа системы, проверьте свободное место на диске, на котором хранятся файлы. Образ системы может занимать достаточно большое количество места, поэтому убедитесь, что на диске есть достаточно места для создания образа системы.
Использовать другие программы для записи образа
Если проблемы при скачивании образа на 0 процентах сохраняются, попробуйте использовать другие программы для записи образа на флешку или другой usb-диск. Некоторые популярные программы, такие как Daemon Tools или Nero, могут предложить другие методы записи образа и помочь в решении проблемы.
Таким образом, если процесс скачивания образа системы на Windows 10 1809 64 bit зависает уже на 0 процентах, можно попробовать обновить инструменты создания образа, выбрать другой usb-диск, проверить доступное место на диске и использовать другие программы для записи образа.
Создание образа с помощью программы установки
Прежде всего, вам потребуется доступ к программе установки Windows 10 1809 64 bit. Вы можете загрузить ее с официального веб-сайта Microsoft или использовать DVD-диск с установочными файлами.
Шаги по созданию образа системы с использованием программы установки:
| Шаг | Действие |
| 1 | Вставьте флешку или DVD-диск с программой установки в компьютер. |
| 2 | Перейдите в директорию, где находятся файлы программы установки. |
| 3 | Найдите файл «setup.exe» и запустите его. |
| 4 | В окне программы установки выберите пункт «Создать образ системы» или «Создать ISO-образ». |
| 5 | Выберите диск, на котором хотите создать образ, и укажите путь к файлу образа. |
| 6 | Нажмите кнопку «Создать», чтобы начать процесс создания образа системы. |
| 7 | Подождите, пока программа установки создаст образ системы. Это может занять некоторое время, в зависимости от скорости вашего компьютера и размера данных. |
| 8 | После создания образа системы скопируйте его на другой диск или перенесите на флешку для дополнительного хранения. |
Использование программы установки Windows 10 1809 64 bit для создания образа системы имеет несколько особенностей:
- Время создания образа зависит от количества файлов и объема данных на вашем компьютере.
- Образ системы создается в формате ISO, который можно записать на DVD-диск или скопировать на флешку.
- В некоторых случаях может возникнуть проблема с созданием образа, связанная с загрузчиком операционной системы. В этом случае рекомендуется использовать сторонние программы, такие как Daemon Tools или Nero, для создания образа и записи его на диск или флешку.
После создания образа системы вы можете использовать его для восстановления системы в случае возникновения проблем. Для этого просто монтируйте образ на компьютере, используя программу, способную работать с ISO-образами, или загрузите компьютер с установочного диска или флешки.
Если скачивание зависает на проценте или файл-образ не создается после скачивания
В процессе создания образа системы на Windows 10 могут возникнуть проблемы с архивацией, особенно при использовании сторонних программ. В некоторых случаях скачивание может зависнуть на определенном проценте или файл-образ не будет создан после скачивания.
Если у вас возникла эта проблема, вот несколько решений, которые могут помочь:
1. Проверьте место на диске
Убедитесь, что на вашем компьютере есть достаточно свободного места для создания образа системы. Если на диске нет достаточно места, то архивация может прерываться или завершаться неудачно.
2. Проверьте файлы образа
Для проверки целостности файлов образа можно воспользоваться программами, такими как Daemon Tools или Nero. Эти программы позволяют монтировать образы дисков и просматривать их содержимое. Если при просмотре образа вы заметите отсутствие важных файлов или ошибки записи, то это может быть причиной проблемы.
3. Попробуйте скачать образ снова
Иногда при скачивании образа могут возникнуть ошибки, которые приводят к неполной или поврежденной записи. В этом случае можно попробовать скачать образ заново и повторить процесс создания образа.
Использование официальных источников загрузки, таких как официальный сайт Microsoft, обычно безопаснее и гарантирует правильную запись файлов.
4. Создайте образ на другом компьютере или на USB-диске
Если все предыдущие попытки не увенчались успехом, попробуйте создать образ системы на другом компьютере. Возможно, проблема связана с вашим компьютером или его конфигурацией.
Также вы можете попробовать записать образ на USB-диск с помощью специальных программ, например, Nero. USB-диск может быть более устойчивым и надежным вариантом для записи образа.
Не волнуйтесь, если скачивание зависает на определенном проценте или файл-образ не создается после скачивания. С этими советами вы сможете исправить проблему и успешно создать образ системы на Windows 10 1809 64 bit.
В каких случаях может понадобиться образ системы Windows 10
1. Создание резервной копии перед обновлением операционной системы
Когда вы планируете обновить свою операционную систему Windows 10, создание образа системы перед обновлением даст вам возможность восстановить предыдущую версию, если что-то пойдет не так.
2. Восстановление системы после сбоя или вирусного атаки
Если ваша операционная система Windows 10 перестает работать из-за сбоя или вирусной атаки, вы можете использовать образ системы для восстановления системы в рабочем состоянии без потери важных данных.
3. Перенос операционной системы на новый жесткий диск
Когда вы планируете заменить жесткий диск на новый или перенести систему на другой компьютер, создание образа системы позволит быстро и легко восстановить операционную систему и все установленные программы на новое устройство.
Образ системы Windows 10 можно создать с помощью встроенных средств операционной системы, таких как Утилита резервного копирования и восстановления Windows, или с помощью стороннего программного обеспечения, как, например, программы Acronis True Image, Macrium Reflect или EaseUS Todo Backup. Для создания образа системы необходимо иметь внешний жесткий диск или другое надежное средство хранения данных.
Каким бы методом создания образа системы Windows 10 вы ни выбрали, важно правильно настроить процесс создания образа, чтобы сохранить полностью весь диск, на котором установлена операционная система.
Создание образа Windows 10
Создание образа системы с помощью Windows 10
Для начала, у вас должно быть достаточно свободного места на диске, куда будет сохраняться образ. Также у вас должен быть USB-диск или другое устройство для сохранения образа.
Чтобы создать образ системы, выполните следующие действия:
- Откройте «Панель управления» и выберите «Система и безопасность».
- Перейдите в раздел «Резервное копирование и восстановление (Windows 7)».
- На вкладке «Создание образа системы» нажмите «Создать образ системы».
- Выберите устройство, на которое будет создаваться образ (например, USB-диск) и нажмите «Далее».
- Следуйте инструкциям мастера создания образа и дождитесь завершения процесса.
Восстановление образа системы
Когда вам потребуется восстановить систему из ранее созданного образа, следуйте этим шагам:
- Загрузите свой компьютер с установочного USB-диска, CD или DVD (вы можете создать такой диск с помощью инструментов Windows).
- Выберите «Пользовательские установки».
- Выберите диск, на котором расположен образ системы.
- Выберите образ системы, который вы хотите восстановить, и следуйте инструкциям мастера установки.
После завершения установки восстанавливаются все установленные программы и данные. Восстановление может занять некоторое время, в зависимости от объема данных.
Дополнительные рекомендации
Если у вас нет установочного USB-диска или других устройств, нужных для создания и восстановления образа системы, вы можете скачать и использовать специальную программу, такую как UltraISO или Microsoft Windows USB/DVD Download Tool.
Также рекомендуется периодически создавать новый образ системы, чтобы иметь актуальную резервную копию в случае сбоев или непредвиденных проблем. Такая резервная копия поможет вам восстановить систему и вернуть все установленные программы и данные.
Не забывайте также делать проверку созданного образа перед записью на диск или флешку, чтобы убедиться, что образ создан корректно и является рабочим.
| Часто задаваемые вопросы | Ответы |
|---|---|
| Какие программы следует установить после создания образа? | После восстановления образа системы вы должны установить все необходимые программы, которые были у вас на компьютере до создания образа. |
| Сколько места займет образ системы? | Размер образа системы зависит от объема данных на вашем компьютере. Обычно он составляет несколько гигабайт. |
| Какие диски являются необходимыми для создания и восстановления образа? | Для создания образа системы вам понадобится диск с достаточным свободным местом. Для восстановления образа может потребоваться установочный диск или флешка. |
Видео:
В Windows 10 2004 не работает штатное резервное копирование системного диска, размеченного в MBR
В Windows 10 2004 не работает штатное резервное копирование системного диска, размеченного в MBR by Компьютерные курсы Евгения Юртаева 33,823 views 3 years ago 9 minutes, 14 seconds