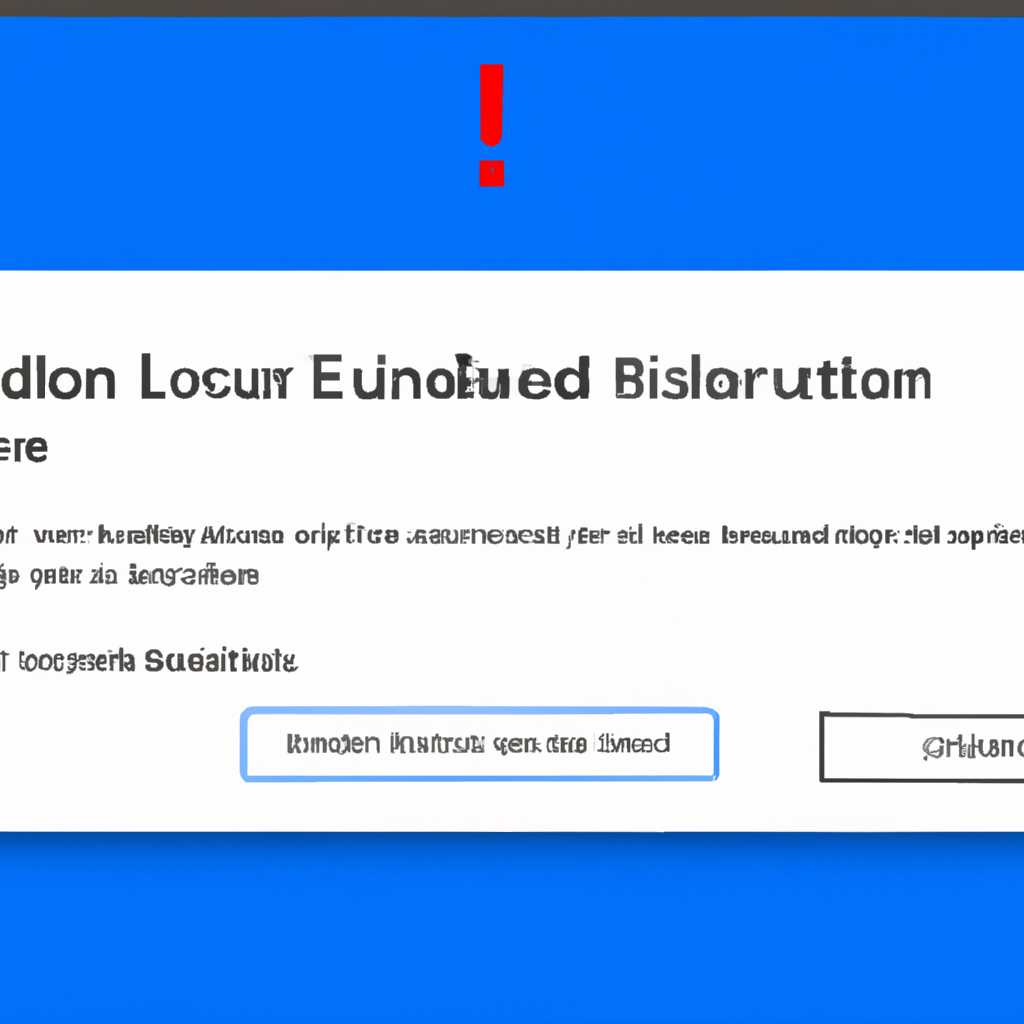- Как исправить ошибку «Autorundll не может быть загружен» в Windows 10?
- Антивирусное программное обеспечение для защиты
- Причины возникновения ошибки Авторун.dll не может быть загружен
- Решение проблемы Авторун.dll не может быть загружен
- Проверка системы на наличие вирусов в Windows 10
- Используйте антивирусную программу
- Используйте команду «sfc /scannow»
- Используйте программу Cleanmgr
- Проверьте наличие обновлений для операционной системы
- Подключите надежное антивирусное программное обеспечение
- Обновление антивирусного программного обеспечения
- Удаление шпионского ПО и вредоносных программ
- Удаление программ, вызывающих ошибку Autorundll
- Обновление драйверов на пк в Windows 10
- Шаг 1: Использование встроенных инструментов Windows
- Шаг 2: Использование программного обеспечения от производителя
- Шаг 3: Использование специализированных инструментов
- Видео:
- Regsvr32: Не удалось загрузить модуль в Windows 11/10
Как исправить ошибку «Autorundll не может быть загружен» в Windows 10?
Одна из самых часто возникающих ошибок, связанных с операционной системой Windows 10, — это ошибка «Autorundll не может быть загружен». Эта ошибка может быть вызвана различными причинами, включая неполадки в программном обеспечении, обновлениях или некорректной записи в системном файле. Ошибка Autorundll является критической и может стать причиной значительных проблем на вашем компьютере, поэтому ее следует исправить как можно быстрее.
Для исправления ошибки Autorundll не может быть загружен в Windows 10 существуют несколько простых шагов, которые могут помочь вам решить эту проблему. В этой статье мы рассмотрим основные причины возникновения ошибки Autorundll, а также предоставим инструкции по ее исправлению.
Первым шагом к исправлению ошибки Autorundll не может быть загружен в Windows 10 является проверка вашего компьютера на наличие возможных проблем, связанных с этой ошибкой. Для этого вы можете воспользоваться инструментами, такими как «Панель управления», «Чистый запуск» или «Проверка диска».
Следующим шагом к исправлению ошибки Autorundll является обновление вашей операционной системы до последней версии. Это может быть сделано через панель управления или с помощью команды «Обновления и безопасность» в разделе «Настройки». Обновления помогут вам получить последние исправления и улучшения, а также могут включать исправления, связанные с ошибкой Autorundll.
Если вы все еще сталкиваетесь с ошибкой Autorundll, то следует проверить наличие связанных файлов, которые могут вызывать эту проблему. Один из таких файлов — autorun.inf, который обычно находится в корневой папке вашего диска. Если вы обнаружите этот файл, следует удалить или переместить его в другое место, так как он может быть связан с ошибкой Autorundll.
Антивирусное программное обеспечение для защиты
Причины возникновения ошибки Авторун.dll не может быть загружен
Существует несколько причин, почему может возникать ошибка Авторун.dll не может быть загружен:
- Вредоносное программное обеспечение: некоторые вирусы или другие вредоносные программы могут повредить файл авторун.dll или его связанные файлы.
- Поврежденные файлы системы: системные файлы, включая авторун.dll, могут быть повреждены вследствие сбоев в работе компьютера, ошибок при установке программ или других проблем.
- Некорректные настройки: некоторые программы могут изменять настройки автозапуска, что может привести к конфликтам и ошибкам при загрузке авторун.dll.
Решение проблемы Авторун.dll не может быть загружен
Для исправления ошибки «Авторун.dll не может быть загружен» можно использовать антивирусное программное обеспечение:
- Сканирование на вредоносное программное обеспечение: запустите антивирусную программу и выполните полное сканирование компьютера, чтобы обнаружить и удалить вредоносные программы или файлы, связанные с ними.
- Проверка целостности системных файлов: воспользуйтесь встроенной утилитой SFC (System File Checker), чтобы проверить целостность системных файлов и восстановить поврежденные файлы, включая авторун.dll. Для этого откройте командную строку с правами администратора и выполните команду
sfc /scannow. - Очистка папки автозапуска: проверьте папку автозапуска, в которой расположены файлы, связанные с автоматическим запуском программ. Удалите или отключите любые доступные флажки или программы, которые могут вызывать ошибку «Авторун.dll не может быть загружен».
- Восстановление системы: в качестве последнего резерва можно воспользоваться функцией восстановления системы, чтобы вернуть компьютер к состоянию, когда авторун.dll работал без ошибок. Убедитесь, что у вас есть резервная копия системы, созданная до возникновения ошибки.
Также у вас есть возможность восстановить авторун.dll вручную, но для этого потребуется знание о версии файла и его расположении. Рекомендуется обратиться к разработчику программы или провести поиск в Интернете, чтобы получить информацию о конкретных инструкциях по восстановлению данной версии файла.
Важно помнить, что авторун.dll и связанные с ним файлы могут содержать конфиденциальные данные или информацию о работе программ, поэтому перед внесением любых изменений рекомендуется создать резервную копию файлов и сохранить их в надежном месте.
Проверка системы на наличие вирусов в Windows 10
В Windows 10 есть несколько способов проверить систему на наличие вирусов или другого вредоносного программного обеспечения. В этом разделе мы рассмотрим несколько методов, которые могут помочь вам определить, есть ли на вашем компьютере инфицированные файлы или программы.
Используйте антивирусную программу
Одной из наиболее распространенных и эффективных мер по обнаружению и устранению вирусов является использование антивирусной программы. Убедитесь, что у вас установлена надежная и актуальная антивирусная программа, и выполните полное сканирование вашего диска.
Используйте команду «sfc /scannow»
Команда «sfc /scannow» позволяет проверить целостность системных файлов операционной системы Windows. Для выполнения этой команды следуйте шагам ниже:
- Откройте командную строку с правами администратора. Для этого нажмите клавишу Windows + X и выберите «Командная строка (администратор)» или «Windows PowerShell (администратор)».
- В командной строке введите команду «sfc /scannow» и нажмите клавишу Enter.
- Дождитесь завершения сканирования и исправления ошибок.
Используйте программу Cleanmgr
Программа Cleanmgr (или Диспетчер очистки диска) предназначена для удаления временных файлов, файлов кэша и других ненужных файлов с вашего компьютера. Чтобы использовать эту программу, выполните следующие шаги:
- Нажмите клавишу Windows + R, чтобы открыть окно «Выполнить».
- Введите «cleanmgr» и нажмите клавишу Enter.
- Выберите диск, который вы хотите очистить, и нажмите кнопку «OK».
- Подождите, пока Cleanmgr выполнит анализ и выделит файлы для удаления.
- Выберите вкладку «Файлы системы» и убедитесь, что флажки для удаления файлов «Временные файлы Интернета» и «Очистить файлы обновлений» установлены.
- Нажмите кнопку «OK» и подтвердите удаление файлов.
Проверьте наличие обновлений для операционной системы
Иногда ошибки, связанные с автозагрузкой и другими системными файлами, могут быть исправлены путем установки последних обновлений операционной системы. Для этого выполните следующие шаги:
- Откройте Настройки Windows 10, нажав клавишу Windows + I.
- Выберите раздел «Обновление и безопасность».
- Нажмите кнопку «Проверить наличие обновлений».
- Если обновления доступны, установите их.
Подключите надежное антивирусное программное обеспечение
В Windows 10 вы можете установить надежное антивирусное программное обеспечение для обнаружения и удаления вредоносного программного обеспечения. Существуют различные программы, которые могут помочь защитить вашу систему от вирусов и других угроз. Некоторые из известных антивирусных программ включают Avast, Kaspersky, Norton и другие.
Используйте одну из указанных выше программ для проверки вашей системы на наличие вредоносного программного обеспечения, а также регулярно обновляйте базы данных антивирусных программ и выполняйте полное сканирование диска, чтобы минимизировать риск возникновения ошибок и проблем с автозагрузкой.
Обновление антивирусного программного обеспечения
Для установки обновления антивирусного программного обеспечения выполните следующие шаги:
| 1. | Откройте ваше антивирусное программное обеспечение. |
| 2. | Перейдите в настройки или настройки сканирования. |
| 3. | Найдите раздел «Обновление» или «Обновление программного обеспечения». |
| 4. | Нажмите на кнопку «Обновить» или «Проверить наличие обновлений». |
| 5. | Дождитесь окончания процесса обновления. |
| 6. | Перезапустите компьютер после обновления. |
Обновление антивирусного программного обеспечения поможет исправить ошибку Autorundll и защитит вашу систему от других связанных с ней проблем. Регулярное обновление антивирусного программного обеспечения рекомендуется для обеспечения безопасности вашего компьютера.
Кроме обновления антивирусного программного обеспечения, также рекомендуется выполнить сканирование вашей системы на наличие вредоносных программ или других связанных с Autorundll ошибок. Для этого можно использовать встроенное антивирусное программное обеспечение или сторонние программы. При обнаружении вредоносных программ следуйте инструкциям для их очистки.
Обновление антивирусного программного обеспечения и проведение очистки от вредоносных программ — важные части обеспечения безопасности вашего компьютера. Регулярная проверка и установка обновлений помогут предотвратить критические ошибки и защитить вашу систему и конфиденциальность.
Удаление шпионского ПО и вредоносных программ
При возникновении ошибки Autorundll, связанной с загрузкой в Windows 10, следует проверить наличие вредоносных программ и шпионского ПО на вашем компьютере. Шаги ниже помогут вам в этом:
- Введите «Настройка безопасности» в строке запроса в верхней части вашего экрана и откройте соответствующую страницу настроек.
- Настройте проверку на наличие вредоносных программ и шпионского ПО на вашем компьютере. Используйте инструмент «Windows Defender» или другую авторизованную антивирусную программу.
- Произведите очистку мусорных файлов на вашем компьютере. Результаты, полученные в результате этого действия, могут помочь в обнаружении ошибок, связанных с реестром и другими неполадками.
- При наличии найденных ошибок реестра, следует вручную удалить связанные с ними записи, чтобы исправить проблемы. Ошибки, связанные с Autorundll, могут возникать при обновлении или установке программ.
- Проверьте ваш компьютер на наличие вредоносных программ и шпионского ПО, используя специальные программы или онлайн-инструменты, доступные для загрузки.
- Если ваша операционная система Windows 10 получает такие ошибки после обновления, можно использовать инструмент восстановления системы для исправления проблемы.
- При наблюдении постоянной ошибки Autorundll необходимо обратиться к специалисту в области информационной безопасности или службе поддержки Microsoft для получения экспертной помощи.
Обратите внимание, что удаление вредоносных программ и шпионского ПО может быть сложным процессом, и риск потери данных или нарушения конфиденциальности всегда существует. Поэтому следует быть внимательными и проявлять осторожность при выполнении любых вышеперечисленных действий.
Удаление программ, вызывающих ошибку Autorundll
Часто причина ошибки Autorundll заключается в наличии на вашем компьютере программ, которые могут вызывать эту ошибку. Если ваш компьютер перестал работать из-за такой ошибки, вам следует выполнить следующие шаги для ее исправления:
Шаг 1: Проверьте запущенные программы
Перед началом исправления проблемы Autorundll обязательно проверьте, какие программы у вас запущены на компьютере. Некоторые программы могут быть связаны с данной ошибкой и вызывать ее постоянное появление. Если вы обнаружили подозрительные или неизвестные программы, вы можете их удалить, чтобы устранить проблему.
Шаг 2: Используйте инструменты для удаления автозагрузки
Еще одной возможной причиной ошибки Autorundll являются программы, которые автоматически запускаются при включении компьютера. Это может приводить к конфликтам и вызывать ошибку. Чтобы исправить эту проблему, воспользуйтесь инструментами для удаления автозагрузки, которые позволят вам проверить и отключить нежелательные программы.
Шаг 3: Проверьте наличие вирусов и вредоносного ПО
Если вы все еще наблюдаете ошибку Autorundll после выполнения первых двух шагов, следующим шагом может быть проверка наличия вирусов и вредоносного ПО на вашем компьютере. Эти программы могут быть связаны с ошибкой и вызывать ее постоянное появление. Выполните сканирование вашего компьютера с помощью антивирусного программного обеспечения, чтобы проверить наличие вирусов и вредоносного ПО.
Шаг 4: Восстановление до предыдущего состояния
Если вы все еще испытываете проблемы с ошибкой Autorundll, вы можете попробовать восстановить ваш компьютер до предыдущего состояния. Это позволит отменить последние изменения, которые могли вызвать ошибку. Для этого просто перейдите в «Панель управления» и выберите пункт «Система и безопасность», затем выберите «Центр восстановления» и следуйте инструкциям на экране.
Помимо перечисленных выше действий, существует множество других методов, связанных с исправлением ошибки Autorundll. Когда вы сталкиваетесь с такой проблемой, важно быть готовым к экспериментам и искать разные способы ее устранения. Некоторые программные обновления или настройки вашего компьютера могут помочь исправить данную ошибку.
Обновление драйверов на пк в Windows 10
Обновление драйверов на компьютере с операционной системой Windows 10 может быть эффективным способом устранения ошибок и повышения производительности системы. Эта статья предлагает несколько шагов, которые помогут вам выполнить обновление драйверов на вашем компьютере.
Шаг 1: Использование встроенных инструментов Windows
Windows 10 предлагает несколько встроенных инструментов, которые позволяют обновлять драйверы самостоятельно. Для этого выполните следующие действия:
- Откройте меню «Пуск» и выберите «Параметры».
- Выберите «Обновление и безопасность».
- В левой панели выберите «Windows Update».
- Нажмите на кнопку «Проверить наличие обновлений».
- Если доступны обновления драйверов, установите их, следуя инструкциям.
Шаг 2: Использование программного обеспечения от производителя
Когда встроенные инструменты Windows не могут обновить несколько драйверов или вы предпочитаете использовать программное обеспечение от производителя, можно воспользоваться следующей командой:
- Перейдите на веб-сайт разработчика вашего устройства.
- Найдите раздел «Поддержка» или «Драйверы и загрузки».
- Введите модель вашего устройства и выберите операционную систему (Windows 10).
- Скачайте последние версии драйверов и следуйте инструкциям по установке.
Шаг 3: Использование специализированных инструментов
Если проблема с драйверами сохраняется, вы можете воспользоваться специализированными инструментами, которые автоматически сканируют вашу систему на наличие устаревших или некорректных драйверов. Некоторые из таких инструментов включают в себя Solvusoft’s DriverDoc и Microsoft’s Driver Essentials.
Шаги, необходимые для использования этих программ, могут незначительно отличаться, однако общий подход следующий:
- Скачайте и установите выбранную программу.
- Запустите программу и выполните сканирование вашего компьютера на наличие устаревших или некорректных драйверов.
- После сканирования программа должна предложить список обновлений драйверов.
- Выберите необходимые обновления и выполните их установку.
Шаги, описанные выше, могут помочь в исправлении ошибок и повышении производительности вашего компьютера. Однако, если ошибка Autorundll не может быть загружен продолжает наблюдаться, возможно, проблема кроется не только в драйверах, но и в других системных файлах. В таком случае рекомендуется провести сканирование на наличие вирусов, очистить систему от неизвестных и потенциально вредоносных файлов, а также выполнить восстановление системы до исходного состояния.
Видео:
Regsvr32: Не удалось загрузить модуль в Windows 11/10
Regsvr32: Не удалось загрузить модуль в Windows 11/10 by myWEBpc 2,870 views 1 year ago 11 minutes, 18 seconds