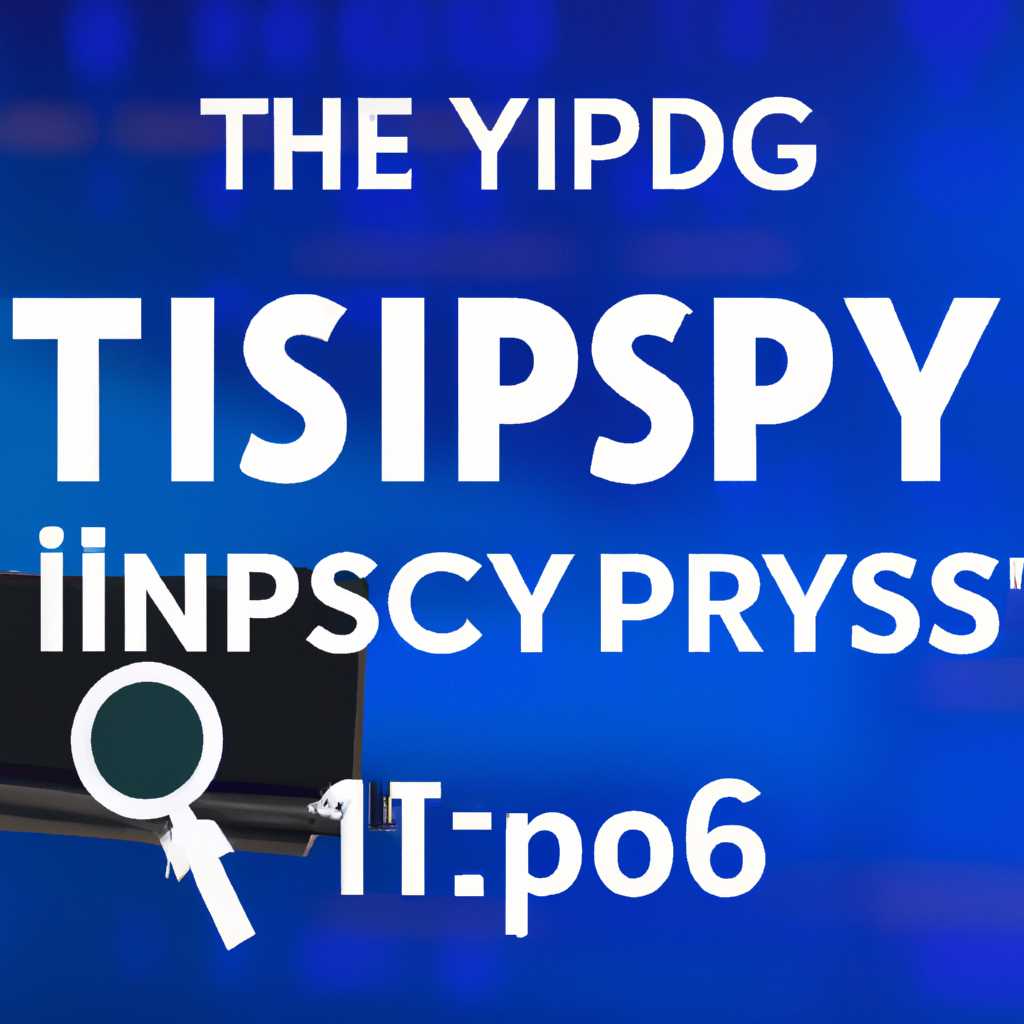- Как исправить ошибку bsod tcpipsys в Windows 10: подробное руководство
- Как исправить ошибку BSOD tcpipsys в Windows 10?
- Сбросить TCP/IP настройки
- Проверить наличие обновлений для системы
- Проверить и восстановить системные файлы
- Проверить наличие конфликтующих приложений
- Отключить программное обеспечение конфликтующих драйверов
- Шаг 1: Определите конфликтующие драйверы
- Шаг 2: Обновление или переустановка драйверов сетевых карт
- Шаг 3: Используйте средство обновления драйверов Windows
- Шаг 4: Установите сторонний антивирус
- Видео:
- How to Fix Tcpip.sys Blue Screen Error in Windows
Как исправить ошибку bsod tcpipsys в Windows 10: подробное руководство
Синий экран смерти, известный также как BSOD (Blue Screen of Death), является неприятной проблемой, с которой сталкиваются многие пользователи Windows 10. Одной из наиболее распространенных ошибок, вызывающих такой экран, является ошибка bsod tcpipsys. Эта ошибка связана с сетевым драйвером tcpip.sys, который отвечает за сетевые подключения в вашей системе.
При возникновении ошибки bsod tcpipsys вам может потребоваться перезапустить сетевое оборудование, такое как модем или маршрутизатор, чтобы исправить проблему. Также стоит проверить наличие обновлений для сетевого драйвера, так как неправильно функционирующий драйвер может быть причиной ошибки.
Одним из способов исправления ошибки bsod tcpipsys является переустановка драйвера сетевой карты. Для этого откройте Диспетчер устройств, найдите сетевую карту в списке устройств, щелкните правой кнопкой мыши и выберите «Обновить драйвер». Также вы можете попробовать отключить или удалить драйвер сетевой карты и затем перезагрузить компьютер — это может помочь восстановить нормальное функционирование сети.
Еще одним решением для исправления ошибки bsod tcpipsys может быть использование антивирусного программного обеспечения. Вирус или вредоносное ПО может вызывать ошибку, поэтому запустите антивирусное программное обеспечение для проверки системы на наличие вредоносного ПО и удалите его, если обнаружено.
Если ни одно из вышеперечисленных решений не помогло в исправлении ошибки bsod tcpipsys, вы можете попробовать обновление или переустановку операционной системы. Это может помочь в случае, если ошибку вызывает поврежденное или устаревшее обновление Windows.
В завершение хочется отметить, что приведенные выше варианты исправления ошибки bsod tcpipsys являются лишь рекомендациями и могут не подходить для всех случаев. Если проблема не решается после применения указанных выше способов, рекомендуется обратиться к специалисту по обслуживанию компьютеров для получения дальнейшей помощи.
Как исправить ошибку BSOD tcpipsys в Windows 10?
Способ №1: Обновление драйвера сетевой карты
Одной из причин возникновения ошибки BSOD tcpipsys может быть устаревший или поврежденный драйвер сетевой карты. Чтобы исправить эту ошибку, следуйте этим шагам:
- Щелкните правой кнопкой мыши на кнопке «Пуск» в левом нижнем углу экрана и выберите «Управление устройствами».
- В разделе «Сетевые карты» найдите вашу сетевую карту, кликните на ней правой кнопкой мыши и выберите «Обновить драйвер».
- Выберите «Автоматический поиск обновленного драйвера» и дождитесь завершения процесса обновления.
Способ №2: Отключение сторонних антивирусных программ
Некоторые антивирусные программы могут вызывать ошибку BSOD tcpipsys. Чтобы проверить, является ли ваш антивирусной программой причиной ошибки, следуйте этим инструкциям:
- Откройте панель управления Windows 10, щелкнув правой кнопкой мыши на кнопке «Пуск» и выбрав «Панель управления».
- В поисковой строке в верхнем правом углу окна панели управления введите «Антивирус».
- Кликните на «Антивирусная программа и защита от вредоносного ПО» в списке результатов поиска.
- Выберите свою антивирусную программу из списка и кликните на «Отключить».
- Перезапустите компьютер и проверьте, исправилась ли ошибка BSOD tcpipsys.
Способ №3: Устранение ошибок в системных файлах
Ошибки в системных файлах могут также вызывать ошибку BSOD tcpipsys. Чтобы исправить такие ошибки, запустите командную строку от имени администратора и выполните следующие команды:
- Откройте командную строку, нажав правой кнопкой мыши на кнопке «Пуск» и выбрав «Командная строка (администратор)».
- Введите команду «sfc /scannow» и нажмите Enter.
- Дождитесь завершения сканирования и исправления ошибок в системных файлах.
- Перезапустите компьютер и проверьте, исправилась ли ошибка BSOD tcpipsys.
Способ №4: Установка обновлений Windows
В Windows 10 выпускаются регулярные обновления, которые исправляют ошибки и улучшают работу системы. Установка таких обновлений может помочь исправить ошибку BSOD tcpipsys. Чтобы установить обновления Windows:
- Откройте панель управления Windows 10 и выберите «Обновление и безопасность».
- Кликните на «Проверить наличие обновлений» и дождитесь завершения процесса проверки.
- Если обнаружены обновления, установите их, следуя инструкциям на экране.
- Перезапустите компьютер и проверьте, исправилась ли ошибка BSOD tcpipsys.
Это не все способы исправления ошибки BSOD tcpipsys, но они являются наиболее распространенными и часто помогают устранить эту проблему. Если после применения этих методов ошибка BSOD tcpipsys не исчезнет, рекомендуется обратиться за помощью к специалисту или посетить форум поддержки Windows, где пользователи обмениваются опытом и подсказками по устранению проблем.
Сбросить TCP/IP настройки
Если вы столкнулись с ошибкой bsod tcpipsys на вашем компьютере, одним из способов устранить такую ошибку может быть сброс сетевого стека TCP/IP. Это может помочь исправить неполадки сетевого оборудования, задач драйверов и других проблем, которые могут вызывать ошибку синего экрана.
Вот наиболее простой способ сбросить TCP/IP настройки в Windows 10:
1. Щелкните правой кнопкой мыши по значку «Пуск» в левом нижнем углу экрана.
2. В открывшемся меню выберите «Командная строка (администратор)».
3. В командной строке введите «netsh int ip reset» и нажмите клавишу Enter.
4. После завершения сброса TCP/IP настроек перезагрузите компьютер, чтобы изменения вступили в силу.
Если вы все еще сталкиваетесь с ошибками tcpipsys, то можно попробовать другие способы устранения этой проблемы:
№1. Проверьте обновление драйверов сетевой карты:
— Щелкните правой кнопкой мыши по значку «Пуск» и откройте «Диспетчер устройств».
— В списке найдите «Сетевые адаптеры» и щелкните по нему, чтобы развернуть список.
— Найдите вашу сетевую карту, щелкните правой кнопкой мыши по ней и выберите «Обновить драйвер».
№2. Используйте средство «Отключить антивирусные программы»:
— Запустите антивирусное программное обеспечение на вашем компьютере.
— В настройках антивируса найдите функцию «Отключить» или «Выключить антивирус».
— Выключите антивирус на некоторое время, чтобы проверить, вызывает ли он ошибку tcpipsys.
Если ни один из этих способов не помог в исправлении ошибки tcpipsys, рекомендуется запустить драйвера и обновления операционной системы Windows.
Проверить наличие обновлений для системы
Когда вы сталкиваетесь с ошибкой BSOD tcpipsys или получаете сообщение о синем экране с ошибкой, в первую очередь рекомендуется проверить наличие обновлений для вашей операционной системы.
1. Чтобы посмотреть список доступных обновлений, запустите «Центр обновления Windows». Чтобы это сделать, нажмите Win+I на клавиатуре, чтобы открыть «Параметры Windows», а затем щелкните на «Обновление и безопасность».
2. В открывшемся окне «Обновление и безопасность» щелкните на «Windows Update» в левой панели. Затем щелкните на «Проверить наличие обновлений», чтобы начать поиск обновлений для вашей системы.
3. Пока система проверяет наличие новых обновлений, ожидайте завершения процесса. Если будут доступны какие-либо обновления, система предложит их установить. Установите все рекомендованные обновления для вашей системы.
4. После установки обновлений перезагрузите систему и проверьте, появляется ли ошибка BSOD tcpipsys при запуске. В большинстве случаев обновление операционной системы может исправить ошибку и предотвратить ее возникновение в будущем.
Если обновления не исправляют ошибку или нет доступных обновлений для вашей системы, перейдите к следующему участку руководства, чтобы найти другие варианты решения проблемы.
Проверить и восстановить системные файлы
Ошибка bsod tcpipsys в Windows 10 может возникнуть из-за повреждённых системных файлов. Чтобы исправить эту ошибку, вы можете воспользоваться средством проверки и восстановления системных файлов:
Шаг 1:
Нажмите сочетание клавиш Win + X на клавиатуре, чтобы открыть список задач Windows. В этом списке выберите пункт «Панель управления».
Шаг 2:
В открывшемся окне Панели управления найдите и кликните на пункт «Система и безопасность».
Шаг 3:
В разделе «Администрирование» кликните на пункт «Средства администрирования».
Шаг 4:
В списке средств администрирования найдите и кликните на пункт «Службы».
Шаг 5:
В открывшемся окне Службы прокрутите список до нахождения службы «Планировщик заданий» и щелкните правой кнопкой мыши по ней. В контекстном меню выберите пункт «Свойства».
Шаг 6:
В окне свойств службы «Планировщик заданий» перейдите на вкладку «Вход в систему». Отметьте опцию «Включить ввод сетевого имени пользователя и пароля» и нажмите кнопку «ОК».
Шаг 7:
После выполнения предыдущих шагов перезапустите компьютер и проверьте, повторяется ли ошибка bsod tcpipsys на синем экране.
Примечание:
Если ошибка всё же возникает, вы можете попробовать другие способы устранения ошибки, такие как обновление или переустановка драйверов сетевой карты, отключение сторонних антивирусных программ, сброс настроек сетевых карт и т. д. Или же обратиться к специалисту для решения данной проблемы.
Проверить наличие конфликтующих приложений
Некоторые конфликтующие приложения могут вызывать ошибку синего экрана с ошибкой tcpip.sys. Для исправления этой ошибки вам может потребоваться проверить наличие конфликтующих приложений и, при необходимости, отключить или обновить их.
Вот несколько способов проверки наличия конфликтующих приложений:
- Перезапустите компьютер и запустите его в безопасном режиме. Если ошибка bsod tcpipsys не появляется в безопасном режиме, это может указывать на то, что какое-то приложение или драйвер вызывает проблемы.
- Откройте диспетчер задач, щелкнув правой кнопкой мыши по панели задач и выбрав «Диспетчер задач».
- На вкладке «Процессы» найдите любые приложения, которые вызывают подозрения. Если вы не уверены, какое приложение может вызывать проблемы, смотрите наиболее активные задачи или те, которые потребляют много ресурсов компьютера.
- Завершите процессы конфликтующих приложений, щелкнув на них правой кнопкой мыши и выбрав «Завершить задачу».
- Отключите или обновите конфликтующие приложения. Для этого щелкните правой кнопкой мыши по иконке приложения на рабочем столе или в списке приложений, выберите «Свойства» или «Обновить» и следуйте указаниям на экране.
Если после выполнения этих шагов ошибка bsod tcpipsys на синем экране продолжает возникать, возможно, проблема связана с драйверами или оборудованием. В таком случае вы можете попробовать обновить или переустановить драйверы для сетевого оборудования или выполнить сброс настроек сети.
Отключить программное обеспечение конфликтующих драйверов
Ниже представлено подробное руководство по исправлению ошибок синего экрана, связанных с tcpip.sys, с помощью отключения конфликтующего программного обеспечения:
Шаг 1: Определите конфликтующие драйверы
1. На рабочем столе вашего компьютера щелкните правой кнопкой мыши по значку «Мой компьютер» и выберите «Свойства».
2.На панели слева выберите раздел «Диспетчер устройств».
Шаг 2: Обновление или переустановка драйверов сетевых карт
1. Найдите устройство с сетевой картой в списке и щелкните правой кнопкой мыши по нему.
2. Выберите «Обновить драйвер».
3. Далее выберите «Автоматическое обновление драйвера» и следуйте инструкциям на экране, чтобы обновить драйверы.
4. Если обновление драйверов не помогло, вы можете попробовать переустановить драйверы. Для этого щелкните правой кнопкой мыши по устройству с сетевой картой и выберите «Удалить». После этого перезапустите компьютер и драйверы будут переустановлены автоматически.
Шаг 3: Используйте средство обновления драйверов Windows
1. На панели задач Windows откройте Панель управления.
2. В поисковой строке вверху экрана введите «Обновление драйверов» и выберите соответствующий результат поиска.
3. Запустите средство обновления драйверов Windows.
Шаг 4: Установите сторонний антивирус
Если проблема с tcpip.sys не устраняется с помощью обновления и переустановки драйверов, вам может понадобиться установить сторонний антивирус. Существуют различные программы антивирусной защиты, которые могут помочь обнаружить и устранить возможные вредоносные программы, которые могут вызывать ошибку синего экрана.
Обратите внимание, что этот способ является одним из наиболее распространенных решений для исправления ошибки синего экрана, связанной с tcpip.sys. Если приведенные выше методы не помогли устранить проблему, рекомендуется обратиться за помощью к специалисту или в службу поддержки Microsoft.
Видео:
How to Fix Tcpip.sys Blue Screen Error in Windows
How to Fix Tcpip.sys Blue Screen Error in Windows by Tech Bachhal 423 views 7 months ago 3 minutes, 49 seconds