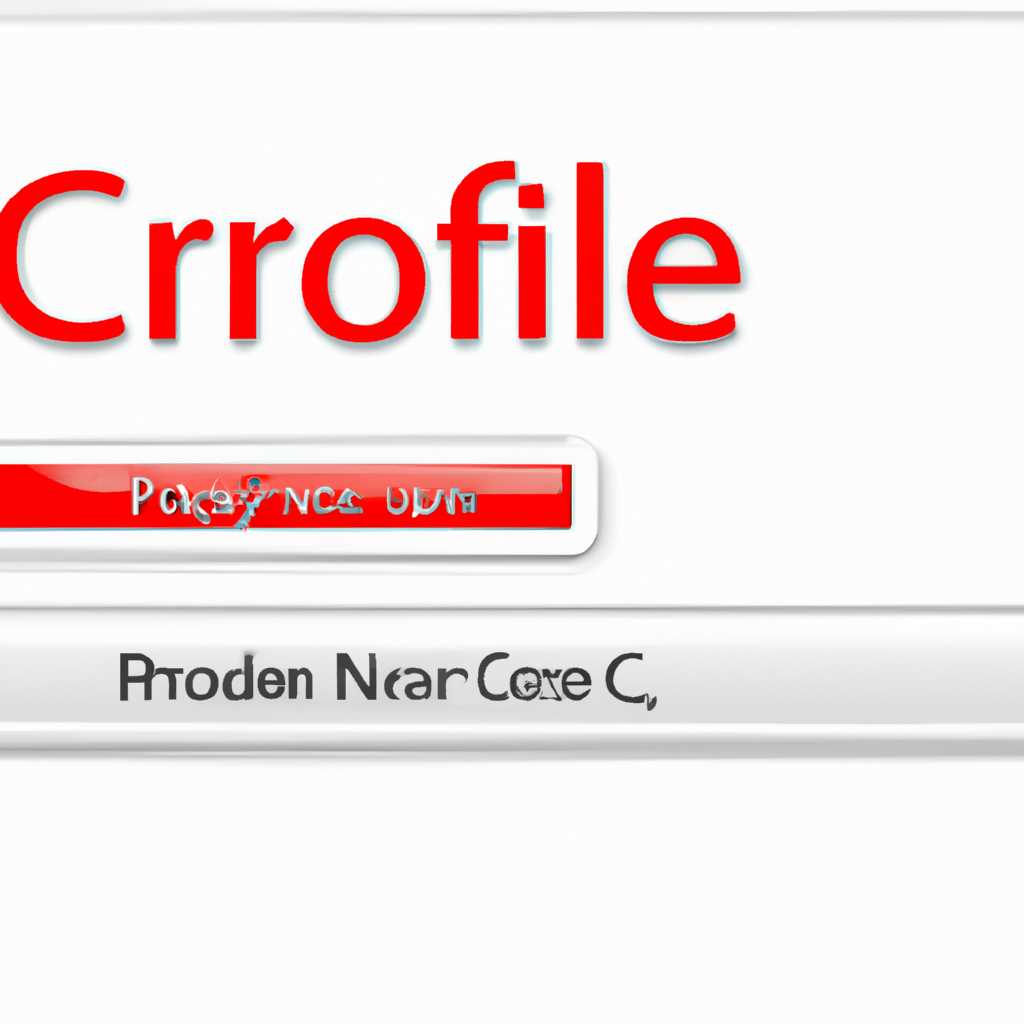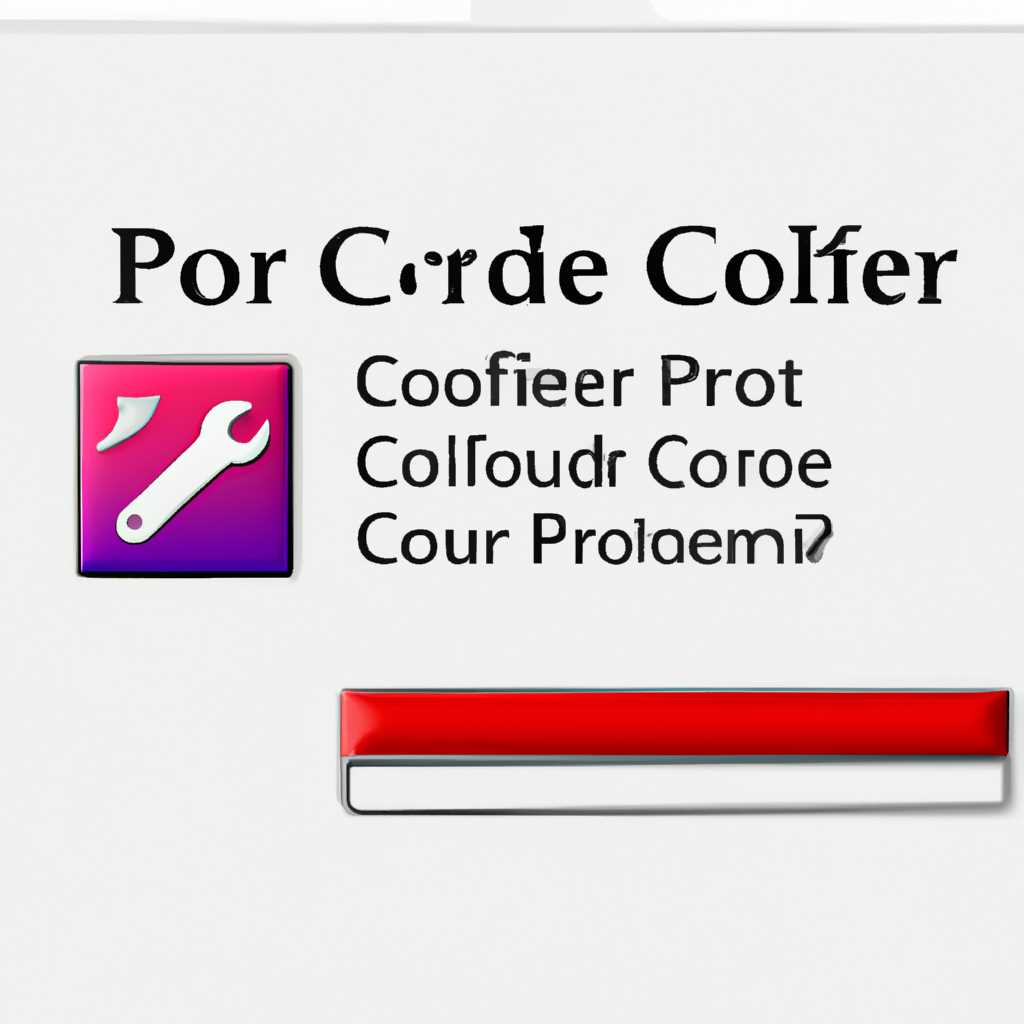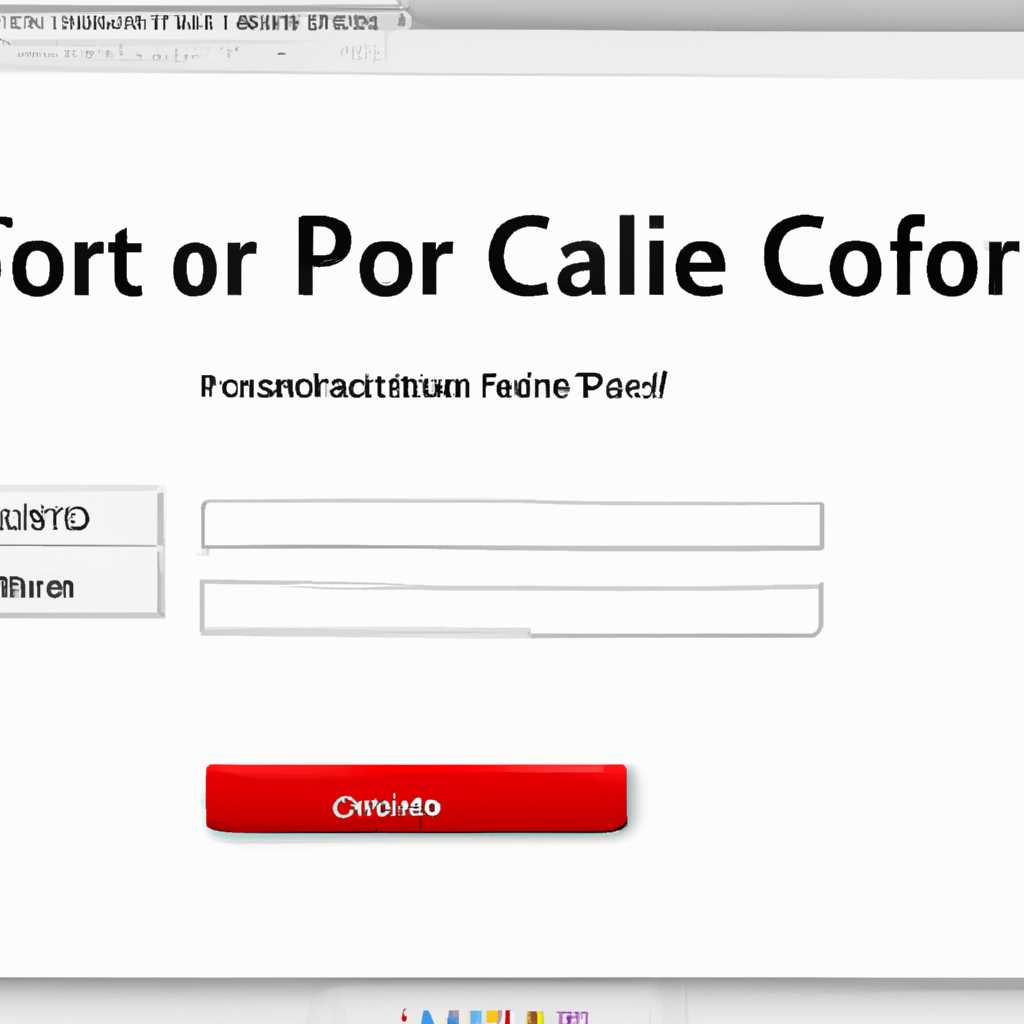- Как исправить ошибку Corel «невозможно установить данный продукт» и успешно установить программу?
- Как устранить проблемы с установкой CorelDraw
- Что делать, если программа никогда не устанавливалась?
- Убедитесь, что все необходимые компоненты установлены
- Очистите реестр от вредоносных файлов
- Чистка реестра для успешной установки CorelDraw
- Почему чистка реестра может помочь
- Как провести чистку реестра
- Причины проблемы с установкой CorelDraw
- 1. Ошибки в системе Windows
- 2. Проблемы с жестким диском
- 3. Неправильная установка предыдущих версий CorelDraw
- 4. Проблемы с загрузкой установочного файла
- Причины ошибки Corel «невозможно установить данный продукт»
- Видео:
- Ошибка при установке Net Framework. Не получается установить Net Framework. Решено
Как исправить ошибку Corel «невозможно установить данный продукт» и успешно установить программу?
В процессе установки программы Corel может возникнуть ряд ситуаций и проблем, которые могут помешать успешной установке компонентов. Один из наиболее распространенных вариантов проблемы – сообщение об ошибке «невозможно установить данный продукт». Даже при правильной загрузке программы и успешном запуске программы-установщика вы можете столкнуться с данной ошибкой, что, безусловно, является довольно неприятной ситуацией.
Причина ошибки «невозможно установить данный продукт» может быть различной, и рассмотрим некоторые из них. Во-первых, возможно, вы скачали программу из ненадежного источника или скачанное приложение стало поврежденным. Если это так, то первым делом следует удалить загруженный файл и повторить процесс скачивания программы с проверенного ресурса.
Во-вторых, возможно, проблема кроется в некоторых уже установленных компонентах программы Corel Graphics. В этом случае вам потребуется выполнить чистку компьютера от старых компонентов Corel Graphics перед установкой новой программы. Удалите все имеющиеся на вашем устройстве компоненты Corel, перейдя в Панель управления – Программы и компоненты (в Windows 10) или Установка / удаление программ (в более старых версиях Windows).
Как устранить проблемы с установкой CorelDraw
Установка CorelDraw на ваш жёсткий диск может стать трудной задачей. В данном разделе мы рассмотрим некоторые ситуации, с которыми вы можете столкнуться при установке CorelDraw и предложим вам несколько решений для исправления этих проблем.
1. Установка не начинается
Если установка CorelDraw не начинается на вашем компьютере, вам следует проверить, подходит ли ваша операционная система для данной программы. Конечно, CorelDraw могут установить только на 32-разрядных ОС, поэтому проверьте, поддерживает ли ваша система это требование.
2. Проблемы с установкой 32-разрядных компонентов
В некоторых ситуациях CorelDraw требует установки 32-разрядных компонентов на ваш компьютер. Если вы столкнулись с такой проблемой, вам нужно установить эти компоненты, чтобы программа могла правильно установиться. Проверьте, стоят ли эти компоненты на вашем компьютере. Если они отсутствуют, скачайте их с официального веб-сайта CorelDraw.
3. Неудаление предыдущих версий CorelDraw
Если у вас уже установлена предыдущая версия CorelDraw, возможно, это может вызывать проблемы при установке новой версии. Перед установкой новой программы рекомендуется удалить старую версию. Для этого можно воспользоваться панелью управления или специальной программой удаления CorelDraw.
4. Проблемы с реестром
Иногда проблемы с установкой CorelDraw могут быть связаны с ошибками в реестре вашего компьютера. Чтобы исправить это, можно воспользоваться программой для чистки реестра, которая поможет удалить ненужные записи и исправить ошибки.
5. Проблемы с файлами установщика
Если приложение CorelDraw не устанавливается, проверьте файлы, которые вы загрузили с интернета. Иногда файлы могут быть повреждены или содержать вирусы, что может привести к ошибкам установки. Скачанную программу лучше проверить антивирусом перед установкой.
При установке CorelDraw следуйте всегда правильной последовательности действий. Удаляйте старые версии, проводите чистку реестра, скачивайте только проверенные файлы и запускайте установку с правами администратора. Такой подход позволит избежать многих проблем с установкой CorelDraw и успешно насладиться всеми возможностями этой программы.
Что делать, если программа никогда не устанавливалась?
Большинство пользователей, которые сталкиваются с ошибкой «Невозможно установить данный продукт», уже пробовали несколько раз установить программу, но она так и не устанавливается.
Если у вас возникли затруднения с установкой программы, в этом разделе мы рассмотрим, как самостоятельно устранить проблемы, с которыми чаще всего сталкиваются пользователи CorelDRAW и CorelDRAW Graphics Suite.
Убедитесь, что все необходимые компоненты установлены
Прежде чем приступать к установке программы, убедитесь, что у вас есть все необходимые компоненты.
Для этого выполните следующие действия:
- Откройте «Панель управления».
- Перейдите на вкладку «Программы и компоненты» (или «Установка и удаление программ»).
- Проверьте, есть ли у вас установленный компонент vcredist_x32.exe.
Если этого компонента нет, то скачайте его из интернета и запустите установку.
Очистите реестр от вредоносных файлов
Иногда проблема с установкой программы может быть связана с наличием вредоносного файла или неполадками в системном реестре.
Чтобы очистить реестр, выполните следующие действия:
- Откройте «Панель управления».
- Перейдите на вкладку «Программы и компоненты» (или «Установка и удаление программ»).
- Удалите программу, с которой возникли проблемы.
- Откройте «Панель управления» и введите в поиске «regedit».
- Запустите программу «regedit».
- Удалите файлы, связанные с программой, включая записи в реестре.
Теперь, когда вы удалили все ненужные файлы из реестра, можете снова попробовать установить программу. В большинстве случаев проблема должна быть решена, и программа установится успешно.
Чистка реестра для успешной установки CorelDraw
При установке программы CorelDraw на вашем компьютере могут возникнуть некоторые затруднения. Нередко пользователи сталкиваются с ошибкой «невозможно установить данный продукт» и не могут успешно завершить процесс установки.
Одним из распространенных решений этой проблемы является проведение чистки реестра в системе. Реестр Windows — это центральное хранилище информации о настройках программ и системных компонентах. Если реестр содержит ошибки или некорректные записи, это может привести к сбоям в установке программ, включая CorelDraw.
Почему чистка реестра может помочь
При установке CorelDraw на 32-разрядных версиях Windows, программа-установщик проверяет наличие предварительно установленной на вашем компьютере программы Microsoft Visual C++ 2017 (версия x86). Трудность заключается в том, что по какой-то причине установщик не всегда может корректно выполнить эту проверку и может выдавать ошибку, даже если указанная программа уже существует.
Часто проблема заключается в неправильных записях о службе Microsoft Visual C++ в реестре. Эти записи, как правило, остаются после неудачной установки или удаления программы.
Как провести чистку реестра
Для очистки реестра вам понадобятся некоторые навыки и опыт работы с компьютером. Пожалуйста, будьте внимательны и осторожны при выполнении следующих действий:
- Нажмите комбинацию клавиш Win+R, чтобы открыть окно «Запуск».
- Введите команду «regedit» и нажмите кнопку «ОК». Это откроет редактор реестра Windows.
- Перейдите к следующему пути:
HKEY_LOCAL_MACHINE\SOFTWARE\Microsoft\Windows\CurrentVersion\Uninstall. - На этой странице будет перечисление всех установленных на вашем компьютере программ. Просмотрите список и найдите записи, связанные с программами Microsoft Visual C++ 2017 (см. название, содержащее «vcredist_x32.exe»).
- Удалите все соответствующие записи, щелкнув правой кнопкой мыши и выбрав «Удалить».
- После удаления записей перезагрузите компьютер, чтобы изменения вступили в силу.
После проведения чистки реестра вы сможете повторно установить программу CorelDraw без каких-либо затруднений. Пожалуйста, обратите внимание, что удаление записей реестра может иметь влияние на другие установленные программы, поэтому будьте внимательны при удалении файлов.
Причины проблемы с установкой CorelDraw
Проблемы с установкой CorelDraw могут возникать по разным причинам. В этой статье мы рассмотрим некоторые из них и предложим решения для успешной установки программы.
1. Ошибки в системе Windows
Один из наиболее распространенных случаев, когда пользователь сталкивается с ошибкой установки CorelDraw, связан с ошибками в системе Windows. Это может быть связано с запуском установочного файла, неверно настроенными параметрами компьютера или проблемами с реестром.
Чтобы избежать этого, нужно убедиться, что у вас установлена правильная версия программы для вашей операционной системы. Например, если у вас 32-разрядная версия Windows, то нужно установить 32-разрядную версию CorelDraw.
Также, перед установкой CorelDraw, рекомендуется произвести чистку системы от мусорных файлов и программ, которые больше не нужны. Для этого можно воспользоваться специальными программами, такими как CCleaner или Avast Cleanup.
2. Проблемы с жестким диском
Еще одной причиной проблем с установкой CorelDraw может стать неправильное функционирование жесткого диска. Если на вашем компьютере осталось мало свободного места, то CorelDraw может не установиться.
Перед установкой программы убедитесь, что на вашем жестком диске достаточно свободного места. Удалите ненужные файлы и программы для освобождения дискового пространства.
3. Неправильная установка предыдущих версий CorelDraw
Если у вас ранее была установлена другая версия CorelDraw, возможно, проблема с установкой новой версии связана с неправильным удалением старой версии.
Рекомендуется полностью удалить предыдущую версию CorelDraw перед установкой новой. Для этого запускаем меню «Пуск» – «Параметры» – «Система» – «Приложения и функции», находим в списке установленных программ CorelDraw, щелкаем на нее правой кнопкой мыши и выбираем «Удалить».
После удаления предыдущей версии CorelDraw перезагружаем компьютер и начинаем установку новой версии программы.
4. Проблемы с загрузкой установочного файла
Иногда пользователи могут столкнуться с трудностями при загрузке установочного файла CorelDraw с официального сайта. Проверьте, что у вас есть стабильное интернет-соединение и попробуйте загрузить файл еще раз.
Если проблема повторяется, можно попробовать загрузить установочный файл с другого источника или проверить его на наличие вирусов. Для этого можно воспользоваться антивирусной программой, например, Avast или Kaspersky.
Это лишь некоторые из возможных причин проблем с установкой CorelDraw. В каждом конкретном случае может быть своя причина. Если у вас возникли проблемы с установкой программы, рекомендуется обратиться в поддержку Corel или обратиться к специалисту.
Причины ошибки Corel «невозможно установить данный продукт»
При установке программы Corel пользователям иногда может возникать ошибка «невозможно установить данный продукт». Чтобы понять, почему возникает эта ошибка, нужно обратить внимание на некоторые факторы.
Первым и самым важным фактором является совместимость программного обеспечения. Некоторые версии Corel могут быть несовместимы с операционной системой, что может привести к ошибке при установке. Поэтому перед установкой необходимо проверить, подходит ли данная версия Corel для вашей системы.
Также причиной ошибки может быть вредоносное программное обеспечение, которое блокирует установку Corel. Рекомендуется иметь надежное антивирусное программное обеспечение на компьютере и регулярно проводить его проверку.
Еще одной возможной причиной ошибки может быть неправильная установка предыдущей версии Corel. Если вы ранее удаляли Corel с помощью «Удалить программу» в настройках Windows, это не гарантирует полного удаления файлов и ключей реестра Corel с вашего компьютера. Иногда после удаления остаются некоторые файлы, которые могут влиять на установку новой версии.
Чтобы устранить эту ситуацию, после удаления Corel, необходимо пройти по следующему пути: «Пуск» -> «Выполнить» (или нажмите клавишу Win+R) -> введите «regedit» -> нажмите Enter. Открывшейся программе типа «Редактор реестра» нужно самостоятельно удалить все ключи, связанные с Corel.
Также рекомендуется провести чистку компьютера от системного мусора. Для этого можно использовать специальные программы, которые помогут удалить ненужные временные файлы и записи из реестра Windows. Дело в том, что после долгой работы пользователями у компьютера может накопиться много лишних файлов и записей, которые могут привести к ошибкам при установке программы Corel.
Проверку дополнительных программных компонентов также следует проводить. Если у вас нет необходимых компонентов, например, vcredist_x32.exe, то установка Corel может быть невозможной. В этом случае рекомендуется установить необходимые компоненты перед установкой Corel.
Конечно, иногда ошибка может возникать из-за простых причин, таких как неправильное скачивание программы или начала установки до завершения предыдущего процесса. Поэтому перед установкой Corel необходимо убедиться, что программа была скачана с надежного и официального источника, а также проверить наличие завершенных процессов в диспетчере задач.
Рассмотрим простым примером, что может происходить при неправильной установке программы Corel:
- Вы скачали установщик Corel и запустили его.
- Во время установки появляется ошибка «невозможно установить данный продукт».
- Вы думаете, что проблема может быть в программе Corel и пытаетесь удалить ее.
- Вы удаляете Corel через «Удалить программу» в настройках Windows.
- После удаления Corel остаются некоторые файлы и ключи реестра.
- Вы проходите в редактор реестра и удаляете все ключи, связанные с Corel.
- Вы проводите чистку компьютера от системного мусора.
- Вы проверяете наличие необходимых дополнительных программных компонентов.
- Вы скачиваете Corel с надежного и официального источника.
- Вы запускаете установку Corel с правильными настройками.
- Corel успешно устанавливается, и вы больше не получаете ошибку «невозможно установить данный продукт».
В данной статье мы рассмотрели причины ошибки Corel «невозможно установить данный продукт» и способы ее устранения. Важно понимать, что каждая ситуация может быть индивидуальной, поэтому некоторые шаги могут не сработать в вашем случае. В таком случае рекомендуется обратиться к специалистам или официальной службе поддержки Corel, чтобы получить дальнейшую помощь.
Видео:
Ошибка при установке Net Framework. Не получается установить Net Framework. Решено
Ошибка при установке Net Framework. Не получается установить Net Framework. Решено by Видеоуроки по информатике 190,616 views 5 years ago 2 minutes, 21 seconds