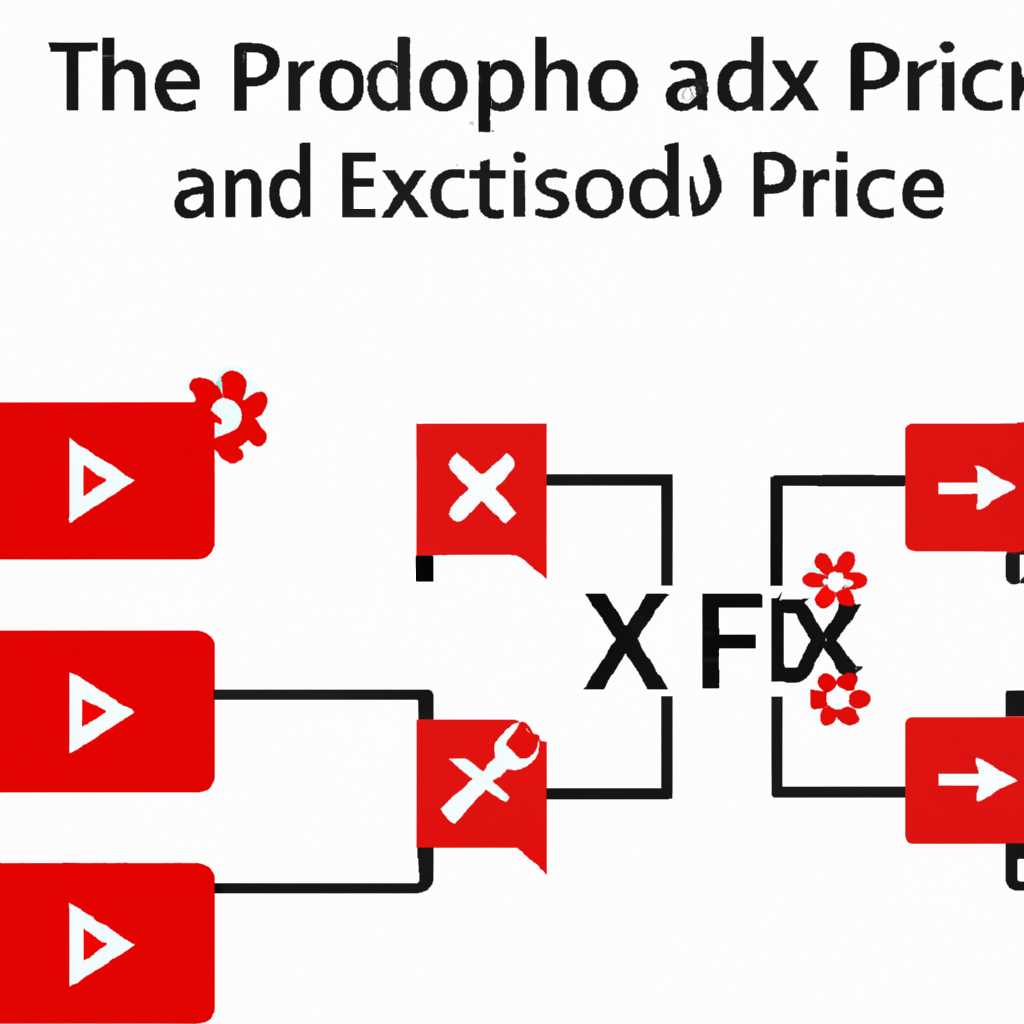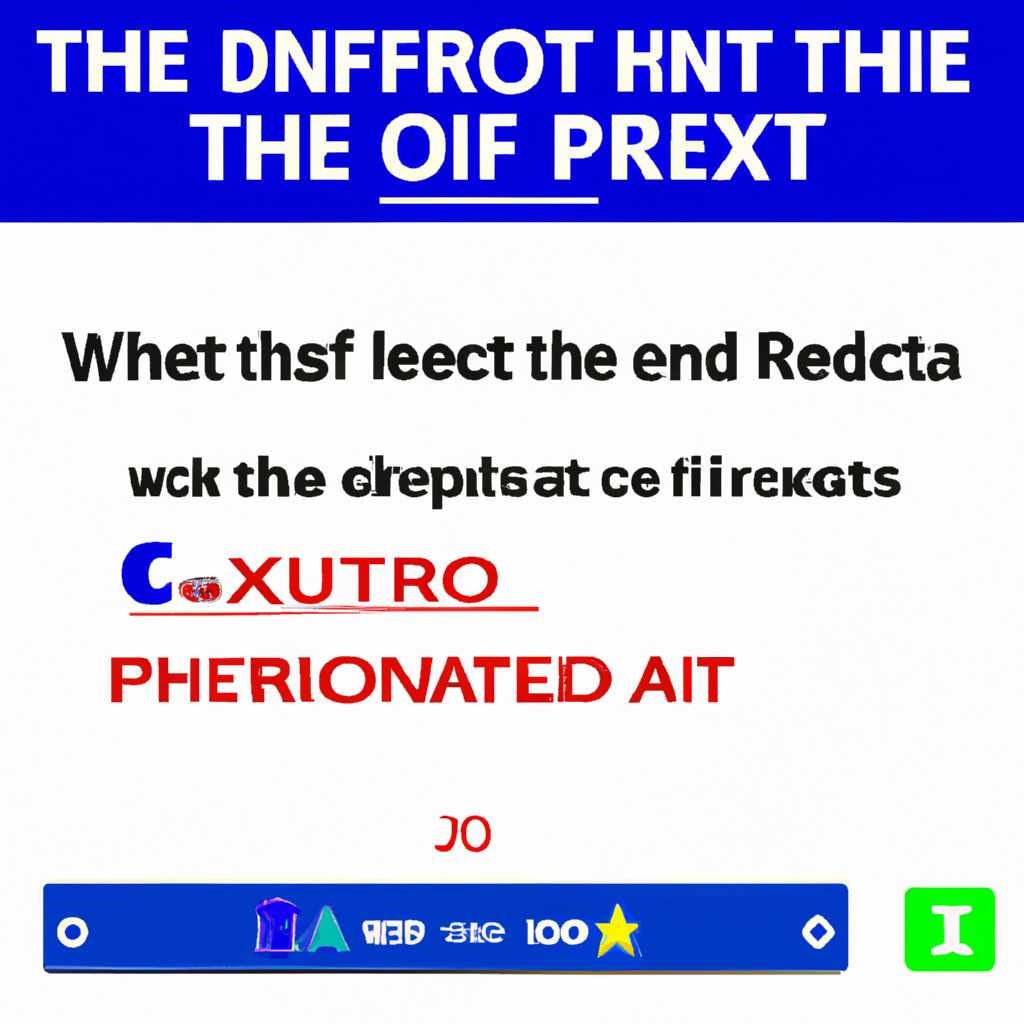- Как исправить ошибку CRITICAL_PROCESS_DIED в Windows 8 и 10: подробное руководство
- Понимание ошибки CRITICAL_PROCESS_DIED
- Метод 1: Проверить наличие ошибок файловой системы
- Метод 2: Переустановить драйверы устройств
- Метод 3: Выполнить сканирование на наличие вредоносных программ
- Метод 4: Обновить систему и драйвера
- Метод 5: Попробуйте использовать загрузочную USB-флешку или DVD-диск
- Причины появления ошибки CRITICAL_PROCESS_DIED
- Видео:
- Синий экран смерти на Windows 7 8 и 10. Что делать? Как исправить?
Как исправить ошибку CRITICAL_PROCESS_DIED в Windows 8 и 10: подробное руководство
Ошибка CRITICAL_PROCESS_DIED — это одна из самых распространенных проблем, с которыми сталкиваются пользователи Windows 8 и 10. Она может появиться во время запуска системы или на экране во время работы компьютера. Эта ошибка указывает на то, что система не может успешно выполнить критический процесс, и в результате происходит сбой.
Если вы столкнулись с ошибкой CRITICAL_PROCESS_DIED и не удается запустить систему, вам может потребоваться выполнить несколько дополнительных шагов для проверки и исправления проблемы.
№1. Проверьте наличие обновлений системы. Некоторые ошибки могут быть исправлены путем установки последних обновлений Windows. Для этого перейдите в «Настройки» -> «Обновление и безопасность» -> «Обновление Windows». Нажмите на кнопку «Проверить наличие обновлений» и дождитесь завершения процесса.
№2. Выполните сканирование на наличие вредоносных программ. Вредоносные программы могут вызывать ошибки и сбои в системе. Убедитесь, что у вас установлена антивирусная программа и выполните полное сканирование компьютера для обнаружения и удаления возможных угроз.
№3. Попробуйте выполнить проверку на наличие ошибок в системе. Для этого откройте командную строку с правами администратора и выполните следующую команду: dism /online /cleanup-image /restorehealth. Эта команда позволит системе проверить целостность файлов и исправить возможные ошибки.
№4. Проверьте драйверы устройств. Устаревшие или несовместимые драйверы могут вызывать ошибки и сбои в системе. Обновите драйверы для всех устройств, подключенных к компьютеру, включая звуковую карту, видеокарту, сетевые адаптеры и другие периферийные устройства.
№5. Если ничего из вышеперечисленного не помогло, попробуйте воспользоваться функцией восстановления системы. Чтобы воспользоваться этой функцией, перейдите в «Настройки» -> «Обновление и безопасность» -> «Восстановление». В разделе «Дополнительные параметры» выберите «Восстановление» и следуйте инструкциям на экране.
В результате выполнения этих шагов вы сможете исправить ошибку CRITICAL_PROCESS_DIED и снова пользоваться своим компьютером без проблем. Однако, если проблема продолжает возникать даже после всех попыток исправления, рекомендуется обратиться в службу поддержки Windows или к специалисту по компьютерам для получения дополнительной помощи.
Понимание ошибки CRITICAL_PROCESS_DIED
Ошибка CRITICAL_PROCESS_DIED появляется, когда в системе возникают проблемы с файловой системой. Если ваш компьютер выдает эту ошибку, то решить ее можно, используя несколько методов:
- Метод 1: Проверить наличие ошибок файловой системы
- Метод 2: Переустановить драйверы устройств
- Метод 3: Выполнить сканирование на наличие вредоносных программ
- Метод 4: Обновить систему и драйвера
- Метод 5: Попробуйте использовать загрузочную USB-флешку или DVD-диск
Теперь, давайте рассмотрим каждый метод более подробно, чтобы вы поняли, как решить ошибку CRITICAL_PROCESS_DIED на вашем компьютере:
Метод 1: Проверить наличие ошибок файловой системы
- Перезагрузите компьютер в безопасном режиме
- Откройте командную строку как администратор
- Введите команду «chkdsk /f C:» и нажмите Enter
- Дождитесь окончания сканирования и исправления ошибок
- Перезагрузите компьютер и проверьте, появляется ли ошибка CRITICAL_PROCESS_DIED
Метод 2: Переустановить драйверы устройств
- Перейдите в Диспетчер устройств
- Разверните категорию устройства, с которым связана ошибка CRITICAL_PROCESS_DIED
- Щелкните правой кнопкой мыши на устройстве и выберите «Обновить драйвер»
- Выберите «Автоматический поиск обновленного программного обеспечения драйвера»
- Дождитесь завершения обновления драйвера и перезагрузите компьютер
Метод 3: Выполнить сканирование на наличие вредоносных программ
- Запустите антивирусную программу на вашем компьютере
- Выполните полное сканирование системы на наличие вредоносных программ
- Если вирусы или вредоносные программы обнаружены, удалите их с помощью антивирусной программы
- Перезагрузите компьютер и проверьте, появляется ли ошибка CRITICAL_PROCESS_DIED
Метод 4: Обновить систему и драйвера
- Перейдите в меню «Параметры» и выберите «Обновление и безопасность»
- Перейдите на вкладку «Обновление Windows» и нажмите «Проверить наличие обновлений»
- Если доступно новое обновление, установите его
- Также обновите все драйвера на вашем компьютере с помощью меню «Диспетчер устройств»
- Перезагрузите компьютер и проверьте, появляется ли ошибка CRITICAL_PROCESS_DIED
Метод 5: Попробуйте использовать загрузочную USB-флешку или DVD-диск
- Создайте загрузочную USB-флешку или DVD-диск с помощью инструмента Media Creation Tool
- Загрузите компьютер с использованием этой загрузочной USB-флешки или DVD-диска
- Выберите язык и другие предпочтения, а затем выберите «Исправление»
- Следуйте инструкциям на экране для исправления ошибок и проблем в вашей системе
Если ни один из вышеуказанных методов не помог решить ошибку CRITICAL_PROCESS_DIED на вашем компьютере, рекомендуется обратиться за дополнительной помощью к опытному специалисту или обратиться в службу поддержки Microsoft.
Причины появления ошибки CRITICAL_PROCESS_DIED
Ошибка CRITICAL_PROCESS_DIED в операционных системах Windows 8 и 10 может возникать по разным причинам, связанным с файловой системой. Вот несколько наиболее распространенных причин, вызывающих эту ошибку:
- Проблемы с драйверами: Иногда устройства на вашем компьютере могут работать неправильно или вызывать конфликты с другими устройствами, что приводит к ошибкам. Если у вас есть драйвер, вызывающий ошибку CRITICAL_PROCESS_DIED, вам следует обновить его.
- Повреждение файловой системы: Файлы, необходимые для работы вашей операционной системы, могут быть повреждены или отсутствовать, что приводит к появлению ошибки CRITICAL_PROCESS_DIED. Попробуйте восстановить системные файлы с помощью инструмента восстановления системы или обновления операционной системы.
- Вредоносные программы: Наличие вредоносных программ на вашем компьютере может вызвать различные сбои в работе системы, включая ошибку CRITICAL_PROCESS_DIED. Сканируйте компьютер на наличие вредоносных программ с помощью антивирусного программного обеспечения и удалите найденные угрозы.
Если ваш компьютер выдает ошибку CRITICAL_PROCESS_DIED и не загружается, вы можете попробовать использовать следующие методы восстановления:
- Автоматическое восстановление: При появлении ошибки CRITICAL_PROCESS_DIED ваш компьютер может предложить автоматическое восстановление. Попробуйте следовать инструкциям на экране и посмотрите, поможет ли это решить проблему.
- Загрузочная загрузка: Загрузка в безопасном режиме позволяет загрузить только самые необходимые драйверы и службы, что может помочь в решении проблемы. Чтобы выполнить загрузку в безопасном режиме, перезагрузите компьютер и при нажатии клавиши F8 войдите в меню выбора загрузки. Здесь выберите режим «Безопасный режим» или «Загрузка с последней известной конфигурацией».
- Использование командной строки: Если ваш компьютер загружается, но вы все еще сталкиваетесь с ошибкой CRITICAL_PROCESS_DIED, можно попытаться использовать командную строку для обновления драйверов или восстановления поврежденных файлов. Используйте команду DISM для обновления драйверов или выполните проверку системных файлов с помощью команды «sfc /scannow».
Если с помощью вышеперечисленных методов проблему не удается решить, возможно, вам потребуется обновление операционной системы. Перейдите в раздел «Обновление и безопасность» в настройках компьютера и выполните обновление системы.
Важно отметить, что приведенные выше методы могут помочь в решении проблемы с ошибкой CRITICAL_PROCESS_DIED, но они не гарантируют полного исправления проблемы. Иногда ошибку CRITICAL_PROCESS_DIED могут вызывать другие проблемы с системой, которые требуют дополнительного анализа и решения.
Видео:
Синий экран смерти на Windows 7 8 и 10. Что делать? Как исправить?
Синий экран смерти на Windows 7 8 и 10. Что делать? Как исправить? door Ramtech 957.154 weergaven 3 jaar geleden 13 minuten en 27 seconden