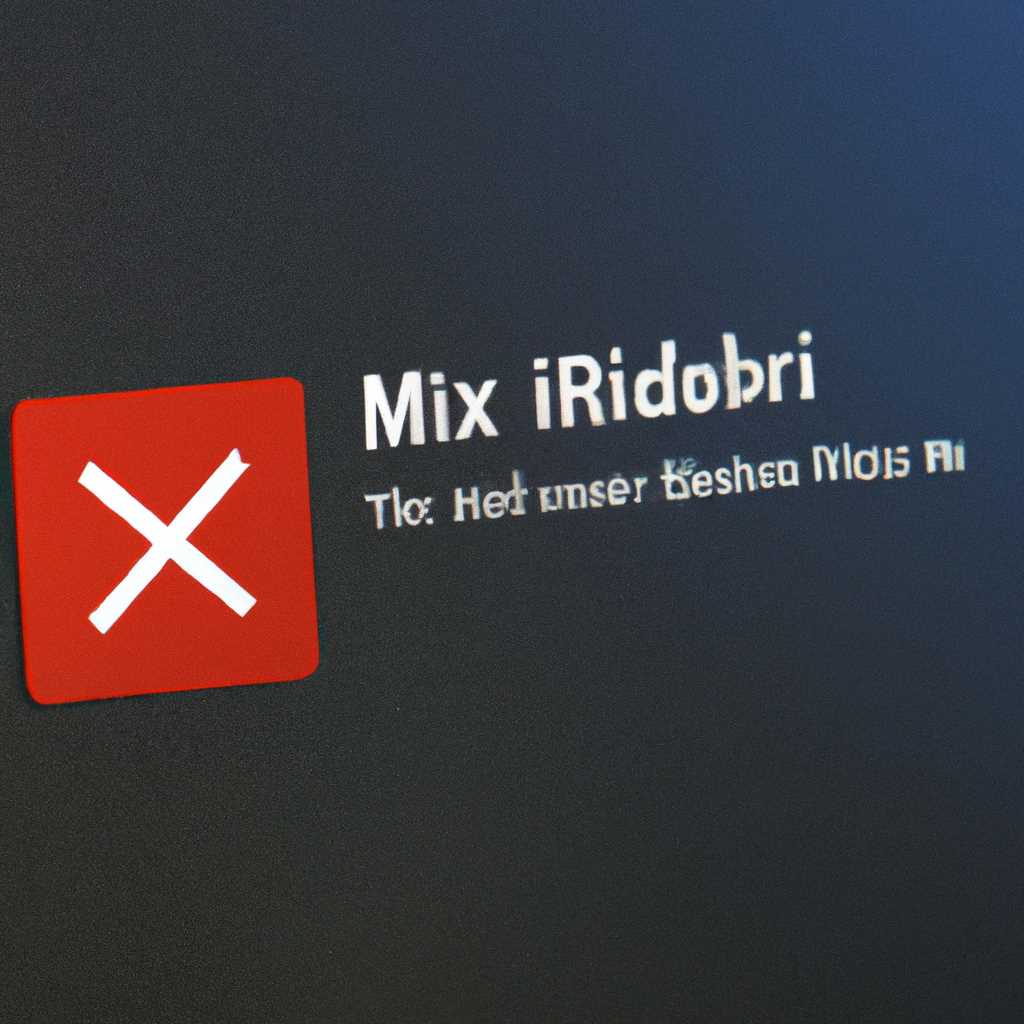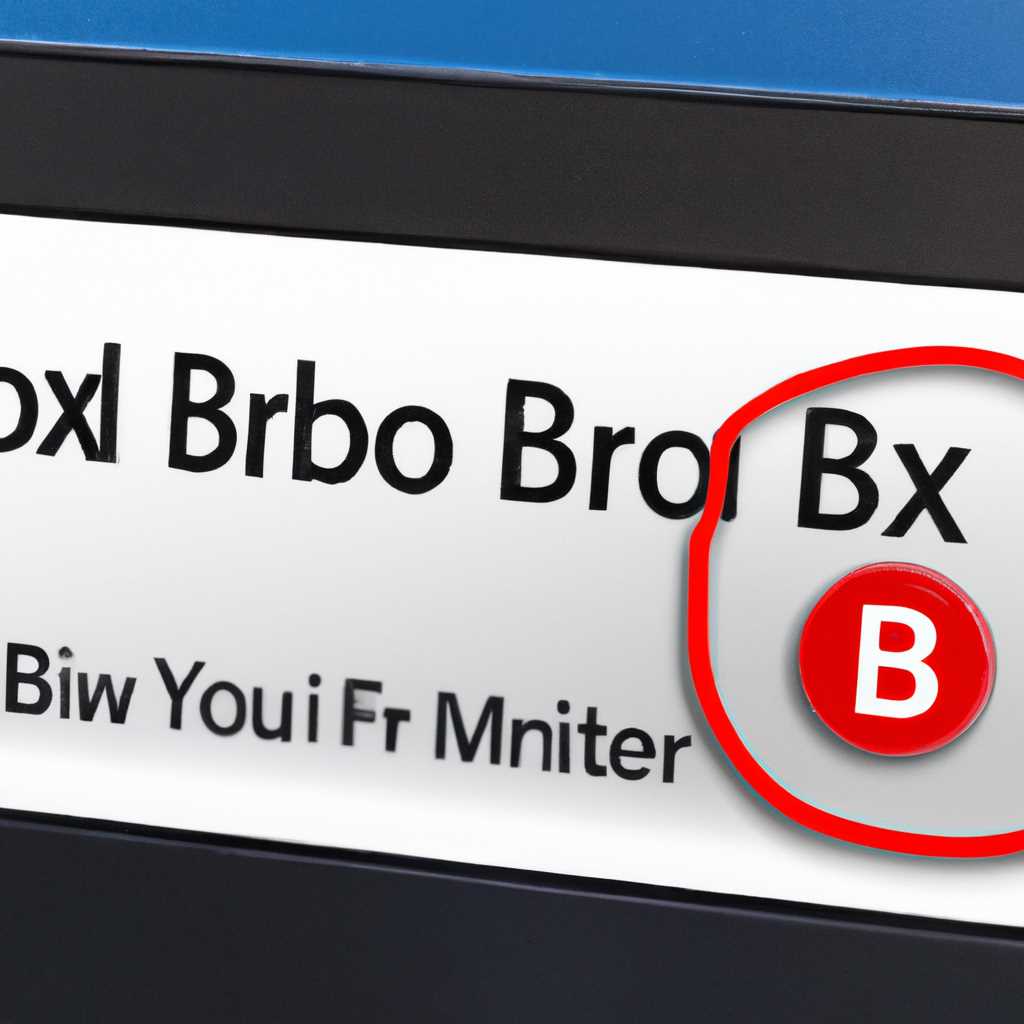Как исправить ошибку MBR на жестком диске при установке операционной системы Windows 10
При установке операционной системы Windows 10 вы можете столкнуться с ошибкой диска MBR (Master Boot Record). Эта ошибка может возникнуть из-за различных причин, например, неправильной конфигурации BIOS или UEFI. Однако, с помощью нескольких простых шагов вы сможете исправить эту ошибку и успешно установить Windows 10.
Способ исправления ошибки MBR зависит от типа вашего загрузочного диска и используемых стандартов BIOS или UEFI. Если ваш компьютер имеет BIOS с множеством жестких дисков, то выполните следующие действия. Вначале щелкните по кнопке «Пуск» и в поисковой строке введите «diskmgmt.msc», чтобы открыть программу «Управление дисками». Затем выберите жесткий диск, для которого необходимо исправить ошибку MBR.
Если же у вас есть установочный диск Windows 10 или загрузочная флешка, то воспользуйтесь утилитой Minitool Partition Wizard. Запустите программу Minitool Partition Wizard и выберите диск, на котором нужно исправить ошибку MBR. Возможно, вам придется расширить интерфейс программы, чтобы увидеть все диски.
Установка с помощью UEFI на диск со стилем разделов GPT
Для установки операционной системы Windows 10 с помощью UEFI на жесткий диск со стилем разделов GPT, вам потребуется использовать мастер установки операционной системы. Все действия описанные ниже будут выполняться через интерфейс командной строки.
1. Вставьте установочный носитель Windows 10 в CD/DVD-привод или создайте загрузочную флешку с помощью программы «Rufus» или «Windows 7 USB/DVD Download Tool».
2. Запустите компьютер и включите загрузку с установочного носителя (обычно это делается с помощью клавиши F12, F11 или F10 при старте компьютера, в зависимости от производителя).
3. В контекстном меню выберите пункт «UEFI: <название вашей флешки или DVD-привода>«.
4. После загрузки установочного носителя выберите «Язык для установки», «Вашу страну или регион» и «Применить раскладку клавиатуры» и нажмите «Далее».
5. В следующем окне нажмите «Установить сейчас».
6. Введите ключ лицензии Windows 10. Если у вас его нет, продолжайте установку без ввода ключа, он может быть введен после установки операционной системы.
| Действие | Описание |
|---|---|
| 7 | Выберите раздел на жестком диске для установки операционной системы и нажмите «Далее». |
| 8 | Вам будет предложено изменить стиль разделов. Если ваш диск имеет стиль разделов MBR, выберите «Преобразовать MBR-диски в GPT-диски» и нажмите «Далее». |
| 9 | В случае, если ваш диск уже имеет стиль разделов GPT, эта опция не будет доступна и вы сможете продолжить установку. |
| 10 | Нажмите «Далее» и установка Windows 10 на диск со стилем разделов GPT будет производиться |
Примечание: Установка с помощью UEFI на диск со стилем разделов GPT имеет свои преимущества и недостатки. В случае необходимости изменить стиль раздела на MBR, вы можете воспользоваться программой «MiniTool Partition Wizard» или другими аналогичными инструментами. Однако, перед выполнением этого действия необходимо создать резервную копию данных на жестком диске, так как все данные на диске будут удалены.
11. После завершения установки операционной системы на диск со стилем разделов GPT, вы можете узнать информацию о разделах жесткого диска, открыв «Диспетчер дисков» через контекстное меню кнопки «Пуск» или с помощью команды «diskmgmt.msc» в командной строке.
Теперь вы знаете, как установить операционную систему Windows 10 на диск со стилем разделов GPT с помощью UEFI. Удачной установки!
Проблема с диском MBR в Windows 10
Ошибка диска MBR (записи разделов на жестком диске) может возникнуть при установке операционной системы Windows 10 и привести к невозможности загрузки компьютера. Чтобы устранить эту проблему, вам придётся выбрать подходящий метод для восстановления MBR.
Для устранения ошибки MBR в Windows 10 вам понадобится установочный диск или загрузочную флешку с Windows, чтобы иметь доступ к некоторым инструментам и утилитам. Кроме того, у вас должны быть конкретные данные об интерфейсе диска и стиле разделов.
Решить проблему с диском MBR можно практически с любого компьютера с установленной Windows. Вот описанные ниже шаги помогут вам в том случае, если у вас возникла ошибка MBR на компьютере с Windows 10.
Шаг 1: Подключите установочный диск или загрузочную флешку и загрузитесь с него. Для этого придётся настроить загрузку с диска или флешки через BIOS или UEFI.
Шаг 2: После загрузки с установочного диска или флешки выберите язык и нажмите кнопку «Далее».
Шаг 3: Нажмите на кнопку «Установить сейчас», чтобы подойти к главной странице установки Windows 10.
Шаг 4: В главном окне установки Windows 10 выберите пункт «Пользовательские: установка Windows только с форматированием» для выбора конкретного диска и разделов для установки операционной системы.
Шаг 5: Помимо особенностей установки Windows 10, вам также потребуется преобразовать стиль разделов на диске. Для этого введите команду «list disk» и нажмите клавишу Enter.
Шаг 6: Введите команду «select disk n» (где n — это номер диска, на котором возникла ошибка MBR) и нажмите Enter.
Шаг 7: Введите команду «list volume», чтобы определить объемы диска и запись, отвечающую за установку и загрузку Windows 10.
Шаг 8: Выберите запись системы, которую требуется устранить, и введите команду «select volume n» (где n — это номер объема, который содержит систему Windows 10).
Шаг 9: Введите команду «delete partition override», чтобы удалить выбранный раздел с записью MBR.
Шаг 10: Повторите шаги с 5 по 9 для всех дисков и разделов, которые имеют ошибку MBR.
Шаг 11: После устранения всех ошибок MBR введите команду «convert gpt», чтобы преобразовать диски в GPT-стиль (GUID Partition Table).
Шаг 12: После преобразования стиля разделов на дисках, введите команду «exit», чтобы закрыть утилиту Command Prompt.
Шаг 13: Закройте установочное окно Windows 10 и перезагрузите компьютер. Теперь Windows 10 должна быть установлена без ошибкой MBR.
Однако стоит учесть, что преобразование дисков в GPT-стиль имеет свои преимущества и недостатки. Также имейте в виду, что описанный выше процесс может незначительно отличаться на некоторых ноутбуках и материнских платах в зависимости от используемых стандартов и интерфейсов.
Видео:
НЕ ЗАГРУЖАЕТСЯ С ФЛЕШКИ? 100% решение! BIOS и UEFI
НЕ ЗАГРУЖАЕТСЯ С ФЛЕШКИ? 100% решение! BIOS и UEFI door ПК без проблем 1.948.970 weergaven 6 jaar geleden 4 minuten en 56 seconden