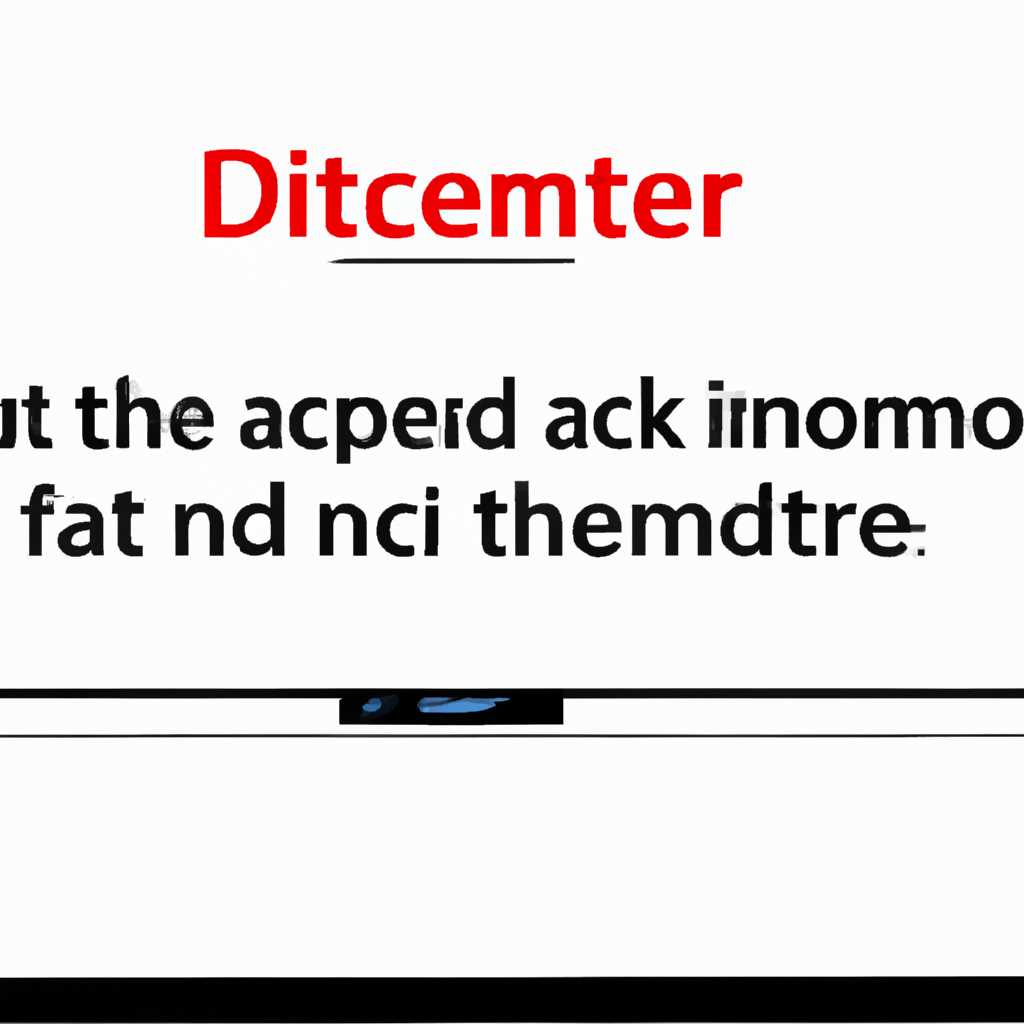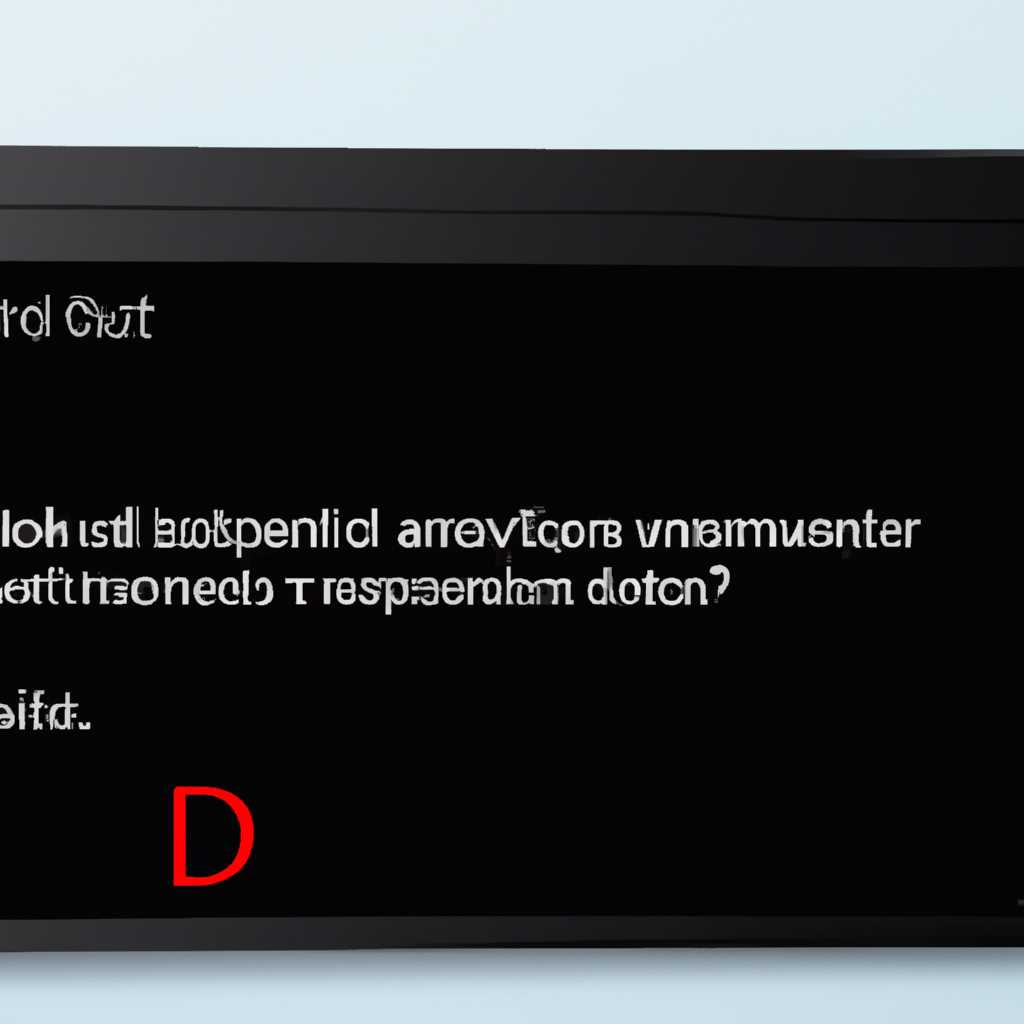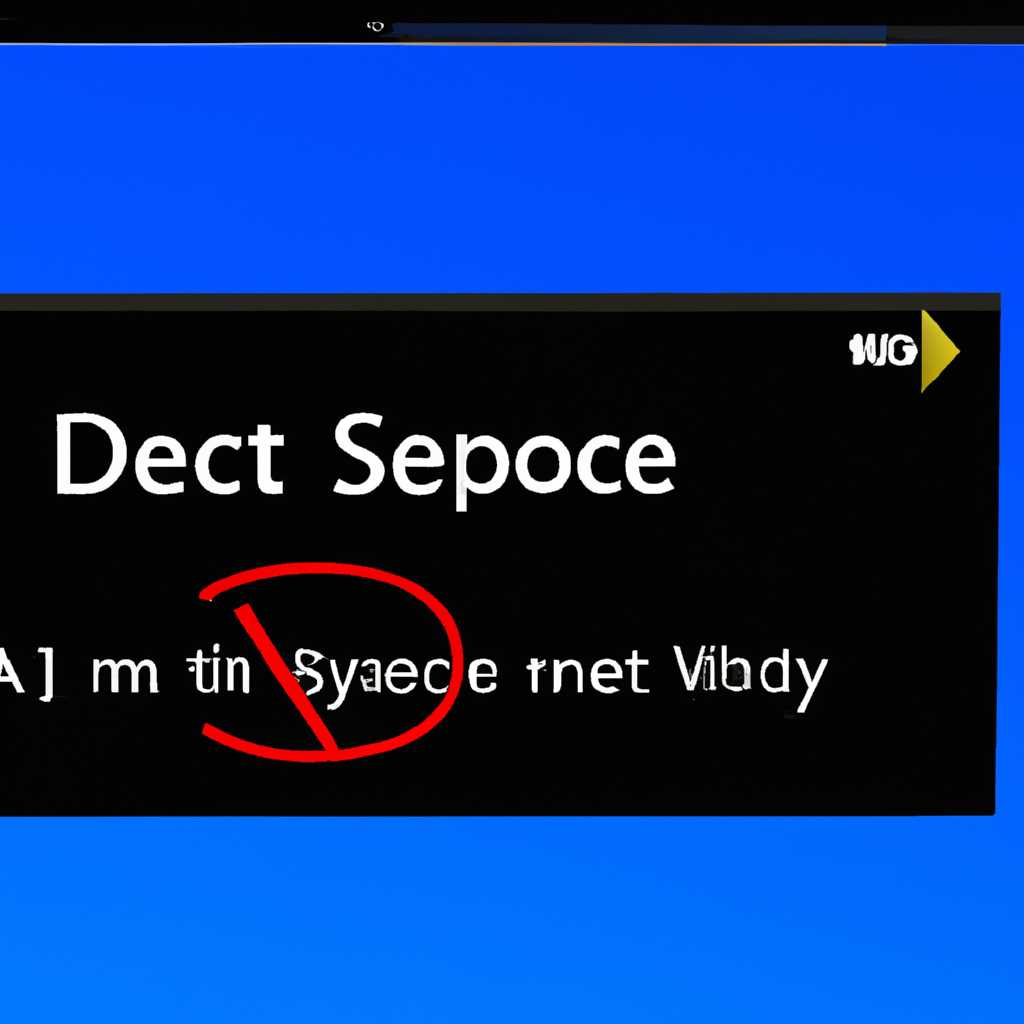- Устранение ошибки «Другой монитор не найден» в операционной системе Windows 10
- Метод №4 Переподключение видеоадаптера/видеокарты
- Шаг 1: Перезагрузите компьютер и переходите к настройкам
- Шаг 2: Переходите к настройкам дисплея и проверьте подключенное устройство
- Шаг 3: Проверьте физическое подключение дисплеев и кабелей
- Шаг 4: Перезагрузка и обновление драйверов видеокарты
- Шаг 5: Выберите вариант отображения мониторов
- Шаг 6: Перезагрузка компьютера и проверка подключенных устройств
- Проверить подключение кабелей
- Видео:
- Обнаружена ошибка некоторыми параметрами управляет ваша организация. Решение
Устранение ошибки «Другой монитор не найден» в операционной системе Windows 10
Ошибка «Другой дисплей не обнаружен» может возникнуть в операционной системе Windows 10, когда компьютер не видит подключенный монитор. В этом случае вам потребуется принять меры для устранения проблемы. В этой статье мы рассмотрим несколько методов, которые помогут вам решить эту ошибку и снова наслаждаться просмотром вашего компьютерного экрана.
В первую очередь, проверьте все кабели, подключенные к вашему монитору и компьютеру. Убедитесь, что они надежно закреплены и не повреждены. Если все в порядке с подключением, попробуйте следующий метод.
Второй метод заключается в обновлении драйверов видеокарты. Это можно сделать, перейдя в меню «Устройства и принтеры», щелкнув правой кнопкой мыши на своем компьютере и выбрав «Устройства и принтеры». Затем выберите «Управление устройствами», найдите в списке ваш видеоадаптер или видеокарту, щелкните правой кнопкой мыши и выберите «Обновить драйвер». Перейдите на сайт производителя видеокарты и загрузите последнюю версию драйверов.
Третий метод, который мы покажем вам, связан с изменением частоты обновления вашего монитора. Для этого щелкните правой кнопкой мыши на рабочем столе, выберите «Настройки дисплея», перейдите на вкладку «Дополнительные настройки дисплея», щелкните «Монитор» и выберите пункт «Частота обновления экрана». Попробуйте изменить эту настройку на значение, которое поддерживается вашим монитором.
Четвертый метод заключается в откате до предыдущей версии драйверов видеокарты. Для этого откройте меню «Панель управления», перейдите в раздел «Устройства и принтеры», щелкните правой кнопкой мыши на своем компьютере и выберите «Управление устройствами». Найдите вашу видеокарту в списке и щелкните правой кнопкой мыши. Выберите «Свойства», перейдите во вкладку «Драйвер» и выберите пункт «Откатить драйвер». Последний способ, который мы рассмотрим с вами, связан с добавлением нескольких мониторов в настройках NVIDIA. Если у вас установлена видеокарта NVIDIA, вы можете попробовать этот метод.
Метод №4 Переподключение видеоадаптера/видеокарты
Если вы попытались использовать несколько мониторов, но получаете сообщение об ошибке «Другой дисплей не обнаружен» в Windows 10, то этот метод может помочь вам решить проблему.
Шаг 1: Перезагрузите компьютер и переходите к настройкам
Первым делом перезагрузите компьютер, чтобы обновления или изменения, которые вы можешь внести, вступили в силу. После перезагрузки перейдите к настройкам дисплея в Windows 10.
Шаг 2: Переходите к настройкам дисплея и проверьте подключенное устройство
Откройте настройки дисплея, например, щелкните правой кнопкой мыши на рабочем столе и выберите «Параметры дисплея» или воспользуйтесь сочетанием клавиш «Win + I», затем выберите «Система» и «Дисплей».
Проверьте, подключено ли ваше устройство к портам видеокарты правильно. Удостоверьтесь, что кабели подключены к соответствующим портам.
Шаг 3: Проверьте физическое подключение дисплеев и кабелей
Убедитесь, что кабели ваших мониторов надежно подключены к компьютеру и мониторам. При необходимости отключите и повторно подключите кабели, чтобы убедиться, что они правильно прикреплены.
Шаг 4: Перезагрузка и обновление драйверов видеокарты
Перед переходом к этому шагу, убедитесь, что вы имеете правильные драйвера для вашей видеокарты. Если у вас установлена неправильная версия или устаревшие драйверы, это может вызывать проблемы с отображением.
Обновите драйвера видеокарты, используя программу для управления драйверами или посетив веб-сайт производителя вашей видеокарты и скачайте последнюю версию драйверов.
Шаг 5: Выберите вариант отображения мониторов
После обновления драйверов перейдите к настройкам дисплея и выберите способ отображения мониторов. Например, вы можете выбрать режим «Расширить экран» для использования двух дисплеев или «Дублирование экрана» для отображения одних и тех же изображений на обоих мониторах.
Шаг 6: Перезагрузка компьютера и проверка подключенных устройств
После настройки дисплея и выбора нужного режима, перезагрузите компьютер и проверьте, работает ли второй дисплей.
Если проблема не решена, возможно, вам потребуется обратиться к производителю вашей видеокарты или компьютера для получения дополнительной поддержки и помощи в решении проблемы.
Проверить подключение кабелей
Если вы столкнулись с ошибкой «Другой дисплей не обнаружен» в Windows 10, то первым шагом мы рекомендуем вам проверить подключение кабелей.
1. Убедитесь, что кабель монитора должен быть надежно подключен к вашему компьютеру и монитору. Проверьте, что кабель не поврежден или разъемы не смяты.
2. Если вы используете беспроводное устройство, убедитесь, что оно правильно подключено к вашему компьютеру. Если что-то не так, попробуйте отключить и подключить его снова.
3. Проверьте свое устройство на наличие других выходов для подключения дисплея. Если это возможно, попробуйте использовать другой кабель или порт.
4. Проверьте настройки драйверов видеокарты. Щелкните правой кнопкой мыши по своему рабочему столу, выберите «Параметры дисплея» и перейдите на вкладку «Дисплей». Если у вас есть несколько дисплеев, убедитесь, что все они включены и настроены на правильную частоту обновления.
5. Если ни один из вышеперечисленных методов не сработал, попробуйте выполнить переустановку драйверов видеокарты. Откройте «Диспетчер устройств», найдите вашу видеокарту (например, NVIDIA) в разделе «Адаптеры дисплея», щелкните правой кнопкой мыши и выберите «Удалить устройство». После этого перезагрузите компьютер и установите драйверы заново.
6. Если по какой-то причине вы не можете исправить проблему с подключением дополнительного монитора или другого устройства, рекомендуется обратиться к производителю вашего компьютера или монитора для получения дополнительной помощи.
Видео:
Обнаружена ошибка некоторыми параметрами управляет ваша организация. Решение
Обнаружена ошибка некоторыми параметрами управляет ваша организация. Решение door Компьютерные курсы Евгения Юртаева 81.983 weergaven 2 jaar geleden 7 minuten en 38 seconden