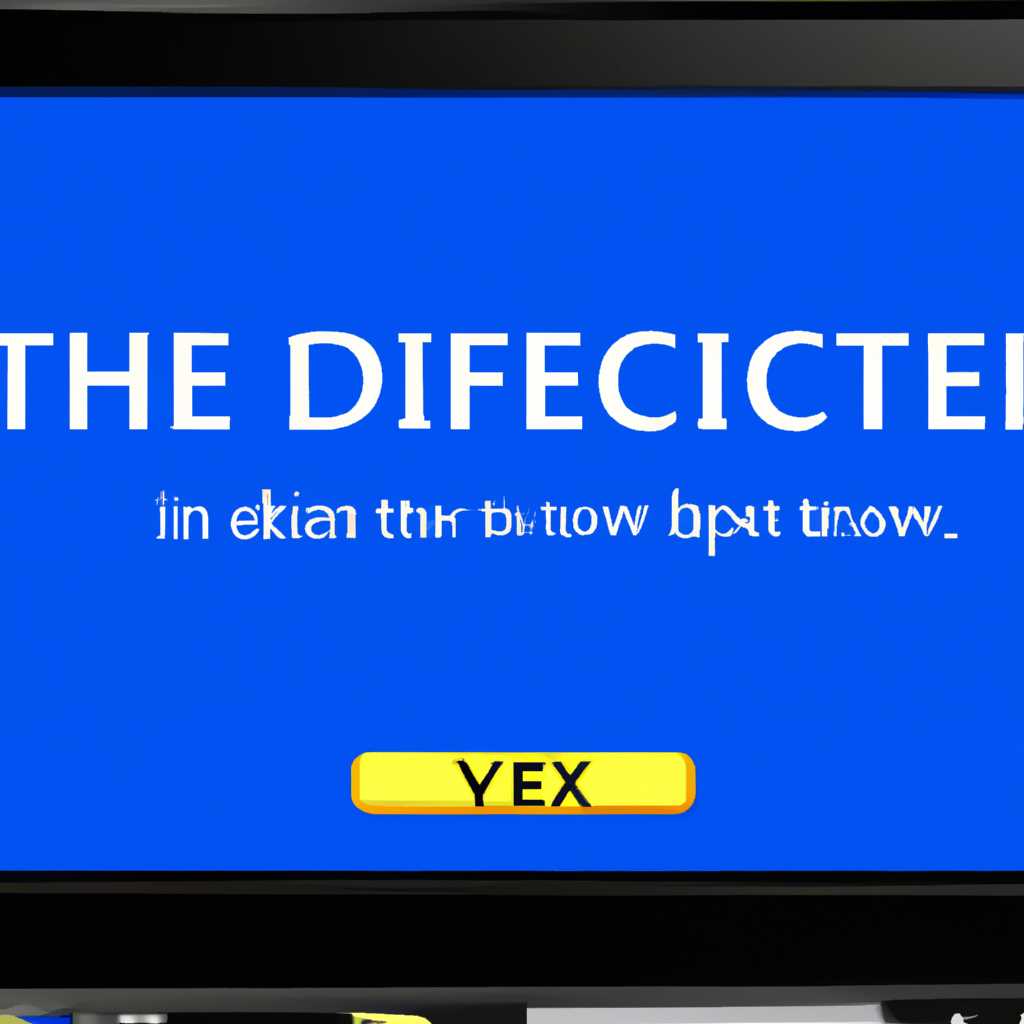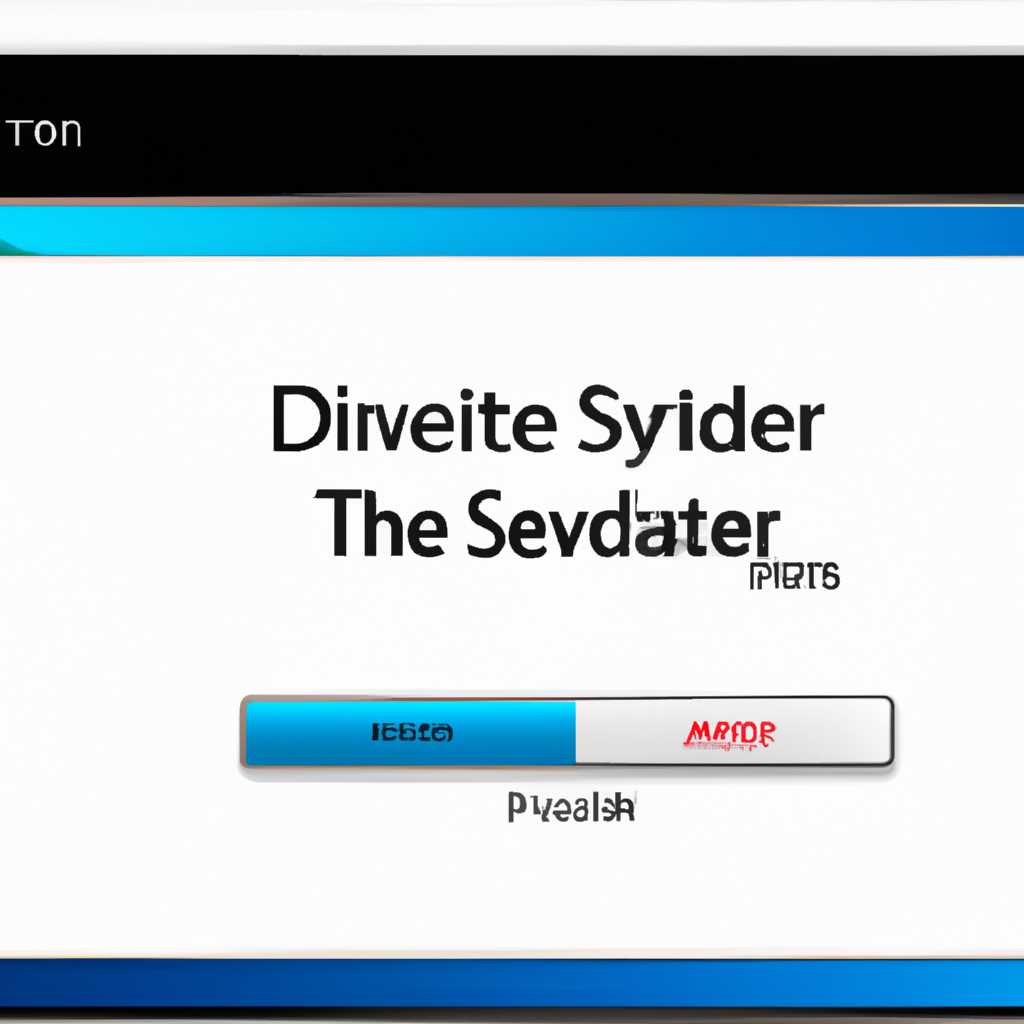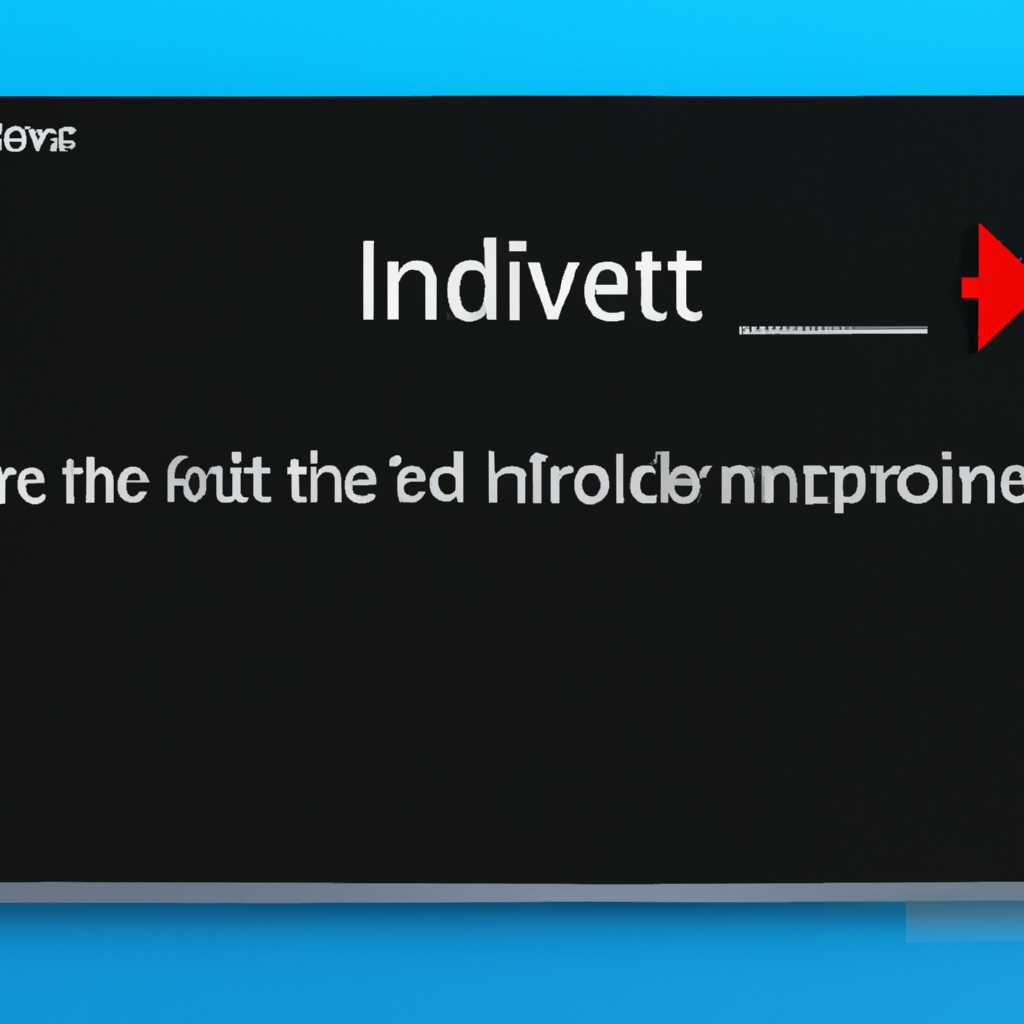- Как исправить ошибку «Другой дисплей не обнаружен» в Windows 10 — Полное руководство
- Как исправить ошибку «Другой дисплей не обнаружен» в Windows 10
- 1. Проверьте подключение и конфигурацию дисплея
- 2. Проверьте драйверы дисплея
- 3. Добавление дисплея в Windows 10
- 4. Использование других конфигураций
- 5. Помощь от производителя устройства
- Физическая проверка устройств
- Использование кнопки «Обнаружить»
- Добавление беспроводного монитора
- Установка драйверов на монитор
- Шаг 1: Проверка физического подключения
- Шаг 2: Проверка наличия драйверов для монитора
- Шаг 3: Проверка наличия драйверов для видеокарты
- Обновление драйверов видеокарты
- Проверка герцовки мониторов
- Способ 1: Процедура проверки герцовки монитора через Панель управления
- Способ 2: Использование комбинации клавиш Windows + P
- Способ 3: Проверка герцовки монитора с использованием драйверов видеокарты
- Видео:
- Windows 10 Not Detecting Second Monitor || Solution For Connecting Second Monitor In Windows 10
Как исправить ошибку «Другой дисплей не обнаружен» в Windows 10 — Полное руководство
Если у вас возникли проблемы с подключением внешних мониторов к вашему компьютеру под управлением Windows 10 и вы видите сообщение «Другой дисплей не обнаружен», то вы находитесь в нужном месте. В этой статье мы рассмотрим несколько вариантов устранения этой проблемы и поможем вам снова наслаждаться внешним дисплеем.
1. Проверьте подключение и настройки дисплея
Первым шагом является проверка физического подключения дисплея к вашему компьютеру. Убедитесь, что кабель HDMI, VGA, DisplayPort или другой соединяющий кабель правильно подключен как к монитору, так и к компьютеру. Проверьте также настройки дисплея на мониторе — убедитесь, что выбран правильный входной порт для подключения.
2. Проверьте видеокарту и драйверы
Второй способ устранения проблемы — проверить наличие и обновить драйверы видеокарты. Чтобы это сделать, нажмите клавишу Windows + X и выберите «Устройства дисплея» из категории «Устройства». Проверьте наличие драйверов и обновите их при необходимости. Также рекомендуется проверить наличие и установить обновления Windows для исправления возможных проблем совместимости.
3. Изменение конфигурации монитора
Если у вас есть два монитора и только один из них не работает, попробуйте изменить конфигурацию мониторов с помощью настройки проецирования. Нажмите клавишу Windows + P и выберите желаемый вариант — «Расширить», чтобы использовать оба монитора, или «Только второй экран», чтобы использовать только второй монитор.
4. Установка дополнительных драйверов и обновлений
Если проблема не решена, попробуйте добавить дополнительные драйверы для поддержки нескольких мониторов. Это можно сделать в окне «Настройки» -> «Система» -> «Дисплей». Также убедитесь, что у вас установлены все доступные обновления Windows.
5. Проверка наличия беспроводного видеовыхода
Если у вас есть устройство беспроводного видеовыхода, такое как Miracast-адаптер, то проверьте его наличие и правильность подключения. Убедитесь, что устройство включено и готово к подключению к компьютеру.
Мы надеемся, что эти способы помогут вам устранить ошибку «Другой дисплей не обнаружен» в Windows 10. Если проблема остается, обратитесь за помощью к профессионалам или поиску дополнительной информации о вашей конкретной конфигурации и оборудовании.
Как исправить ошибку «Другой дисплей не обнаружен» в Windows 10
1. Проверьте подключение и конфигурацию дисплея
Первым шагом для устранения проблемы с подключением дисплея является проверка подключения монитора к компьютеру. Убедитесь, что монитор правильно подключен к порту видеовыхода на вашем компьютере. Также убедитесь, что конфигурации дисплея настроены для использования двух мониторов.
2. Проверьте драйверы дисплея
Если проблема до сих пор не устранена, проверьте, есть ли у вас последние драйверы для вашего монитора. Для этого можно щелкнуть правой кнопкой мыши на рабочем столе, выбрать «Параметры дисплея» и перейти на вкладку «Дисплей». Затем щелкните на категории «Дополнительные настройки дисплея» и «Свойства графического адаптера». В окне, которое откроется, вы можете проверить, установлены ли последние драйверы для вашего монитора. Если нет, то обновить их.
3. Добавление дисплея в Windows 10
Если проблема не устранена после обновления драйверов, попробуйте добавить дисплей в Windows 10 вручную. Для этого откройте меню «Пуск» и перейдите к «Настройки». Затем выберите «Система» и перейдите на вкладку «Дисплей». В этом разделе есть опция «Дополнительные параметры дисплея». Щелкните на нее и затем перейдите на вкладку «Монитор». Здесь вы должны увидеть опцию «Обнаружить». Щелкните на нее, чтобы Windows 10 подключился к вашему монитору и попытался решить проблему.
4. Использование других конфигураций
Если все вышеупомянутые методы не исправили проблему, попробуйте использовать другие конфигурации подключения. Это может быть связано с использованием различных портов видеовыхода на вашем компьютере или использованием другого кабеля для подключения монитора. Также попробуйте подключить монитор к другому компьютеру, чтобы исключить возможность неполадок в самом мониторе.
5. Помощь от производителя устройства
Если после всех попыток устранить проблему с подключением дисплея вы все еще сталкиваетесь с ошибкой «Другой дисплей не обнаружен», рекомендуется обратиться за помощью к производителю вашего устройства или монитора. Они могут предоставить дополнительную информацию и решить проблему, связанную с вашей конкретной конфигурацией.
Не стоит паниковать, если возникли проблемы с подключением дополнительного монитора к компьютеру под управлением Windows 10. Используя вышеуказанные рекомендации и методы устранения неполадок, вы сможете решить проблему «Другой дисплей не обнаружен» и наслаждаться многозадачностью с помощью двух мониторов.
Физическая проверка устройств
| Метод | Шаги |
| 1. | Убедитесь, что ваш монитор правильно подключен к видеовыходу вашего компьютера. Проверьте, что кабель монитора надежно подключен к монитору и видеокарте. |
| 2. | Проверьте настройки монитора на наличие выбранного входа. Нажмите кнопку «Меню» на мониторе и найдите раздел «Настройки». Убедитесь, что выбран правильный источник входного сигнала. |
| 3. | Если у вас есть внешний монитор, попробуйте подключить его к компьютеру. Это поможет определить, является ли проблема связанной с вашим текущим монитором или видеокартой. |
| 4. | Подключите кабель монитора к другому порту на вашей видеокарте. Если у вас есть несколько портов, попробуйте все возможные варианты. Это поможет исключить неисправность порта или кабеля. |
| 5. | Проверьте состояние вашей видеокарты в Диспетчере устройств. В Windows 10 можно найти Диспетчер устройств в меню «Пуск». Разверните раздел «Адаптеры дисплея» и проверьте, есть ли какие-либо проблемы с вашей видеокартой. |
| 6. | Обновите драйверы вашей видеокарты. В Диспетчере устройств найдите вашу видеокарту, щелкните правой кнопкой мыши на ее названии и выберите пункт «Обновить драйвер». Windows может автоматически найти и установить новые драйверы. |
| 7. | Если все вышеперечисленные способы не помогли, попробуйте добавить второй монитор. В Диспетчере устройств найдите раздел «Мониторы» и щелкните правой кнопкой мыши, чтобы добавить новый монитор. |
Если после выполнения всех этих шагов проблема с «Другим дисплеем не обнаружен» все еще не решена, возможно, у вас есть проблема с аппаратной частью вашего компьютера или монитора. В этом случае рекомендуется обратиться к профессионалу для дальнейшего ремонта или замены устройств.
Использование кнопки «Обнаружить»
Если после установки внешнего монитора возникли проблемы с его подключением, необходимо убедиться в правильной конфигурации и настройке системы Windows 10. В этом случае использование кнопки «Обнаружить» может помочь в устранении проблем.
Для использования кнопки «Обнаружить» вам понадобится здесь нажать правой кнопкой мыши по свободному месту на рабочем столе и выбрать программу управления видеоадаптером или центр управления NVIDIA / AMD или панель управления видеоадаптером Intel в зависимости от вашей видеокарты.
| Windows 10 | Windows 7 |
|
|
После нажатия кнопки «Обнаружить» система автоматически выполнит процесс обнаружения и настройки внешнего дисплея. Если после этого проблемы с отображением все еще сохраняются, рекомендуется проверить настройки разрешения и частоты обновления монитора.
Для выполнения этой проверки перейдите в раздел «Параметры отображения» (Windows 10) или «Экран» (Windows 7), выберите ваш внешний монитор и измените разрешение, добавив его к существующими.
Если у вас есть несколько внешних мониторов, повторите эту процедуру для каждого из них. Если устройство все еще не работает, попробуйте использовать другие порты на видеокарте или другую видеокарту.
Если все приведенные выше методы не смогли устранить проблему, возможно, потребуется обновление драйверов видеокарты или внешнего монитора. Для этого перейдите на сайт производителя и загрузите последнюю версию драйвера.
Добавление беспроводного монитора
Если вам требуется добавить беспроводной монитор к вашей системе Windows 10, следуйте этим шагам:
- Убедитесь, что ваш компьютер подключен к внешним мониторам или проектору с помощью проводного или беспроводного подключения.
- Перейдите в настройки системы, нажав правой кнопкой мыши на рабочем столе и выбрав пункт «Настройки дисплея».
- На вкладке «Дисплей» вы можете проверить подключение и настройку существующих мониторов.
- Нажмите кнопку «Обнаружить», чтобы убедиться, что система автоматически обнаруживает новый беспроводной монитор.
- Если новый монитор не обнаружен, проверьте, что он включен и работает, а также убедитесь, что ваш видеоадаптер поддерживает подключение несколькими мониторами.
- Выберите вариант добавления второго монитора с помощью кнопки «Добавить монитор» в категории «Многодисплей» в центре управления.
- Если случаются неполадки, убедитесь, что ваш внешний беспроводной монитор подключен к правильному порту и что используется правильная конфигурация с экраном вашей системы.
- При использовании беспроводного монитора вам может понадобиться проверить и настроить частоту обновления до 60 герцовки.
- Проверьте работу монитора, выбрав его в списке связанных мониторов и убедившись, что он работает и гаснет с другими мониторами при необходимости.
- Если проблему устранить не удалось, обратитесь к документации и поддержке поставщика беспроводного монитора для получения дополнительной помощи.
Установка драйверов на монитор
Шаг 1: Проверка физического подключения
Прежде чем устанавливать драйверы, убедитесь, что ваш внешний монитор подключен к компьютеру правильно. Проверьте, что все кабели надежно подключены и не повреждены. Убедитесь также, что монитор работает и включен.
Шаг 2: Проверка наличия драйверов для монитора
1. Щелкните правой кнопкой мыши по пустому месту на рабочем столе и выберите «Настройки дисплея».
2. Перейдите на вкладку «Дисплей» в категории «Система» и нажмите на кнопку «Дополнительные параметры дисплея».
3. В открывшемся окне выберите вкладку «Монитор» и нажмите на кнопку «Свойства монитора».
4. В разделе «Монитор» нажмите на кнопку «Обновление драйвера».
5. Вариант перейти к автоматическому поиску обновления драйвера может быть доступен. Если есть такая возможность, выберите этот вариант и дождитесь завершения процесса.
6. Если автоматическое обновление монитора не нашло подходящий драйвер, вы можете скачать его с официального сайта производителя монитора и установить его вручную, следуя указаниям на экране.
Шаг 3: Проверка наличия драйверов для видеокарты
1. Щелкните правой кнопкой мыши по значку «Пуск» и выберите «Диспетчер устройств».
2. В окне «Диспетчер устройств» найдите категорию «Адаптеры дисплея» и щелкните на ней правой кнопкой мыши.
3. Выберите «Обновить драйвер» из контекстного меню. Вариант перейти к автоматическому поиску обновления драйвера может быть доступен. Если есть такая возможность, выберите этот вариант и дождитесь завершения процесса.
4. Если автоматическое обновление видеокарты не нашло подходящий драйвер, вы можете скачать его с официального сайта производителя видеокарты и установить его вручную, следуя указаниям на экране.
После установки драйверов для монитора и видеокарты перезапустите компьютер и проверьте, появилась ли возможность подключить второй монитор без появления ошибки «Другой дисплей не обнаружен». Если проблемы все еще остаются, вы можете обратиться к разделу статьи, связанному с устранением неполадок подключения монитора.
Обновление драйверов видеокарты
Если при подключении второй монитор, вы столкнулись с проблемой отображения «Другой дисплей не обнаружен», то возможно, причина в несовместимом или устаревшем драйвере видеокарты.
Чтобы устранить данную проблему, вам нужно обновить драйвера для вашей видеокарты. Для этого следуйте инструкциям ниже:
- Проверьте физическое подключение монитора. Убедитесь, что все кабели правильно подключены и не повреждены.
- Проверьте состояние видеовыхода на вашей видеокарте. В некоторых случаях, видеовыход может быть поврежден или не работать должным образом, что может вызывать проблему с подключением второго дисплея. Если оба видеовыхода не работают, попробуйте изменить видеокарту или обратитесь в сервисный центр для помощи.
- Попробуйте обновить драйверы видеокарты автоматически. Для этого откройте Диспетчер устройств, найдите вашу видеокарту в списке устройств и нажмите правой кнопкой мыши. Выберите «Обновить драйверы» и следуйте инструкциям на экране.
- Если автоматическое обновление драйверов не помогло, попробуйте добавить второй монитор вручную. Откройте настройки экрана в Windows 10 и щелкните на кнопке «Параметры дисплея». В появившемся окне выберите раздел «Подключение к проектору или второму монитору» и нажмите кнопку «Добавить устройство». Определите ваш второй монитор, выберите вариант подключения и завершите процесс.
- Проверьте конфигурации в подключении беспроводного монитора. Если у вас возникли проблемы с подключением беспроводного монитора, убедитесь, что у вас есть правильные драйверы и настройки. Проверьте установку драйверов для вашего беспроводного устройства и проведите настройку существующих мониторов.
В случае, если вы все еще испытываете проблемы с подключением второго монитора, возможно, вам понадобится проверить вашу видеокарту или обратиться за помощью в сервисный центр.
Проверка герцовки мониторов
Когда возникли проблемы с подключением второго монитора в Windows 10, важно убедиться в правильной настройке герцовки мониторов. Герцовка определяет частоту обновления изображения на экране и может влиять на его качество.
Вот несколько способов проверить и настроить герцовку мониторов в Windows 10:
Способ 1: Процедура проверки герцовки монитора через Панель управления
- Щелкните правой кнопкой мыши на рабочем столе и выберите «Панель управления».
- Выберите «Аппарат и звук», а затем «Дисплей».
- Перейдите на вкладку «Экран» и нажмите кнопку «Настроить герцовку экрана».
- В появившемся окне выберите монитор, для которого нужно проверить герцовку.
- Убедитесь, что в разделе «Параметры экрана» выбран правильный режим и герцовка.
- Нажмите кнопку «Применить», чтобы сохранить изменения.
- Перезагрузите компьютер и проверьте, исправилась ли проблема с подключением второго монитора.
Способ 2: Использование комбинации клавиш Windows + P
Еще один способ проверить герцовку монитора — это использование комбинации клавиш Windows + P. Эта комбинация позволяет быстро переключаться между различными режимами отображения:
- Нажмите клавишу Windows и клавишу P одновременно.
- Выберите один из режимов, таких как «Расширить», «Копировать» или «Только второй монитор».
- Проверьте, исправилась ли проблема с подключением второго монитора.
Способ 3: Проверка герцовки монитора с использованием драйверов видеокарты
Если предыдущие способы не помогли решить проблему, можно попробовать проверить и настроить герцовку монитора с помощью драйверов видеокарты:
- Щелкните правой кнопкой мыши на рабочем столе и выберите «Панель управления Nvidia» или «Панель управления AMD».
- Перейдите в раздел «Настройка дисплея» или «Настройки монитора».
- Выберите связанные с внешним дисплеем устройства и проверьте их настройки.
- Убедитесь, что герцовка задана правильно и соответствует требованиям вашего монитора.
- Примените изменения и перезагрузите компьютер.
- Проверьте, исправилась ли проблема с подключением второго монитора.
Следуя этим рекомендациям, вы сможете проверить герцовку мониторов и исправить проблему с подключением второго дисплея в Windows 10.
Видео:
Windows 10 Not Detecting Second Monitor || Solution For Connecting Second Monitor In Windows 10
Windows 10 Not Detecting Second Monitor || Solution For Connecting Second Monitor In Windows 10 Автор: Easy Classes 566 869 просмотров 2 года назад 5 минут 58 секунд