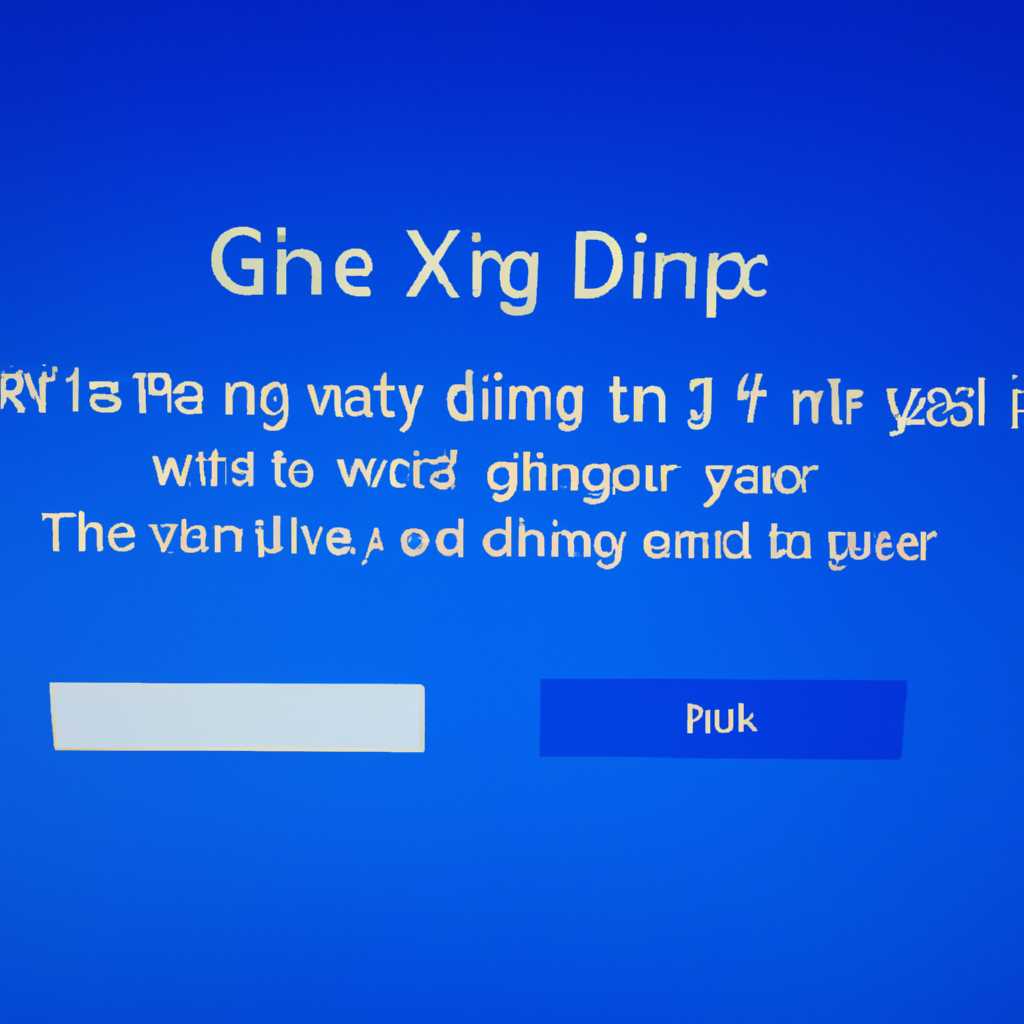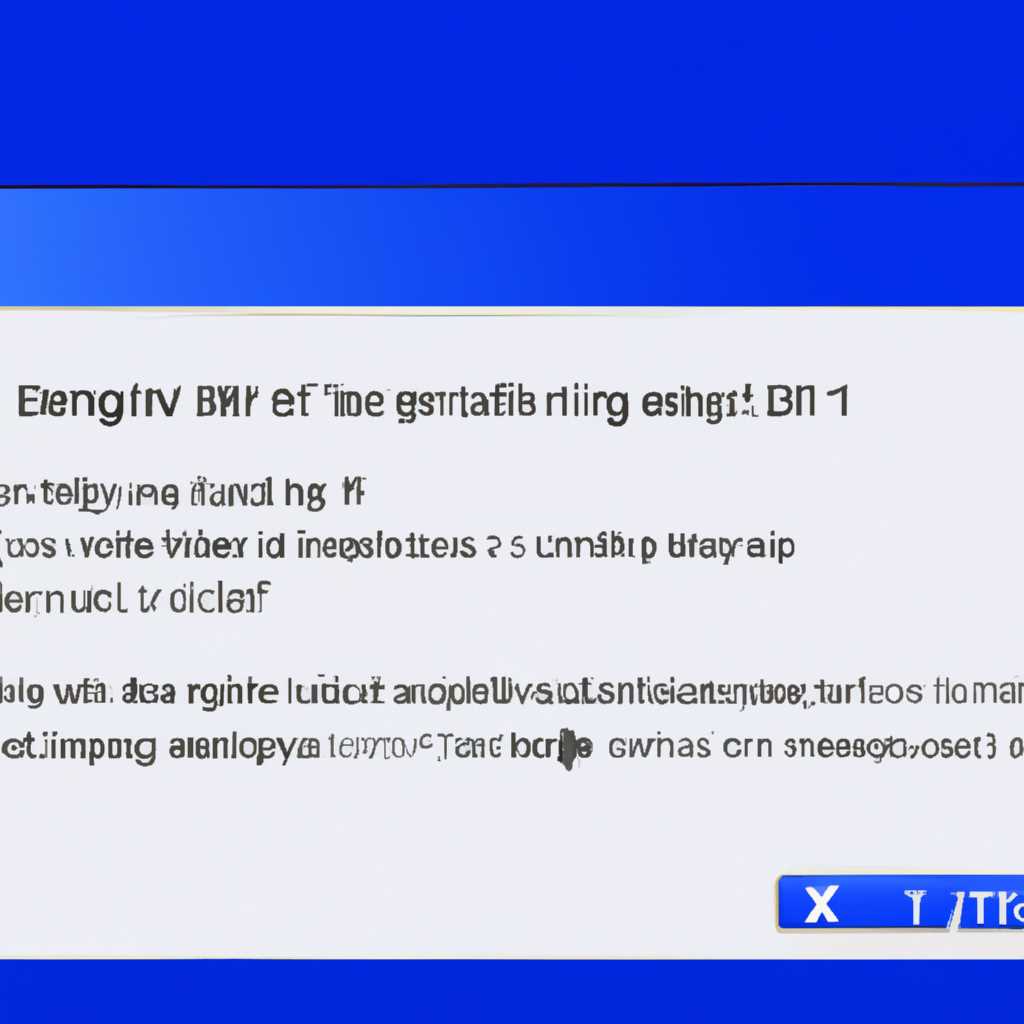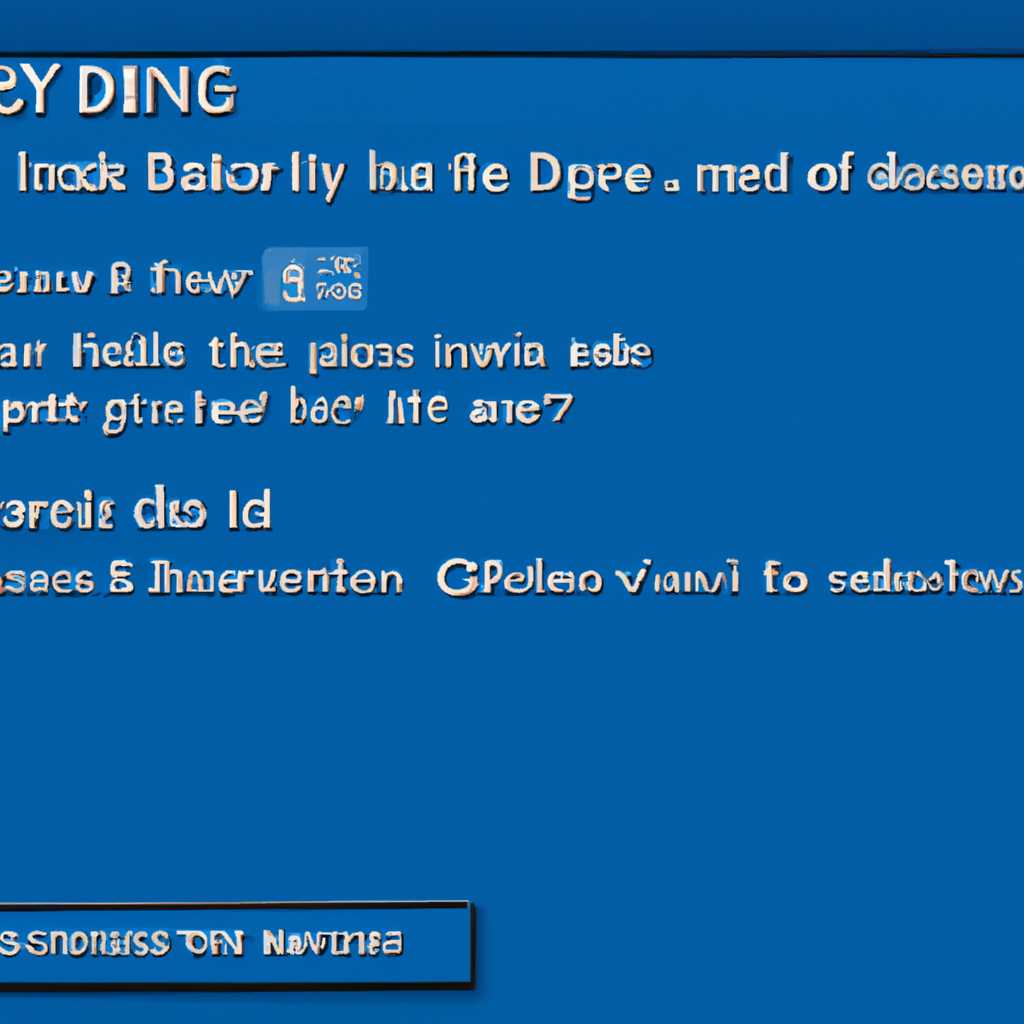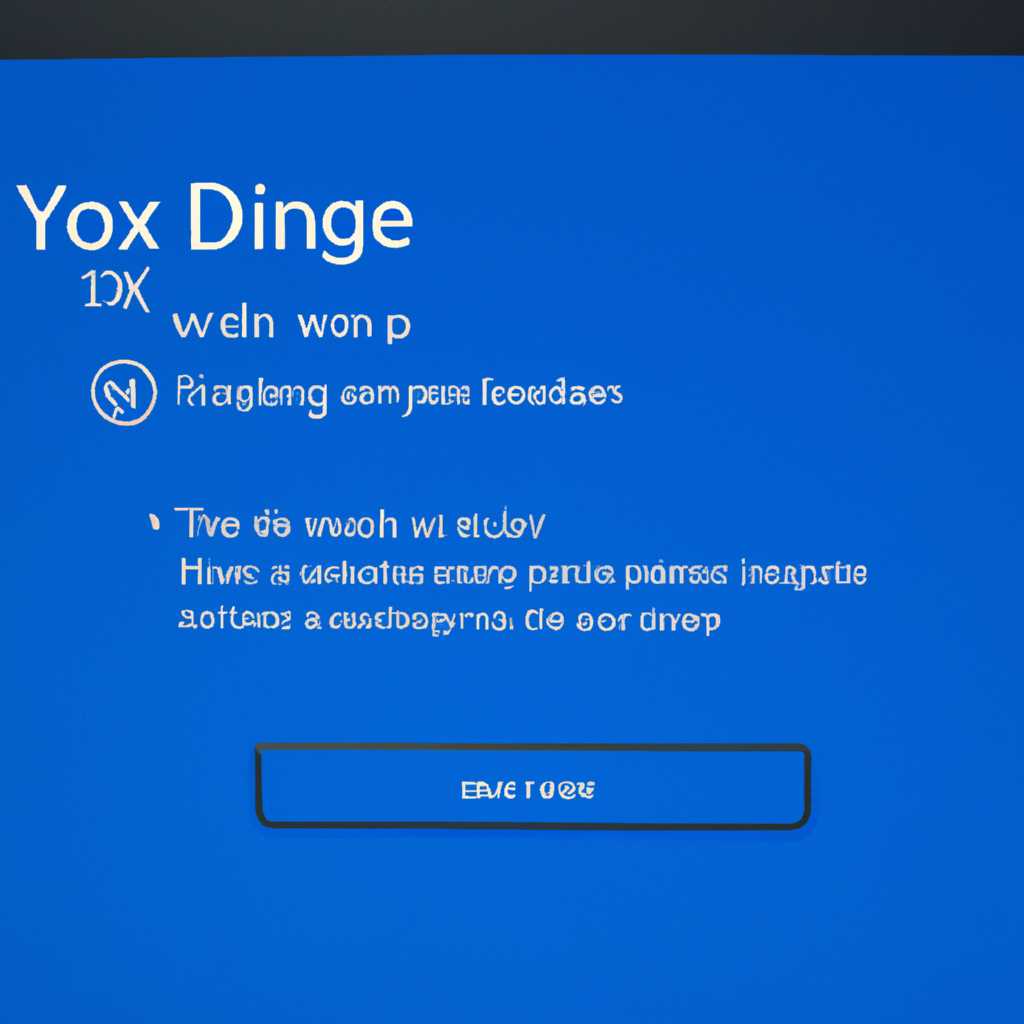- Как исправить ошибку Dxgkrnl.sys на синем экране Windows 10
- Причины возникновения ошибки Dxgkrnl.sys
- 1- Разгон графического процессора или неисправления с драйверами
- 2- Отключите разгон для графического процессора
- 3- Обновите или переустановите драйверы вашей видеокарты
- 4- Очистите систему от мусорных файлов
- 5- Проверьте компьютер на наличие вирусов
- Как определить ошибку Dxgkrnl.sys на синем экране
- Причины ошибки Dxgkrnl.sys
- Получение сообщений об ошибках
- Обновление драйверов видеокарты
- Проверка и восстановление системных файлов
- Выполнение диагностики DirectX
- Устранение вредоносного программного обеспечения и вирусов
- Дополнительные рекомендации по исправлению
- Шаг 1: Проверка на наличие обновлений драйверов
- 1. Проверка Windows Update на наличие обновлений
- 2. Обновление драйверов видеокарты
- 3. Использование инструментов диагностики и исправления Windows
- Как обновить драйверы графической карты
- Как обновить драйверы DirectX
- Шаг 2: Проверка системы на наличие вредоносного ПО
- Метод 1: Проверка системы на наличие вредоносного ПО с помощью антивирусного программного обеспечения
- Метод 2: Проверка системы на наличие вредоносного ПО с помощью утилиты Windows Defender
- Метод 3: Переустановка или обновление драйверов DirectX
- Метод 4: Переустановка или обновление драйверов видеокарты
- Шаг 3: Проверка на наличие поврежденных системных файлов
- 1. Исправляем ошибки с помощью командной строки
- 2. Переустановить драйверы видеокарты
- 3. Очистите ваш компьютер от мусорных файлов
- Видео:
- Синий экран смерти Windows 10 как исправить ошибку?! Исправляем ошибки синего экрана смерти (BSOD)!
Как исправить ошибку Dxgkrnl.sys на синем экране Windows 10
Ошибки на синем экране часто являются критическими и делают ваше использование компьютера невозможным. Одна из таких ошибок, с которой многие пользователи Windows 10 сталкиваются, — это ошибка Dxgkrnl.sys. Она может возникнуть в связи с проблемами, возникающими в драйвере DirectX, который необходим для обеспечения правильной работы мультимедийных возможностей вашего компьютера.
Ошибки, связанные с файлом Dxgkrnl.sys, могут возникать по разным причинам. Виновником может быть как файл самого драйвера, так и внешние факторы, такие как разгон видеокарты или неправильная настройка устройств в системе. В этой статье мы рассмотрим несколько методов, которые вы можете использовать для исправления ошибки Dxgkrnl.sys и снова загрузиться в Windows 10.
1. Переустановить драйвер DirectX: Один из первых методов, которые вы можете попробовать, — это переустановка драйвера DirectX. Для этого откройте командную строку Windows (нажмите клавиши Win+R и введите cmd) и введите следующую команду: «dism /online /cleanup-image /restorehealth». Это запустит процесс диагностики и исправления критических ошибок в системе.
2. Проверка на наличие вирусов: Вирусы и другие вредоносные программы также могут быть причиной ошибок Dxgkrnl.sys. Чтобы получить дополнительную защиту от вирусов, рекомендуется использовать антивирусную программу, такую как Windows Defender или какую-либо другую программу, которая предоставляет полный сканирования системы.
3. Отключение функций разгон: Если у вас есть разгон видеокарты или других компонентов вашей системы, попробуйте отключить его и проверить, исчезает ли ошибка Dxgkrnl.sys. Это можно сделать в настройках BIOS или утилите для разгона. В случае ошибок связанных с разгоном, иногда полная перенастройка системы позволяет вернуть к исправности.
4. Обновление драйверов графической карты: Устаревание или несовместимость драйверов графической карты может стать причиной ошибок Dxgkrnl.sys. Поступите следующим образом: откройте Диспетчер устройств, найдите вашу видеокарту, щелкните правой кнопкой мыши и выберите пункт «Обновить драйвер». В некоторых случаях может потребоваться загрузка драйвера с веб-сайта производителя.
5. Перестаньте использовать мультимониторную конфигурацию: Если у вас настроено мультимониторное отображение на вашем компьютере и вы начинаете получать ошибку Dxgkrnl.sys после запуска приложений, связанных с мультимедиа, попробуйте временно отключить эту функцию и проверить, исчезнет ли ошибка.
Надеемся, что вы найдете эти методы полезными при исправлении ошибки Dxgkrnl.sys. Если ошибка продолжает появляться, рекомендуем связаться с поддержкой Microsoft или обратиться за помощью к опытному специалисту в области IT.
Причины возникновения ошибки Dxgkrnl.sys
Ошибка Dxgkrnl.sys на синем экране в Windows 10 может возникнуть по нескольким причинам, от простых до более сложных. Ниже приведены наиболее распространенные причины, из-за которых может возникнуть эта ошибка.
1- Разгон графического процессора или неисправления с драйверами
Один из распространенных случаев, когда ошибка Dxgkrnl.sys может возникнуть на экране, связан с разгоном графического процессора или проблемами с драйверами. Если вы недавно разгоняли графический процессор или устанавливали новые драйверы, это может быть причиной возникновения ошибки.
Для исправления этой ошибки вы можете попробовать следующие методы:
2- Отключите разгон для графического процессора
Если вы разгоняли ваш графический процессор, попробуйте отключить разгон и проверить, продолжает ли ошибка возникать. Если ошибка исчезнет после отключения разгона, значит, в разгоне была причина ошибки Dxgkrnl.sys.
3- Обновите или переустановите драйверы вашей видеокарты
Неисправные или устаревшие драйверы графической карты также могут вызывать ошибку Dxgkrnl.sys. Попробуйте обновить или переустановить драйверы вашей видеокарты, чтобы устранить эту проблему.
4- Очистите систему от мусорных файлов
Накопление мусорных файлов на вашем компьютере может привести к различным ошибкам, включая Dxgkrnl.sys. Очистите систему от мусорных файлов, чтобы устранить эту проблему.
5- Проверьте компьютер на наличие вирусов
Наличие вредоносного программного обеспечения на вашем компьютере может привести к ошибкам, включая Dxgkrnl.sys. Осуществите проверку компьютера на наличие вирусов с помощью антивирусной программы, чтобы убедиться, что компьютер не заражен.
Если вы не уверены в своих навыках или предпочитаете получить помощь онлайн, вы можете обратиться к специалистам или провести дальнейшие диагностические процессы для устранения ошибки Dxgkrnl.sys на вашем компьютере.
Как определить ошибку Dxgkrnl.sys на синем экране
Причины ошибки Dxgkrnl.sys
Ошибку Dxgkrnl.sys на синем экране могут вызывать различные факторы, включая:
- Неправильные или устаревшие драйверы видеокарты.
- Проблемы с компонентами DirectX.
- Присутствие вредоносного программного обеспечения или вирусов.
- Повреждение системных файлов операционной системы.
- Неправильные настройки мультимедийных устройств.
Получение сообщений об ошибках
Когда возникает ошибка Dxgkrnl.sys, на синем экране появляется сообщение с описанием ошибки и кодом ошибки. Эта информация может быть полезна при диагностике и исправлении проблемы. Обратите внимание на сообщение с ошибкой и запишите код ошибки перед принятием мер по устранению.
Обновление драйверов видеокарты
Очень часто причиной ошибки Dxgkrnl.sys являются устаревшие или поврежденные драйверы видеокарты. Чтобы исправить эту проблему, вы можете:
- Перейдите на официальный веб-сайт производителя видеокарты и загрузите последние версии драйверов для вашей модели видеокарты.
- Установите эти драйверы на вашем компьютере и перезагрузите систему.
Это поможет обновить драйверы и устранит некоторые проблемы, связанные с ошибкой Dxgkrnl.sys.
Проверка и восстановление системных файлов
Некоторые проблемы с ошибкой Dxgkrnl.sys могут быть вызваны повреждением системных файлов операционной системы. Чтобы проверить и восстановить эти файлы, вы можете выполнить следующие действия:
- Откройте командную строку, нажав клавиши Win+R и введите «cmd».
- Запустите командную строку с правами администратора.
- Введите команду «sfc /scannow» и нажмите Enter. Это запустит утилиту проверки целостности системных файлов.
- Дождитесь завершения проверки и выполнения возможных исправлений.
После завершения проверки и восстановления системных файлов перезагрузите компьютер и проверьте наличие ошибки Dxgkrnl.sys.
Выполнение диагностики DirectX
Если проблема с ошибкой Dxgkrnl.sys всё ещё остается, вы можете выполнить диагностику компонентов DirectX. Чтобы это сделать, выполните следующие действия:
- Откройте командную строку с правами администратора.
- Введите команду «dxdiag» и нажмите Enter. Это запустит инструмент диагностики DirectX.
- Дождитесь завершения диагностики и просмотрите результаты.
- Если вы получите сообщения об ошибках или предупреждениях, выполните рекомендации по исправлению проблемы.
После выполнения диагностики и возможных исправлений перезагрузите компьютер и проверьте, наличие ошибки Dxgkrnl.sys на синем экране.
Устранение вредоносного программного обеспечения и вирусов
Некоторые вредоносные программы или вирусы могут быть виновниками ошибки Dxgkrnl.sys. Для установки и выполнения антивирусного сканирования выполните следующие действия:
- Загрузите и установите надежное антивирусное программное обеспечение.
- Возможно, придется перезагрузить компьютер в безопасном режиме для выполнения полного сканирования системы.
- Запустите сканирование компьютера на возможное наличие вирусов и вредоносного программного обеспечения.
- По завершении сканирования следуйте инструкциям по устранению обнаруженных угроз.
После выполнения сканирования и удаления возможных вирусов или вредоносного программного обеспечения перезагрузите компьютер и проверьте, отсутствует ли ошибка Dxgkrnl.sys.
Дополнительные рекомендации по исправлению
В некоторых случаях может понадобиться выполнить дополнительные действия для устранения ошибки Dxgkrnl.sys. Ниже приведены некоторые дополнительные рекомендации:
- Очистка реестра — использование надежной программы для очистки и оптимизации реестра может устранить ошибки, связанные с устаревшими или неправильными записями в реестре операционной системы.
- Удаление ненужного программного обеспечения — удаление программного обеспечения, которое вы больше не используете, может помочь избавиться от конфликтов и проблем совместимости, которые могут вызывать ошибку Dxgkrnl.sys.
- Настройка параметров ускорения видео — изменение настроек ускорения видео и отключение параллельной обработки GPU может помочь устранить проблему ошибки Dxgkrnl.sys.
Если после выполнения всех вышеуказанных рекомендаций ошибка Dxgkrnl.sys на синем экране по-прежнему возникает, рекомендуется обратиться к специалисту или поддержке операционной системы для получения дальнейшей помощи и решения проблемы.
Шаг 1: Проверка на наличие обновлений драйверов
Исправление ошибки Dxgkrnl.sys на синем экране Windows 10 может потребовать обновления драйверов вашей видеокарты. В этом разделе мы рассмотрим, как выполнить проверку на наличие обновлений драйверов на вашем компьютере.
1. Проверка Windows Update на наличие обновлений
Некоторые ошибки связанные с Dxgkrnl.sys могут быть исправлены путем установки последних обновлений Windows. Следуйте инструкциям, чтобы проверить наличие доступных обновлений:
- Нажмите Win+R, чтобы открыть окно «Выполнить».
- Введите «control» и нажмите Enter, чтобы открыть Панель управления.
- Выберите «Обновление и безопасность» и кликните на «Проверить наличие обновлений».
- Подождите, пока Windows проверит наличие обновлений, и установите доступные обновления.
2. Обновление драйверов видеокарты
Устаревание драйверов видеокарты может быть причиной ошибки Dxgkrnl.sys на синем экране. Решаем эту проблему следующим образом:
- Перейдите на сайт производителя вашей видеокарты (например, Nvidia) и найдите последнюю версию драйвера для вашей модели видеокарты.
- Скачайте и установите драйвер с сайта производителя.
- Перезапустите компьютер после установки драйвера.
3. Использование инструментов диагностики и исправления Windows
Для диагностики и исправления ошибок системы в Windows 10 можно использовать инструменты командной строки: sfc /scannow и dism /online /cleanup-image /restorehealth. Следуйте инструкциям:
- Нажмите Win+R, чтобы открыть окно «Выполнить».
- Введите «cmd» и нажмите Ctrl+Shift+Enter, чтобы открыть командную строку с правами администратора.
- Для проверки целостности системных файлов введите команду
sfc /scannowи нажмите Enter. Дождитесь завершения сканирования и исправления файлов, если это возможно. - Для проверки и восстановления образа системы введите команду
dism /online /cleanup-image /restorehealthи нажмите Enter. Дождитесь завершения процесса. - Перезапустите компьютер.
После выполнения этих шагов, проверьте, исправилась ли ошибка Dxgkrnl.sys на синем экране Windows 10.
Как обновить драйверы графической карты
| Метод | Описание |
|---|---|
| 1. Обновите драйвер с помощью Windows Update | Перейдите в раздел «Обновление и безопасность» в настройках устройства Windows. Откройте раздел «Windows Update» и нажмите на кнопку «Проверить наличие обновлений». Если обновления для графической карты доступны, установите их. |
| 2. Загрузите драйвер с официального сайта производителя | Посетите сайт производителя вашей графической карты, найдите раздел поддержки или загрузок и найдите последнюю версию драйвера для вашей модели. Скачайте файл драйвера и следуйте инструкциям по его установке. |
| 3. Выполните диагностику с помощью утилиты DirectX | В Windows есть встроенная утилита, называемая DirectX Diagnostic Tool, которая может помочь в определении причины ошибки. Чтобы получить доступ к этой утилите, нажмите комбинацию клавиш Win + R, введите «dxdiag» и нажмите Enter. Во вкладке «Display» вы найдете информацию о вашей графической карте и возможные ошибки. |
| 4. Переустановите драйверы графической карты | Откройте устройства и принтеры в настройках Windows, найдите вашу графическую карту, щелкните правой кнопкой мыши и выберите «Удалить». После этого перезагрузите компьютер и установите драйверы заново. |
| 5. Отключите SLI или параллельную связь | Если у вас установлены две или более графических карты в режиме SLI или параллельной связи, попробуйте временно отключить эту функцию и проверить, исчезнет ли ошибка Dxgkrnl.sys. |
| 6. Проверьте наличие вирусов и другого вредоносного ПО | Некоторые вирусы и вредоносное ПО могут вызывать ошибки BSOD, включая ошибку Dxgkrnl.sys. Выполните полное сканирование вашего компьютера с помощью антивирусного программного обеспечения, чтобы убедиться, что ваша система чиста. |
| 7. Выполните проверку целостности системных файлов | Возможно, некоторые ошибки файлов системы могут быть причиной ошибки Dxgkrnl.sys. Откройте командную строку с правами администратора (Win + X, выберите «Command Prompt (Admin)») и выполните команду «sfc /scannow». Это позволит системе проверить и восстановить поврежденные файлы. |
| 8. Используйте DISM для восстановления системных файлов | Если команда sfc не может исправить ошибки, попробуйте выполнить DISM (Deployment Image Servicing and Management) для восстановления системных файлов. Откройте командную строку с правами администратора и выполните команду «dism /online /cleanup-image /restorehealth». Это может занять некоторое время. |
Если вы исправили ошибку Dxgkrnl.sys на синем экране, но в дальнейшем столкнулись с другими ошибками, обратитесь к сообщениям об ошибках и примените соответствующие методы решения проблемы.
Как обновить драйверы DirectX
Ошибки, связанные с неисправностью файла dxgkrnl.sys, могут быть причиной возникновения синего экрана с сообщением BSOD (Blue Screen of Death) на компьютерах под управлением Windows 10. Для исправления данной ошибки и восстановления нормальной работы системы вы можете обновить драйверы DirectX.
Вот простые шаги, которые помогут вам исправить ошибку dxgkrnl.sys:
- Нажмите сочетание клавиш Win+R, чтобы открыть окно «Запуск».
- Введите команду «dxdiag» и нажмите Enter, чтобы открыть Инструмент диагностики DirectX.
- Перейдите на вкладку «Дисплей» и обратите внимание на информацию о вашем графическом драйвере.
- Посетите сайт производителя вашей видеокарты (например, nvidia.com или amd.com) и загрузите последнюю версию драйвера для вашей видеокарты.
- Установите загруженный драйвер и перезапустите компьютер.
Если проблемы синего экрана возникают после установки нового драйвера или при переустановке операционной системы, возможно, причина в том, что ваша видеокарта несовместима с установленной версией DirectX. В таком случае, вы можете попробовать переустановить DirectX с помощью инструмента DISM (Образ и управление развертыванием).
Чтобы переустановить DirectX с помощью инструмента DISM, выполните следующие действия:
- Откройте командную строку с правами администратора.
- Введите команду «dism /online /cleanup-image /restorehealth» и нажмите Enter, чтобы начать сканирование и исправление ошибок.
- Подождите, пока процесс сканирования и исправления ошибок завершится.
- После завершения процесса перезагрузите компьютер и проверьте, работает ли система без ошибок.
Также, возможной причиной ошибок dxgkrnl.sys может быть устаревание драйверов вашей видеокарты или некоторых мультимедийных устройств. Для исправления этой проблемы, поступите следующим образом:
- Откройте диспетчер устройств.
- Раскройте категорию «Адаптеры дисплея» и найдите вашу видеокарту.
- Щелкните правой кнопкой мыши на вашей видеокарте и выберите «Обновить драйвер».
- Выберите вариант «Автоматический поиск обновленного программного обеспечения драйвера» и дождитесь завершения процесса.
- Перезагрузите компьютер и проверьте, работает ли система без ошибок.
Также следует учесть, что ошибки dxgkrnl.sys могут быть вызваны ошибками реестра или повреждением системных файлов. Для решения проблемы рекомендуется выполнить очистку реестра и восстановление системных файлов с помощью специальных программ, таких как CCleaner или Windows 10 Troubleshooter.
Шаг 2: Проверка системы на наличие вредоносного ПО
Чтобы исправить ошибку, связанную с Dxgkrnl.sys, следует проверить систему на наличие вредоносных программ. Вот несколько простых методов, которые вы можете использовать:
Метод 1: Проверка системы на наличие вредоносного ПО с помощью антивирусного программного обеспечения
1. Перейдите в настройки Windows 10 и выберите «Обновление и безопасность».
2. В разделе «Безопасность Windows» выберите «Защита от вирусов и угроз».
3. Нажмите на ссылку «Проверить сейчас» под разделом «Проверка вредоносного ПО».
4. Дождитесь завершения проверки и выполните указанные действия для удаления обнаруженных угроз.
Метод 2: Проверка системы на наличие вредоносного ПО с помощью утилиты Windows Defender
1. Откройте командную строку, нажав комбинацию клавиш Windows + X и выбрав «Командная строка (администратор)».
2. Введите следующую команду: dism /online /cleanup-image /restorehealth и нажмите Enter.
3. Дождитесь завершения процесса восстановления системных файлов.
4. После завершения выполните команду: sfc /scannow и нажмите Enter.
5. После завершения проверки системы перезапустите компьютер.
Метод 3: Переустановка или обновление драйверов DirectX
1. Откройте командную строку, нажав комбинацию клавиш Windows + X и выбрав «Командная строка (администратор)».
2. Введите следующую команду: dism /online /cleanup-image /restorehealth и нажмите Enter.
3. Дождитесь завершения выполнения команды.
4. После этого выполните команду: sfc /scannow и нажмите Enter.
5. После завершения проверки системы перезапустите компьютер.
Метод 4: Переустановка или обновление драйверов видеокарты
1. Перейдите на официальный сайт производителя вашей видеокарты и загрузите последнюю версию драйвера.
2. Установите драйвер, следуя инструкциям на экране.
3. После установки драйвера перезапустите компьютер.
Проверка системы на наличие вредоносного ПО является одним из необходимых шагов при исправлении ошибки Dxgkrnl.sys на синем экране Windows 10. Если проблема не исчезла, вы можете обратиться к другим методам решения этой ошибки, таким как переустановка DirectX или настройка параметров видеокарты.
Шаг 3: Проверка на наличие поврежденных системных файлов
Причиной синего экрана с ошибкой Dxgkrnl.sys могут быть поврежденные системные файлы. Для исправления этой проблемы в Windows 10 есть несколько простых методов.
1. Исправляем ошибки с помощью командной строки
1. Нажмите клавишу Win+R для открытия окна «Выполнить».
2. Введите команду cmd и нажмите клавишу Enter. Это откроет командную строку.
3. В командной строке введите следующую команду:
dism /online /cleanup-image /restorehealth
4. Нажмите клавишу Enter и дождитесь завершения процесса. Эта команда будет искать поврежденные системные файлы и автоматически исправлять их.
2. Переустановить драйверы видеокарты
1. Нажмите клавишу Win+X и выберите «Диспетчер устройств».
2. Разверните раздел «Адаптеры дисплея» и найдите вашу видеокарту.
3. Щелкните правой кнопкой мыши на видеокарте и выберите «Удалить устройство».
4. Перезагрузите компьютер. Windows автоматически установит правильные драйверы для вашей видеокарты.
3. Очистите ваш компьютер от мусорных файлов
1. Нажмите клавишу Win+R для открытия окна «Выполнить».
2. Введите команду cleanmgr и нажмите клавишу Enter. Это откроет программу «Очистка диска».
3. Выберите диск, на котором установлена Windows, и нажмите кнопку «OK».
4. Подождите, пока программа анализирует ваш диск и предлагает варианты очистки.
5. Выберите необходимые опции и нажмите кнопку «OK», чтобы удалить временные файлы и освободить место на диске.
Выше описаны некоторые методы исправления ошибок синего экрана с ошибкой Dxgkrnl.sys. Если проблема не решена, возможно, виновником проблемы являются вирусы, разгон видеокарты или другие причины. В этом случае рекомендуется обратиться к специалисту или использовать онлайн-инструменты для получения дополнительных решений и исправлений.
Видео:
Синий экран смерти Windows 10 как исправить ошибку?! Исправляем ошибки синего экрана смерти (BSOD)!
Синий экран смерти Windows 10 как исправить ошибку?! Исправляем ошибки синего экрана смерти (BSOD)! by Wondershare Russian 141,372 views 1 year ago 8 minutes, 51 seconds