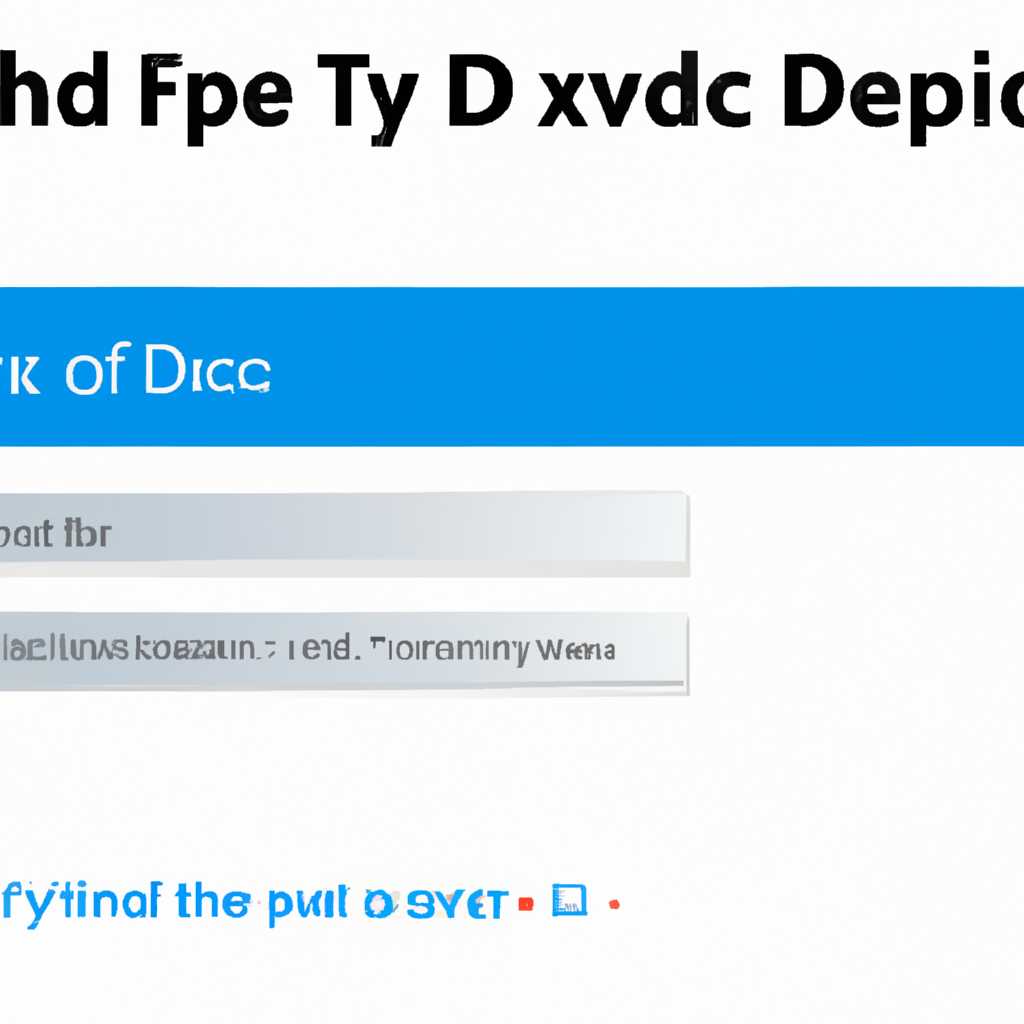- Как исправить ошибку Etd sys в Windows 10
- Настройки БИОСа
- Запуск в безопасном режиме
- Включение режима восстановления БИОСа
- Обновление драйверов
- Перезагрузка системы
- Исправляем ошибки netio и igdkmd64 sys
- Причины ошибки netio sys
- Решение проблемы с ошибкой netio sys
- Причины ошибки igdkmd64 sys
- Решение проблемы с ошибкой igdkmd64 sys
- Проблемы с драйверами устройств
- KMode exception not handled Windows 10
- Появление ошибки
- Проверка наличия ошибок в системных журналах
- Обновление драйверов
- Удаление некорректных драйверов
- Исправление ошибки в режиме безопасного режима
- Исправление ошибки через обновление BIOS
- Причины появления синего экрана смерти на Windows 10 с кодом sys
- Проверка оперативной памяти на ошибки
- Шаг 1: Запуск командной строки
- Шаг 2: Запуск Windows Memory Diagnostic
- Шаг 1: Запуск параметров восстановления
- Шаг 2: Выбор параметров восстановления
- Исправляем ошибку wdf01000.sys
- Почему возникает ошибка wdf01000.sys?
- Как исправить ошибку wdf01000.sys?
- Проверка системных файлов
- Видео:
- Pc fährt nicht mehr hoch? BLUESCREEN FIX IN 2 MINUTEN!
Как исправить ошибку Etd sys в Windows 10
При использовании операционной системы Windows 10 многим пользователям может встретиться ошибка с названием Etd sys, которая может вызвать различные проблемы. Почему она возникает и как с ней справиться?
Ошибки с названием Etd sys обычно возникают при запуске или загрузке компьютера и чаще всего сопровождаются синим экраном с надписью «system_thread_exception_not_handled». Эти ошибки могут произойти в разных случаях, связанных с аппаратным или программным компонентом. Пользователи этой операционной системы должны знать, как исправить эту ошибку и избавиться от нее.
Для начала, убедитесь, что у вас установлены все последние обновления для Windows 10. Выбираем «Пуск», далее «Настройки» и переходим в раздел «Обновление и безопасность». Жмём на кнопку «Проверить наличие обновлений» и подождите, пока система выполнит это действие. Если обновления найдены, установите их на компьютер.
Если обновления не помогли, следует проверить драйвера устройств. Зайдите в диспетчер устройств, щелкнув правой кнопкой мыши по кнопке «Пуск» и выбрав соответствующий пункт в меню. Найдите устройство с названием «игра с подписью Etd.sys» или «Интерфейсный драйвер Etd.sys» и нажмите правой кнопкой мыши на него. Выберите «Деактивировать» и подтвердите это действие. После этого, выполните все инструкции по восстановлению системы, чтобы исправить ошибку.
Если ни одно из предыдущих действий не помогло, можно попытаться отключить биос ускорения. Зайдите в биос, нажав кнопку F2 или Del (в зависимости от названия устройства) при запуске компьютера. В биосе, найдите настройку «Биос ускорения» или «Системных драйверов ускорение». Если эта настройка включена, отключите ее и сохраните изменения, нажмите F10.
После всех этих действий, перезагрузите компьютер и проверьте, исправилась ли ошибка Etd sys. Если проблема по-прежнему существует, рекомендуется обратиться к администратору системы или специалисту для получения дополнительной помощи.
Настройки БИОСа
Если вы столкнулись с ошибкой Etd.sys в Windows 10 и не можете загрузиться в систему, то настройки БИОСа могут помочь вам исправить эту проблему. В этом разделе мы рассмотрим несколько наиболее распространенных настроек БИОСа, которые могут помочь в восстановлении вашей системы.
Запуск в безопасном режиме
Перед началом настройки БИОСа рекомендуется попробовать запустить компьютер в безопасном режиме. Для этого нажмите клавишу F8 (или другую клавишу, указанную на экране) перед появлением логотипа Windows при загрузке. После появления меню выберите опцию «Безопасный режим». Это позволит вам загрузиться в систему с самым минимумом драйверов и служб, что может устранить ошибку.
Включение режима восстановления БИОСа
Если запуск в безопасном режиме не решает проблему, вы можете попробовать включить режим восстановления БИОСа. Для этого следуйте инструкциям производителя вашей материнской платы или компьютера. Обычно необходимо нажать определенную кнопку (как правило, это Del, F2, F10 или Esc) при запуске компьютера до появления логотипа Windows. В настройках БИОСа найдите опцию «Восстановление», «Восстановление системы» или подобное. Включите эту опцию, чтобы попробовать восстановить систему до предыдущего работающего состояния.
Обновление драйверов
Если проблема сохраняется, причиной может быть устаревший или несовместимый драйвер. Чтобы обновить драйверы, вам нужно будет иметь доступ к другому компьютеру и флешке. Найдите на сайте производителя вашей видеокарты последнюю версию драйвера. Скачайте ее на флешку и затем подключите флешку к компьютеру с проблемой. Затем выполните следующие действия:
- Запустите компьютер в безопасном режиме.
- Нажмите Win + X и выберите «Управление устройствами».
- Раскройте раздел «Видеоадаптеры».
- Щелкните правой кнопкой мыши на вашей видеокарте и выберите «Обновить драйвер».
- Выберите опцию «Обзор моего компьютера на наличие программного обеспечения драйверов».
- Выберите флешку в качестве источника и укажите путь к файлу драйвера.
- Следуйте инструкциям по установке драйвера.
Перезагрузка системы
Если ни одно из вышеперечисленных решений не помогло, вы можете попробовать перезагрузить систему. Иногда после нескольких перезагрузок ошибка Etd.sys может исчезнуть. Для перезагрузки выполните следующие действия:
- Нажмите и удерживайте кнопку питания на корпусе компьютера до полного выключения.
- Отсоедините компьютер от электропитания.
- Подождите несколько минут.
- Подключите компьютер к электропитанию и включите его.
Если ошибка Etd.sys по-прежнему появляется на экране после всех этих действий, вам, возможно, потребуется обратиться к специалисту или переустановить операционную систему Windows 10.
| Ошибка | Обычная причина | Код ошибки |
|---|---|---|
| SYSTEM_THREAD_EXCEPTION_NOT_HANDLED | Проблема с драйверами или аппаратным обеспечением | THREAD_EXIT_WITH_ACTIVE_THREADS |
| WDF01000.sys | Проблемы с системными файлами | EXIT_REASON_USER_MODE_LARGE_PAGE_REQUESTED |
| igdkmd64.sys | Проблемы с видеокартой или драйвером | KMODE_EXCEPTION_NOT_HANDLED |
| fltmgr.sys | Проблемы с файловой системой | MEMORY_MANAGEMENT |
Если у вас возникла одна из этих ошибок экрана смерти, мы рекомендуем вам воспользоваться Google или обратиться к специалисту для получения дополнительной помощи.
Исправляем ошибки netio и igdkmd64 sys
Ошибки netio и igdkmd64 sys могут возникать в Windows 10 и приводить к появлению синего экрана смерти. В данной статье мы рассмотрим возможные причины данных ошибок и предложим решения для их исправления.
Причины ошибки netio sys
- Проблемы с драйверами сетевых устройств. Возможно, у вас установлен устаревший или поврежденный драйвер, который вызывает ошибку netio sys.
- Проблемы с файловой системой. Если ваша файловая система повреждена или содержит ошибки, это также может привести к возникновению ошибки netio sys.
Решение проблемы с ошибкой netio sys
- Попробуйте обновить драйверы сетевых устройств до последней версии. Для этого откройте Диспетчер устройств, найдите сетевое устройство, выберите пункт «Обновить драйвер» и следуйте инструкциям.
- Проверьте файловую систему на наличие ошибок. Для этого откройте командную строку от имени администратора, введите команду «chkdsk /f /r» и нажмите Enter. Дождитесь завершения проверки и перезагрузите компьютер.
Причины ошибки igdkmd64 sys
- Проблемы с драйвером видеокарты Intel. Если у вас установлен устаревший или поврежденный драйвер, возникает ошибка igdkmd64 sys.
- Конфликт между драйверами графической карты и другими системными компонентами.
Решение проблемы с ошибкой igdkmd64 sys
- Обновите драйвер видеокарты до последней версии. Для этого откройте Диспетчер устройств, найдите вашу видеокарту, выберите пункт «Обновить драйвер» и следуйте инструкциям.
- Если обновление драйвера не помогло, попробуйте удалить текущий драйвер и установить предыдущую версию. Для этого откройте Диспетчер устройств, найдите вашу видеокарту, выберите пункт «Удалить устройство» и следуйте инструкциям. После этого загрузите предыдущую версию драйвера с официального сайта производителя.
Если вы все исправления попробовали, но ошибка netio sys или igdkmd64 sys по-прежнему возникает, рекомендуется обратиться за помощью к специалисту или в службу поддержки Microsoft.
Проблемы с драйверами устройств
При появлении этой ошибки вам следует принять несколько действий для ее исправления:
- Обновить драйвер управления тачпадом (Etd.sys) до последней версии.
- Удалить конфликтующий драйвер или программное обеспечение.
- Исправить ошибку через функцию Восстановление системы.
- В случае необходимости обновите или переустановите BIOS.
Для обновления драйвера управления тачпадом (Etd.sys) в Windows 10, загрузитесь на сайт производителя своего компьютера и скачайте новую версию драйвера. После загрузки драйвера запустите его на установку, следуя указаниям мастера.
Если после обновления драйвера проблема не решена, то вам может потребоваться удалить драйвер и снова установить его:
- Нажмите правой кнопкой мыши на кнопке «Пуск» и выберите «Диспетчер устройств».
- Перейдите к разделу «Устройства ввода» и найдите драйвер, связанный с вашим тачпадом.
- Нажмите правой кнопкой мыши на драйвере и выберите «Удалить устройство».
- Перезагрузите компьютер и драйвер будет автоматически установлен при следующем запуске системы.
Если указанные выше действия не помогли, вы можете попробовать восстановить систему до более раннего рабочего состояния:
- Откройте панель управления и перейдите в раздел «Система и безопасность».
- Выберите «Система» и затем «Защита системы».
- Во вкладке «Система» нажмите на кнопку «Восстановление системы».
- Следуйте подсказкам мастера для выбора точки восстановления.
- После завершения восстановления системы перезагрузите компьютер.
Если проблема с драйвером устройства все еще не решена, то может потребоваться обновить или переустановить BIOS. Это действие следует выполнять с осторожностью, так как неправильное обновление BIOS может привести к неполадкам компьютера.
Чтобы обновить BIOS, вам потребуется загрузить последнюю версию BIOS с сайта производителя вашего компьютера. После загрузки версии BIOS и инструкций по ее обновлению, выполните следующие действия:
- Загрузите файл BIOS на флешку или другой съемный носитель.
- Запускаем меню BIOS. Для этого при запуске компьютера нажмите определенную кнопку (обычно «DEL» или «F2»), чтобы войти в BIOS.
- Перейдите в раздел «BIOS Update» или «Flash BIOS» и выберите опцию «Load BIOS/UEFI Defaults».
- Вставьте флешку с файлом BIOS в компьютер и следуйте инструкциям для загрузки и установки новой версии BIOS.
- После успешной установки новой версии BIOS перезагрузите компьютер и проверьте, исправлена ли ошибка.
Если после выполнения всех вышеописанных действий проблема с драйвером устройства не исчезает, рекомендуется обратиться за помощью к специалистам или службе поддержки.
KMode exception not handled Windows 10
Появление ошибки
Когда происходит ошибка «KMode exception not handled», компьютер аварийно выключается, а на экране появляется синий экран с сообщением об ошибке. Сам текст ошибки может варьироваться, но обычно он содержит следующие строки:
- STOP: 0x0000001E (0xFFFFFFFFC0000005, 0xFFFFF80002F32F3C, 0x0000000000000000, 0xFFFFFFFFFFFFFFFF)
- KMODE_EXCEPTION_NOT_HANDLED (netio.sys)
Ошибки могут возникать при загрузке системы или в процессе работы.
Проверка наличия ошибок в системных журналах
Чтобы исправить ошибку «KMode exception not handled», пользователи Windows 10 могут воспользоваться средствами системных журналов.
- Открываем «Пуск» и вводим в строке поиска «События».
- Жмём «События» в разделе «Панель управления».
- На левой панели выбираем «Журналы Windows» > «Система».
- Находим запись об ошибке и анализируем сообщение.
Это может помочь в идентификации причины ошибки и решении проблемы.
Обновление драйверов
Ошибка «KMode exception not handled» может быть вызвана некорректной работой драйверов. Чтобы исправить эту ошибку, пользователи должны обновить все драйверы системы до последних версий. Для этого можно воспользоваться официальными веб-сайтами производителей оборудования или встроенными средствами Windows.
Удаление некорректных драйверов
Если обновление драйверов не помогло исправить ошибку, то следующим шагом может быть удаление некорректных драйверов. Для этого нужно перейти в меню «Пуск», щёлкнуть правой кнопкой мыши на «Компьютер» и выбрать «Свойства». В открывшемся окне выбираем «Диспетчер устройств». Затем находим некорректный драйвер, щёлкаем правой кнопкой мыши и выбираем «Удалить». После удаления драйвера нужно перезагрузить компьютер.
Исправление ошибки в режиме безопасного режима
Если проблема не устраняется после обновления и удаления драйверов, можно попробовать исправить ошибку в режиме безопасного режима.
- Перезагружаем компьютер.
- При загрузке системы жмём клавишу F8 до появления экрана с опциями загрузки.
- Выбираем «Безопасный режим».
- После загрузки компьютера в безопасном режиме, можно попробовать выполнить обновление драйверов или удаление некорректных драйверов ещё раз.
- После завершения всех действий выходим из безопасного режима и перезагружаем компьютер.
Исправление ошибки через обновление BIOS
Если все вышеперечисленные методы не помогли, можно попробовать обновить BIOS. Для этого нужно посетить официальный сайт производителя материнской платы и найти последнюю версию BIOS для своей модели материнской платы. После скачивания файла BIOS следует внимательно прочитать инструкцию для обновления и следовать ей. Обновление BIOS может иметь серьёзные последствия, поэтому перед началом обновления рекомендуется создать резервную копию данных.
Надеемся, что эти решения помогут вам исправить ошибку «KMode exception not handled» в Windows 10 и вернуть стабильность и надёжность вашей системе.
Причины появления синего экрана смерти на Windows 10 с кодом sys
Причина возникновения этой ошибки может быть связана с различными факторами, включая несовместимость файлов, ошибки в компонентах операционной системы или проблемы с устройствами и драйверами.
Одной из возможных причин данной ошибки является несовместимость файлов драйвера видеокарты. Если вы обновили драйвер видеокарты или установили новую программу, это может вызвать конфликты с системными компонентами и привести к ошибке sys.
Еще одной причиной может быть неправильный драйвер WDF01000.sys или FltMgr.sys. Эти файлы относятся к системным компонентам Windows и в случае их повреждения или несоответствия могут возникнуть проблемы и ошибки.
Ошибку sys также может вызвать неправильная работа драйвера видеокарты igdkmd64.sys. Если у вас возникают проблемы с видеокартой или ее драйвером, это может привести к появлению синего экрана смерти с ошибкой sys.
Чтобы исправить эту ошибку, первым делом надо выполнить переустановку драйвера видеокарты и компонентов системы. Для этого открываем Панель управления, выбираем «Устройства и принтеры», щелкаем правой кнопкой мыши на вашей видеокарте и выбираем «Обновить драйвер». Если это не помогает, можно попробовать установить предыдущую версию драйвера.
Другим вариантом решения проблемы может быть перезагрузка компьютера в безопасном режиме и отключение ускорения аппаратных средств в настройках видеокарты. Для этого надо перезагрузить компьютер и перед появлением логотипа Windows нажимать клавишу F8. В меню выбираем «Безопасный режим с поддержкой сети». После входа в операционную систему открываем «Меню пуск», запускаем «Устройства и принтеры», щелкаем правой кнопкой мыши на вашей видеокарте и выбираем «Свойства». Затем переходим во вкладку «Дополнительно» и жмём на «Свойства адаптера». В открывшемся окне выбираем «Свойства» и переходим на вкладку «Драйвер». Там выбираем «Откатить драйвер» и следуем инструкциям на экране.
В некоторых ситуациях самым простым способом решения проблемы является восстановление системы до более ранней сохраненной точки восстановления. Для этого надо открывать поиск в Windows и вводить «Восстановление системы». Запустите программу и следуйте инструкциям на экране для выбора даты и времени восстановления системы.
Если все вышеперечисленные методы не помогли, можно попробовать обновить BIOS. Внимательно ознакомьтесь с инструкциями по обновлению BIOS на вашем компьютере на сайте производителя или обратитесь за помощью к специалисту.
Проверка оперативной памяти на ошибки
Название файла Etd.sys связано с драйвером для сенсорной панели (touchpad) на ноутбуке. Если возникают проблемы с этим устройством или его драйвером, это может привести к ошибке Etd.sys.
Чтобы проверить оперативную память на ошибки, можно воспользоваться командной строкой и утилитой Windows Memory Diagnostic. Выполняем следующие шаги:
Шаг 1: Запуск командной строки
1. Нажмите клавиши Win + X на клавиатуре и выберите пункт «Командная строка (администратор)».
2. Если необходимо, подтвердите запрос на подтверждение учетной записи администратора.
Шаг 2: Запуск Windows Memory Diagnostic
1. В командной строке введите команду mdsched.exe и нажмите клавишу Enter.
2. Следуйте указаниям мастера диагностики памяти операционной системы.
3. Дождитесь завершения теста, который будет выполняться при загрузке компьютера.
4. После завершения теста, если будут обнаружены ошибки, это может указывать на проблемы с оперативной памятью.
После проверки оперативной памяти и исправления ошибок, можно продолжить поиск причины ошибки Etd.sys. В некоторых случаях проблема может быть связана с другими устройствами и их драйверами.
Конечно, существует множество других вариантов источников проблемы, поэтому убедитесь, что проведена проверка оперативной памяти и исправление возможных ошибок. Если ошибка Etd.sys продолжает появляться, рекомендуется обратиться к производителю устройства или установить последние версии драйверов.
Также, в некоторых случаях ошибка Etd.sys может быть связана с драйверами видеоустройства или другими компонентами операционной системы, такими как файлы dxgkrnl.sys, dxgmms1.sys или nvlddmkm.sys. В таком случае, можно попробовать выполнить восстановление системы, чтобы исправить проблему.
Шаг 1: Запуск параметров восстановления
1. Запустите командную строку от имени администратора, как описано в предыдущем разделе.
2. В командной строке введите команду bcdedit /set {default} bootmenupolicy legacy и нажмите клавишу Enter.
3. Перезагрузите компьютер.
Шаг 2: Выбор параметров восстановления
1. После перезагрузки компьютера нажмите клавишу F8 на клавиатуре, пока не появится экран с параметрами загрузки.
2. Из списка параметров выберите «Последние рабочие параметры» или «Безопасный режим с сетью».
3. Дождитесь загрузки операционной системы.
Если после выполнения этих шагов ошибка Etd.sys не исчезает, рекомендуется связаться с производителем устройства или обратиться к специалисту для дальнейшего исправления проблемы.
Исправляем ошибку wdf01000.sys
Почему возникает ошибка wdf01000.sys?
Ошибка wdf01000.sys может быть вызвана несовместимостью драйверов с видеокартой или другими компонентами вашей системы. Эта ошибка может появиться даже после обновления драйверов или системы. В некоторых случаях ошибка wdf01000.sys может быть вызвана неправильной настройкой параметров биоса.
Как исправить ошибку wdf01000.sys?
Чтобы избавиться от ошибки wdf01000.sys и синего экрана смерти, вы можете попробовать следующие решения:
- Проверьте файлы системы на наличие повреждений или ошибок. Для этого откройте командную строку с правами администратора и выполните команду «sfc /scannow». Это запустит проверку файлов системы и попытается исправить обнаруженные ошибки.
- Обновите драйверы видеокарты и другие драйверы на вашем компьютере. Для этого можно воспользоваться утилитой обновления драйверов или загрузить самые свежие версии драйверов с официального сайта производителя.
- Если у вас есть флешка с установочным образом Windows 10, попробуйте выполнить обновление системы. Для этого подключите флешку к компьютеру, откройте его и запустите файл «setup.exe». Следуйте инструкциям мастера обновления.
- Измените параметры биоса. Для этого перезагрузите компьютер и, когда появится название производителя биоса, нажмите соответствующую клавишу (обычно это Delete, F2 или F10). В списке опций биоса найдите «Boot Menu» или «Boot Policy» и измените на «Legacy». Сохраните изменения и выйдите из биоса (обычно есть опция «Save and Exit»).
Если ни одно из указанных выше решений не помогло исправить ошибку wdf01000.sys, рекомендуется обратиться к специалисту или воспользоваться поиском в Google для поиска других возможных решений.
Проверка системных файлов
Вот как проверить системные файлы:
- Нажмите кнопку «Пуск» и найдите «Командная строка».
- Нажмите правой кнопкой мыши на «Командная строка» и выберите «Запуск от имени администратора».
- В командной строке введите следующую команду и нажмите Enter:
sfc /scannow - Дождитесь окончания процесса сканирования. Это может занять некоторое время.
- Если система обнаружит какие-либо поврежденные файлы, она автоматически попытается восстановить их.
После завершения проверки можно перезагрузить компьютер и проверить, появляется ли ошибка Etd.sys.
Если проблемы синего экрана по-прежнему остаются, можно попробовать обновить драйверы устройств. Для этого:
- Нажмите кнопку «Пуск» и найдите «Диспетчер устройств».
- Разверните раздел, связанный с проблемным драйвером. Например, если ошибка Etd.sys связана с драйвером графики Intel, разверните раздел «Адаптеры дисплея».
- Найдите устройство, связанное с проблемным драйвером. Например, для драйвера графики Intel это будет называться «Intel(R) HD Graphics».
- Щелкните правой кнопкой мыши на устройстве и выберите «Обновить драйвер».
- Выберите опцию «Автоматический поиск обновленного программного обеспечения драйвера». Windows попытается найти и установить последнюю версию драйвера для выбранного устройства.
- После обновления драйвера перезагрузите компьютер и проверьте, появляется ли ошибка Etd.sys.
Если эти действия не помогли решить проблему, можете воспользоваться другими методами исправления ошибки Etd.sys, такими как обновление BIOS, изменение параметров BCDedit и другие.
Ошибки Etd.sys, а также другие часто встречающиеся ошибки синего экрана, такие как igdkmd64.sys, netio.sys, dxgmms1.sys, nvlddmkm.sys и другие, могут быть вызваны различными проблемами, включая драйверы устройств, проблемы с памятью и т. д. Поэтому решение проблемы может потребовать нескольких шагов исправления и может быть разным для разных пользователей и ситуаций.
Видео:
Pc fährt nicht mehr hoch? BLUESCREEN FIX IN 2 MINUTEN!
Pc fährt nicht mehr hoch? BLUESCREEN FIX IN 2 MINUTEN! by The Geek Freaks 623,267 views 6 years ago 3 minutes, 54 seconds