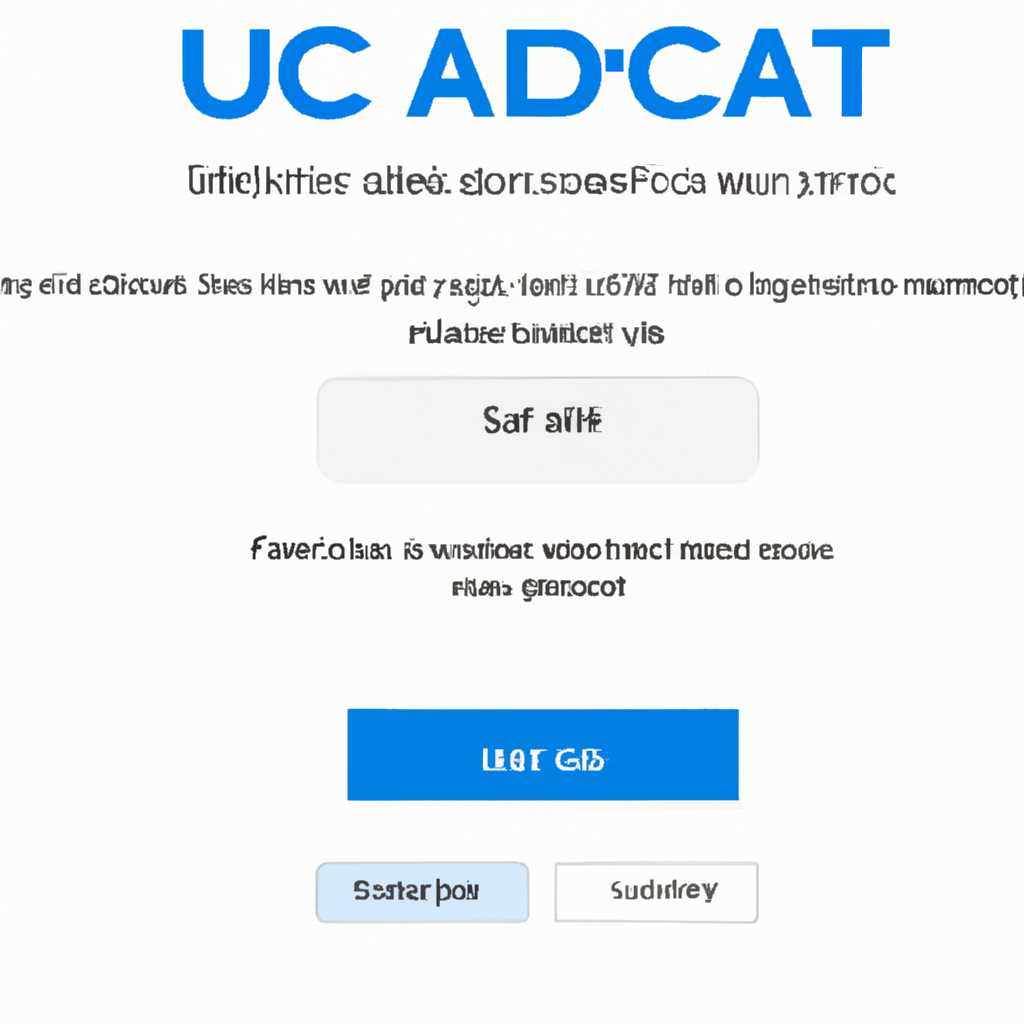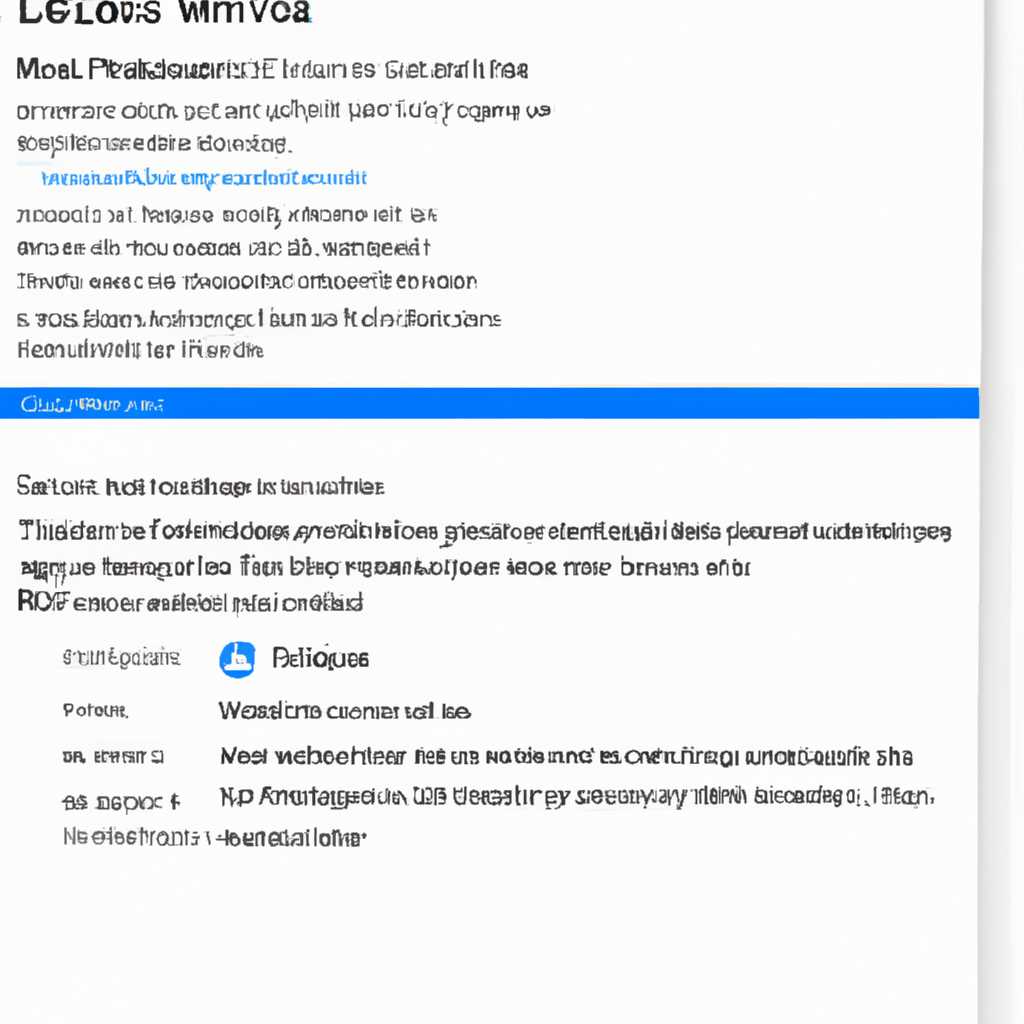- Как решить проблему: «Невозможно активировать приложение на Windows 10 при отключенной UAC»
- Ошибка при активации приложения при отключенном UAC в Windows 10 — причины, последствия, решения
- Причины ошибки
- Последствия ошибки
- Решения
- Зачем нужен UAC (User Account Control) и как он влияет на активацию приложений в Windows 10
- Почему возникает ошибка «Это приложение не может быть активировано, когда UAC отключен»
- Шаги по активации UAC в Windows 10 для исправления ошибки с активацией приложений
- Шаг 1: Откройте редактор реестра
- Шаг 2: Найдите параметры групповой политики для UAC
- Шаг 3: Включите UAC через групповую политику
- Шаг 4: Перезагрузите компьютер
- Как проверить текущие настройки UAC и узнать, включен он или отключен
- Шаг 1: Откройте настройки безопасности
- Шаг 2: Найдите политику User Account Control
- Шаг 3: Проверьте значение политики EnableLUA
- Шаг 4: Измените значение политики EnableLUA (если требуется)
- Как включить UAC через панель управления в Windows 10
- Шаги по включению UAC
- Восстановление UAC через реестр для исправления ошибки с активацией приложений
- Видео:
- Контроль учетных записей в Windows 10 | Как настроить или отключить UAC?
Как решить проблему: «Невозможно активировать приложение на Windows 10 при отключенной UAC»
Одна из самых распространенных ошибок, с которой пользователи сталкиваются при работе с Windows 10, — это сообщение: «Это приложение не может быть активировано, когда UAC отключен». Эта ошибка возникает, когда пользователь пытается открыть некоторые программы или файлы, но UAC (контроль учетных записей) в Windows 10 отключен. В таких случаях пользователю приходится включать UAC, чтобы исправить данную проблему.
К счастью, исправить эту ошибку довольно просто и не требует особых навыков. В этой статье мы расскажем вам, как включить UAC в Windows 10, чтобы избежать ошибки «Это приложение не может быть активировано, когда UAC отключен» и продолжить работу с вашими программами и файлами.
Существует несколько способов включить UAC в Windows 10. Один из методов — это использование встроенной в систему политики групповой политики. Другой метод — включение UAC с помощью редактора реестра. Ниже приведены шаги для обоих методов, и вы можете выбрать тот, который вам более удобен.
Ошибка при активации приложения при отключенном UAC в Windows 10 — причины, последствия, решения
Ошибка «Это приложение не может быть активировано, когда UAC отключен в Windows 10» может возникнуть при попытке запустить определенные приложения на компьютере с отключенным UAC (User Account Control). В этой статье мы рассмотрим причины возникновения этой ошибки, ее последствия и предложим решения.
Причины ошибки
Отключение UAC может быть причиной появления данной ошибки. UAC выполняет важную функцию в Windows 10, обеспечивая безопасность системы путем ограничения прав пользователей при запуске программ и внесении изменений в системные файлы и настройки.
Когда UAC отключен, система не требует подтверждения пользователя перед запуском программы с повышенными правами доступа. Это может приводить к возникновению ошибки при попытке запустить приложение, которое требует повышенных прав.
Последствия ошибки
Ошибка при активации приложения при отключенном UAC может привести к невозможности запуска определенных программ на компьютере. Некоторые приложения могут требовать UAC для правильной работы, поэтому отключение UAC может привести к неполадкам и проблемам в работе программного обеспечения.
Решения
Чтобы исправить ошибку «Это приложение не может быть активировано, когда UAC отключен в Windows 10», вам потребуется включить UAC. Для этого выполните следующие шаги:
- Откройте настройки Windows 10, нажав комбинацию клавиш Win + R и введите команду
gpedit.msc. - В открывшемся окне групповых политик перейдите по следующему пути:
Конфигурация компьютера > Настройки Windows > Настройка защиты > Настройка управления учетными записями пользователя. - Найдите политику под названием «Включить режим повышения полномочий для встроенного администратора» и дважды щелкните на ней.
- В открывшемся окне выберите значение «Включено» и нажмите «ОК».
- Перезагрузите компьютер для применения изменений.
После выполнения этих шагов UAC будет включен, и ошибка при активации приложения при отключенном UAC не должна возникать. Если ошибка все еще присутствует, попробуйте запустить приложение от имени администратора.
Мы надеемся, что эта статья помогла вам исправить ошибку «Это приложение не может быть активировано, когда UAC отключен в Windows 10». Если у вас возникли дополнительные вопросы или проблемы, пожалуйста, обратитесь к официальной документации Windows 10 или поискайте ответы в онлайн-сообществе. Благодарим за внимание!
Зачем нужен UAC (User Account Control) и как он влияет на активацию приложений в Windows 10
При активации приложений на компьютере с операционной системой Windows 10 может возникнуть ошибка, сообщающая, что приложение не может быть активировано, когда UAC отключен. В этом случае необходимо включить UAC для разрешения данной проблемы.
Чтобы включить UAC и исправить эту ошибку, следуйте следующим инструкциям:
| 1. | Нажмите клавишу Win на клавиатуре для открытия меню Пуск. |
| 2. | В поисковой строке введите regedit и выберите результат «Редактор реестра». |
| 3. | Откройте раздел HKEY_LOCAL_MACHINE\SOFTWARE\Microsoft\Windows\CurrentVersion\Policies\System в редакторе реестра. |
| 4. | Найдите записи EnableLUA и ConsentPromptBehaviorAdmin. Если они отсутствуют, создайте новые записи с указанными именами. |
| 5. | Для каждой записи EnableLUA и ConsentPromptBehaviorAdmin измените значение на 1. |
| 6. | Перезагрузите компьютер, чтобы внести изменения в силу. |
После включения UAC вы сможете активировать приложения без ошибок. Обратите внимание, что изменение записей реестра через редактор реестра требует прав администратора или групповой политики, поэтому будьте осторожны при внесении изменений.
Если включение UAC через редактор реестра вызывает проблемы или вы предпочитаете альтернативный метод, вы можете включить UAC с помощью групповой политики:
- Нажмите клавиши Win + R на клавиатуре, чтобы открыть окно «Выполнить».
- Введите команду gpedit.msc и нажмите Enter.
- В разделе «Компьютерная конфигурация» найдите и откройте «Конфигурация Windows» -> «Настройки безопасности» -> «Системные службы» -> «Управление учетными записями пользователя».
- В правой панели дважды кликните на «Указать уровень уведомлений для использования одобрения администратора при внесении изменений в настройки».
- В окне настройки выберите «Включить» и нажмите «ОК».
После применения этих изменений UAC будет включено, и вы сможете активировать приложения без ошибок.
Мы надеемся, что этот ответ поможет вам исправить ошибку «Это приложение не может быть активировано, когда UAC отключен в Windows 10». Если у вас возникнут дополнительные вопросы, не стесняйтесь задавать их в сообщении.
Почему возникает ошибка «Это приложение не может быть активировано, когда UAC отключен»
Чтобы исправить эту ошибку, пользователи могут попробовать несколько методов. Один из способов — включить UAC снова. Для этого можно открыть панель управления, затем выбрать «Учетные записи пользователей» и «Изменение параметров Учетной записи пользователя». Затем следует переместить ползунок на нужный уровень, например, «Извещать меня, когда приложения пытаются внести изменения в мою компьютер».
Еще одним способом может быть изменение записей реестра. Для этого необходимо открыть редактор реестра, нажав «Win+R» и введя «regedit». Затем следует перейти к следующему пути:
| Путь | Значение |
|---|---|
| HKEY_LOCAL_MACHINE\SOFTWARE\Microsoft\Windows\CurrentVersion\Policies\System | EnableLUA |
После этого следует изменить значение «EnableLUA» на «1» (если значение сейчас равно «0»). После внесения изменений рекомендуется перезагрузить компьютер.
Если изменение записей реестра не приводит к исправлению ошибки, можно попробовать включить UAC через групповую политику. Для этого следует выполнить следующие действия:
- Откройте окно «Запуск» (нажмите «Win+R») и введите «gpedit.msc».
- Перейдите к следующей конфигурации: «Конфигурация компьютера» — «Параметры Windows» — «Настройки безопасности» — «Локальные политики» — «Параметры безопасности».
- Найдите параметр «Контроль учетных записей: Использовать альтернативный интерфейс администратора» и установите его значение «Не активировано».
После этого следует перезагрузить компьютер и проверить, удается ли активировать приложения без ошибки.
Если указанные выше методы не помогают, возможно, будет необходимо выполнить сброс UAC до настроек по умолчанию. Для этого следует открыть командную строку от имени администратора и выполнить следующую команду:
REG DELETE HKLM\SOFTWARE\Microsoft\Windows\CurrentVersion\Policies\System /v EnableLUA
После выполнения команды рекомендуется перезагрузить компьютер и проверить, удается ли активировать приложения без ошибки.
Шаги по активации UAC в Windows 10 для исправления ошибки с активацией приложений
Когда в Windows 10 отключена контрольная учетная запись пользователей (UAC), некоторые приложения могут отказываться активироваться. Чтобы исправить эту ошибку, следуйте шагам ниже для активации UAC на вашем компьютере.
Шаг 1: Откройте редактор реестра
1. Нажмите клавиши Win+R, чтобы открыть окно выполнения.
2. Введите «regedit» и нажмите Enter, чтобы открыть редактор реестра.
Шаг 2: Найдите параметры групповой политики для UAC
1. В редакторе реестра перейдите к следующему пути:
HKEY_LOCAL_MACHINE\SOFTWARE\Microsoft\Windows\CurrentVersion\Policies\System
2. В списке записей справа найдите значение «EnableLUA».
3. Установите значение «EnableLUA» на 1, если оно не активировано.
Шаг 3: Включите UAC через групповую политику
1. Нажмите клавиши Win+R, чтобы открыть окно выполнения.
2. Введите «gpedit.msc» и нажмите Enter, чтобы открыть групповую политику.
3. Перейдите к следующему пути:
Конфигурация компьютера > Шаблоны администрирования > Система > Контроль учетных записей пользователей
4. В списке записей найдите политику «Использование альтернативного метода вызова для обновления групповой политики».
5. Щелкните правой кнопкой мыши на политике и выберите «Изменить».
6. Включите политику и нажмите «ОК».
Шаг 4: Перезагрузите компьютер
1. После активации UAC в групповой политике перезагрузите компьютер, чтобы изменения вступили в силу.
Теперь UAC будет активирована, и вы сможете исправить ошибку с активацией приложений на вашем компьютере.
Как проверить текущие настройки UAC и узнать, включен он или отключен
Одна из самых распространенных ошибок, связанных с активацией приложений в Windows 10, возникает, когда отключена функция UAC (User Account Control). UAC обеспечивает дополнительный уровень безопасности, спрашивая пользователя подтверждение при попытке выполнения некоторых действий, и включение UAC может помочь избежать различных проблем и ошибок.
Таким образом, для исправления ошибки «Это приложение не может быть активировано, когда UAC отключен в Windows 10» необходимо проверить, включена ли функция UAC и при необходимости включить ее.
Шаг 1: Откройте настройки безопасности
Для проверки настроек UAC откройте настройки безопасности следующим образом:
- Нажмите сочетание клавиш Win + R, чтобы открыть окно «Выполнить».
- Введите команду «secpol.msc» и нажмите Enter.
Откроется окно «Локальная групповая политика».
Шаг 2: Найдите политику User Account Control
- В левой панели навигации дважды щелкните по разделу «Локальные политики».
- Далее выберите «Параметры безопасности».
В правой панели будет отображен список политик безопасности.
Шаг 3: Проверьте значение политики EnableLUA
Найдите политику «Уровень безопасности учетной записи» (User Account Control: Admin Approval Mode for the Built-in Administrator account).
Убедитесь, что значение этой политики установлено на «2» (для активации UAC). Если значение отлично от «2», необходимо внести изменения.
Шаг 4: Измените значение политики EnableLUA (если требуется)
Чтобы изменить значение политики EnableLUA, выполните следующие шаги:
- Щелкните правой кнопкой мыши на политике «Уровень безопасности учетной записи» и выберите «Изменить».
- Выберите «Включено» и нажмите «Применить».
- Закройте окно «Локальная групповая политика».
Теперь UAC будет включен, и ошибка «Это приложение не может быть активировано, когда UAC отключен в Windows 10» должна быть исправлена.
Если внесение изменений в политику безопасности не дает ожидаемого результата, можно также попробовать выполнить сброс настроек UAC до значений по умолчанию или использовать альтернативные методы исправления ошибки, такие как регистрация в реестре Windows.
Как включить UAC через панель управления в Windows 10
Когда вы столкнулись с ошибкой «Это приложение не может быть активировано, когда UAC отключен в Windows 10», включение UAC может решить проблему. В этом разделе мы расскажем вам, как включить UAC через панель управления в Windows 10.
Шаги по включению UAC
- Нажмите на кнопку «Пуск» в левом нижнем углу экрана.
- Выберите «Панель управления» в списке приложений, чтобы открыть панель управления Windows.
- В окне панели управления найдите и выберите «Учетные записи пользователей».
- Нажмите на ссылку «Изменение параметров учетной записи пользователей». Это позволит вам изменить настройки UAC.
- В открывшемся окне выберите ползунок, чтобы изменить уровень уведомлений UAC. Обычно рекомендуется оставить уровень на «Уведомления при появлении» или «Всегда уведомлять».
- Нажмите на кнопку «OK», чтобы сохранить изменения.
- Перезагрузите компьютер, чтобы изменения вступили в силу.
После выполнения этих шагов UAC должно быть успешно включено, и вы сможете активировать приложение, которое ранее вызывало ошибку.
Если вы не нашли нужных настроек UAC при использовании панели управления, вы также можете включить UAC через групповую политику или редактор реестра. Это альтернативные методы для изменения настроек UAC на вашем компьютере.
Обратите внимание, что включение UAC является важным шагом с точки зрения безопасности, поскольку он предоставляет дополнительный уровень контроля над приложениями. UAC помогает предотвратить нежелательные изменения на вашем компьютере, защищая вас от вредоносных программ и других потенциальных угроз безопасности.
Восстановление UAC через реестр для исправления ошибки с активацией приложений
Если вы столкнулись с ошибкой «Это приложение не может быть активировано, когда UAC отключен в Windows 10», то вам может понадобиться использовать метод восстановления User Account Control (UAC) через реестр. Этот метод может помочь исправить проблему с активацией приложений при отключенной функции UAC.
Важно отметить, что для выполнения этого метода вам понадобятся права администратора на компьютере.
Попробуйте следующие шаги:
| Шаги | Ответом |
|---|---|
| Откройте редактор реестра | Нажмите клавишу Windows + R, введите «regedit» и нажмите Enter |
| Перейдите к следующему пути в редакторе реестра | HKEY_LOCAL_MACHINE\SOFTWARE\Microsoft\Windows\CurrentVersion\Policies\System |
| Создайте новую запись в реестре | Щелкните правой кнопкой мыши на папке «System», выберите «New» и затем «DWORD (32-bit) Value» |
| Измените имя записи | Переименуйте новую запись в «EnableLUA» |
| Измените значение записи | Щелкните дважды на записи «EnableLUA», измените значение на «1» и нажмите OK |
| Перезапустите компьютер | После изменения значения записи «EnableLUA» перезагрузите компьютер, чтобы изменения вступили в силу |
После выполнения этих шагов UAC должна быть активирована, и вы больше не будете сталкиваться с ошибкой активации приложений.
Если у вас возникнут проблемы при выполнении этих шагов или если ошибка с активацией приложений по-прежнему сохраняется, мы рекомендуем обратиться за дополнительной помощью к специалисту по обеспечению безопасности или в службу поддержки Microsoft.
Благодарим вас за ознакомление с нашей статьей! Надеемся, что эти шаги помогут вам исправить ошибку с активацией приложений при отключенном UAC.
Видео:
Контроль учетных записей в Windows 10 | Как настроить или отключить UAC?
Контроль учетных записей в Windows 10 | Как настроить или отключить UAC? by Компьютерные Секреты 74,577 views 5 years ago 4 minutes, 34 seconds