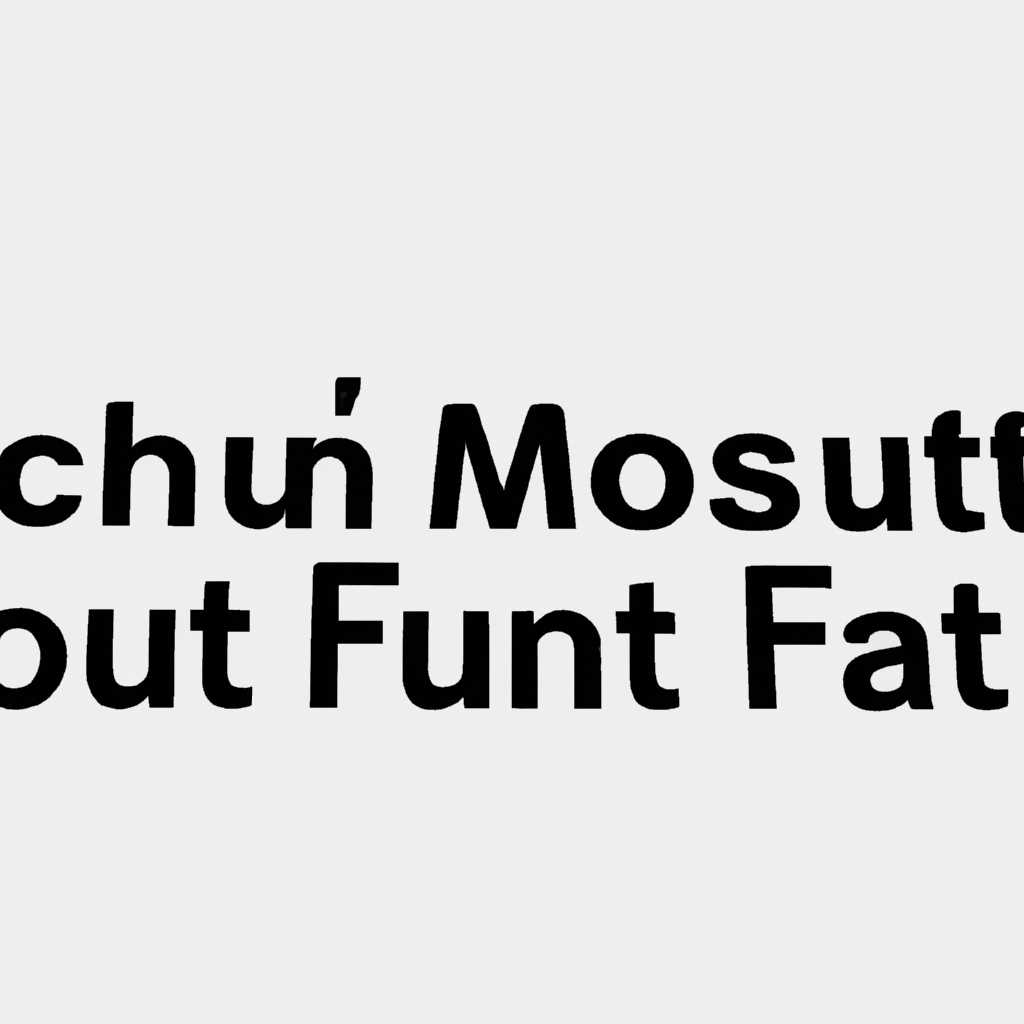- Как исправить ошибку failed to mount /etc/fstab в операционной системе Linux
- Как исправить ошибку failed to mount /etc/fstab в Linux
- Причины возникновения ошибки failed to mount /etc/fstab
- Как исправить ошибку failed to mount /etc/fstab
- Примеры проблем и их решений
- Описание ошибки «failed to mount /etc/fstab»
- Проверка файловой системы
- 1. Основные причины ошибки
- 2. Проверка файловой системы в режиме восстановления
- 3. Проверка файловой системы с помощью Live-CD
- 4. Другие способы исправления ошибки
- Исправление ошибки «failed to mount /etc/fstab»
- Разрешение mount юзеру в Linux
- 1. Добавление папки в /etc/fstab
- 2. Информация о разрешении монтирования
- 3. Разрешение монтирования после hibernation
- 4. Автоматическое создание папки для юзера
- Видео:
- Ubuntu: How do I correctly mount a NTFS partition in /etc/fstab?
Как исправить ошибку failed to mount /etc/fstab в операционной системе Linux
Операционная система Linux предлагает множество возможностей для настройки и конфигурации, и иногда может возникнуть ошибочная ситуация, когда при попытке монтирования внешнего устройства или сетевой папки, операционная система выдает сообщение «failed to mount /etc/fstab». Это сообщение указывает на ошибку в файловой системе или в файле конфигурации fstab.
Существует несколько способов исправить эту ошибку. Во-первых, вы можете создать дополнительную точку монтирования, указав ее в файле /etc/fstab. Например, если у вас есть внешний CD/DVD диск, который вы хотите примонтировать в точку /mnt/cddvd, вы можете добавить следующую строку в файл /etc/fstab:
/dev/sr0 /mnt/cddvd iso9660 ro,user,noauto,unhide 0 0
В этой строке /dev/sr0 — это устройство CD/DVD, /mnt/cddvd — это папка, в которой будет монтироваться диск, iso9660 — это тип файловой системы, ro,user,noauto,unhide — это опции монтирования, а 0 0 — это параметры для резервной копии и dump.
Если вы уже создали папку и добавили строку в файл /etc/fstab, но по-прежнему получаете ошибку «failed to mount /etc/fstab», то возможно проблема может быть связана с доступом к файлам и папкам. Включите полный доступ к папке и файлам, используя команду chmod:
sudo chmod -R 777 /путь/к/папке
Где /путь/к/папке — это путь к папке, которую вы хотите примонтировать.
После внесения изменений в файл fstab и установления доступа к файлам и папкам, перезагрузите систему, и ошибка «failed to mount /etc/fstab» должна быть исправлена.
Как исправить ошибку failed to mount /etc/fstab в Linux
Ошибка «failed to mount /etc/fstab» может возникнуть в операционной системе Linux во время загрузки, если есть проблемы с монтированием файловой системы, указанной в файле /etc/fstab. Эта ошибка может возникнуть по нескольким причинам, таким как неправильные параметры монтирования, отсутствие доступа к файлу или проблемы с сетевым подключением.
Причины возникновения ошибки failed to mount /etc/fstab
Проблемы с файлом /etc/fstab могут быть вызваны:
- Неправильными параметрами монтирования.
- Отсутствием доступа к требуемой файловой системе или каталогу.
- Проблемами с сетевым подключением или местоположением ресурсов.
- Неправильной конфигурацией файловой системы или сетевого подключения.
Как исправить ошибку failed to mount /etc/fstab
Для исправления данной ошибки в Linux вы можете следовать следующим шагам:
- Перезагрузите компьютер и войдите в режим восстановления. Для этого при загрузке выберите соответствующий пункт в меню загрузки операционной системы (обычно нажатие на кнопку Esc или Shift приводит к появлению меню).
- В режиме восстановления откройте терминал (обычно доступен через меню «Utilities» или «Terminal») и выполните команду
mount -n -o remount,rw /. Это позволит смонтировать корневую файловую систему в режиме чтения/записи. - Затем выполните команду
nano /etc/fstabдля открытия файла fstab в текстовом редакторе nano или используйте любой другой редактор, с которым вы знакомы. - Удалите или закомментируйте (добавив символ # в начало строки) неправильные строки на основе полученной ошибки.
- Сохраните изменения и закройте редактор.
- Выполните команду
mount -aдля применения изменений в файле fstab и примонтирования файловых систем из списка. - Перезагрузите систему командой
rebootи убедитесь, что ошибка не возникает.
Примеры проблем и их решений
Ниже приведены некоторые примеры проблем и их возможных решений:
Проблема: Сервер NFS не может быть смонтирован при загрузке сетевого подключения. Получаемое сообщение об ошибке: «Failed to mount /etc/fstab: mount.nfs: Connection timed out».
Решение: Убедитесь, что клиент имеет доступ к серверу NFS и что сетевое подключение настроено правильно (IP-адрес, порт, права доступа). Также, возможно, потребуется установить пакет nfs-utils и выполнить импорт конфигурации сервера NFS на клиенте.
Проблема: Ошибка «Failed to mount /etc/fstab: mount: /dev/sr0 is write-protected, mounting read-only» при попытке монтирования оптического привода.
Решение: В данном случае причиной ошибки является защита от записи на диске ISO. Чтобы решить эту проблему, добавьте параметр «ro» (read-only) в соответствующую строку в файле fstab.
Проблема: Ошибка «Failed to mount /etc/fstab: mount: special device /dev/sda1 does not exist» при загрузке системы.
Решение: Эта ошибка возникает, когда файл /etc/fstab содержит неверное местоположение дискового раздела. Убедитесь, что указанное местоположение (/dev/sda1) соответствует фактическому разделу на жестком диске вашего компьютера.
Если проблема не может быть решена с помощью описанных выше шагов, рекомендуется обратиться за дополнительной информацией и помощью к сообществу пользователей Linux, например, на форуме unixforum.org.
Описание ошибки «failed to mount /etc/fstab»
Проблема «failed to mount /etc/fstab» возникает при монтировании CD/DVD привода или других устройств в операционной системе Linux. Эта ошибка может быть вызвана неправильной записью или указанием опций в файле /etc/fstab.
Когда пользователь набирает команду mount -a в терминале, система пытается монтировать устройства согласно записям в /etc/fstab. Если указанное устройство не может быть присоединено к монтируемому каталогу, возникает ошибка «failed to mount /etc/fstab».
В некоторых случаях, ошибка может быть вызвана указанием неподдерживаемой опции монтирования или использованием неправильной команды монтирования для конкретного устройства.
Если вы столкнулись с ошибкой «failed to mount /etc/fstab», вам следует выполнить следующие шаги:
- Перезагрузите систему и попробуйте снова примонтировать устройство.
- Проверьте, что устройство, указанное в /etc/fstab, существует и подключено к компьютеру. Проверьте, что правильно указано устройство и точка монтирования в файле /etc/fstab.
- Проверьте права доступа к папке монтирования. Убедитесь, что у вас есть права на чтение и запись в эту папку.
- Проверьте, что вы правильно указали опции монтирования в файле /etc/fstab. В некоторых случаях использование опции «noauto» может привести к ошибке «failed to mount /etc/fstab».
- Проверьте список ошибок в файле /var/log/syslog или /var/log/messages, чтобы получить дополнительную информацию о проблеме.
- Если проблема не решается, попробуйте запустить команду
fsckдля проверки файловой системы на ошибки. Например, для монтирования CD/DVD привода с файловой системой iso9660, можно выполнить командуfsck -t iso9660 /dev/sr0.
В некоторых сценариях использования, таких как автозагрузка файловой системы с CD/DVD или сетевой папки, может потребоваться использовать опцию «-o ro,iocharset=utf-8» для монтирования устройства в режиме «только чтение» и с указанием кодировки.
В случае, если вы не знаете точно, как исправить ошибку «failed to mount /etc/fstab», рекомендуется обратиться за помощью к сообществу на форуме по Linux или к специалистам в данной области.
Проверка файловой системы
Ошибка «failed to mount /etc/fstab» может возникать при загрузке операционной системы Linux и указывает на проблемы с файловой системой. В этой статье мы рассмотрим, как проверить файловую систему и исправить возможные ошибки.
1. Основные причины ошибки
Ошибка «failed to mount /etc/fstab» может быть вызвана несколькими причинами:
- Неправильная конфигурация файла /etc/fstab
- Сбой файловой системы
- Проблемы с доступом к файлам или папкам
- Отсутствие или повреждение системных файлов
2. Проверка файловой системы в режиме восстановления
Для проверки и восстановления файловой системы в Linux можно использовать утилиту fsck. Чтобы выполнить эту операцию, следуйте инструкциям:
- Перезагрузите компьютер и выберите в меню загрузки режим восстановления (recovery mode).
- Зайдите в терминал в режиме восстановления.
- Запустите команду fsck, указав путь к нужному разделу или диску. Например, для проверки раздела root:
fsck /dev/sda1. - Дождитесь завершения процесса проверки и восстановления файловой системы.
- Перезагрузитесь в обычном режиме.
3. Проверка файловой системы с помощью Live-CD
Если вы не можете выполнить проверку и восстановление файловой системы в режиме восстановления, можно воспользоваться Live-CD Linux дистрибутива. Следуйте инструкциям:
- Загрузите компьютер с помощью Live-CD (например, Ubuntu).
- Откройте терминал в графическом режиме.
- Смонтируйте файловую систему, к которой требуется провести проверку. Например, для сетевой папки:
- Создаем папку для монтирования:
sudo mkdir /mnt/network. - Монтируем сетевую папку:
sudo mount -t nfs server:/path/to/folder /mnt/network -o rw,hard,intr,exec,nolock,iocharset=utf-8.
- Создаем папку для монтирования:
- Запустите команду fsck, указав путь к нужному разделу или диску. Например, для проверки сетевой папки:
fsck /mnt/network. - Дождитесь завершения процесса проверки и восстановления файловой системы.
- Отмонтируйте файловую систему:
sudo umount /mnt/network. - Перезагрузитесь в обычном режиме.
4. Другие способы исправления ошибки
Если проверка и восстановление файловой системы не помогает, попробуйте следующие способы:
- Проверьте файл /etc/fstab на наличие ошибок и исправьте их при необходимости. Этот файл содержит информацию о монтировании файловой системы, и его неправильная конфигурация может привести к ошибкам.
- Проверьте наличие и целостность системных файлов. Для этого можно воспользоваться утилитой «RPM» или «dpkg» в зависимости от дистрибутива Linux, используемого на компьютере.
- Добавьте параметры в файл конфигурации загрузки (например, в /etc/default/grub) или в командную строку загрузчика, чтобы избежать проблем с монтированием. Например, добавьте параметры «resume=/dev/sdaX» для режима «hibernation» или «fastboot=1» для быстрой загрузки.
В данной статье мы рассмотрели несколько способов проверки и исправления ошибки «failed to mount /etc/fstab» в операционной системе Linux. Надеемся, что они помогут вам решить возникшие проблемы и гладко продолжить работу с компьютером.
Исправление ошибки «failed to mount /etc/fstab»
Первым шагом, который требуется выполнить, является просмотр информации о устройстве или разделе, которые вы пытаетесь монтировать. Воспользуйтесь командой sudo fdisk -l в терминале, чтобы просмотреть список всех устройств и разделов на вашей системе. Обратите внимание на раздел, на который указывает ошибка в сообщении «failed to mount /etc/fstab».
Далее можно попытаться монтировать устройство или раздел вручную, используя команду sudo mount -t <тип> <устройство> <точка монтирования>. Замените <тип> на тип файловой системы устройства (например, ntfs, ext4 и т.д.), <устройство> на путь к устройству (например, /dev/sdb1), а <точка монтирования> на папку, в которую вы хотите монтировать устройство (например, /mnt/usb).
Если при попытке монтирования возникают ошибки или проблемы, то возможно, что файловая система устройства повреждена. В этом случае, рекомендуется выполнить проверку и восстановление файловой системы с помощью соответствующих инструментов, таких как fsck.
Если вы хотите автоматически монтировать устройство при каждой загрузке системы, то можно добавить соответствующую запись в файл /etc/fstab. Для этого, откройте файл с помощью текстового редактора и добавьте строку в следующем формате:
<устройство> <точка монтирования> <тип файловой системы> <опции> <параметры> 0 0
Замените <устройство>, <точка монтирования> и <тип файловой системы> на соответствующие значения. Опции и параметры можно оставить пустыми или указать необходимые в зависимости от вашего случая.
После внесения изменений в файл /etc/fstab, сохраните его и выполните команду sudo mount -a, чтобы монтирование произошло согласно новым настройкам.
Если ошибка «failed to mount /etc/fstab» все еще возникает, то стоит проверить наличие и правильность записи в файл /etc/fstab для устройства, на которое указывает ошибка. Также можно проверить информацию о данном устройстве на специализированных форумах или сайтах, которые посвящены операционной системе Linux.
Разрешение mount юзеру в Linux
При использовании операционной системы Linux может возникнуть ошибка «failed to mount /etc/fstab», когда не удалось смонтировать указанную папку или устройство при автозагрузке.
В данной статье мы рассмотрим, как добавить разрешение монтирования папок для юзеров в Linux.
1. Добавление папки в /etc/fstab
Для того чтобы разрешить монтирование папок для юзеров, необходимо отредактировать файл /etc/fstab.
К примеру, если мы хотим разрешить монтирование папки /mnt/data для всех юзеров, то нужно добавить следующую строку в /etc/fstab:
/dev/sdb1 /mnt/data ext4 defaults 0 0
В данном сценарии /dev/sdb1 — это устройство, а /mnt/data — это местоположение папки, которую мы хотим монтировать для юзеров Linux.
2. Информация о разрешении монтирования
Чтобы узнать информацию о разрешениях монтирования, можно использовать следующий сценарий команды в сетевом или графическом терминале:
mount
Эта команда покажет список монтированных разделов и их местоположений.
Если вы хотите монтировать внешний диск, например dev/sr0, в нужную папку /media/cddvd, то добавьте следующую строку в /etc/fstab:
/dev/sr0 /media/cddvd auto noauto,user 0 0
Указанный выше сценарий позволяет юзерам монтировать и отмонтировать диск в любое время без необходимости аутентификации.
3. Разрешение монтирования после hibernation
В некоторых случаях может возникнуть проблема с разрешением монтирования после выхода из режима ожидания «hibernation».
Если у вас есть проблемы с монтированием раздела /dev/sda2 после перезагрузки, необходимо проверить следующие настройки:
- Убедитесь, что у вас есть идентификатор раздела /dev/sda2 в файле /etc/fstab.
- Проверьте, что опция resume=UUID=xxx или resume=/dev/sda2 присутствует в файле /etc/default/grub.
- Запустите команду sudo update-grub, чтобы применить изменения.
- Убедитесь, что файл /etc/initramfs-tools/conf.d/resume существует и содержит правильную информацию об устройстве.
Последним шагом после применения всех вышеперечисленных настроек является перезагрузка системы, после чего должно быть разрешено монтирование раздела /dev/sda2.
4. Автоматическое создание папки для юзера
Чтобы автоматически создать папку для юзера при его входе в систему, необходимо отредактировать файл ~/.bashrc добавив следующий сценарий:
if [[ ! -d /home/<username>/<folder> ]]; then mkdir -p /home/<username>/<folder> fi
В данном сценарии <username> — это имя вашего юзера, а <folder> — это имя папки, которую вы хотите автоматически создать при входе в систему.
Теперь при входе в систему будет автоматически создана указанная папка для каждого юзера.
В итоге, разрешение mount юзеру в Linux — это важный аспект, который позволяет определенным пользователям монтировать и работать с файлами на различных устройствах в системе Linux.
Видео:
Ubuntu: How do I correctly mount a NTFS partition in /etc/fstab?
Ubuntu: How do I correctly mount a NTFS partition in /etc/fstab? by Roel Van de Paar 251 views 4 years ago 5 minutes, 6 seconds