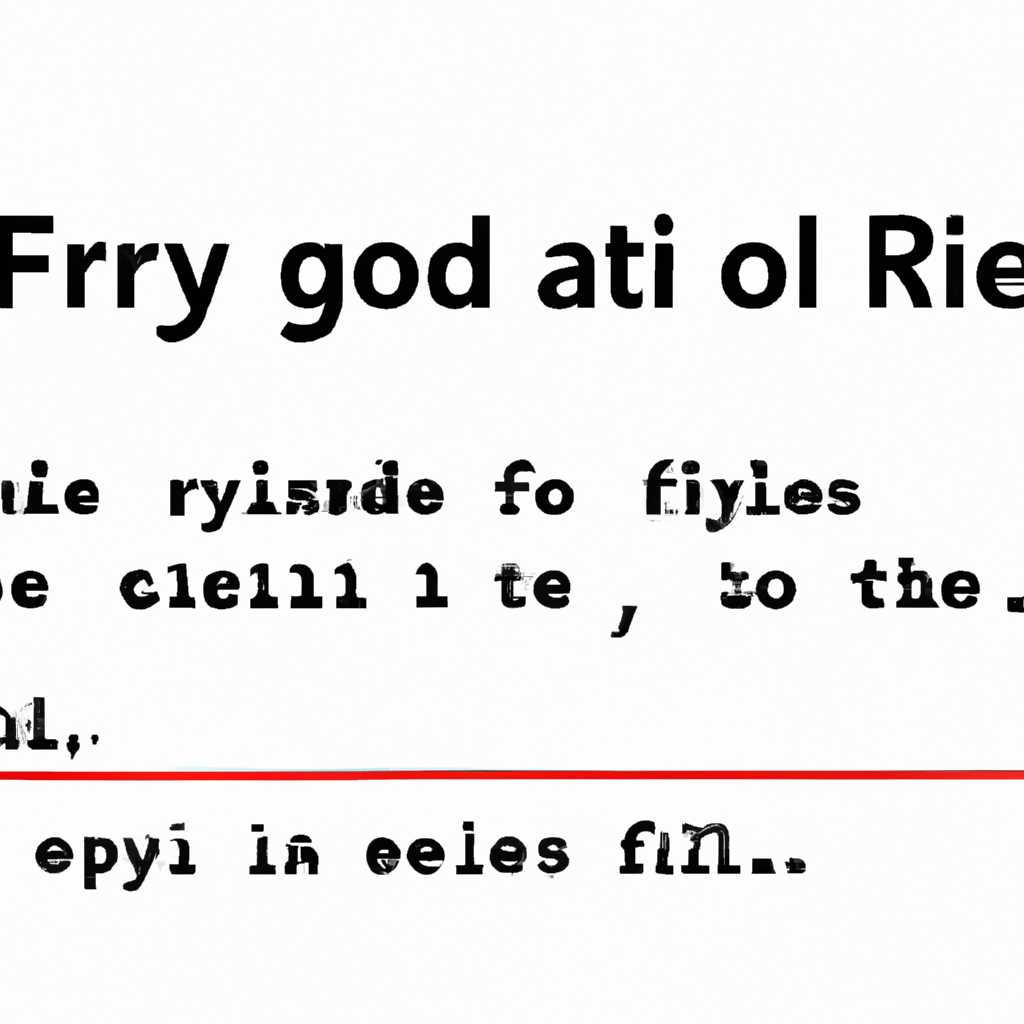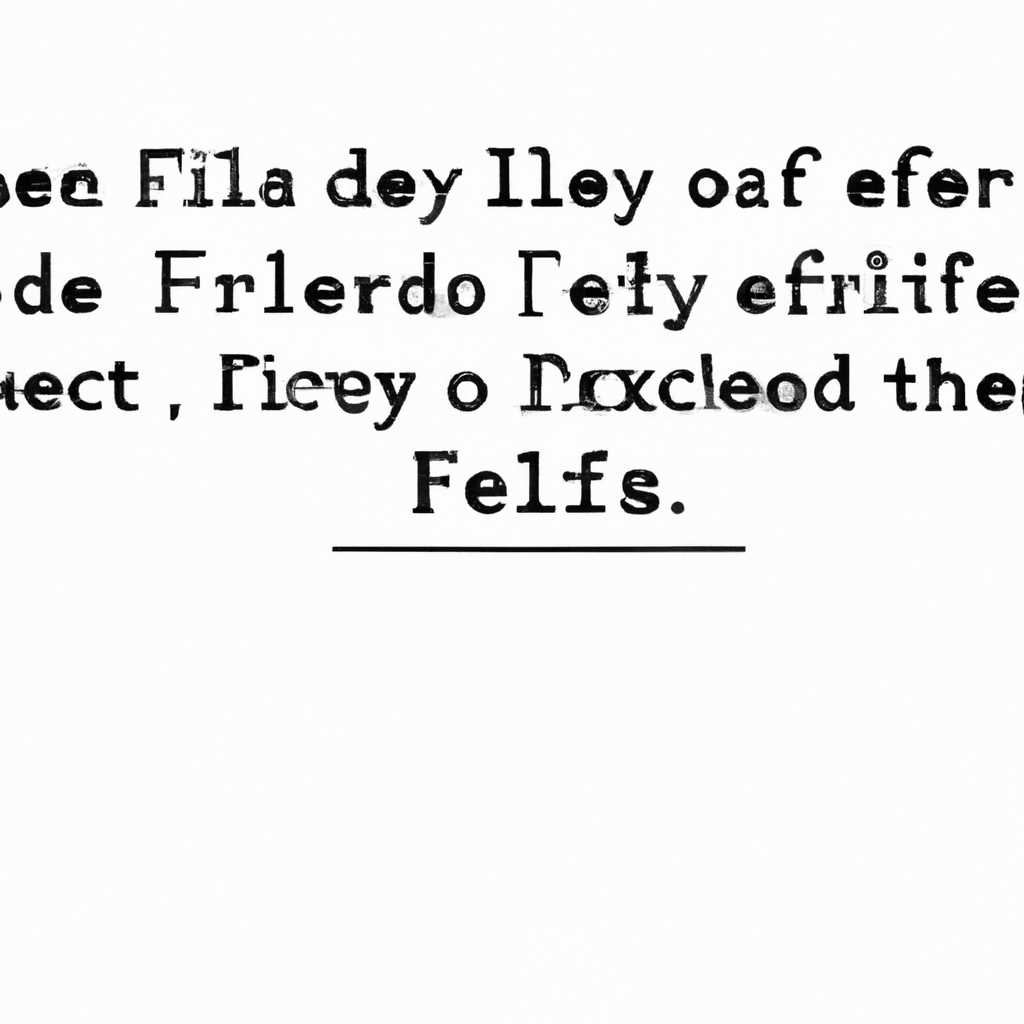- Как исправить ошибку «Файловая система доступна только для чтения»
- Проверьте права доступа к файловой системе
- Попробуйте выполнить запланированную проверку диска
- Отключите антивирусное ПО временно
- Используйте команду Chkdsk для исправления ошибок
- Перезагрузите компьютер в безопасном режиме
- Обновите драйверы диска
- Проверьте файловую систему с помощью инструмента SFC
- 1. Откройте терминал и запустите команду SFC
- 2. Подождите, пока проверка завершится
- 3. Попробуйте выполнить действия после проверки
- Восстановите систему из резервной копии
- Удалите ненужные программы и файлы
- Видео:
- Linux для Начинающих — создание, копирование, перенос, переименование, стерание файлов
Как исправить ошибку «Файловая система доступна только для чтения»
Ошибки, связанные с файловой системой, могут быть очень разочаровывающими для разработчиков и обычных пользователей. Они могут возникать по самым разным причинам, и иногда их решение может показаться достаточно сложным. Одна из таких ошибок – «Файловая система доступна только для чтения», которая может возникать при попытке записи данных на носитель.
В этой статье мы рассмотрим способы исправления этой ошибки и попытаемся разобраться, что такое файловая система в целом. Если вы столкнулись с этой проблемой и хотите узнать, как ее решить, то эта информация будет очень полезной для вас.
Предыдущий способ устранения этой ошибки заключался в использовании команды «mount -o remount,rw /dev/sdf1» для отключения файловой системы только для чтения. Однако, этот способ не всегда помогал и, соответственно, некоторые пользователи задавали вопросы о том, как исправить ошибку «Файловая система доступна только для чтения».
Проверьте права доступа к файловой системе
Для решения этой проблемы можно использовать команду apt-get через консоль. Вам понадобится выполнить следующую команду:
sudo apt-get update
sudo apt-get upgrade
Команда apt-get update обновляет список доступных пакетов, а команда apt-get upgrade обновляет все установленные пакеты до последних версий.
Если у вас возникла ошибка во время выполнения команды apt-get upgrade, попробуйте второй вариант выполнить проверку прав доступа к файловой системе:
ls -l
Эта команда выведет список файлов и директорий с их правами доступа. Проверьте, есть ли у вас права на запись в соответствующей директории или файле, в котором возникла ошибка. Если у вас только права на чтение, вам нужно изменить права доступа на запись.
Для изменения прав доступа можно использовать команду chmod. Например, чтобы дать права на запись всем пользователям, выполните следующую команду:
sudo chmod +w filename
Здесь filename — это название файла или директории, которую вы хотите изменить.
После изменения прав доступа попробуйте выполнить команду или программу, которая вызывала ошибку. Если ошибка все еще возникает, попробуйте перезагрузить компьютер и проверьте снова права доступа к файловой системе.
Если после всех попыток исправить ошибку «Файловая система доступна только для чтения» проблема не решена, то возможно, проблема связана с носителем, на котором находится файловая система. В этом случае рекомендуется обратиться к разработчикам программы или другим пользователям с похожей проблемой, чтобы получить дополнительную информацию или отчеты об ошибках.
Обратите внимание, что данная статья предоставляет общую информацию о решении ошибки «Файловая система доступна только для чтения». Реальные причины и решения могут отличаться в зависимости от изучаемой ситуации и размера файловой системы.
Попробуйте выполнить запланированную проверку диска
Очень часто ошибка «Файловая система доступна только для чтения» возникает из-за проблем с самим диском. В таких случаях одним из решений может быть выполнение запланированной проверки диска.
Для этого вам необходимо использовать команду fsck, которая позволяет проверить и исправить ошибки в файловой системе. Эта команда может быть запущена как в режиме чтения, так и в режиме записи.
Если вы работаете в системе Linux, вы можете выполнить запланированную проверку диска с использованием команды mkfs. Эта команда создает новую файловую систему на выбранном разделе или диске.
Для выполнения запланированной проверки диска в ОС Linux вам необходимо предварительно назначить проверку диска на элемент /etc/fstab. Вам нужно добавить параметр fsck в файле /etc/fstab.
- Откройте файл
/etc/fstabдля редактирования с помощью любого текстового редактора. - Найдите строку, соответствующую разделу, который вы хотите проверить, и добавьте параметр
fsckв конец этой строки. - Сохраните изменения и закройте файл.
После добавления параметра fsck в файл /etc/fstab, система будет автоматически выполнять проверку диска при каждой загрузке.
Вы также можете выполнить запланированную проверку диска в ОС Windows следующим образом:
- Откройте командную строку, нажмите правой кнопкой мыши на значок «Поле ввода команд» и выберите «Выполнить от имени администратора».
- Введите команду
chkdsk /fи нажмите Enter. - Система предложит выполнить проверку диска при следующей перезагрузке. Введите
Yи нажмите Enter. - После этого перезагрузите компьютер и система выполнит запланированную проверку диска.
Проверка диска может занять некоторое время, в зависимости от его размера и количества элементов на нем. В процессе проверки диска программа badblocks собирает информацию о состоянии каждого элемента и выявляет те, которые не работают должным образом.
Если ошибка «Файловая система доступна только для чтения» связана с вирусными атаками или использованием неподдерживаемых программ, вы также можете исправить проблему путем обновления системных программ или переустановки операционной системы.
По завершении запланированной проверки диска рекомендуется перезагрузить компьютер.
Таким образом, если у вас возникла ошибка «Файловая система доступна только для чтения», попробуйте выполнить запланированную проверку диска. Это может помочь вам исправить проблему и снова получить доступ к вашим файлам и данным.
Отключите антивирусное ПО временно
Каждое антивирусное ПО имеет свои правила работы с файлами и папками. В некоторых случаях возможны конфликты между антивирусной программой и системой, в результате чего файловая система может оказаться доступна только для чтения.
Для исправления этой проблемы попробуйте временно отключить антивирусное ПО. Выбираемый способ отключения может зависеть от используемой антивирусной программы, поэтому важно изучить инструкции по ее настройке или обратиться за информацией к разработчикам.
Если вы не знаете, какое антивирусное ПО установлено на вашем компьютере, можно проверить это в настройках системы или найти значок программы в панели задач или на рабочем столе. Часто используемыми антивирусными программами являются Avast, Kaspersky, Norton, AVG и другие.
Важно помнить, что отключение антивирусного ПО должно быть временным. После исправления проблемы с доступом к файловой системе рекомендуется включить антивирусную программу снова, чтобы сохранить безопасность вашей системы.
Используйте команду Chkdsk для исправления ошибок
Чтобы исправить эту проблему, вам потребуется открыть командную строку с правами администратора. Для этого нажмите Win + R, введите «cmd» и нажмите Enter.
После открытия командной строки введите команду chkdsk /f C:, где «C» — это буква диска, на котором произошла ошибка. Затем нажмите Enter. Процесс проверки и исправления ошибок на диске может занять некоторое время, поэтому будьте терпеливы.
Важно отметить, что использование команды Chkdsk может потребовать временного отключения доступа к системным файлам, поэтому рекомендуется не делать ничего во время выполнения этой команды и дождаться ее завершения.
Если после выполнения команды Chkdsk ошибка «Файловая система доступна только для чтения» все еще не исчезла, то возможно, проблема связана с более серьезными повреждениями файловой системы или носителя. В этом случае рекомендуется обратиться к специалисту или использовать другие программы для исправления ошибок.
Перезагрузите компьютер в безопасном режиме
Если у вас возникла ошибка «Файловая система доступна только для чтения» при попытке обращения к документам, программа или архиву на вашей системе Linux, это может быть вызвано различными причинами, такими как наличие вредоносных программ, ошибки файловой системы или проблемы с защитой. Для исправления этой проблемы можно попробовать перезагрузить компьютер в безопасном режиме.
Перезагрузка в безопасном режиме позволяет запустить систему с минимальным набором процессов и программ, что может помочь в определении и решении проблемы, которая мешает работе системы. В безопасном режиме также отключается проверка целостности файловой системы, что может позволить исправить ошибки, которые могут вызывать проблемы с чтением и записью файлов.
Для перезагрузки компьютера в безопасном режиме выполните следующие шаги:
- Нажмите на значок «Выключить» в меню системы или на клавиатуре.
- В открывшемся меню, удерживая клавишу Shift, выберите пункт «Перезагрузить».
- В появившемся окне выберите «Безопасный режим» и нажмите кнопку «Перезагрузить».
После перезагрузки компьютера в безопасном режиме вы можете попробовать скопировать или переместить свои документы или архивы на другое место. Если вы все еще сталкиваетесь с ошибкой «Файловая система доступна только для чтения», это может указывать на более сложную проблему, такую как поврежденный жесткий диск или проблемы с программой файловой системы. В таком случае рекомендуется обратиться к разработчикам операционной системы или использовать продвинутые программы для диагностики и восстановления файловой системы.
Учтите, что перезагрузка компьютера в безопасном режиме может быть полезным инструментом для устранения множества проблем, но также несет некоторый риск. При переходе в безопасный режим могут быть отключены некоторые важные функции, которые могут негативно повлиять на работу системы. Поэтому перед изменениями в системе рекомендуется создать резервные копии ваших данных и важных файлов.
Обновите драйверы диска
В случае, если у вас возникает ошибка «Файловая система доступна только для чтения», одним из решений проблемы может быть обновление драйверов диска. Если драйвер устройства не поддерживает текущую операционную систему или устарел, может возникнуть ошибка доступа к файловой системе.
Для начала вам необходимо узнать, какое устройство использует вашу файловую систему. Для этого вы можете воспользоваться следующей командой:
df -h
Эта команда покажет вам список всех доступных дисков и их файловых систем. Откройте терминал и выполните эту команду.
Найдите в списке вашу флешку, на которой возникла проблема, и обратите внимание на ее точку монтирования (то, что идет после девайса в квадратных скобках, например, /dev/sdf1).
Далее, вам необходимо узнать, какой файловой системой используется ваша флешка. Для этого выполните следующую команду:
lsblk -o NAME,FSTYPE
Эта команда покажет вам список всех дисков и их файловых систем. Найдите тот диск, который вы использовали на предыдущем шаге, и посмотрите, какая файловая система у него указана. Обратите внимание, что стандартным значением для флешек является FAT32 или NTFS.
Теперь, имея эту информацию, вы можете приступить к обновлению драйверов диска. Найдите в сети сайт производителя вашего девайса и перейдите на страницу загрузки драйверов. Найдите соответствующий драйвер для вашей операционной системы и скачайте его.
После того, как файл с драйвером будет скачан на ваш компьютер, откройте его и следуйте инструкциям по установке. Убедитесь, что вы выбрали правильный драйвер для вашего устройства и операционной системы. Завершите процесс установки и перезагрузите компьютер.
После перезагрузки проверьте, исправилась ли проблема с доступом к файловой системе. Если ошибка все еще повторяется, необходимо рассмотреть другие варианты решения проблемы.
Проверьте файловую систему с помощью инструмента SFC
1. Откройте терминал и запустите команду SFC
Откройте терминал в Linux и выполните команду SFC, чтобы запустить инструмент проверки системных файлов.
sfc /scannowКоманда SFC будет сканировать и проверять целостность всех системных файлов. Если будет обнаружена какая-либо ошибка или нарушение целостности, SFC попытается восстановить поврежденные файлы.
2. Подождите, пока проверка завершится
Проверка файловой системы может занять некоторое время в зависимости от размера и состояния вашей системы. Пожалуйста, подождите, пока проверка не будет завершена.
3. Попробуйте выполнить действия после проверки
После завершения проверки SFC вам может потребоваться выполнить некоторые действия, чтобы исправить проблему.
- Если вы обнаружили, что файловая система доступна только для чтения в определенной папке или на диске, попробуйте изменить разрешения для этой папки или диска.
- Если у вас возникли проблемы с разрешением на доступ к файлам или папкам, убедитесь, что у вас есть соответствующие права доступа.
- Вы также можете попробовать скопировать свои важные документы и файлы в другое место, чтобы сохранить их безопасность.
Во многих случаях проблема с доступом к файловой системе может быть вызвана вирусными программами или троянскими программами. Поэтому также необходимо убедиться, что ваша система защищена и находится в безопасном состоянии.
Если все вышеперечисленные действия не помогли исправить ошибку «Файловая система доступна только для чтения», вы можете попробовать использовать утилиты, такие как Badblocks, для проверки на наличие ошибок на ваших дисках.
В целом, решение проблемы с доступом к файловой системе может быть достаточно сложным и требует пристального внимания к деталям. Если вы не уверены в своих навыках или не можете найти причину ошибки, рекомендуется обратиться за помощью к специалисту или в форумы сообщества Linux.
Восстановите систему из резервной копии
Перед тем, как начать процесс восстановления, рекомендуется проверить, есть ли у вас резервная копия вашей системы. Если у вас есть такая копия, вы можете восстановить систему, не теряя важные файлы и настройки.
Чтобы восстановить систему из резервной копии, следуйте следующим инструкциям:
- Войдите в вашу систему под учетной записью администратора.
- Откройте терминал и выполните команду
umount /dev/sda1(замените/dev/sda1на ваше устройство с файловой системой). - Отключите все повешенные диски и флешки.
- Восстановите систему из резервной копии, следуя инструкциям, предоставленным разработчиками вашей системы.
Восстановление системы из резервной копии может занять некоторое время, и в этот момент система будет недоступна для использования. Поэтому рекомендуется предварительно сохранить все важные файлы и выполнить резервное копирование данных.
Если у вас нет резервной копии вашей системы, вы можете попробовать решить проблему вручную. В этом случае рекомендуется обратиться к сообществам пользователей или обращаться к разработчикам вашей системы для получения подробной информации о возможных способах исправления ошибки «Файловая система доступна только для чтения».
Удалите ненужные программы и файлы
Одной из причин возникновения ошибки «Файловая система доступна только для чтения» может быть установка множества программ и накопление большого количества ненужных файлов. Это может привести к заполнению дискового пространства и нарушению работы файловой системы. Чтобы исправить эту ошибку, рекомендуется выполнить следующие действия:
- Очистите диск от ненужных файлов. Для этого можно воспользоваться встроенными утилитами ОС, такими как «Очистка диска» в Windows или «Дисковая утилита» в macOS. Удалите временные файлы, кэш браузера, ненужные программы и другие файлы, которые уже не используются.
- Удалите программы, которые вы больше не используете. Зачастую на компьютере накапливаются программы, которые либо были установлены для одноразового использования, либо перестали быть актуальными. Используйте функцию удаления программ в операционной системе для освобождения дискового пространства.
- Проверьте наличие вирусных программ. Возможно, ваш компьютер заражен вредоносными программами, которые могут вызывать ошибку «Файловая система доступна только для чтения». Запустите антивирусную программу и выполните полное сканирование системы.
- Проверьте целостность файловой системы. Для этого можно воспользоваться утилитой chkdsk в Windows или fsck в macOS. Эти утилиты помогут исправить ошибки в файловой системе и восстановить доступ к чтению и записи.
- Обновите операционную систему и программы. Часто разработчики выпускают обновления, которые включают исправления ошибок и улучшение работы системы. Установите все доступные обновления и перезагрузите компьютер.
Исправление ошибок в файловой системе может быть сложным и требовать детального изучения проблемы и работы с терминалом. Если вы не уверены в своих навыках, лучше обратиться к специалистам.
Видео:
Linux для Начинающих — создание, копирование, перенос, переименование, стерание файлов
Linux для Начинающих — создание, копирование, перенос, переименование, стерание файлов by ADV-IT 114,936 views 6 years ago 12 minutes, 1 second