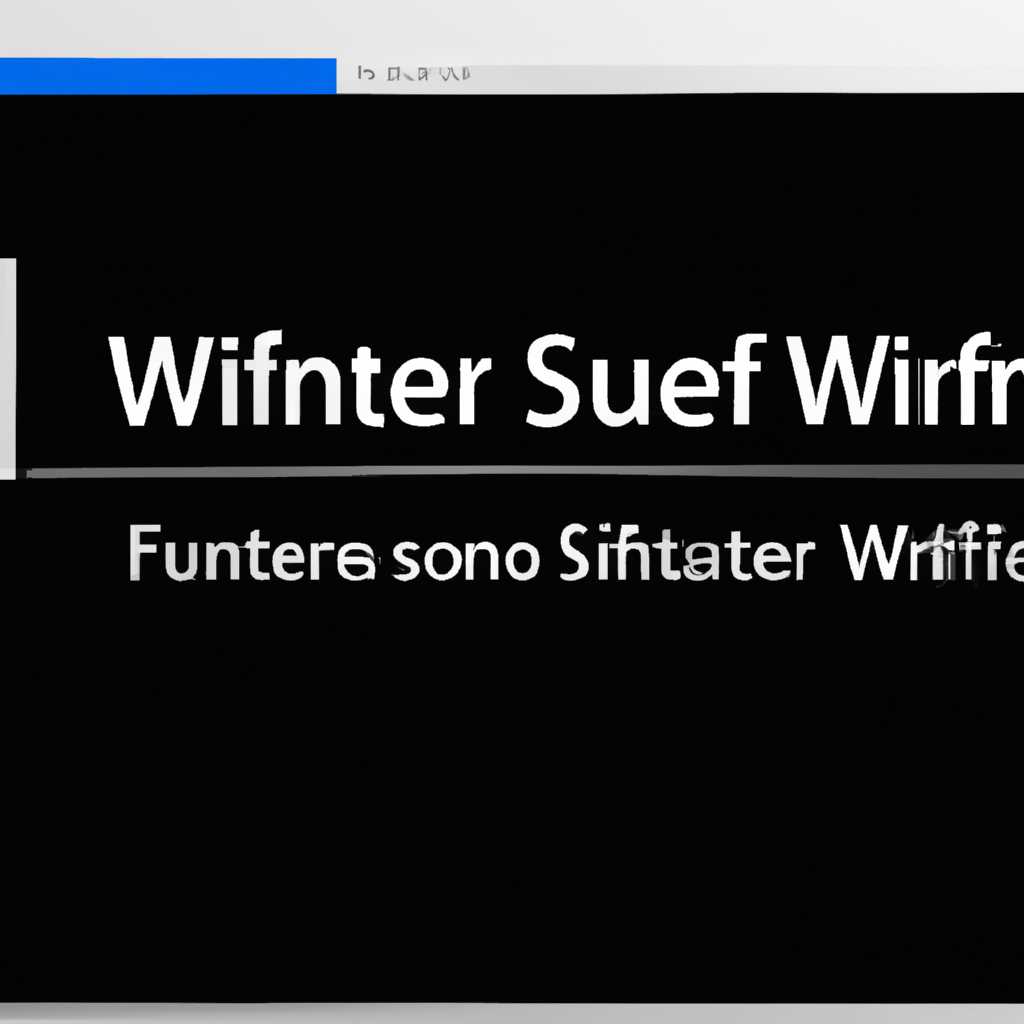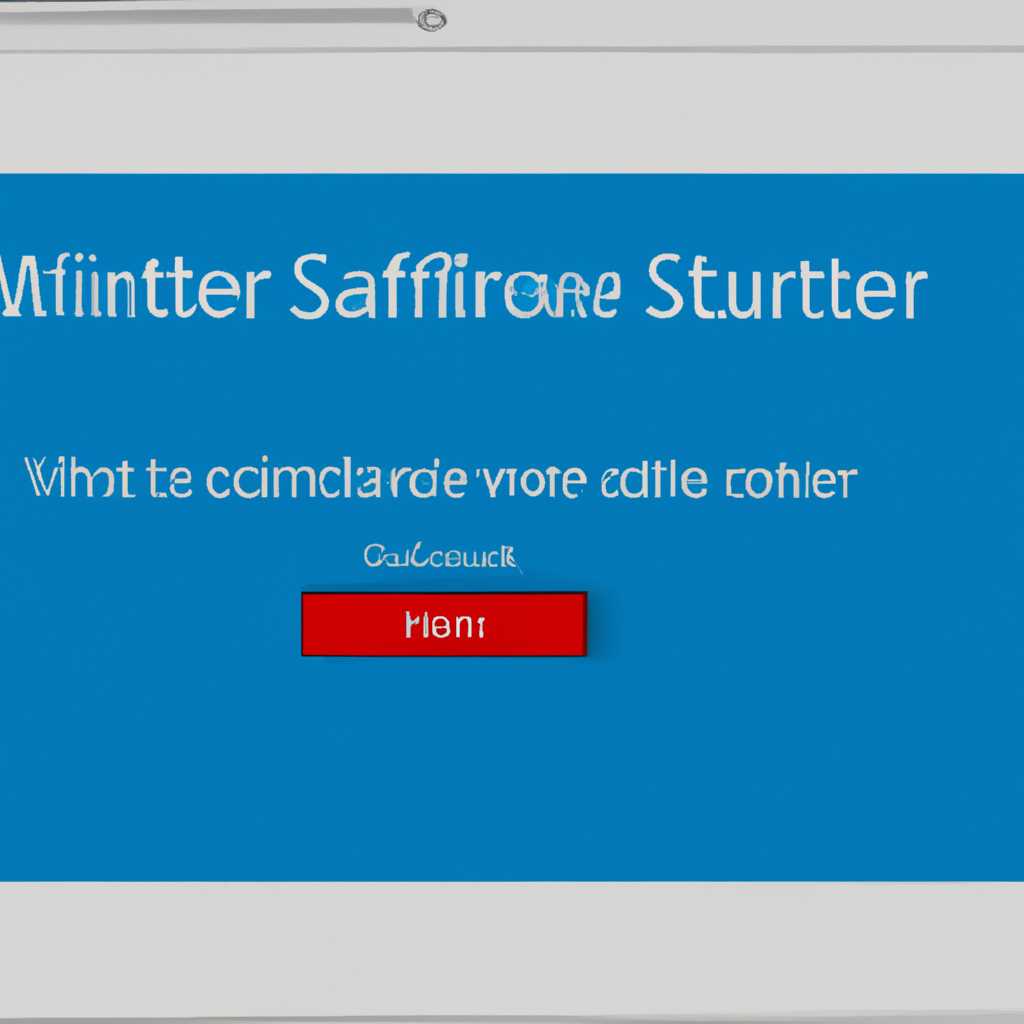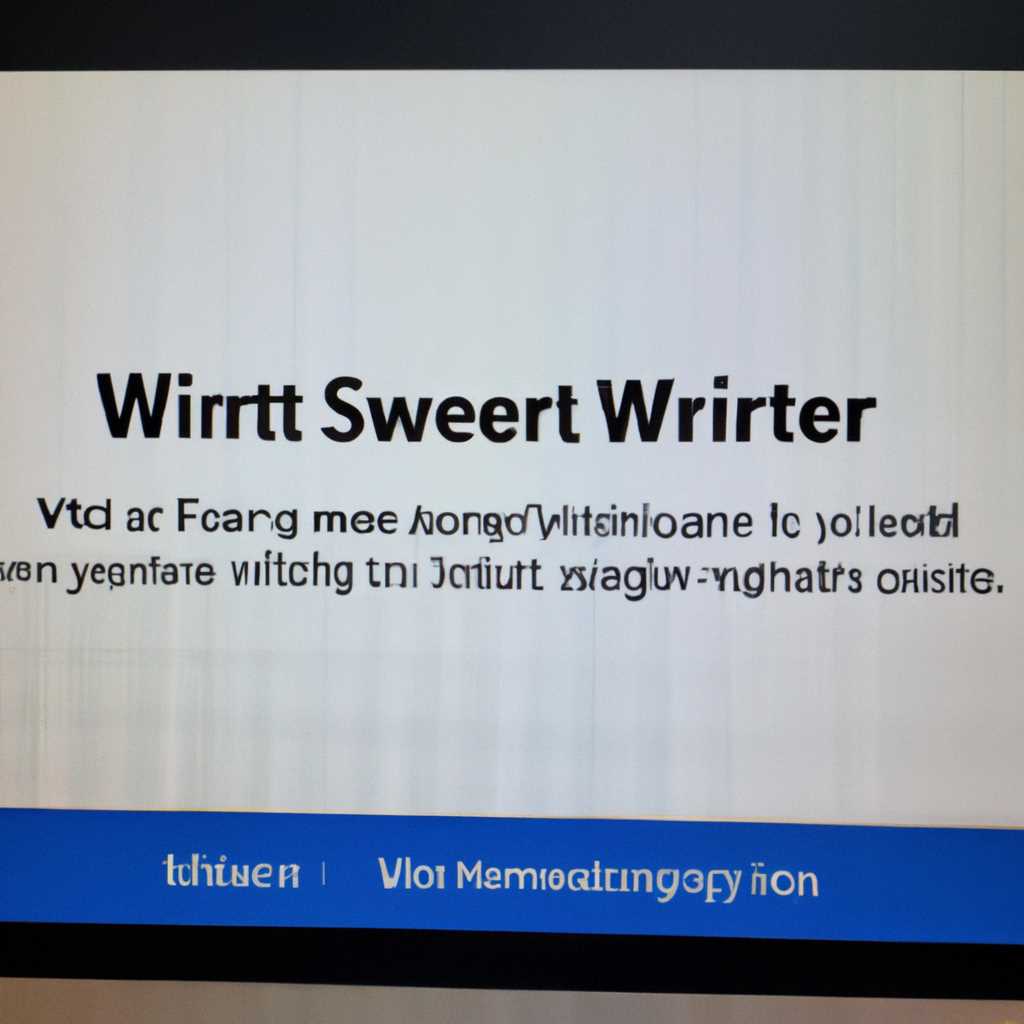- Как исправить ошибку «Фильтр Windows SmartScreen недоступен» и восстановить его работу
- Отключение прокси-сервера
- Проверка интернет-соединения
- Обновление системы
- Проверка наличия вредоносного ПО
- Шаг 1: Сканирование с помощью Windows Defender
- Шаг 2: Проверка настройки SmartScreen через редактор реестра
- Очистка временных файлов
- Изменение настроек безопасности
- Установка обновлений Windows
- Установка обновлений через настройки системы
- Установка обновлений через редактор локальной групповой политики или реестра
- Использование командной строки
- Проверка наличия активного антивируса
- Перезагрузка компьютера
- Связь с технической поддержкой
- Видео:
- Как отключить SmartScreen Windows 10 (новое)
Как исправить ошибку «Фильтр Windows SmartScreen недоступен» и восстановить его работу
Ошибка «Фильтр Windows SmartScreen сейчас недоступен» — распространенная проблема, с которой многие пользователи Windows могут столкнуться. Возникает эта ошибка, когда система определяет, что фильтр SmartScreen не может быть запущен или активирован. В результате, защита компьютера оказывается под угрозой. Ошибки в работе фильтра могут быть вызваны различными причинами, включая неправильные настройки операционной системы, проблемы с учетными записями или настройками безопасности, а также ошибки в работе интернет-прокси или магазина Windows Store.
Возникновение ошибок с фильтром Windows SmartScreen может привести к тому, что некоторые приложения не будут отображаться или будут отображаться только в режиме проверки безопасности. В таком случае пользователи могут столкнуться с затруднениями при пользовании компьютером, включая проблемы с запуском приложений, открытием файлов или просмотром видео.
Существует несколько методов, с помощью которых можно исправить ошибку «Фильтр Windows SmartScreen сейчас недоступен». Одним из способов является отключение фильтра SmartScreen через настройки безопасности. Для этого нужно открыть панель управления, выбрать раздел «Система и безопасность» и затем перейти в раздел «Настройки фильтра SmartScreen». После этого необходимо выбрать учетную запись, включить или выключить фильтр в зависимости от текущего состояния и сохранить изменения.
Еще одним способом является использование группового политики Windows для изменения настроек фильтра SmartScreen. Для этого нужно открыть редактор групповой политики, выбрать раздел «Компьютерная конфигурация», затем «Административные шаблоны» и «Windows-компоненты». После этого нужно найти раздел «Интернет Explorer» или «Microsoft Edge», в зависимости от используемого браузера, и внести нужные изменения в поле «Настройки защиты SmartScreen». Затем необходимо сохранить изменения и перезагрузить компьютер.
Отключение прокси-сервера
Если вы столкнулись с ошибкой «Фильтр Windows SmartScreen сейчас недоступен», одной из возможных причин может быть использование прокси-сервера в вашей системе. Прокси-сервер может помешать работе фильтра SmartScreen, поэтому рекомендуется попробовать отключить его. В данном разделе мы рассмотрим, как отключить прокси-сервер в операционной системе Windows 10.
Чтобы отключить прокси-сервер, выполните следующие шаги:
|  |
После отключения прокси-сервера перезапустите браузер или приложение, с которым возникла ошибка, и проверьте, работает ли фильтр SmartScreen. Если ошибка «Фильтр Windows SmartScreen сейчас недоступен» была вызвана именно использованием прокси-сервера, то после отключения прокси-сервера фильтр должен заработать без проблем.
Отключение прокси-сервера может быть полезным не только для исправления ошибки SmartScreen, но и для улучшения общей работы системы и интернет-соединения. Если вы не используете прокси-сервер или не знаете, что такое прокси-сервер, рекомендуется оставить эту опцию отключенной.
Проверка интернет-соединения
Одним из возможных причин, по которым возникает ошибка «Фильтр Windows SmartScreen сейчас недоступен», может быть неправильная работа интернет-соединения. В таком случае, необходимо выполнить проверку соединения и убедиться, что оно функционирует корректно.
Для проведения проверки выполните следующие шаги:
- Откройте любой браузер, например Microsoft Edge или Google Chrome.
- Перейдите на любой веб-сайт, чтобы убедиться, что интернет работает.
- Если страница открывается без проблем, значит, проблема не связана с интернет-соединением.
- Если страница не открывается или отображается сообщение о проблемах с соединением, попробуйте выполнить следующие действия:
- Проверьте подключение к Интернету, убедитесь, что кабель подключен или что Wi-Fi соединение активно.
- Попробуйте перезагрузить маршрутизатор или модем.
- Убедитесь, что другие устройства в сети имеют доступ к Интернету. Если нет, обратитесь к своему интернет-провайдеру для решения проблемы.
- Если все устройства работают нормально, но проблема все еще существует, попробуйте временно отключить антивирусные программы или брандмауэры, так как они также могут блокировать доступ к Интернету.
Проверка интернет-соединения поможет исключить возможность проблем с сетью и подключением к Интернету. Если после выполнения всех вышеперечисленных шагов ошибка «Фильтр Windows SmartScreen сейчас недоступен» по-прежнему появляется, следует обратиться к следующим решениям для решения данной проблемы.
Обновление системы
Ошибки «Фильтр Windows SmartScreen сейчас недоступен» могут возникать по разным причинам, включая проблемы с интернет-соединением, настройками прокси-сервера и т. д. В данном разделе мы рассмотрим шаги, которые помогут обновить систему и решить проблему с фильтром SmartScreen.
1. Включите Windows Explorer и выполните проверку состояния системы. Для этого нажмите комбинацию клавиш Win+R, а затем введите «explorer».
2. На локальной машине вызовите редактор политик, используя команду dadaviz. Введите «rededit.msc» в окне, чтобы открыть редактор реестра.
3. В редакторе реестра перейдите к разделу «HKEY_LOCAL_MACHINE\SOFTWARE\Policies\Microsoft\Windows\System» и найдите запись с именем «SmartScreenEnabled». Если такой записи нет, создайте ее, щелкнув правой кнопкой мыши по правой панели и выбрав «Создать» > «DWORD (32-битное) значение».
4. Установите значение «SmartScreenEnabled» в 1, чтобы включить фильтр SmartScreen для всех пользователей.
5. Перезапустите компьютер после внесения изменений в реестр.
6. Проверьте настройки прокси-сервера в интернет-браузере. Откройте браузер и перейдите в настройки. Убедитесь, что прокси-сервер не блокирует доступ к фильтру SmartScreen.
7. Если ошибка «Фильтр Windows SmartScreen сейчас недоступен» появляется только при запуске определенного приложения, то попробуйте выполнить восстановление приложения в Microsoft Store.
Важно: отключение фильтра SmartScreen может снизить безопасность системы, поэтому рекомендуется оставить его включенным и регулярно обновлять систему.
Проверка наличия вредоносного ПО
Если у вас возникла ошибка «Фильтр Windows SmartScreen сейчас недоступен», это может быть связано с наличием вредоносного ПО на вашем компьютере. Чтобы убедиться в отсутствии вирусов или другого вредоносного ПО, выполните следующие шаги:
Шаг 1: Сканирование с помощью Windows Defender
Для начала откройте окно «Настроить Windows Defender Антивирус» следующей последовательностью действий:
- Щелкните правой кнопкой мыши на значке Windows Defender в области уведомлений на панели задач.
- Выберите «Параметры».
- В открывшемся окне выберите раздел «Включить режим отладки».
- Измените значение на «Изменение параметров сейчас».
- Щелкните кнопку «Сохранить».
После выполнения этих шагов откройте «Защитник Windows» и выполните полное сканирование системы на наличие вредоносного ПО. При обнаружении каких-либо угроз следуйте указаниям программы по удалению вирусов.
Шаг 2: Проверка настройки SmartScreen через редактор реестра
Если причины ошибки «Фильтр Windows SmartScreen сейчас недоступен» не связаны с вредоносным ПО, можно проверить и изменить настройки SmartScreen с помощью редактора реестра:
- Нажмите комбинацию клавиш Win + R, чтобы открыть диалоговое окно «Выполнить».
- Введите команду
regeditи нажмите Enter. - В реестре перейдите по следующему пути:
HKEY_LOCAL_MACHINE\SOFTWARE\Policies\Microsoft\Windows\System. - Если в разделе «System» нет записи с названием
EnableSmartScreen, создайте ее. - Щелкните правой кнопкой мыши в любом свободном месте правой панели редактора реестра, выберите «Создать» > «Значение DWORD (32-разрядное)».
- Назовите новое значение
EnableSmartScreenи нажмите Enter. - Дважды щелкните на созданном значении, чтобы открыть окно его редактирования.
- Измените значение на 1 для включения SmartScreen или на 0 для отключения.
- Нажмите кнопку «ОК».
После внесения изменений перезапустите компьютер. При следующем запуске Windows SmartScreen будет работать в соответствии с выбранными параметрами.
Если вы используете компьютер в рамках групповой политики, вам необходимо обратиться к системному администратору для внесения изменений.
После выполнения всех приведенных выше шагов ошибка «Фильтр Windows SmartScreen сейчас недоступен» должна быть устранена, и вы сможете снова использовать эту функцию для защиты вашей операционной системы от вредоносного ПО.
Очистка временных файлов
Чтобы исправить ошибку «Фильтр Windows SmartScreen сейчас недоступен», иногда может потребоваться очистка временных файлов на вашем компьютере. Это можно сделать с помощью следующих шагов:
- Откройте командную строку, нажав сочетание клавиш Win+R и введите «cmd».
- В командной строке введите «explorer» и нажмите Enter, чтобы открыть проводник.
- В проводнике перейдите в раздел «Пользователи», затем выберите свою учетную запись.
- В папке своей учетной записи найдите папку «AppData», а затем перейдите в папку «Local».
- В папке «Local» найдите папку «Microsoft» и откройте ее.
- В папке «Microsoft» найдите папку «Windows», а затем перейдите в папку «СмартСкрин».
- В папке «СмартСкрин» вы можете удалить все файлы. Примечание: перед удалением файлов убедитесь, что их содержимое необходимо для других программ или системных настроек.
- После удаления файлов закройте проводник.
После очистки временных файлов попробуйте снова включить фильтр Windows SmartScreen и проверьте, исправилась ли ошибка «Фильтр Windows SmartScreen сейчас недоступен». Если ошибка по-прежнему возникает, вам, возможно, потребуется попробовать другие методы исправления.
Изменение настроек безопасности
Если вы столкнулись с ошибкой «Фильтр Windows SmartScreen сейчас недоступен», то можно попробовать изменить настройки безопасности для исправления проблемы. В этом разделе описано, как изменить параметры фильтра SmartScreen для файлов и приложений в операционной системе Windows.
1. Запустите проводник Windows Explorer, нажав клавиши Win + E.
2. В окне проводника перейдите по следующему пути: «C:\Windows\System32\GroupPolicy».
3. В папке GroupPolicy найдите и запустите файл «gpedit.msc».
4. В открывшемся окне «Локальная групповая политика» выберите «Компьютерная конфигурация» > «Административные шаблоны» > «Windows Компоненты» > «Параметры файлов и папок».
5. Дважды щелкните параметр «Политики SmartScreen: настройка SmartScreen для файлов».
6. В открывшемся окне выберите «Включить».
7. Дважды щелкните параметр «Политики SmartScreen: настройка SmartScreen для запуска приложений».
8. В открывшемся окне выберите «Включить».
9. Закройте окно «Локальная групповая политика».
10. Перейдите в магазин Microsoft Store и выберите приложение, запуск которого вызывает ошибку «Фильтр Windows SmartScreen сейчас недоступен».
11. Щелкните правой кнопкой мыши на выбранном приложении и выберите «Параметры».
12. В интерфейсе параметров приложения отключите или включите фильтр SmartScreen.
13. Закройте окно параметров приложения.
После внесения всех изменений, вы должны снова открыть файл или запустить приложение, вызывающее ошибку «Фильтр Windows SmartScreen сейчас недоступен». Если все настройки были изменены правильно, ошибка больше не должна возникать.
Установка обновлений Windows
При возникновении ошибки «Фильтр Windows SmartScreen сейчас недоступен» во время установки или запуска приложений в интернет-браузере или в Магазине Windows, возможно, потребуется обновление операционной системы Windows для исправления данной проблемы.
Установка обновлений через настройки системы
Для того чтобы установить обновления Windows, выполните следующие действия:
- Откройте меню «Параметры» в Windows, щелкнув правой кнопкой мыши на кнопке «Пуск» и выбрав соответствующий пункт.
- В открывшемся окне настройки выберите раздел «Обновление и безопасность».
- Затем щелкните на «Проверить наличие обновлений», чтобы система проверила, есть ли доступные обновления.
- Далее следуйте инструкциям по установке обновлений, если они будут доступны.
Установка обновлений через редактор локальной групповой политики или реестра
Если у вас Windows 10 Pro или Windows 10 Enterprise, вы можете использовать редактор локальной групповой политики или редактор реестра для выполнения ручной установки обновлений.
Чтобы открыть редактор локальной групповой политики:
- Откройте меню «Пуск» и введите «gpedit.msc» в строку поиска.
- Нажмите Enter, чтобы открыть редактор локальной групповой политики.
- В редакторе перейдите к разделу «Компьютерная конфигурация» > «Административные шаблоны» > «Компоненты Windows» > «Windows Update».
- Настройте параметры в соответствии с вашими потребностями, например, включите автоматическую установку обновлений.
Чтобы открыть редактор реестра:
- Откройте меню «Пуск» и введите «regedit» в строку поиска.
- Нажмите Enter, чтобы открыть редактор реестра.
- Перейдите к следующему пути: HKEY_LOCAL_MACHINE\SOFTWARE\Policies\Microsoft\Windows\WindowsUpdate.
- Если данные ключа «WindowsUpdate» не существует, создайте новый ключ с названием «WindowsUpdate».
- Настройте параметры в соответствии с вашими потребностями, например, задайте точку восстановления или включите автоматическую установку обновлений.
После внесения изменений в редакторе локальной групповой политики или реестра возможно потребуется перезагрузка системы для применения изменений.
Если указанные выше методы не решили проблему, необходимо обратиться за помощью к службе поддержки или провести дополнительные действия для исправления ошибки «Фильтр Windows SmartScreen сейчас недоступен».
Использование командной строки
Если у вас возникла ошибка «Фильтр Windows SmartScreen сейчас недоступен», вы можете попробовать использовать командную строку для исправления проблемы. Этот метод поможет вам восстановить работу фильтра и защитить вашу систему.
Вот шаги, которые вы можете следовать, чтобы использовать командную строку:
- Нажмите Win+R на клавиатуре, чтобы открыть окно «Выполнить».
- Введите «CMD» и нажмите Enter.
- В открывшемся окне командной строки введите следующую команду:
reg add "HKCU\Software\Microsoft\Windows\CurrentVersion\AppHost\Store\DisableWindowsConsumerFeatures" /v SmartScreenEnabled /t REG_DWORD /d 0 /f - Нажмите Enter, чтобы выполнить команду.
- После этого введите следующую команду:
cd %LocalAppData%\Packages\Microsoft.Windows.SmartScreen_8wekyb3d8bbwe - Нажмите Enter, чтобы перейти в папку с файлами фильтра.
- Введите команду
cd MicrosoftEdge_8wekyb3d8bbweилиcd MicrosoftEdgeDevToolsClient_8wekyb3d8bbwe, в зависимости от того, какая версия Edge у вас установлена. - Нажмите Enter, чтобы перейти в соответствующую папку Edge.
- Введите команду
del SmartScreen.exe, чтобы удалить файл SmartScreen.exe. - Нажмите Enter, чтобы удалить файл.
- Наконец, введите команду
ren SmartScreen.exe.old SmartScreen.exe, чтобы переименовать файл с расширением .old обратно в .exe. - Нажмите Enter, чтобы переименовать файл.
После выполнения всех этих простых шагов вы сможете включить защиту SmartScreen в вашем приложении Edge без проблем.
Обратите внимание, что использование командной строки может быть сложным для некоторых пользователей, и редактирование системного реестра может потребовать определенных навыков. Поэтому рекомендуется следовать указанным инструкциям точно и внимательно, чтобы избежать ошибок или возможных проблем.
Проверка наличия активного антивируса
В случае возникновения ошибки «Фильтр Windows SmartScreen сейчас недоступен» при открытии файла или приложения на локальной машине, в редакторе или в интерфейсе операционной системы Windows 10, рекомендуется проверить наличие активного антивирусного программного обеспечения.
Для проверки доступности фильтра Windows SmartScreen необходимо:
- Открыть редактор реестра, нажав комбинацию клавиш Win+R и введя «regedit».
- В редакторе реестра перейти в раздел «HKEY_LOCAL_MACHINE\SOFTWARE\Microsoft\Windows\CurrentVersion\AppHost».
- Далее, в разделе «AppHost» открыть редактор параметров «EnableSmartScreen» двойным щелчком мыши.
- В открывшемся окне редактора параметров убедитесь, что значение параметра «EnableSmartScreen» равно «1». Если значение отличается, измените его на «1».
- Закройте редактор реестра и перезагрузите компьютер.
Если при проверке установлено, что фильтр Windows SmartScreen включен, но ошибка «Фильтр Windows SmartScreen сейчас недоступен» по-прежнему возникает, может потребоваться включение защитника Windows или проверка наличия активного антивирусного программного обеспечения на компьютере.
Для включения защитника Windows и проверки наличия активного антивируса необходимо:
- Открыть раздел «Параметры» в меню «Пуск».
- Далее, в разделе «Параметры», открыть раздел «Обновление и безопасность».
- В окне «Обновление и безопасность» выберите раздел «Защита от вирусов и угроз».
- В разделе «Защита от вирусов и угроз» проверьте, что защитник Windows включен и работает без ошибок.
- Если защитник Windows был отключен, его можно включить, щелкнув на переключателе по его имени.
- В случае, если на компьютере не установлен активный антивирус, рекомендуется установить одно из рекомендуемых приложений антивирусной защиты из Магазина Microsoft или использовать известные антивирусные программы от третьих производителей.
Если после выполнения всех указанных методов ошибка «Фильтр Windows SmartScreen сейчас недоступен» все еще не устранена, можно попробовать отключить защиту SmartScreen методом отката системы. Добавление исключений на уровне фильтра SmartScreen также может помочь устранить данную ошибку.
Перезагрузка компьютера
Чтобы выполнить перезагрузку, щелкните на кнопку «Пуск» в левом нижнем углу экрана, а затем выберите опцию «Перезагрузить». В случае недоступности кнопки «Пуск», можно воспользоваться командой «Ctrl+Alt+Del» и выбрать «Перезагрузить». Кроме того, вы можете нажать кнопку питания на корпусе компьютера и удерживать ее несколько секунд, чтобы выключить компьютер, а затем снова нажать ее, чтобы включить компьютер.
После перезагрузки проверьте состояние фильтра Windows SmartScreen. Если он по-прежнему недоступен, продолжайте выполнять следующие шаги для исправления ошибки.
Связь с технической поддержкой
Если вы не можете исправить ошибку «Фильтр Windows SmartScreen сейчас недоступен» самостоятельно, вы можете обратиться к технической поддержке компании Microsoft для получения помощи. Ниже приведены шаги, которые вы можете предпринять для связи с технической поддержкой.
- Откройте файл «DadaViz» с полным названием «Настройки безопасности и защиты Windows».
- В интерфейсе файла «Настройки безопасности и защиты Windows» откройте раздел «Защитник Windows».
- В разделе «Защитник Windows» найдите и щелкните на «Фильтр Windows SmartScreen».
- Видеоинструкцию по пользованию файлом «Настройки безопасности и защиты Windows» можно найти на сайте Microsoft.
- Если все перечисленные шаги не помогли, вы можете попробовать отключить фильтр SmartScreen в реестре системы:
- Нажмите Win + R, чтобы открыть окно «Выполнить».
- Введите «regedit.exe» в поле «Открыть» и нажмите Enter, чтобы открыть Редактор реестра.
- Перейдите к следующему пути: HKEY_LOCAL_MACHINE\SOFTWARE\Microsoft\Windows\CurrentVersion\AppHost
- Найдите и щелкните правой кнопкой мыши на ключе «EnableSmartScreen» и выберите «Изменить».
- В значении «Данные» измените значение с «1» на «0» и нажмите «OK».
- После этого перезагрузите компьютер, чтобы изменения вступили в силу.
- Если после применения всех шагов проблема не решена, вам следует обратиться в техническую поддержку Microsoft с подробным описанием вашей проблемы и выполненных действий.
Обратившись в техническую поддержку, вы получите профессиональную помощь в решении проблемы с фильтром Windows SmartScreen.
Видео:
Как отключить SmartScreen Windows 10 (новое)
Как отключить SmartScreen Windows 10 (новое) by remontka.pro video 80,197 views 4 years ago 1 minute, 27 seconds