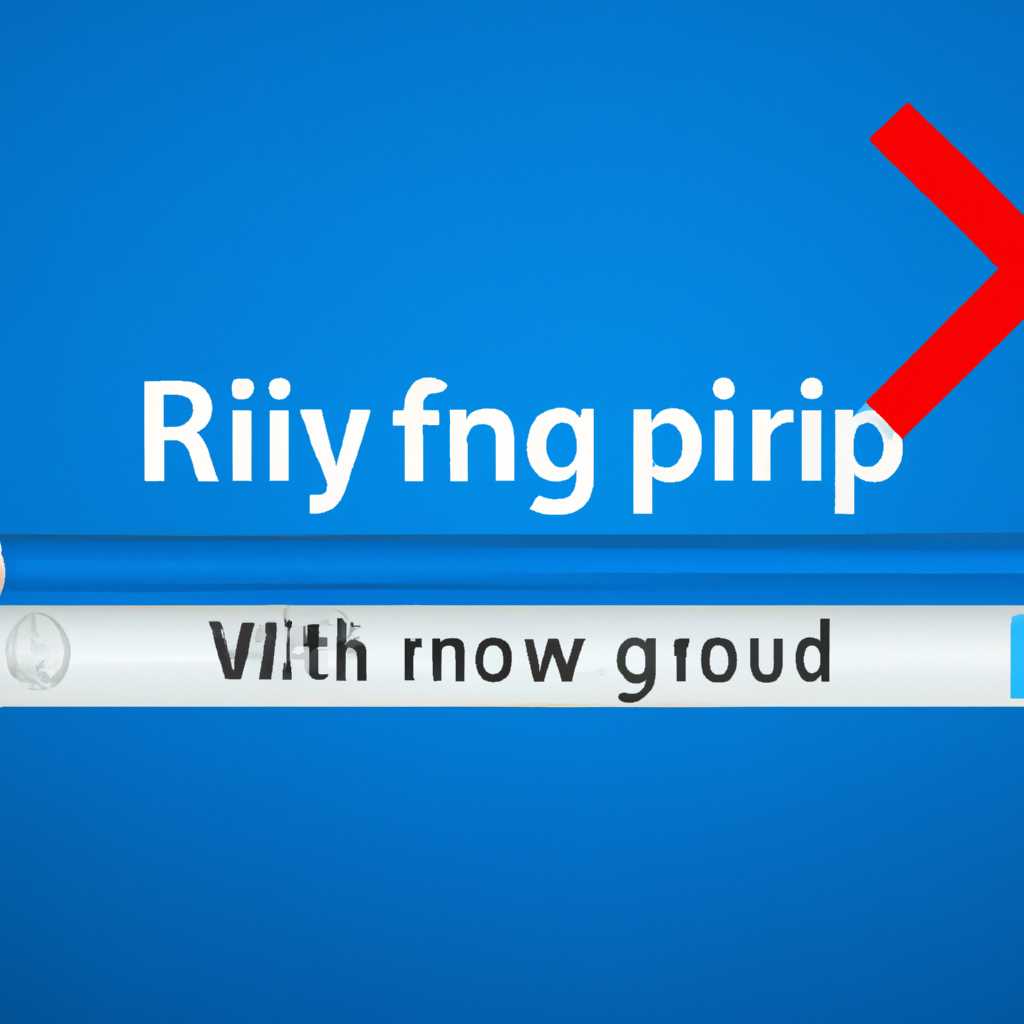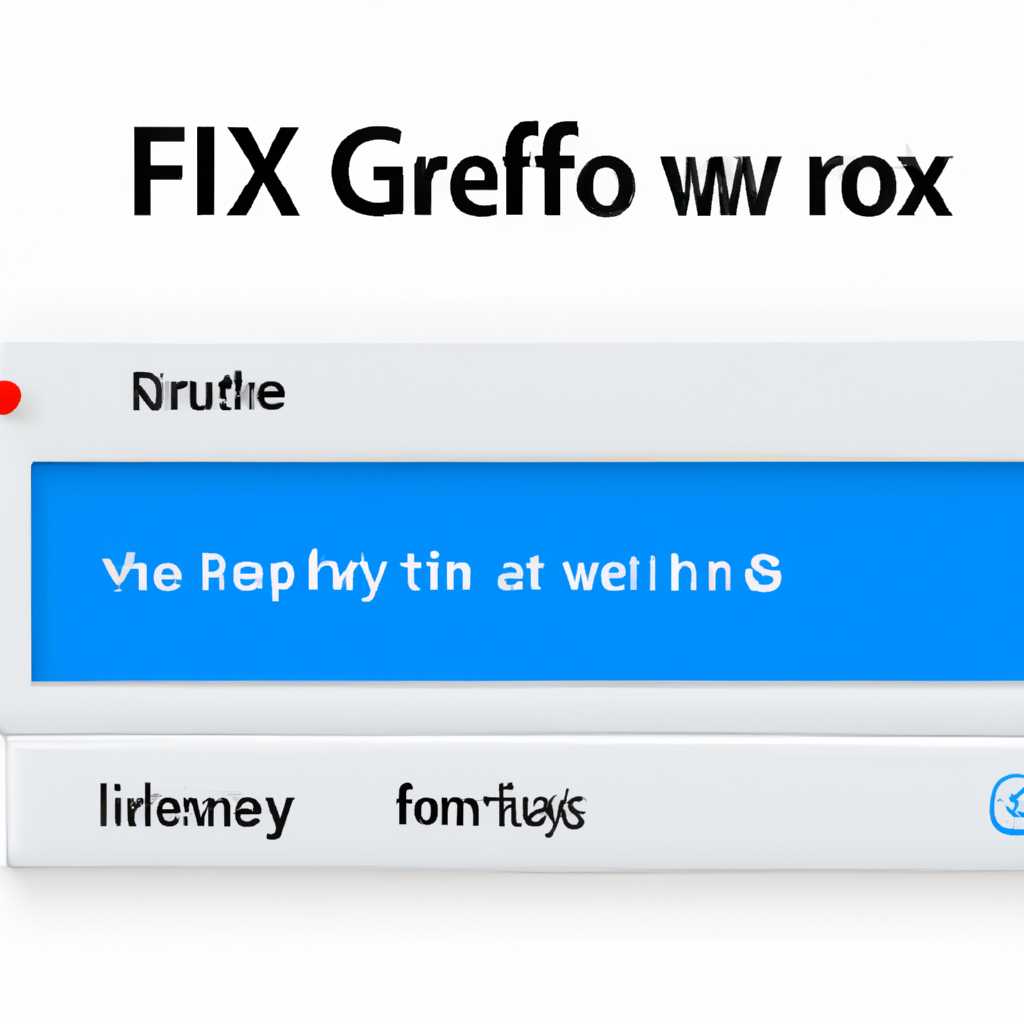- Как исправить ошибку grub и вернуть видимость Windows 10.
- Ошибка Grub не видит Windows 10
- Проверка точки монтирования
- Обновление Grub
- Использование grub-mkconfig с os-prober
- Решение проблемы с Grub и Windows 10
- 1. Обновить Grub
- 2. Использовать os-prober
- 3. Проверить ошибку монтирования
- 4. Проверить файл конфигурации Grub
- 5. Запустить Windows 10 как UEFI
- 1. Использование команд «grub+os-prober»
- 2. Использование команды «save_env»
- Grub не видит Windows 7
- Как исправить ошибку grub и вернуть видимость Windows 7
- 1. Ошибка grub и ее причины
- 2. Решение проблемы
- 3. Проверка результатов
- GRUB+OS-Prober не видит Windows
- 1. Проверьте версию GRUB
- 2. Проверьте конфигурацию GRUB
- 3. Обновите конфигурацию GRUB
- 4. Проверьте монтирование раздела с Windows
- 5. Обновите GRUB с новыми настройками монтирования
- 6. Установите os-prober
- Способ решения проблемы GRUB+OS-Prober не видит Win
- Ошибка GRUB+OS-Prober: GRUB не видит Windows
- Решение проблемы GRUB не видит Windows 10
- Видео:
- НЕ ЗАГРУЖАЕТСЯ С ФЛЕШКИ? 100% решение! BIOS и UEFI
Как исправить ошибку grub и вернуть видимость Windows 10.
Ошибка grub2 может возникнуть при установке или обновлении Linux, когда система перестает видеть Windows 10. В результате компьютер уже не загружается с диска, содержащего вашу операционную систему Windows, и вы получаете ошибку во время запуска grub.
Проблема обычно связана с неправильным расположением точки монтирования раздела Windows в файле конфигурации grub. Когда происходит обновление данных файлов, grub не может найти нужную информацию о Windows 10 и не видит ее в списке доступных операционных систем.
Есть несколько способов исправить эту ошибку. Одно из решений — обновить grub и grub-mkconfig, чтобы включить Windows 10 в список операционных систем. Для этого введите в терминале команду «sudo grub-mkconfig -o /boot/grub/grub.cfg» и перезагрузите компьютер.
Если эта ошибка не была решена, то попробуйте добавить следующие строки в файле /etc/default/grub: «GRUB_SAVEDEFAULT=true» и «GRUB_DEFAULT=saved». Затем выполните команду «sudo update-grub» и перезагрузите компьютер. Это позволит сохранить последнюю выбранную операционную систему при следующей загрузке.
Если все вышеперечисленные методы не сработали, попробуйте установить пакет grub+os-prober с помощью команды «sudo apt-get install grub-efi-amd64». После этого выполните команду «sudo grub-mkconfig -o /boot/efi/EFI/ubuntu/grub.cfg» и перезагрузитесь.
Ошибка Grub не видит Windows 10
Ошибка Grub, при которой он не видит установленную Windows 10, может возникнуть из-за различных проблем, связанных с настройками монтирования и установкой Grub.
Проверка точки монтирования
Первым делом нужно убедиться, что точка монтирования, куда установлена Windows, указана правильно. Чтобы это сделать, выполните следующие действия:
- Запустите команду
sudo fdisk -l, чтобы узнать точку монтирования Windows (обычно это раздел /dev/sdaX, где X — номер раздела). - Откройте файл
/mnt/shared/boot/grub/grub.cfgс помощью текстового редактора. - Убедитесь, что в этом файле присутствует строка
menuentry 'Windows'..., где вместо...стоит правильная точка монтирования файла системы Windows.
Обновление Grub
Если точка монтирования указана верно, можно попробовать обновить Grub для корректного распознавания Windows 10:
- Запустите команду
sudo grub-mkconfig -o /boot/grub/grub.cfg, чтобы обновить файл конфигурации Grub. - Перезагрузите компьютер и проверьте, стала ли Windows 10 видна в меню Grub.
Использование grub-mkconfig с os-prober
Если после обновления Grub Windows 10 все равно не отображается, можно попробовать использовать команду sudo grub-mkconfig -o /boot/grub/grub.cfg с дополнительным параметром --os-prober:
- Запустите команду
sudo grub-mkconfig -o /boot/grub/grub.cfg --os-prober, чтобы произвести обновление Grub с использованием os-prober. - Перезагрузите компьютер и проверьте, появилась ли Windows 10 в меню Grub.
Если проблема со считыванием Windows 10 остается, то вам стоит обратиться к администратору для получения дополнительной помощи и комментария к данной ошибке Grub.
Решение проблемы с Grub и Windows 10
Если у вас возникла проблема с Grub и Windows 10, и вы больше не видите Windows в меню загрузчика Grub, есть несколько способов решить эту проблему.
1. Обновить Grub
Первым шагом попробуйте обновить Grub, чтобы он смог обнаружить и добавить Windows 10 в свое меню.
Сначала откройте терминал в Linux и выполните команду:
sudo grub-mkconfig -o /boot/grub/grub.cfg
Эта команда обновит конфигурацию Grub с учетом всех установленных операционных систем и создаст новый файл конфигурации.
2. Использовать os-prober
Если после обновления Grub Windows все еще не видит, то вам может потребоваться установить пакет os-prober и повторить шаг 1.
Откройте терминал и выполните следующие команды:
sudo apt-get install os-prober
sudo update-grub
Пакет os-prober позволяет Grub обнаруживать другие операционные системы и добавлять их в меню. После установки этого пакета повторите обновление Grub командой sudo grub-mkconfig -o /boot/grub/grub.cfg.
3. Проверить ошибку монтирования
Если Windows 10 все еще не видна в меню Grub, возможно, есть проблема с монтированием раздела Windows. Попробуйте проверить и исправить эту ошибку.
Откройте терминал и выполните команду:
sudo mount /mnt/shared
Здесь /mnt/shared — это точка монтирования для раздела Windows. Проверьте, что вы использовали правильную точку монтирования, и внесите соответствующие изменения в команду.
Если команда выполнена успешно, перезагрузите компьютер и проверьте, появилась ли Windows 10 в меню Grub.
4. Проверить файл конфигурации Grub
Если все вышеперечисленные методы не решают проблему, проверьте файл конфигурации Grub вручную.
Откройте терминал и выполните команду:
sudo nano /etc/default/grub
Найдите строку GRUB_DISABLE_OS_PROBER=false и убедитесь, что она не закомментирована (отключена). Если она отключена, измените ее на GRUB_DISABLE_OS_PROBER=true. Сохраните изменения и закройте файл.
После этого выполните обновление Grub командой sudo update-grub и перезагрузите компьютер.
5. Запустить Windows 10 как UEFI
Если ни одно из вышеперечисленных решений не работает, попробуйте запустить Windows 10 в режиме UEFI.
Перезагрузите компьютер и зайдите в BIOS/UEFI. Установите режим загрузки на UEFI и сохраните изменения. Затем перезагрузите компьютер и проверьте, появилась ли Windows 10 в меню Grub.
Если у вас возникла ошибка с Grub и вы больше не видите Windows 10, проблему можно решить, следуя приведенным выше шагам. Обновление Grub, использование os-prober, проверка ошибки монтирования, проверка файла конфигурации Grub и изменение режима загрузки на UEFI могут помочь восстановить видимость Windows 10 в меню Grub.
Обратите внимание, что каждая ситуация может быть уникальной, и не все решения могут подойти для всех случаев. Если вы не уверены, что делаете, проконсультируйтесь с администратором или обратитесь за помощью к сообществу пользователей Linux.
В случае использования утилиты grub для установки двух операционных систем — Windows 10 и Linux — могут возникнуть проблемы с видимостью последней. Причина этой ошибки заключается в том, что операционная система Windows 10 использует установку в режиме уэфи (UEFI), а не в традиционном режиме BIOS.
Однако, существует несколько способов исправить данную ошибку:
1. Использование команд «grub+os-prober»
Этот способ предполагает выполнение следующих действий:
- Войти в систему Linux и открыть терминал;
- Ввести команду sudo mount /dev/sda7 /mnt/shared для монтирования раздела Windows 10 (где «/dev/sda7» — точка монтирования, указывающая на раздел с операционной системой);
- Затем ввести команду sudo grub-mkconfig -o /boot/grub/grub.cfg для обновления файла grub.cfg. Grub должен обнаружить операционную систему Windows 10 и добавить ее в меню загрузки.
После выполнения этих действий система должна успешно загрузить операционную систему Windows 10.
2. Использование команды «save_env»
Если предыдущий способ не сработал, можно воспользоваться следующей командой:
- Войти в систему Linux и открыть терминал;
- Ввести команду sudo su для входа в режим администратора;
- Затем ввести команду echo «GRUB_DISABLE_OS_PROBER=true» >> /etc/default/grub для добавления строки «GRUB_DISABLE_OS_PROBER=true» в файл grub по пути «/etc/default/grub»;
- Далее ввести команду sudo grub-mkconfig -o /boot/grub/grub.cfg для обновления файла grub.cfg.
После выполнения этих действий система должна успешно загрузить операционную систему Windows 10.
В случае, если ни один из указанных выше способов не решит проблему, стоит обратиться за помощью к администратору или специалисту в области написания скриптов и настройки grub2.
В любом случае, ошибку с невидимой операционной системой Windows 10 можно успешно разрешить, применив один из предложенных способов.
Grub не видит Windows 7
Если у вас установлена Windows 7 и Grub не видит ее после установки операционной системы Linux, то это может быть связано с различными причинами. Рассмотрим некоторые возможные решения проблемы.
- Проверьте тип настроек вашей системы UEFI или BIOS. Если ваша система работает в режиме UEFI, вам может потребоваться обновить Grub до версии, поддерживающей этот режим. Для этого выполните команду grub-mkconfig -o /boot/grub/grub.cfg в терминале.
- Убедитесь, что раздел, на котором установлена Windows 7, смонтирован. Если вы не видите раздел Windows 7 в списке монтирования, выполните команду sudo mount /dev/sdXX /mnt/shared, где sdXX — точка монтирования Windows 7.
- Проверьте наличие пакетов grub и os-prober в своей системе. Если они не установлены, выполните команду sudo apt-get install grub os-prober в терминале.
- Если все вышеперечисленные решения не помогли, попробуйте добавить запись для Windows 7 в файл конфигурации Grub. Для этого откройте файл /etc/grub.d/40_custom с помощью текстового редактора в режиме администратора и добавьте следующую запись в файл:
- После добавления записи сохраните файл и выполните команду sudo update-grub в терминале. После перезагрузки Grub должен видеть Windows 7 и дать вам возможность выбрать операционную систему.
menuentry "Windows 7" {
insmod part_msdos
insmod ntfs
set root=(hd0,1)
chainloader +1
}Как исправить ошибку grub и вернуть видимость Windows 7
Ошибка grub может возникнуть при установке или обновлении операционной системы Windows 7 на компьютере, работающем в режиме уэфи. В этой статье мы рассмотрим, как исправить ошибку и вернуть видимость Windows 7 в меню загрузки.
1. Ошибка grub и ее причины
Ошибка grub может возникнуть после обновления или установки Windows 7 на компьютер, работающий в режиме уэфи. В результате этой ошибки система не видит винду и не может загрузить ее.
2. Решение проблемы
Для исправления ошибки grub и возвращения видимости Windows 7 вам потребуется следовать следующим шагам:
- Загрузите компьютер с помощью установочного диска Windows 7.
- Выберите язык и нажмите кнопку «Далее».
- Нажмите на ссылку «Установка нескольких версий Windows».
- Выберите Windows 7 и нажмите кнопку «Далее».
- Нажмите на ссылку «Показать опции для восстановления» и выберите «Командная строка».
- В командной строке выполните следующие команды:
cd /mnt/shared
grub-mkconfig -o /boot/grub/grub.cfg
Эти команды позволят обновить файл конфигурации grub и добавить Windows 7 в меню загрузки.
3. Проверка результатов
После выполнения команд вам необходимо перезагрузить компьютер и проверить, видет ли система Windows 7 в меню загрузки grub. Если все выполнено правильно, то теперь вы сможете выбрать и загрузить Windows 7 без проблем.
В данной статье мы рассмотрели, как исправить ошибку grub и вернуть видимость Windows 7. Запомните, что для исправления ошибки необходимо загрузить компьютер с помощью установочного диска Windows 7 и выполнить несколько команд в командной строке. После этого необходимо перезагрузить компьютер и проверить результаты.
Внимание: перед выполнением этих действий рекомендуется создать резервную копию важных данных и работать от имени администратора.
GRUB+OS-Prober не видит Windows
Если вы столкнулись с проблемой, когда GRUB не видит установленную операционную систему Windows при использовании os-prober, вам потребуется выполнить ряд действий для восстановления видимости Windows 10.
1. Проверьте версию GRUB
Сначала убедитесь, что у вас установлена последняя версия GRUB. Проверить версию GRUB можно, выполнив команду:
grub-mkconfig -V
Если версия не является последней, обновите GRUB до последней версии с помощью команды:
sudo apt-get update
затем
sudo apt-get upgrade
2. Проверьте конфигурацию GRUB
Откройте файл конфигурации GRUB с помощью текстового редактора:
sudo nano /etc/default/grub
Проверьте наличие следующих строк в файле конфигурации:
- GRUB_DISABLE_OS_PROBER=false
- GRUB_SAVEDEFAULT=true
Сохраните изменения и закройте файл.
3. Обновите конфигурацию GRUB
Обновите конфигурацию GRUB с помощью следующей команды:
sudo update-grub
После этого GRUB должен успешно обнаружить операционную систему Windows 10.
Если проблема не решена, перейдите к следующему шагу.
4. Проверьте монтирование раздела с Windows
Убедитесь, что раздел с установленной операционной системой Windows правильно смонтирован. Выполните следующие команды:
sudo mkdir /mnt/shared
sudo mount /dev/sdXY /mnt/shared
Где X — буква диска, Y — номер раздела.
5. Обновите GRUB с новыми настройками монтирования
Перезапустите обновление конфигурации GRUB с помощью следующей команды:
sudo update-grub
GRUB должен обнаружить операционную систему Windows после обновления с новыми настройками монтирования.
Если проблема не решена, перейдите к следующему шагу.
6. Установите os-prober
Установите os-prober и обновите GRUB с помощью следующих команд:
sudo apt-get install os-prober
sudo update-grub
GRUB должен успешно обнаружить операционную систему Windows 10 после установки os-prober и обновления GRUB.
Если проблема по-прежнему остается, рекомендуется обратиться к администратору системы или обратиться за дополнительной помощью.
Способ решения проблемы GRUB+OS-Prober не видит Win
Если после установки Linux граб не видит операционную систему Windows, то это может быть связано с различными причинами, такими как ошибки в установке граб, проблемы с монтированием раздела с Windows и другие. В данной статье рассмотрим проблему, когда GRUB не видит Windows 10, и рассмотрим один из способов ее решения.
Ошибка GRUB+OS-Prober: GRUB не видит Windows
Если граб не видит операционную систему Windows, то возможно, что проблема связана с установкой GRUB в режиме уэфи (UEFI) или с ошибками монтирования раздела с виндой. Одним из возможных решений данной проблемы является использование команды «save_env», доступной только с правами администратора.
Решение проблемы GRUB не видит Windows 10
Для решения данной проблемы необходимо выполнить следующие шаги:
- Откройте терминал в Linux и введите команду «sudo su», чтобы получить права администратора.
- Затем выполните команду «mount /mnt/shared», где «/mnt/shared» — это точка монтирования раздела с Windows.
- После этого выполните команду «grub-mkconfig -o /boot/grub/grub.cfg». Эта команда обновляет конфигурацию граб и добавляет информацию о Windows в меню загрузки.
- Перезапустите компьютер и проверьте, видит ли GRUB операционную систему Windows.
Если после выполнения этих шагов граб по-прежнему не видит Windows, то возможно потребуется использовать другие способы решения данной проблемы или связаться с администратором.
В данной статье мы рассмотрели один из способов решения проблемы, когда GRUB не видит операционную систему Windows. Ошибка граб+os-prober, когда граб не видит винду, может быть связана с ошибками монтирования раздела с Windows, проблемами установки граб в режиме уэфи или другими факторами. Если проблема не решена после выполнения указанных команд, то рекомендуется обратиться за помощью к более опытным пользователям или администратору системы.
Видео:
НЕ ЗАГРУЖАЕТСЯ С ФЛЕШКИ? 100% решение! BIOS и UEFI
НЕ ЗАГРУЖАЕТСЯ С ФЛЕШКИ? 100% решение! BIOS и UEFI by ПК без проблем 1,956,012 views 6 years ago 4 minutes, 56 seconds