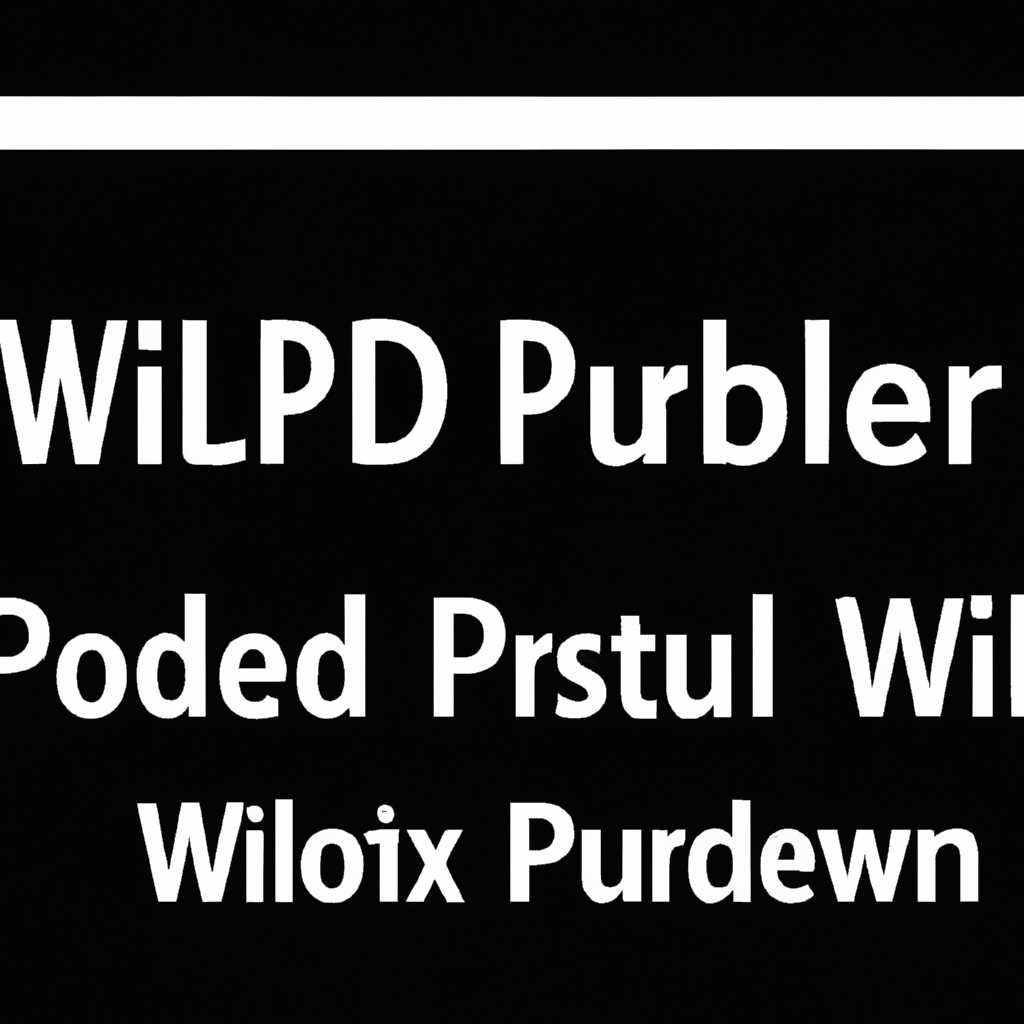- Как исправить ошибку и обновить Wpdbusenumdll: подробная инструкция
- Как обновить Wpdbusenumdll: подробная инструкция
- Понимание ошибки Wpdbusenumdll
- Способы исправления ошибки Wpdbusenumdll
- Метод 1: Обновление драйвера Wpdbusenumdll
- Метод 2: Использование «DriverWudfRd» для исправления ошибки Wpdbusenumdll
- Метод 3: Восстановление файла Wpdbusenumdll из резервной копии
- Метод 4: Изменение значения реестра для исправления ошибки Wpdbusenumdll
- Метод 5: Очистка системы от мусорных файлов и настройка
- Скачать подробную инструкцию по обновлению Wpdbusenumdll
- 1. Создайте точку восстановления
- 2. Удалите старые копии файлов
- 3. Скачайте и установите последнюю версию Wpdbusenumdll
- 4. Очистите мусорные файлы и резервные копии
- Блог ленивого админа: полезные советы и рекомендации
- Шаг 1: Обновление драйверов и программного обеспечения
- Шаг 2: Проверка целостности файлов системы
- Шаг 3: Переустановка Wpdbusenumdll
- Шаг 4: Создание точек восстановления
- Шаг 5: Очистка реестра и критических ошибок
- Заключение
- Видео:
- 🛠️Как исправить ошибку 🐞 обновления, установки 0x80070002 в Windows 10 или 7
Как исправить ошибку и обновить Wpdbusenumdll: подробная инструкция
Ошибка в файле wpdbusenumdll может возникнуть из-за неправильной установки или повреждения драйверов компонентов вашей системы. Когда вы сталкиваетесь с подобной ошибкой, ваш компьютер может испытывать проблемы с открытием или работой приложений, связанных с Wpdbusenumdll. Чтобы исправить эту ошибку, вы можете использовать программное обеспечение, которое восстановит или обновит файл wpdbusenumdll в вашей системе.
Ниже представлено 3-шаговое руководство по исправлению ошибки Wpdbusenumdll:
Шаг 1: Удалите и переустановите драйверы
1. Откройте «Менеджер устройств» на вашем компьютере, нажав правой кнопкой мыши на значок «Мой компьютер» и выбрав «Свойства».
2. В меню слева выберите «Управление устройствами».
3. Раскройте категорию «Универсальные последовательные шина (USB)» и найдите драйвер с названием «wpdbusenumdll».
4. Нажмите правой кнопкой мыши на драйвер и выберите «Удалить».
5. Подтвердите удаление драйвера.
6. Перезагрузите компьютер.
Шаг 2: Скачайте и установите последнюю версию Wpdbusenumdll
1. Откройте ваш любимый браузер и перейдите на сайт «microsoft.com».
2. В поисковой строке введите «wpdbusenumdll скачать».
3. Нажмите кнопку поиска и найдите страницу загрузки библиотеки Wpdbusenumdll.
4. Скачайте файл wpdbusenumdll на ваш компьютер.
5. Запустите загруженный файл и следуйте инструкциям по установке.
6. После установки перезагрузите компьютер.
Шаг 3: Измените настройки реестра
1. Нажмите клавишу «Win + R», чтобы открыть «Выполнить».
2. В строке «Выполнить» введите «regedit» и нажмите «OK».
3. Раскройте ветку «HKEY_LOCAL_MACHINE» и найдите папку «SOFTWARE».
4. В папке «SOFTWARE» найдите папку «SwD», затем «DriverWudfrd», затем «Parameters».
5. В папке «Parameters» найдите запись с названием «WudfSvc» и дважды щелкните по ней.
6. В окне «Редактора значений» измените значение «Start» на «2».
7. Нажмите «OK» и закройте редактор реестра.
8. Перезагрузите компьютер и проверьте, исправилась ли ошибка Wpdbusenumdll.
Следуя этим простым шагам, вы сможете исправить ошибку Wpdbusenumdll и обновить этот файл, чтобы восстановить его работу. Если же у вас возникнут сложности или вам потребуется дополнительная помощь, рекомендуется обратиться к опытным пользователям или администраторам компьютерных форумов.
Заключение
Ошибка Wpdbusenumdll может привести к появлению неполадок и сбоев в вашей системе, но ее можно исправить. Следуя описанным выше шагам, вы сможете выполнить переустановку или обновление файла wpdbusenumdll, чтобы исправить ошибку. И помните, что перед внесением изменений в реестр рекомендуется создать копию данных, чтобы в случае ошибки можно было восстановить систему.
Как обновить Wpdbusenumdll: подробная инструкция
Ошибка Wpdbusenumdll может возникнуть на компьютере при использовании некоторых устройств или при обновлении операционной системы. Эта ошибка связана с файловой библиотекой и может привести к сбою программного обеспечения и критических ошибок.
Чтобы исправить ошибку Wpdbusenumdll, вам потребуется обновить драйвера устройства и выполнить несколько других шагов. Внимание: перед выполнением этих шагов рекомендуется создать резервную копию данных компьютера, чтобы избежать потери информации.
Шаги для обновления Wpdbusenumdll:
- Скачайте последнюю версию драйвера для вашего устройства с официального сайта производителя. Если у вас уже установлен драйвер, перейдите к следующему шагу.
- Откройте файловую систему компьютера и найдите файл «wpdbusenumdll».
- Откройте реестр Windows, нажав сочетание клавиш Win + R, введите «regedit» и нажмите Enter.
- Пройдите по следующему пути: HKEY_LOCAL_MACHINE\SYSTEM\CurrentControlSet\Services\WUDFRd\Enum.
- В правой части окна найдите значение «LowerFilters» и щелкните правой кнопкой мыши. Выберите «Изменить».
- В строке «Значение» удалите все значения, кроме «wudfsvc». Нажмите «OK» и закройте редактор реестра.
- Проверьте наличие файла «wudfrd.sys» в папке «C:\Windows\System32\drivers». Если файл отсутствует, скачайте его с официального сайта Microsoft.
- Перезагрузите компьютер.
После выполнения этих шагов Wpdbusenumdll должен быть обновлен, и ошибка больше не должна возникать. Если проблема все еще остается, свяжитесь с производителем вашего устройства или обратитесь в службу поддержки Windows для получения дополнительной помощи.
Понимание ошибки Wpdbusenumdll
Чтобы исправить эту ошибку и получить подробные инструкции, следуйте следующим шагам:
- Сделайте резервную копию всех важных файлов и данных на вашем компьютере.
- Загрузите последнюю версию драйвера Wpdbusenumdll с официального сайта Microsoft или другого надежного источника загрузки.
- Выполните следующие шаги:
- Откройте окно командной строки с правами администратора.
- В командной строке введите команду «net stop wudfsvc» (без кавычек) и нажмите Enter, чтобы остановить службу WUDFSVC.
- Затем введите команду «ren C:\Windows\System32\Wpdbusenum.dll Wpdbusenum.dll.old» (без кавычек) и нажмите Enter, чтобы переименовать файл wpdbusenumdll.
- Скопируйте новый файл Wpdbusenumdll в папку C:\Windows\System32.
- После этого в командной строке введите команду «net start wudfsvc» (без кавычек) и нажмите Enter, чтобы запустить службу WUDFSVC.
- Закройте окно командной строки.
- После обновления драйвера Wpdbusenumdll перезагрузите компьютер.
- Проверьте, работает ли ваше устройство без ошибок.
Если эти шаги не помогли исправить ошибку или вы получаете другие сообщения об ошибках, то может понадобиться переустановить программное обеспечение, связанное с устройством или выполнить другие действия для устранения проблемы. В таком случае рекомендуется обратиться к официальной документации или поддержке Microsoft.
Важно обратить внимание, что в данной инструкции использовалась версия 2010 года, и шаги могут незначительно отличаться в зависимости от вашей операционной системы и конкретной ошибки. Всегда следуйте официальным инструкциям и рекомендациям, получаемым от производителя или поддержки.
Если вы не уверены в своих действиях или не имеете достаточного опыта в выполнении подобных операций, рекомендуется обратиться за помощью к специалисту или использовать другие методы решения проблемы.
Заключение: ошибка Wpdbusenumdll – это проблема, возникающая при работе с драйверами устройств от Microsoft. Чтобы ее исправить, выполните резервное копирование файлов, обновите драйвер, выполните необходимые команды в командной строке с правами администратора и перезагрузите компьютер. Если проблема не устраняется, обратитесь за помощью или дополнительными рекомендациями к производителю или поддержке.
Способы исправления ошибки Wpdbusenumdll
Ошибка Wpdbusenumdll может возникать при различных ситуациях, связанных с работой устройств на компьютере. Когда происходит это ошибка, пользователи могут столкнуться с проблемами при подключении или использовании устройств, а также при работе с драйверами. В этой статье мы рассмотрим несколько методов по исправлению ошибки Wpdbusenumdll.
Метод 1: Обновление драйвера Wpdbusenumdll
Возможно, ошибка Wpdbusenumdll возникает из-за устаревшей или поврежденной версии драйвера. Попробуйте обновить драйвер следующим образом:
- Откройте «Мой компьютер» и перейдите в раздел «Управление устройствами»;
- Найдите драйвер Wpdbusenumdll в списке устройств;
- Щелкните правой кнопкой мыши на драйвере и выберите «Обновить драйвер»;
- Выберите «Автоматический поиск обновленных драйверов» и дайте системе время для выполнения этой операции;
- Если система находит новый драйвер, установите его.
Метод 2: Использование «DriverWudfRd» для исправления ошибки Wpdbusenumdll
Многие пользователи отмечают, что после выполнения последнего обновления Windows ошибка Wpdbusenumdll исчезает после установки новой службы «DriverWudfRd». Если вы недавно обновили систему, попробуйте использовать этот метод:
- Откройте командную строку с правами администратора;
- Введите следующую команду и нажмите Enter:
sc config wudfrd start= auto
sc config wudfrd type=kernel
sc start wudfrd - Перезагрузите компьютер, чтобы изменения вступили в силу.
Метод 3: Восстановление файла Wpdbusenumdll из резервной копии
Если у вас есть резервная копия системы, вы можете восстановить файл Wpdbusenumdll из нее. Следуйте этим инструкциям:
- Откройте «Панель управления» и перейдите в раздел «Система и безопасность»;
- Выберите «Резервное копирование и восстановление»;
- Нажмите на ссылку «Восстановление файлов»;
- Выберите «Снимок», который содержит требуемый файл Wpdbusenumdll;
- Откройте резервную копию и найдите файл Wpdbusenumdll;
- Скопируйте файл в нужную папку на вашем компьютере.
Если вы не нашли резервную копию с Wpdbusenumdll, можно попробовать использовать программы для восстановления файлов.
Метод 4: Изменение значения реестра для исправления ошибки Wpdbusenumdll
Некоторые пользователи отмечают, что исправить ошибку Wpdbusenumdll им помогло изменение значения реестра. Чтобы это сделать, следуйте этим шагам:
- Откройте редактор реестра, набрав «regedit» в строке поиска или выполнении;
- Перейдите к следующему пути:
HKEY_LOCAL_MACHINE\SYSTEM\CurrentControlSet\Services\WUDFRd; - Найдите параметр «ImagePath» с значением
%SystemRoot%\system32\drivers\WudfRd.sys (или "wudfrd.sys"); - Щелкните правой кнопкой мыши на параметре «ImagePath» и выберите «Изменить»;
- Введите новое значение
%SystemRoot%\system32\drivers\wpdbusenum.sysи сохраните изменения; - Перезагрузите компьютер.
Обратите внимание: изменение реестра может привести к серьезным проблемам, поэтому перед внесением изменений рекомендуется создать резервную копию реестра.
Метод 5: Очистка системы от мусорных файлов и настройка
Иногда причиной ошибки Wpdbusenumdll могут быть мусорные файлы или неправильные настройки системы. В таком случае, вы можете очистить систему и выполнить настройку следующим образом:
- Воспользуйтесь программой для очистки мусорных файлов, например, CCleaner, чтобы удалить временные файлы и ненужные данные;
- Проверьте систему на наличие вредоносных программ и удалите их, если они обнаружены;
- Используйте инструмент настройки системы, чтобы проверить настройки и выполнить необходимые изменения;
- Перезагрузите компьютер и проверьте, исправилась ли ошибка.
Эти методы помогут вам исправить ошибку Wpdbusenumdll и вернуть работу устройств на вашем компьютере.
Скачать подробную инструкцию по обновлению Wpdbusenumdll
Если вы столкнулись с ошибкой «wudfsvc.dll не найден» или «wpdbusenum.dll отсутствует» при запуске программного обеспечения, то вам потребуется обновить или переустановить файл wpdbusenum.dll. В этом обзоре мы рассмотрим подробные инструкции о том, как исправить эту ошибку и обновить Wpdbusenumdll.
1. Создайте точку восстановления
Перед выполнением обновления или переустановки Wpdbusenumdll рекомендуется создать точку восстановления, чтобы иметь возможность отменить изменения в случае непредвиденных проблем. Для этого выполните следующие действия:
- Нажмите на кнопку «Пуск» и откройте «Панель управления».
- Перейдите в раздел «Система и безопасность» и выберите «Система».
- На левой панели выберите «Защита системы».
- В появившемся окне нажмите кнопку «Создать».
- Введите название для точки восстановления и нажмите «Создать».
2. Удалите старые копии файлов
Перед обновлением Wpdbusenumdll необходимо удалить все старые копии этого файла, чтобы избежать конфликтов. Для этого выполните следующее:
- Откройте проводник Windows, нажмите на кнопку «Пуск» и выберите «Проводник».
- Перейдите в папку «{drive}:\Windows\System32», где «{drive}» — буква диска с установленной операционной системой Windows.
- Найдите файлы wpdbusenum.dll, wudfrd.sys и wudfsvc.dll.
- Удалите эти файлы, либо переместите их в другую папку на случай отмены удаления.
3. Скачайте и установите последнюю версию Wpdbusenumdll
Чтобы получить последнюю версию файла Wpdbusenumdll, выполните следующие действия:
- Откройте веб-браузер и перейдите на официальный сайт Microsoft.
- Найдите раздел «Скачать» и введите в поиск «Wpdbusenumdll».
- Выберите последнюю версию файла Wpdbusenumdll с соответствующей версией вашей операционной системы (32-бит или 64-бит).
- Скачайте файл и запустите его.
- Следуйте инструкциям установщика, чтобы установить последнюю версию Wpdbusenumdll на ваш компьютер.
4. Очистите мусорные файлы и резервные копии
После обновления Wpdbusenumdll рекомендуется очистить систему от мусорных файлов и удалить ненужные резервные копии, чтобы освободить место на диске. Для этого выполните следующие действия:
- Нажмите на кнопку «Пуск» и откройте «Панель управления».
- В разделе «Система и безопасность» выберите «Администрирование».
- Откройте «Службы» и найдите службу с именем «Windows Driver Foundation — User-mode Driver Framework».
- Щелкните правой кнопкой мыши на службе и выберите «Остановить».
- Откройте проводник Windows и перейдите в папку «{drive}:\Windows\System32\drivers», где «{drive}» — буква диска с установленной операционной системой Windows.
- Удалите файлы swd и mime.
- Вернитесь к «Службам» в «Панели управления» и запустите службу «Windows Driver Foundation — User-mode Driver Framework», щелкнув правой кнопкой мыши и выбрав «Запустить».
После выполнения всех этих действий ваш файл Wpdbusenumdll должен быть обновлен, и ошибка «wudfsvc.dll не найден» или «wpdbusenum.dll отсутствует» больше не будет появляться при запуске программного обеспечения.
Блог ленивого админа: полезные советы и рекомендации
В этом обзоре будут рассмотрены полезные советы и рекомендации от ленивого админа, которые помогут вам заботиться о своей системе и решать возникающие проблемы без лишних головных болей.
Шаг 1: Обновление драйверов и программного обеспечения
Старые и устаревшие драйверы могут вызывать ошибки и проблемы в работе системы. Проверьте наличие обновлений для драйверов вашей видеокарты, сетевых адаптеров и других устройств. Также рекомендуется обновить все установленные программы, включая Microsoft Office.
Шаг 2: Проверка целостности файлов системы
Появление ошибок может быть связано с поврежденными файлами системы. Попробуйте выполнить проверку целостности файлов. Для этого откройте командную строку от имени администратора и введите команду «sfc /scannow».
Шаг 3: Переустановка Wpdbusenumdll
Если ошибка связана с файлом wpdbusenumdll, вы можете попробовать переустановить его. Удалите wpdbusenumdll с помощью команды «regsvr32 /u wpdbusenumdll», затем скачайте его с официального сайта Microsoft и выполните установку.
Шаг 4: Создание точек восстановления
Перед выполнением системных изменений рекомендуется создать точку восстановления. Для этого откройте «Панель управления», найдите «Система и безопасность» и выберите «Создание точки восстановления». Создайте точку восстановления перед внесением любых изменений в систему.
Шаг 5: Очистка реестра и критических ошибок
Ошибки в реестре могут вызывать проблемы в работе системы. Используйте специальные программы для очистки реестра и исправления критических ошибок. Также рекомендуется периодически очищать временные файлы и папки.
Заключение
Следуя этим простым шагам, вы сможете исправить ошибку и обновить Wpdbusenumdll. Внимательно следите за процессами установки и обновления драйверов, обращайте внимание на появление ошибок и своевременно решайте возникающие проблемы.
Видео:
🛠️Как исправить ошибку 🐞 обновления, установки 0x80070002 в Windows 10 или 7
🛠️Как исправить ошибку 🐞 обновления, установки 0x80070002 в Windows 10 или 7 by Hetman Software: Восстановление данных и ремонт ПК 74,735 views 4 years ago 8 minutes, 12 seconds