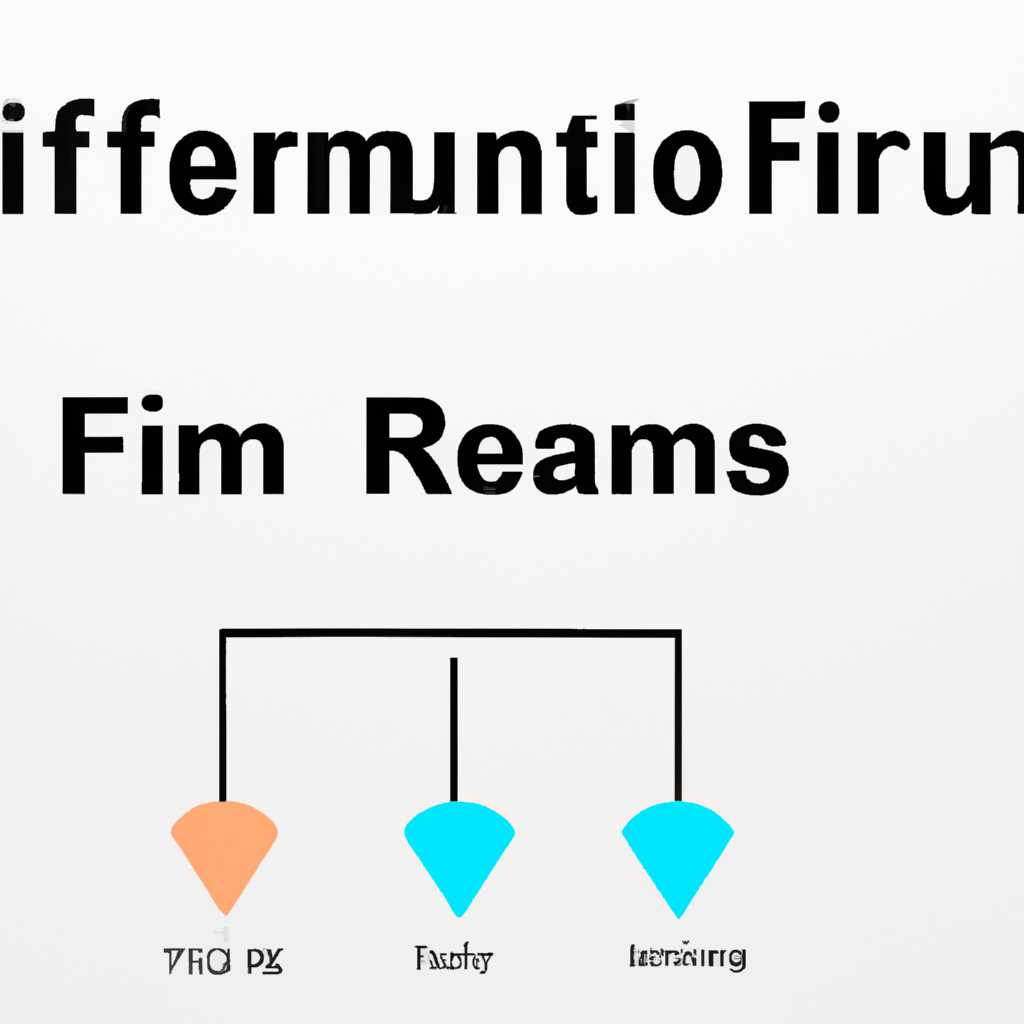- Как исправить ошибку initramfs в Linux и вернуть работоспособность системы
- Симптомы проблемы
- Исправим ошибку Busybox Initramfs на Ubuntu
- Симптомы ошибки Busybox Initramfs
- Исправление ошибки Busybox Initramfs
- Дополнительные варианты исправления ошибки
- Мысли о «Как исправить ошибку Busybox Initramfs на Ubuntu»
- Свежие записи
- Исправление ошибки initramfs с помощью команды fsck
- Исправление ошибки initramfs с помощью востановления ядра
- Кали не загружается, чёрный экран initramfs
- Проблема initramfs, вариант третий
- Видео:
- How To Fix Initramfs Error In Ubuntu & Kali Linux
Как исправить ошибку initramfs в Linux и вернуть работоспособность системы
Если вы сталкиваетесь с проблемой, когда при загрузке вашей Linux-системы возникает ошибка initramfs, то не теряйте надежду. Мы подготовили для вас подробную справочку по исправлению этой проблемы. Initramfs (или initframs) – это временная файловая система, которая используется в момент загрузки системы до монтирования основной файловой системы. Ошибка initramfs может возникнуть из-за различных причин, например, из-за повреждения или неправильной конфигурации файловой системы.
Первый вариант исправления ошибки initramfs заключается в использовании командной строки на экране загрузки Linux. Когда вы увидите чёрный экран с меню загрузки, вы можете нажать клавишу «e» на клавиатуре, чтобы открыть редактор команд. Затем найдите строку, которая начинается с «linux» или «vmlinuz» и добавьте в конце этой строки параметр init=/bin/bash. Затем нажмите «Ctrl+X» или «F10», чтобы загрузиться с этими изменениями.
Второй способ исправления ошибки initramfs связан с использованием Live CD или USB-флешки с установленной Linux-системой. В первую очередь вам потребуется загрузиться с этого внешнего носителя и открыть терминал.
Симптомы проблемы
Ошибка initramfs в Linux может произойти в различных ситуациях, и ее симптомы могут быть различными. Однако, есть несколько типичных симптомов, которые указывают на проблему:
1. Черный экран при включении компьютера. При первом включении после установки или обновления системы, экран может остаться черным, без каких-либо индикаций загрузки.
2. Сообщение об ошибке «ALERT! /dev/sdxX does not exist. Dropping to a shell!» при загрузке системы. Это сообщение может появиться на черном экране после первого экрана загрузки.
3. Сообщение о неудачной попытке загрузки с ошибкой «W: Possible missing firmware /lib/firmware/rtl_nic/rtl8168g-3.fw for module r8169». Это сообщение может появиться на экране при попытке загрузки системы.
Если вы столкнулись с одним из этих симптомов, есть несколько команд, которые можно попробовать в командной строке для исправления проблемы.
Исправим ошибку Busybox Initramfs на Ubuntu
Если при запуске Ubuntu вы столкнулись с ошибкой «Busybox Initramfs», не отчаивайтесь. В этой статье мы расскажем, как исправить эту проблему и вернуть работоспособность вашей системы.
Симптомы ошибки Busybox Initramfs
Ошибка Busybox Initramfs может проявиться во время загрузки Ubuntu. В результате вы увидите командную строку Busybox вместо обычного графического интерфейса. Возможно, вы также заметите, что ваш компьютер не загружается или перезагружается без ожидаемого результата. В этой ситуации важно найти и исправить причину ошибки.
Исправление ошибки Busybox Initramfs
Для исправления ошибки Busybox Initramfs на Ubuntu вы можете использовать следующие шаги:
- Включите компьютер и дождитесь загрузки экрана Grub.
- В этот момент нажмите «e», чтобы перейти в режим редактирования записи загрузки.
- Найдите строку, начинающуюся с «linux /boot/vmlinuz-…» и добавьте «fsck.mode=force» в конец этой строки.
- Нажмите «Ctrl+X» или «F10», чтобы продолжить загрузку с внесенными изменениями.
- При запуске системы Ubuntu будет использовать опцию «fsck.mode=force» для проверки и исправления ошибок на файловой системе.
- После загрузки войдите в систему и откройте терминал (Ctrl+Alt+T).
- В терминале выполните команду «sudo update-initramfs -u», чтобы обновить initramfs.
- Перезагрузите компьютер и проверьте, исправилась ли ошибка Busybox Initramfs.
Дополнительные варианты исправления ошибки
Если проблема не была решена первым методом, вы можете попробовать другие способы исправления ошибки Busybox Initramfs:
- Загрузитесь с помощью Live-CD Ubuntu или USB-диска.
- Откройте терминал и выполните команду «sudo fdisk -l», чтобы узнать номер раздела, на котором установлена Ubuntu.
- Замените «X» в команде «sudo fsck /dev/sdX» на номер раздела с вашей системой Ubuntu (например, «sudo fsck /dev/sda1»).
- Проверьте и исправьте ошибки в файловой системе с помощью команды fsck.
- После завершения этого процесса перезагрузите компьютер.
Если ни один из этих методов не помог исправить ошибку Busybox Initramfs, возможно, проблема связана с битым суперблоком на вашем жестком диске. В этом случае вам может потребоваться восстановление файловой системы или замена жесткого диска.
Ошибка Busybox Initramfs может привести к проблемам при загрузке Ubuntu. Однако, с помощью указанных выше методов вы сможете исправить эту ошибку и снова восстановить работоспособность вашей системы. Если у вас возникли какие-либо вопросы, не стесняйтесь обратиться к справочной информации или форуму поддержки Ubuntu.
Мысли о «Как исправить ошибку Busybox Initramfs на Ubuntu»
Ошибка Busybox Initramfs может возникнуть при загрузке системы Ubuntu и стать причиной неработоспособности системы. Эта ошибка связана с проблемой файловой системы или жесткого диска, и ее возникновение может быть вызвано различными ситуациями.
Ошибку Busybox Initramfs можно распознать по симптомам: при запуске компьютера вы увидите экран с ошибкой и, возможно, вариантами дальнейших действий. Ошибка может указывать на проблему с файловой системой, суперблоком или проблемой с доступом к жесткому диску.
Вариантов исправления ошибки Busybox Initramfs существует несколько. Один из способов — использование команды fsck, которая проверяет файловую систему на наличие ошибок и исправляет их при возможности. Для запуска fsck вам может понадобиться загрузить систему с помощью диска с Кали Линукс или с помощью восстановления системы.
Третий вариант — заменить initramfs файлом, в котором ошибка возникла. Для этого вы должны создать новый initramfs файл и заменить старый. Возможно, вам потребуется дополнительная информация о своей системе или дополнительные инструкции, чтобы выполнить этот вариант исправления.
Если вы сталкиваетесь с ошибкой Busybox Initramfs на Debian или другой операционной системе на базе Linux, вам могут пригодиться советы, предоставленные в данной статье. Но помните, что каждая ситуация уникальна, и решение проблемы может потребоваться индивидуальный подход.
В любом случае, при исправлении ошибки Busybox Initramfs, важно быть внимательным и следовать инструкциям точно. В случае неуверенности или недостатка опыта можно обратиться за помощью к специалистам или посетителям специализированных форумов или сообществ.
Справочка:
- Busybox — это утилита командной строки, которая предоставляет множество основных команд и утилит Linux в одном исполняемом файле.
- Initramfs — это небольшая файловая система, которая загружается в оперативную память при запуске ядра. Она необходима для инициализации и подготовки системы перед загрузкой основной файловой системы.
- Файловая система — это способ организации данных на жестком диске или других устройствах хранения.
- Суперблок — это специальная структура данных в файловой системе, которая содержит информацию о ее структуре и параметрах.
- inodes — это структуры данных в файловой системе, которые хранят метаданные о каждом файле или каталоге.
- ntfs — это файловая система, используемая в операционных системах семейства Windows.
Удачи в исправлении ошибки Busybox Initramfs!
Свежие записи
Если вы столкнулись с ошибкой initramfs при включении системы Linux, не отчаивайтесь. Эта проблема довольно распространенная и может быть исправлена несколькими способами.
Исправление ошибки initramfs с помощью команды fsck
- Загрузитесь с Ubuntu или Debian Live USB.
- Откройте терминал и создайте файловую систему:
sudo mkfs.ext4 /dev/sda1, заменив/dev/sda1на нужный раздел жесткого диска. - Смонтируйте файловую систему:
sudo mount /dev/sda1 /mnt, где/dev/sda1— это нужный раздел. - Запустите команду fsck для проверки и исправления проблем:
sudo fsck /dev/sda1. - Перезагрузитесь и проверьте, исправилась ли проблема.
Исправление ошибки initramfs с помощью востановления ядра
- Загрузитесь с Ubuntu или Debian Live USB.
- Откройте терминал и смонтируйте раздел системы:
sudo mount /dev/sda1 /mnt, заменив/dev/sda1на нужный раздел. - Скопируйте содержимое каталога /boot в каталог /mnt/boot:
sudo cp -r /boot/* /mnt/boot. - Смонтируйте необходимые точки монтирования:
sudo mount --bind /dev /mnt/dev,sudo mount --bind /proc /mnt/proc,sudo mount --bind /sys /mnt/sys. - Перейдите в скопированный раздел:
sudo chroot /mnt. - Запустите установку ядра:
sudo apt-get install --reinstall linux-image-$(uname -r). - Обновите grub:
sudo update-grub. - Перезагрузитесь и проверьте, решена ли проблема.
Если ни один из этих методов не помог вам исправить ошибку initramfs, рекомендуется обратиться за помощью к специалистам или поискать дополнительную информацию в официальной документации.
Кали не загружается, чёрный экран initramfs
Симптомы проблемы, связанной с ошибкой initramfs, могут проявляться в форме чёрного экрана при загрузке системы. Все команды и действия, которые вы попытаетесь выполнить, окажутся безрезультатными, поэтому требуется исправление этой проблемы.
Первым шагом при исправлении проблемы initramfs, возникшей при загрузке системы, необходимо проверить всех диске на ошибки, чтобы убедиться, что проблема не связана с физическим повреждением диска или фрагментацией файловой системы.
Во-первых, вы должны смонтировать диск с проблемной системой в любую другую рабочую систему. Если ваша система встроена на диске с файловой системой NTFS, вам нужно будет установить специальные пакеты для считывания NTFS-разделов на вашем дистрибутиве.
Во-вторых, проверьте файловую систему диска на наличие ошибок и исправьте их при необходимости. Для этого выполните команду:
sudo ntfsfix /dev/sdXY
(где /dev/sdXY — это раздел с вашей проблемной системой)
Теперь вам нужно заменить или добавить записи, указывающие на правильное разделение в инициализационном образе.
Есть три варианта, как это можно сделать:
1. При загрузке системы нажмите клавишу e на номере ядра, чтобы отредактировать строку загрузки. Затем добавьте init=/bin/bash в конец этой строки и нажмите Ctrl+X, чтобы загрузиться в командной строке.
2. Если ваша система загружается с grub, при загрузке нажмите клавишу e, чтобы отредактировать строку загрузки. Затем добавьте init=/bin/bash после ключа ro и нажмите F10, чтобы загрузиться в командной строке.
3. Если ни один из вышеперечисленных вариантов не работает, попробуйте следующую команду при загрузке с LiveCD или USB-флешки:
sudo fsck -y /dev/sdXY
(где /dev/sdXY — это раздел с вашей проблемной системой)
В любом случае, вы попадете в командную строку, где сможете выполнить дополнительные команды для исправления проблемы:
mount -o rw,remount /
mount --all
update-initramfs -u -k all
Затем перезагрузите систему с помощью команды reboot и проверьте, загружается ли ваша система нормально.
Если после исправления ошибки initramfs ваша система все еще не загружается, попробуйте сделать резервную копию своих данных и переустановить операционную систему.
Надеемся, что эта статья помогла вам исправить проблему с ошибкой initramfs и восстановить работоспособность вашей системы.
Проблема initramfs, вариант третий
Если вы столкнулись с проблемой загрузки системы Linux и получили ошибку initramfs, вариант третий, вам может помочь следующее исправление.
- Перезагрузите компьютер и выберите вариант загрузки «Advanced options for Ubuntu» при запуске.
- Выберите версию ядра, с которой вы столкнулись с проблемой загрузки, и нажмите клавишу «е» для редактирования.
- Найдите строку, в которой указаны опции загрузки, и добавьте «init=/bin/bash» в конец этой строки. Нажмите клавишу «Enter», чтобы продолжить загрузку.
- После загрузки системы вы увидите командную строку bash. Введите команду «mount -o remount,rw /» для смонтирования раздела с файловой системой в режиме чтения/записи.
- Используйте команду «rm /initramfs*» для удаления файлов initramfs, которые могут вызывать ошибку загрузки.
- Введя команду «update-initramfs -c -k $(uname -r)» для исправления initramfs, чтобы система правильно загружалась. После этого используйте команду «reboot», чтобы перезагрузить компьютер.
Теперь проблема initramfs должна быть исправлена, и ваша система должна загружаться нормально.
Видео:
How To Fix Initramfs Error In Ubuntu & Kali Linux
How To Fix Initramfs Error In Ubuntu & Kali Linux by Elias Ramirez Carrillo 26,244 views 5 years ago 4 minutes, 2 seconds