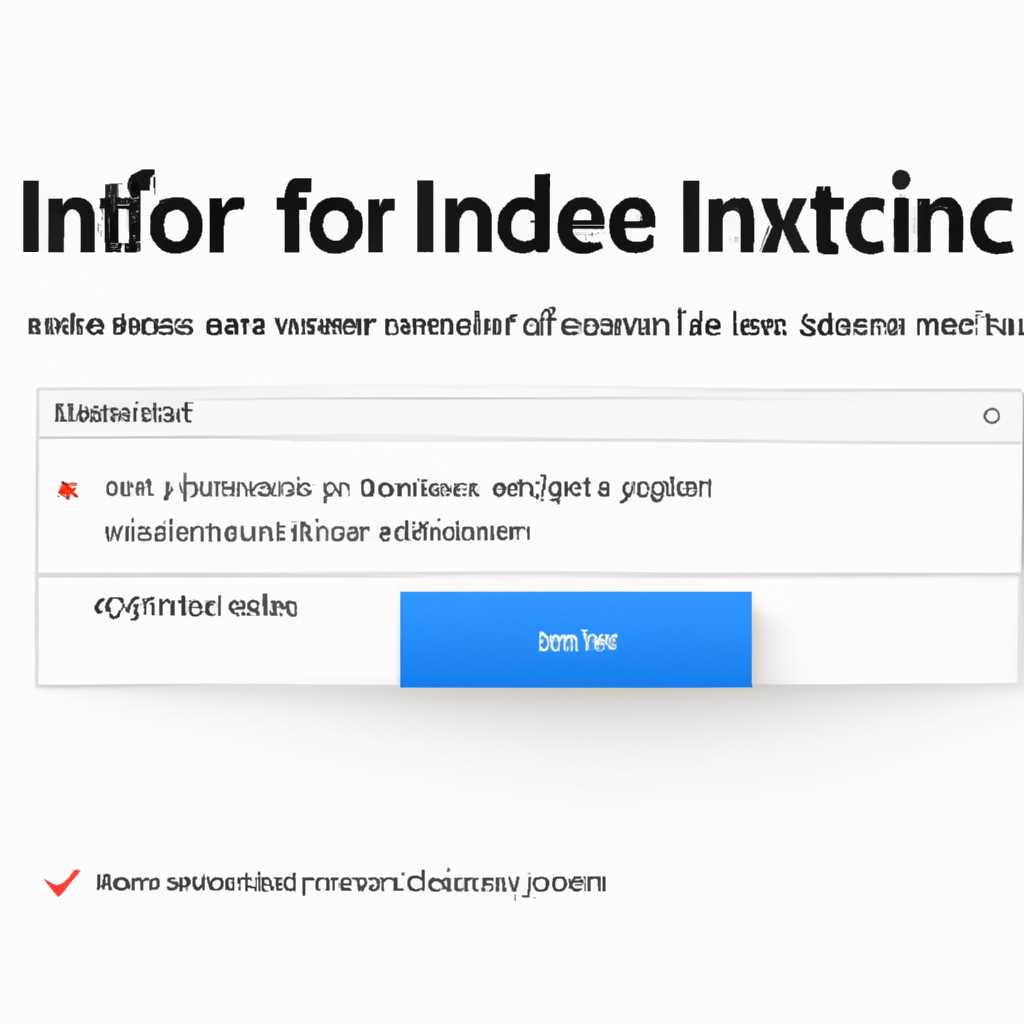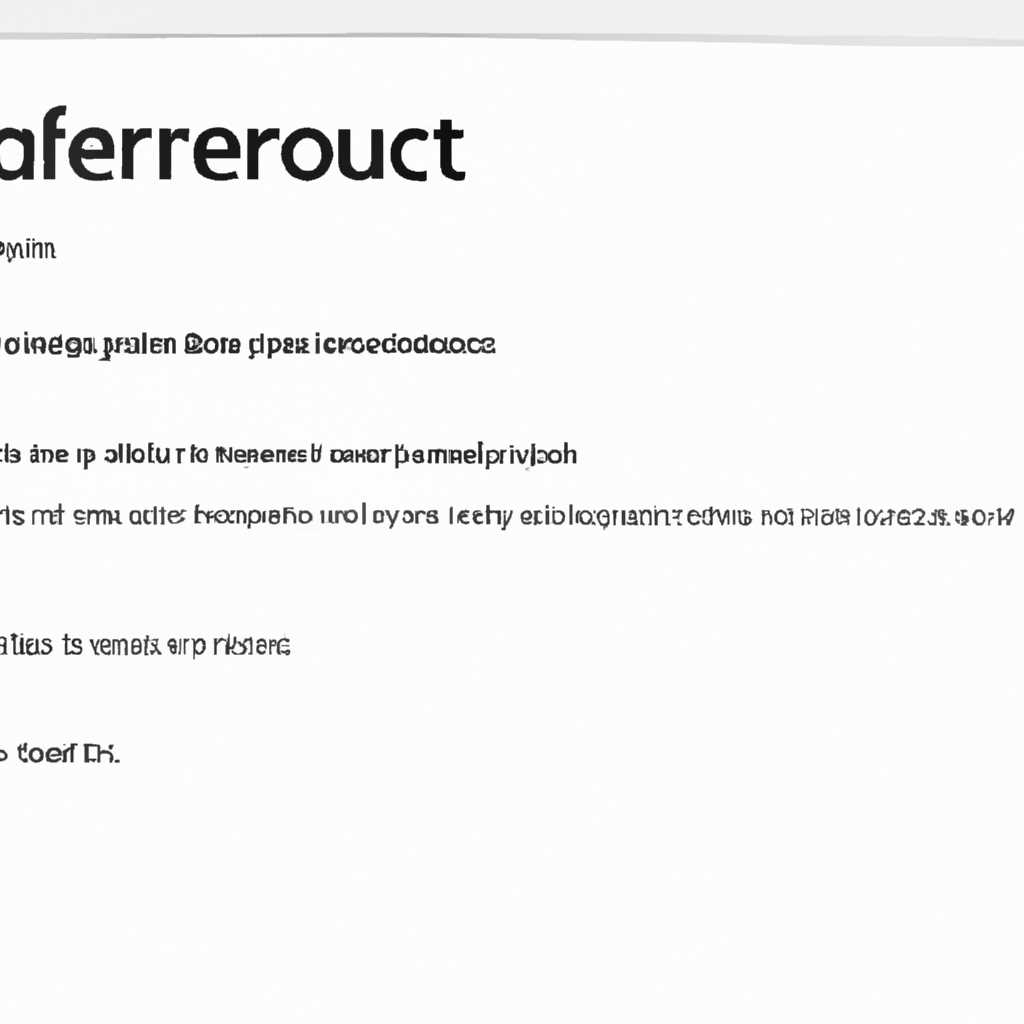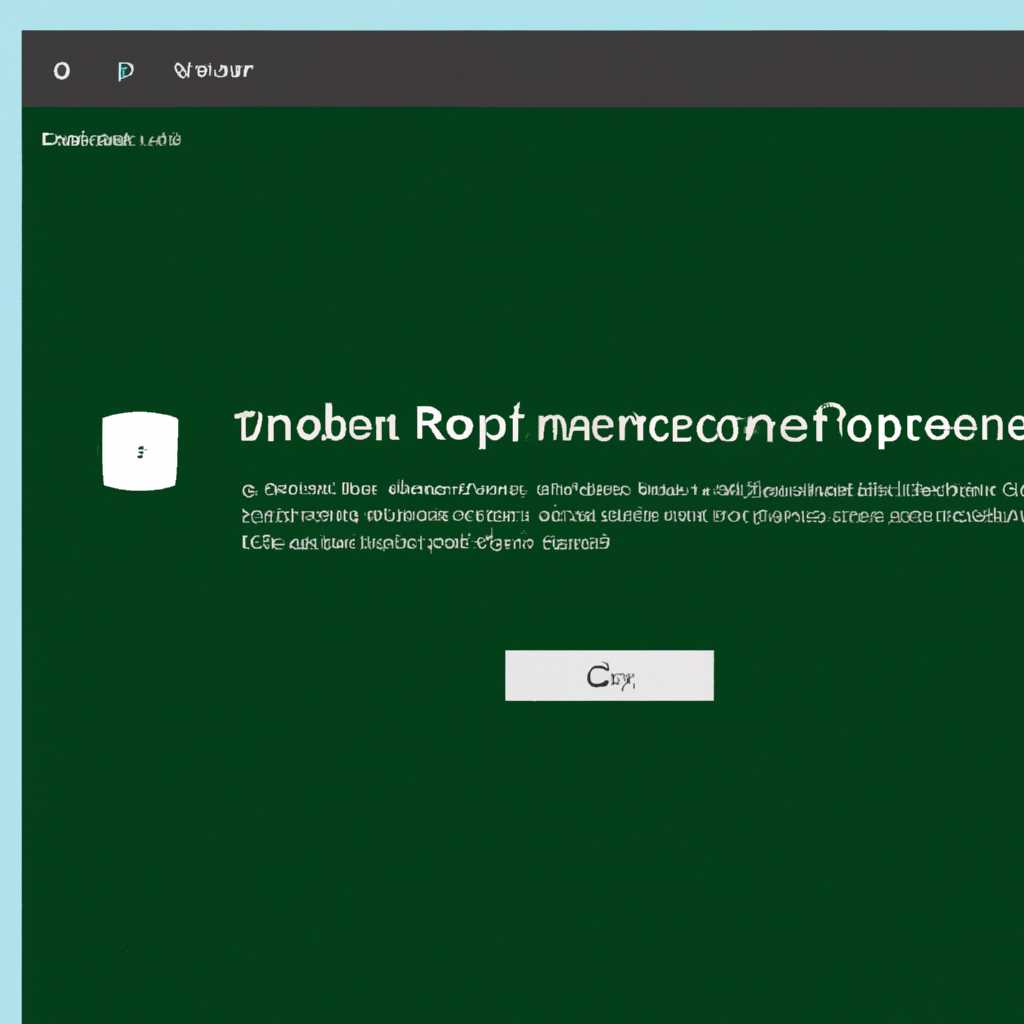- Как исправить ошибку «Интерфейс не поддерживается» при запуске exe в Windows 10
- Способ 1: удалить файл в безопасном режиме
- 1. Перезагрузите компьютер в безопасном режиме
- 2. Удалите проблемный файл
- Исправление ошибки «Интерфейс не поддерживается»
- 1. Использование тонкого клиента
- 2. Исправление реестра
- 3. Исправление через командную строку
- Причины возникновения ошибки в Windows
- Использование реестра с другого компьютера
- Шаг 1: Создание временной точки восстановления
- Шаг 2: Использование реестра с другого компьютера
- Видео:
- Не открываются .ехе файлы. Решение проблемы.
Как исправить ошибку «Интерфейс не поддерживается» при запуске exe в Windows 10
Одной из распространенных проблем, с которой могут столкнуться пользователи Windows 10, является сообщение об ошибке «Интерфейс не поддерживается», которое появляется при попытке запустить исполняемый файл. Эта ошибка может возникнуть по разным причинам, включая неправильную запись в реестре, повреждение файла исполняемого кода или неподдерживаемый интерфейс.
Если вы столкнулись с такой ошибкой, не волнуйтесь, существует несколько способов ее исправить. Затем мы рассмотрим один из способов, позволяющий справиться с этой проблемой с помощью реестра Windows.
Прежде чем приступить к исправлению ошибки, не забудьте создать резервную копию реестра, чтобы иметь возможность восстановить его в случае возникновения проблем. Для этого выберите «Пуск», затем «Запустить», введите «regedit» и нажмите клавишу Enter. В открывшемся редакторе реестра выберите «Файл», затем «Экспортировать» и сохраните файл с резервной копией на вашем компьютере.
Способ 1: удалить файл в безопасном режиме
Если вы столкнулись с ошибкой «Интерфейс не поддерживается» при запуске исполняемого файла (exe) в операционной системе Windows 10, возможно, удаление проблемного файла может помочь вам решить эту проблему. Для этого вы можете воспользоваться следующим способом:
1. Перезагрузите компьютер в безопасном режиме
Чтобы удалить файлы, связанные с ошибкой «Интерфейс не поддерживается», вам необходимо перейти в безопасный режим. Чтобы это сделать, следуйте этим шагам:
- Нажмите правой кнопкой мыши на кнопку «Пуск» в левом нижнем углу экрана.
- Выберите пункт «Выключение или перезагрузка» из контекстного меню.
- Удерживайте клавишу Shift на клавиатуре и выберите «Перезагрузить».
- После перезагрузки компьютера появится меню выбора. Выберите «Отладка» и затем «Параметры загрузки».
- На экране «Параметры загрузки» выберите «Безопасный режим» и нажмите кнопку «Перезагрузка».
2. Удалите проблемный файл
После загрузки компьютера в безопасном режиме вы можете удалить проблемный файл. Чтобы это сделать, выполните следующие действия:
- Откройте проводник и перейдите по пути C:\Windows\System32.
- Найдите файл regsvr32.exe в списке файлов и выделите его.
- Нажмите клавишу Delete на клавиатуре или щелкните правой кнопкой мыши на файле и выберите «Удалить».
- Подтвердите удаление файла, если вам будет предложено это сделать.
- Закройте проводник и перезагрузите компьютер в обычном режиме.
После удаления файла regsvr32.exe вам следует проверить, исправило ли это ошибку «Интерфейс не поддерживается». Если проблема остается, вам может потребоваться обратиться к другим способам исправления и восстановления системы или обратиться к технической поддержке компьютера, чтобы получить дополнительную помощь.
Исправление ошибки «Интерфейс не поддерживается»
Ошибка «Интерфейс не поддерживается» может возникать при запуске .exe-файлов на компьютере под управлением Windows 10. Она связана с проблемой взаимодействия клиентского компьютера с приложением и может проявляться в виде сообщения об ошибке с кодом «-21474672620х80004002». Чтобы решить эту ошибку, можно попробовать несколько способов.
1. Использование тонкого клиента
- Выберите другой режим запуска приложения. Если у вас установлен тонкий клиент, попробуйте запустить приложение в этом режиме.
- Проверьте наличие обновлений. Убедитесь, что ваш тонкий клиент обновлен до последней версии и установлены все необходимые пакеты.
2. Исправление реестра
- Откройте редактор реестра, нажав
Win + Rи введя командуregedit. - Перейдите к следующему пути:
HKEY_CLASSES_ROOT\.exe. Возможно, вместо.exeможет быть другое расширение файла. - Удалите значение
IsHostAppи любые другие значения, связанные с этим файлом. - Перейдите к следующему пути:
HKEY_CURRENT_USER\Software\Microsoft\Windows\CurrentVersion\Explorer\FileExts\ - Удалите все значения, относящиеся к расширению файла, с которым возникает ошибка.
- Перезагрузите компьютер и попробуйте запустить .exe-файл снова.
3. Исправление через командную строку
- Откройте командную строку от имени администратора.
- Введите следующую команду и нажмите Enter:
regsvr32.exe /s C:\Windows\System32\ошибка.dll. Вместоошибка.dllукажите имя файла, с которым возникает ошибка. - Перезагрузите компьютер и попробуйте запустить .exe-файл снова.
Если данные способы не помогли решить проблему, возможно, ошибка связана с другими проблемами в системе. В этом случае рекомендуется обратиться к специалистам или поискать дополнительную информацию в Интернете о похожих проблемах и их решении.
Причины возникновения ошибки в Windows
Ошибка «Интерфейс не поддерживается» может возникать при запуске исполняемых файлов (exe) в операционной системе Windows 10. Ее появление связано с некорректной работой реестра или неподдерживаемым интерфейсом.
Вот несколько основных причин возникновения этой ошибки:
- Неправильная установка или удаление программ.
- Повреждение реестра операционной системы Windows.
- Несовместимость программы с Windows 10.
- Отсутствие поддержки необходимого интерфейса программой или системой.
- Неправильное использование временных файлов или печатных шаблонов.
Для исправления этой ошибки можно попробовать следующие решения:
- Проверьте, правильно ли установлена и удалена программа. Если вы не уверены, забудьте о проблемной программе и попробуйте запустить другой исполняемый файл, который работает без ошибок.
- Восстановите реестр Windows: откройте редактор реестра, найдите ключ HKEY_CLASSES_ROOT\.exe и проверьте значение (Default). Если его значение равно «exefile», то все в порядке. Если же значение отличается, отредактируйте его и укажите «exefile».
- Удалите временные файлы и печатные шаблоны. Для этого откройте Проводник, перейдите в папку %Temp% и удалите все файлы и папки внутри. Затем перейдите в папку %appdata%\Microsoft\Templates и удалите все файлы шаблонов.
- Запустите командную строку от имени администратора и введите следующую команду: «regsvr32.exe C:\Windows\System32\ole32.dll». После выполнения команды, перезапустите компьютер и проверьте, исправилась ли ошибка.
- Если все вышеперечисленные методы не помогли, попробуйте запустить исполняемый файл в режиме совместимости с другой версией Windows. Нажмите правой кнопкой мыши на исполняемый файл, выберите «Свойства» и вкладку «Совместимость». Укажите требуемую версию Windows и запустите файл.
Если ни одно из этих решений не помогло решить проблему, рекомендуется обратиться к специалисту или разработчику программы для получения дальнейшей поддержки и исправления ошибки «Интерфейс не поддерживается».
Использование реестра с другого компьютера
При возникновении ошибки «Интерфейс не поддерживается» при запуске .exe файла в Windows 10, вы можете воспользоваться специальным методом использования реестра с другого компьютера для решения проблемы. Этот метод позволяет осуществлять ремонтные действия даже без доступа к проблемному компьютеру.
Шаг 1: Создание временной точки восстановления
Перед тем, как начать внесение изменений в реестр, рекомендуется создать временную точку восстановления, чтобы в случае непредвиденных проблем можно было вернуть систему к предыдущему состоянию. Для этого выполните следующие действия:
- Откройте меню «Пуск» и введите «Восстановление системы» в поле поиска.
- Выберите «Создать точку восстановления» в выпадающем меню.
- На вкладке «Защита системы» нажмите «Создать».
- В поле «Описание» введите описание точки восстановления и нажмите «Создать».
- Дождитесь завершения процесса создания временной точки.
Шаг 2: Использование реестра с другого компьютера
Чтобы использовать реестр с другого компьютера для решения ошибки «Интерфейс не поддерживается», выполните следующие действия:
- На другом компьютере, на котором нет проблемы с запуском .exe файла, откройте блокнот или любой другой текстовый редактор.
- Скопируйте и вставьте следующий код в редактор:
Windows Registry Editor Version 5.00
[HKEY_CLASSES_ROOT\exefile\shell\open\command]
@="\"C:\\Windows\\System32\\cmd.exe\" \"/s\" \"%1\" %*"
- Измените путь «C:\\Windows\\System32\\cmd.exe» на путь к исполняемому файлу cmd.exe на вашем компьютере.
- Сохраните файл с расширением .reg, например, fix.reg.
- Скопируйте файл fix.reg на проблемный компьютер.
- На проблемном компьютере найдите и запустите файл fix.reg.
- Подтвердите, что вы хотите изменить реестр, щелкнув правой кнопкой мыши на файле fix.reg и выбрав «Merge» (Объединить).
- Дождитесь завершения процесса объединения реестра.
- Перезагрузите компьютер и попытайтесь запустить .exe файл снова.
Если после выполнения всех вышеперечисленных действий ошибка «Интерфейс не поддерживается» продолжает возникать, рекомендуется обратиться к специалисту для дальнейшего решения проблемы.
При работе с печатными шаблонами Word в тонком или веб-клиенте вы можете столкнуться с ошибкой «-21474672620х80004002 Интерфейс не поддерживается». Почему возникает данная ошибка и как ее исправить?
Ошибка «-21474672620х80004002 Интерфейс не поддерживается» может возникать, когда при открытии печатных шаблонов Word в клиенте пытается запуститься новый экземпляр Word, но он не может быть открыт из-за проблем с реестром. Это может происходить из-за неправильно настроенных временных файлов или из-за отсутствия поддержки интерфейса Word.
Для исправления ошибки можно попробовать следующие способы:
- Попробуйте запустить шаблон с использованием другого клиента, например, Notepad++, чтобы убедиться, что проблема не связана с самим шаблоном.
- Если у вас есть другой компьютер с установленным тонким или веб-клиентом, попробуйте открыть шаблон на этом компьютере. Если ошибка не возникает, то проблема, скорее всего, связана с вашим текущим компьютером.
- Проверьте, есть ли у вас установленный Word и поддержка интерфейса Word (например, на вашем компьютере должен быть установлен Microsoft Office).
- Попробуйте запустить Word в безопасном режиме и открыть шаблон. Для этого нажмите на значок Word с зажатой клавишей Shift и запустите приложение. Если ошибка не возникает в безопасном режиме, то возможно, проблема связана с каким-то дополнением или плагином Word.
- Попробуйте восстановить файлы реестра Word, некоторые пользователи сообщают, что это помогло им исправить ошибку. Для этого создайте новый файл с расширением .reg и вставьте в него следующие данные:
Windows Registry Editor Version 5.00
[HKEY_CLASSES_ROOT\Interface\{00020970-0000-0000-C000-000000000046}]
@=»IDispatch»
- Сохраните файл с расширением .reg, запустите его и подтвердите выполнение изменений в реестре. Это может восстановить некоторые настройки интерфейса Word.
- Если проблема все еще не решена, попробуйте ручное создание временных файлов. Для этого откройте файл реестра (например, с помощью Notepad) и пропишите следующие данные в файл:
Windows Registry Editor Version 5.00
[HKEY_CURRENT_USER\Software\Microsoft\Windows\CurrentVersion\Explorer\Shell Folders]
«Desktop»=»c:\\Users\\%USERNAME%\\Desktop»
«Personal»=»c:\\Users\\%USERNAME%\\Documents»
«Favorites»=»c:\\Users\\%USERNAME%\\Favorites»
«AppData»=»c:\\Users\\%USERNAME%\\AppData\\Roaming»
«Startup»=»c:\\Users\\%USERNAME%\\AppData\\Roaming\\Microsoft\\Windows\\Start Menu\\Programs\\Startup»
- Сохраните файл реестра с расширением .reg, запустите его и подтвердите выполнение изменений.
Если ни один из этих способов не помог вам решить проблему, попробуйте найти другие способы решения на англоязычных форумах или обратитесь за помощью к специалистам.
Но не забудьте, что все изменения в реестре могут повредить вашу систему, поэтому перед внесением изменений в реестр рекомендуется создать точку восстановления или резервную копию файлов.
Видео:
Не открываются .ехе файлы. Решение проблемы.
Не открываются .ехе файлы. Решение проблемы. by Roadkill 65,125 views 4 years ago 6 minutes, 7 seconds