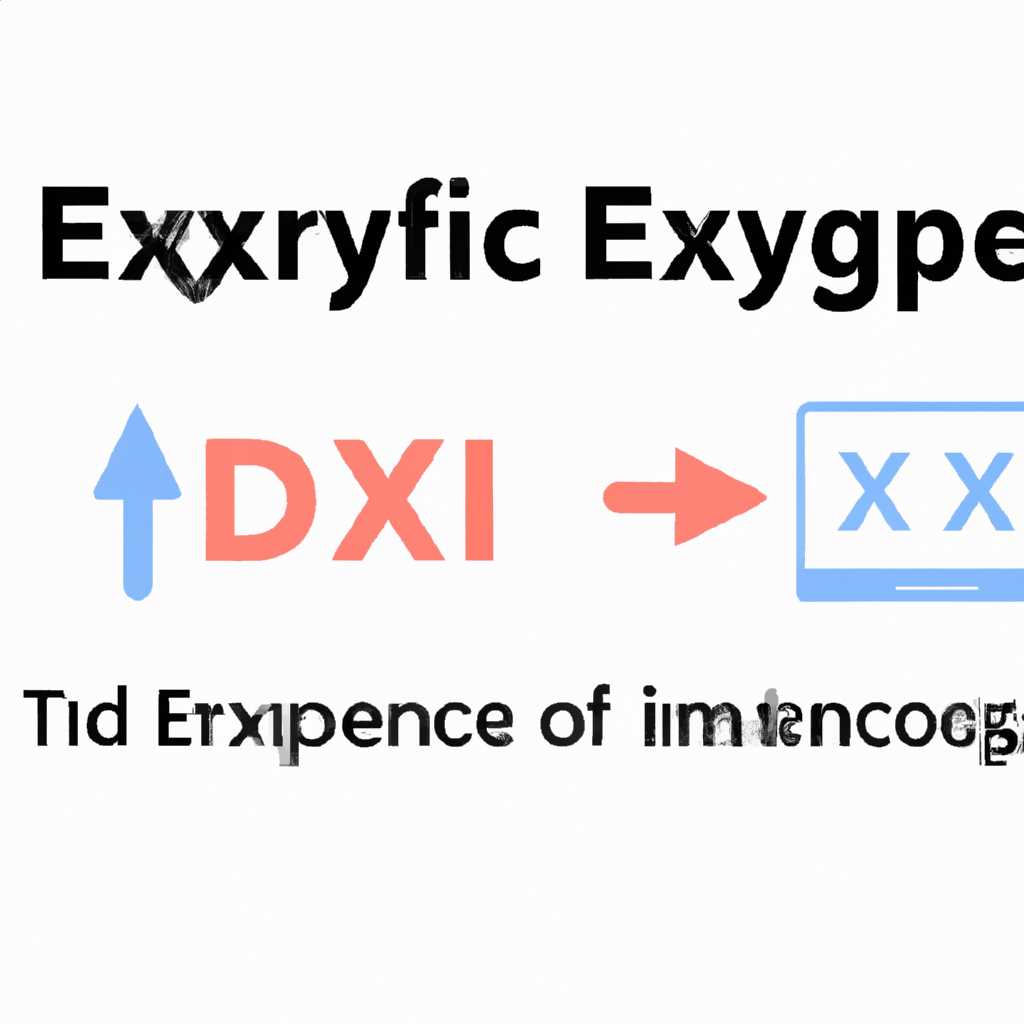- Как исправить ошибку Kdbsyncexe не работает и зачем она возникает
- Проверьте целостность файла Kdbsyncexe
- 1-ый шаг: Поиск файла Kdbsyncexe
- 2-ый шаг: Удаление файла и загрузка обновленной версии
- Удалите и переустановите драйверы AMD Catalyst
- Шаг 1: Остановка процессов AMD Catalyst
- Выполните проверку на наличие вирусов
- Обновите драйверы видеокарты
- Проверьте совместимость операционной системы с драйвером
- Выполните перезагрузку компьютера
- Видео:
- Как исправить любую ошибку .dll
Как исправить ошибку Kdbsyncexe не работает и зачем она возникает
Файл kdbsyncexe — это программа, которая обеспечивает мониторинг ресурсов и исправление ошибок в системе. Однако, иногда пользователи сталкиваются с проблемой, когда файл kdbsyncexe перестает работать и появляются сообщения об ошибке.
Одной из причин возникновения ошибок может быть наличие вредоносных программ или мусорных файлов на вашем жестком диске. Если вы заметили, что файл kdbsyncexe не работает, первым шагом может быть проверка вашей системы на наличие вирусов. Для этого вы можете воспользоваться антивирусной программой, такой как X86amd Manager 2021. Если обнаружены вирусы или вредоносные программы, удалите их.
Еще одной возможной причиной ошибки может быть конфликт с другими программами или процессами, работающими на вашем компьютере. Проверьте список запущенных процессов в диспетчере задач и закройте все ненужные или дублирующиеся процессы. Может потребоваться перезагрузка компьютера после этого.
Если перезагрузка и удаление вирусов не помогли решить проблему, попробуйте переустановить программу, связанную с файлом kdbsyncexe. Для этого найдите эту программу в меню «Установка и удаление программ» в настройках вашей операционной системы и удалите ее. Затем загрузите последнее исправление из надежного источника и установите его снова.
В случае, если проблема с файлом kdbsyncexe все еще не была решена, возможно, в вашем реестре возникли критические ошибки. В этом случае рекомендуется обратиться к специалисту, который сможет проанализировать и очистить ваш реестр от ошибок. Будьте внимательны и осторожны при работе с реестром, поскольку неправильные изменения могут привести к серьезным проблемам с вашей системой.
В итоге, исправление ошибки kdbsyncexe может потребовать выполнения нескольких шагов. Просто удалите вредоносные программы, закройте ненужные процессы, переустановите программу и очистите реестр, если необходимо. Будьте внимательны и осторожны, чтобы не удалять или изменять важные файлы системы.
Проверьте целостность файла Kdbsyncexe
Исправление ошибки Kdbsyncexe не работает может потребовать проверки целостности самого файла. Возникающая проблема связана с некорректной работой программы Kdbsyncexe, которая отвечает за редактирование графики в драйвере AMD Radeon.
Прежде всего, чтобы проверить файл на целостность, выполните следующие простые шаги:
1-ый шаг: Поиск файла Kdbsyncexe
Первым делом, проверьте, есть ли файл Kdbsyncexe на вашем компьютере. Вы можете найти его, открыв меню «Пуск» и вводя запрос в поисковой строке. Если файл не обнаружен, значит, ваша программа AMD Radeon не обновлена или файл удален с вашего компьютера.
2-ый шаг: Удаление файла и загрузка обновленной версии
Если вы обнаружили файл Kdbsyncexe, который стал источником ошибок, безопасно удалите его с вашего компьютера. Чтобы исправить ошибки и обновить этот файл, загрузите новую версию Kdbsyncexe с официального веб-сайта AMD Radeon.
После этого проведите очистку файлов, связанных с драйверами AMD Radeon, чтобы избежать возможных всплывающих ошибок или проблем с работой. Очистка включает удаление старых файлов и программ, которые больше не используются. Найти и удалить устаревшие файлы можно через Панель управления > Программы и компоненты.
3-ий шаг: Проверка наличия вирусов и троянов
Возникновение ошибок Kdbsyncexe также может быть связано с наличием вредоносного вируса или трояна на вашем компьютере. Установите антивирусное программное обеспечение и выполните полное сканирование системы, чтобы обнаружить и удалить вирусные файлы.
4-ый шаг: Проверка реестра Windows
Чтобы обеспечить более стабильную работу программы, рекомендуется проверить реестр Windows на наличие ошибок. Откройте редактор реестра, выбирая пункт «Запустить» в меню «Пуск» и вводя команду «regedit». Затем просмотрите раздел HKEY_CURRENT_USER\Software\ и удалите все ключи, связанные с программой AMD Radeon.
5-ый шаг: Мониторинг процессов
Время от времени процессы на вашем компьютере могут столкнуться с критическими ошибками. Чтобы найти процесс, вызывающий ошибку и связанный с файлом Kdbsyncexe или другими процессами AMD Radeon, можно воспользоваться менеджером задач Windows. Запустите менеджер задач, нажав комбинацию клавиш Ctrl+Shift+Esc и проверьте, какие программы или процессы используют много памяти или центрального процессора.
В итоге, проверка целостности файла Kdbsyncexe является одним из шагов в исправлении ошибок и успешной работе программы AMD Radeon. Позволяет гарантировать правильность функционирования и обеспечить стабильную работу драйвера AMD Radeon.
Удалите и переустановите драйверы AMD Catalyst
Если вы столкнулись с ошибкой Kdbsyncexe, которая не позволяет вам работать с программой AMD Catalyst, то можете попробовать удалить и переустановить драйверы данной программы. Этот метод безопасен для ваших данных и может помочь в исправлении ошибки.
Вот простая инструкция, которую вы можете поступить для исправления ошибок:
- Найдите файл-ресурс программы AMD Catalyst.
- Удалите этот файл.
- Переустановите программу, скачав последнее обновленное программное обеспечение с официального сайта AMD Catalyst.
Данная ошибка является одной из наиболее распространенных ошибок, которые могут появляться при работе с программой AMD Catalyst. Она может быть вызвана вирусами, шпионскими программами или мусорными данными в реестре Windows. Переустановка драйверов может помочь в исправлении ошибок и восстановлении нормальной работы программы.
Перед тем, как переустановить драйверы, рекомендуется выполнить следующие шаги для безопасного удаления и исправления ошибок:
Шаг 1: Остановка процессов AMD Catalyst
Перед удалением и переустановкой драйверов AMD Catalyst необходимо остановить все связанные процессы программы. Для этого выполните следующие действия:
- Откройте Диспетчер задач Windows.
- Перейдите на вкладку «Процессы».
- Найдите и выберите все процессы, связанные с программой AMD Catalyst.
- Нажмите кнопку «Завершить процесс» для остановки этих процессов.
Шаг 2: Удаление драйверов AMD Catalyst
После завершения процессов AMD Catalyst можно удалить драйверы программы. Чтобы это сделать, выполните следующие действия:
- Откройте меню «Пуск» и выберите «Параметры».
- В появившемся меню выберите «Панель управления».
- Выберите «Удаление программ» или «Программы и компоненты».
- Найдите программу AMD Catalyst в списке программ и выберите ее.
- Нажмите кнопку «Удалить» и следуйте инструкциям для удаления программы.
Шаг 3: Переустановка драйверов AMD Catalyst
После удаления драйверов можно приступить к их переустановке. Чтобы это сделать, выполните следующие действия:
- Посетите официальный сайт AMD Catalyst и найдите раздел загрузок.
- Выберите подходящую для вашего компьютера программу драйверов (обычно это будет файл с расширением «.exe» или «.msi»).
- Скачайте этот файл и запустите его для начала установки.
- Следуйте инструкциям, чтобы установить новые драйверы AMD Catalyst.
После переустановки драйверов проверьте, работает ли программа AMD Catalyst без ошибок. Если проблема с ошибкой Kdbsyncexe не была решена, рекомендуется обратиться за помощью к специалистам или в техническую поддержку AMD.
Выполните проверку на наличие вирусов
Если у вас возникают проблемы с работой программы Kdbsyncexe или ошибка «Kdbsyncexe не работает», это может быть связано с наличием вирусов на вашем компьютере. Вирусы могут повлиять на работу различных файлов и программ, в том числе и на Kdbsyncexe.
Чтобы выполнить проверку на наличие вирусов, загрузите и установите программу антивирусного обеспечения. Существует много различных антивирусных программ, из которых вы можете выбрать. Будьте внимательны и выберите программу, которая проверена и безопасна.
После установки программы антивирусного обеспечения, запустите ее. В меню программы найдите опцию «Провести полную проверку компьютера» или «Провести проверку на наличие вирусов». Выберите эту опцию, чтобы начать процесс сканирования вашего жесткого диска на наличие вирусов.
Программа проведет проверку всех файлов на вашем компьютере, включая системные файлы, файлы памяти и ресурсы программ. Если программа обнаружит вирусы или другие критические ошибки, она предложит вам удалить или отремонтировать эти файлы. Следуйте инструкциям программы для исправления всех обнаруженных ошибок.
Пожалуйста, обратите внимание, что некоторые вирусы могут скрыться в пространстве программ или данных и могут быть пропущены при обычной проверке. В таких случаях рекомендуется использовать антивирусные программы, специализирующиеся на обнаружении и удалении троянов и других мусорных файлов. Переустановите программу антивирусного обеспечения и повторите процесс сканирования, чтобы убедиться, что ваш компьютер полностью защищен от вредоносных программ.
Выполнение проверки на наличие вирусов является одним из простых шагов по исправлению ошибок Kdbsyncexe. Если этот шаг не помогает вам получить исправления, посмотрите другие рекомендации, которые я предложил в этой статье.
Обновите драйверы видеокарты
Чтобы исправить эту проблему, вам необходимо обновить драйверы видеокарты до последней версии. Это можно сделать следующим образом:
| 1- | Поиск драйверов |
| 2- | Откройте меню «Пуск» и выберите «Компьютер» (или «Этот компьютер» в более старых версиях Windows). |
| 3- | Щелкните правой кнопкой мыши по значку «Свойства» и выберите «Управление устройствами». |
| 4- | Разверните раздел «Видеоадаптеры» и найдите вашу видеокарту. |
| 5- | Щелкните правой кнопкой мыши по видеокарте и выберите «Обновить драйвер». |
| 6- | Выберите опцию «Автоматический поиск драйверов из Интернета» и дождитесь завершения процесса обновления. |
| 7- | Перезагрузите компьютер, чтобы изменения вступили в силу. |
После обновления драйверов видеокарты повторите попытку запуска программы, которая вызывала ошибку Kdbsyncexe. В большинстве случаев этот шаг позволяет избежать ошибок и обеспечивает стабильную работу вашей системы.
Проверьте совместимость операционной системы с драйвером
Во-первых, вам нужно убедиться, что у вас установлена последняя версия операционной системы Windows. Для этого откройте меню «Пуск» и выберите «Обновление и безопасность». Затем нажмите на кнопку «Проверить наличие обновлений». Если доступны обновления, установите их и перезапустите компьютер.
Во-вторых, проверьте совместимость вашей видеокарты с драйвером Kdbsyncexe. Для этого нажмите комбинацию клавиш Win + R, чтобы открыть окно «Выполнить». Введите команду «dxdiag» и нажмите Enter. В открывшемся окне выберите вкладку «Основные сведения» и найдите информацию о вашей видеокарте (в разделе «Карты дисплея»). Убедитесь, что она совместима с драйвером Kdbsyncexe.
Если ваша операционная система является 32-разрядной (x86), убедитесь, что вы установили соответствующую версию драйвера Kdbsyncexe. Если же ваша система 64-разрядная (amd64), используйте соответствующий драйвер. Неправильно установленный драйвер может вызывать ошибки и проблемы в работе программы.
В некоторых случаях возможно, что ваша операционная система несовместима с драйвером Kdbsyncexe из-за разницы в версиях и требованиях к runtime-среде. В этом случае вам может потребоваться обновление операционной системы или установка соответствующей runtime-среды.
Если вы не уверены, какая именно версия драйвера вам нужна, вы можете воспользоваться программой обнаружения и автоустановки драйверов. Это поможет вам выбрать и установить правильный драйвер безопасно и без риска удаления важных файлов и данных с вашего компьютера.
Если после всех вышеуказанных шагов проблема с ошибкой Kdbsyncexe все еще не была решена, рекомендуется обратиться к специалисту по обслуживанию компьютеров или поддержке программного обеспечения для получения дополнительной помощи в исправлении данной ошибки.
Выполните перезагрузку компьютера
Если приложение «Kdbsync.exe» не работает и вы получаете сообщения об ошибках, одним из простых шагов для исправления проблемы может быть перезагрузка компьютера.
Приятно отметить, что перезагрузка компьютера поможет решить некоторые проблемы с работой программ, драйверов и файлов. Когда вы перезагружаете компьютер, все процессы и программы будут полностью остановлены, и весь обращающийся к ним ресурс памяти будет очищен. После перезагрузки компьютера некоторые проблемы, связанные с ошибками при загрузке программы «Kdbsync.exe», могут быть устранены.
Обратите внимание, что если проблема с программой «Kdbsync.exe» связана с вирусом или повреждением файлов, перезагрузка компьютера не всегда может исправить ситуацию. В таком случае может потребоваться выполнить другие шаги, такие как очистка реестра или переустановка приложения.
Перед выполнением перезагрузки компьютера проверьте, что все ваши файлы сохранены, чтобы избежать потери данных. Затем нажмите кнопку «Пуск» в Windows и выберите «Перезагрузить».
Когда ваш компьютер запустится в безопасном режиме, следует загрузиться без загрузки некоторых процессов и приложений, чтобы обнаружить, работает ли «Kdbsync.exe» без ошибок. Если в безопасном режиме ошибка «Kdbsync.exe» перестало проявляться, это может указывать на проблему с каким-то из обычных процессов вашего компьютера или программы.
Если после перезагрузки компьютера проблема с работой «Kdbsync.exe» сохраняется, у вас может быть необходимость выполнить другие шаги для исправления ошибок приложения «Kdbsync.exe». Будьте внимательны и следуйте указаниям для исправления ошибок, чтобы привести ваш компьютер в рабочее состояние.
Видео:
Как исправить любую ошибку .dll
Как исправить любую ошибку .dll Автор: Mavlin 300 475 просмотров 7 лет назад 2 минуты 14 секунд