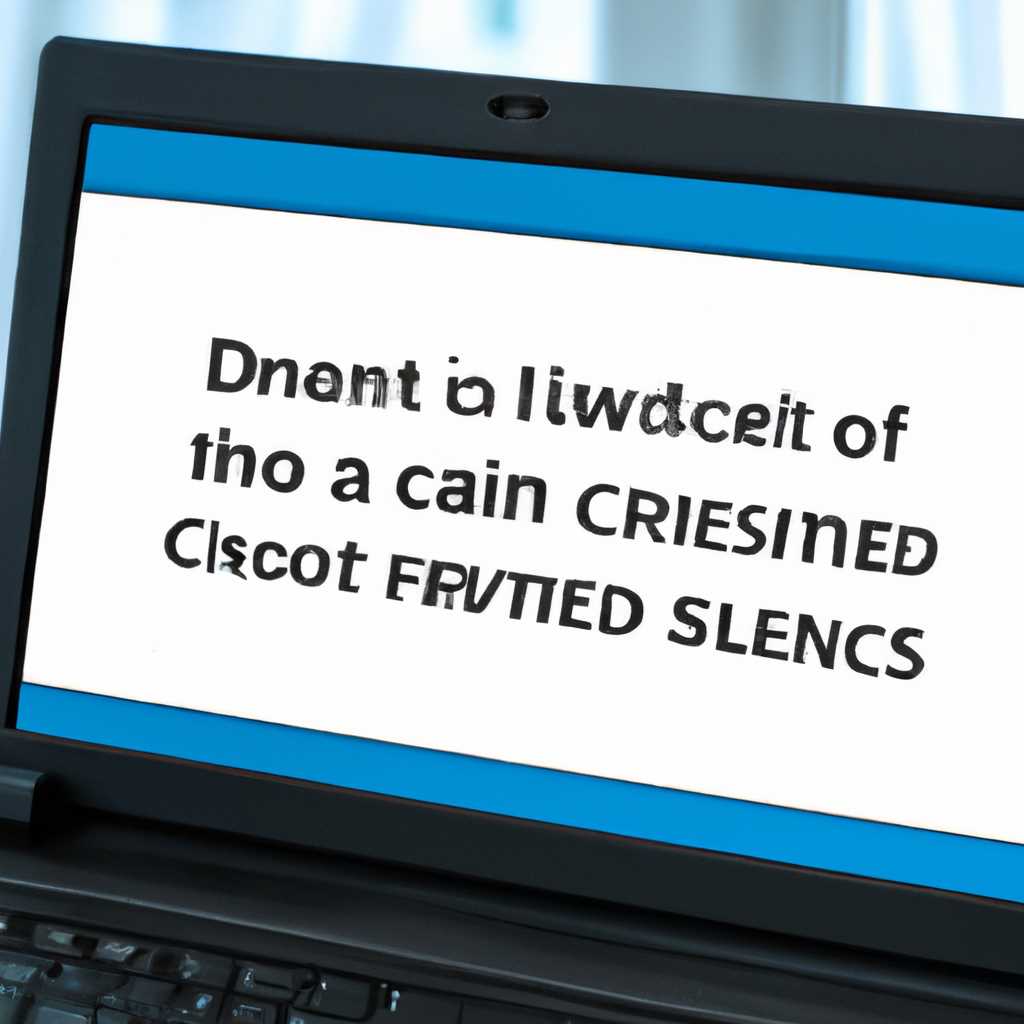- Как исправить ошибку «Клиент не обладает требуемыми правами» в Windows 10
- Возможные причины возникновения ошибки
- 1. Проблемы с правами доступа
- 2. Ошибки в настройках безопасности
- 3. Неправильная конфигурация групповой политики
- 4. Проблемы с административными привилегиями
- Как исправить ошибку «Клиент не обладает требуемыми правами»
- 1. Использование режима администратора
- 2. Изменение политики безопасности
- Дополнительные способы решения проблемы
- 1. Обновление политики безопасности.
- 2. Редактирование записей реестра.
- Видео:
- Как получить права Администратора Windows 10
Как исправить ошибку «Клиент не обладает требуемыми правами» в Windows 10
Ошибка «Клиент не обладает требуемыми правами» в Windows 10 может возникнуть при запуске некоторых программ или во время настройки режима безопасности. Эта ошибка означает, что текущий пользователь не имеет достаточных прав для выполнения заданной операции.
Существует несколько способов решить эту проблему. Вариант 1: проверьте права администраторов. Чтобы обойти эту ошибку, убедитесь, что вы запускаете программу от имени пользователя с административными правами. Для этого нажмите правую кнопку мыши на иконке программы и выберите пункт «Запуск от имени администратора».
Вариант 2: проверьте настройки локальной политики. Для этого введите команду «gpedit.msc» в строке поиска меню «Пуск» и нажмите клавишу Enter. В окне «Редактор локальной групповой политики» найдите раздел «Управление клиента Windows» и проверьте, нет ли там дублирующихся настроек. Если такие настройки есть, измените их для одобрения запуска программ.
Вариант 3: исправление через реестр. Для этого нажмите комбинацию клавиш Win+R, чтобы открыть окно «Выполнить», введите «regedit» и нажмите Enter. В редакторе реестра перейдите по следующему пути: HKEY_LOCAL_MACHINE\SOFTWARE\Microsoft\Windows\CurrentVersion\Policies\System. В правой части окна найдите и измените параметр «EnableLUA» на значение 0. После этого перезапустите компьютер, чтобы изменения вступили в силу.
Теперь вы знаете несколько способов, как исправить ошибку «Клиент не обладает требуемыми правами» в Windows 10. Следуйте инструкции, которая содержится ниже, и у вас точно получится устранить эту проблему. Удачи в ремонте вашей системы!
Возможные причины возникновения ошибки
Ошибки с привилегиями доступа часто возникают при попытке выполнить определенные действия на компьютере с операционной системой Windows 10. Если вы сталкиваетесь с ошибкой «Клиент не обладает требуемыми правами», есть несколько распространенных причин, почему эта ошибка может возникнуть.
1. Проблемы с правами доступа
Одна из основных причин возникновения ошибки связана с ограничениями пользовательских прав доступа. Если у пользователя, который пытается выполнить определенные действия, нет необходимых прав, то ошибка может возникнуть.
2. Ошибки в настройках безопасности
Ошибка также может быть вызвана ошибками или неправильными настройками безопасности компьютера. Если в системе установлены слишком жесткие ограничения безопасности, клиент может быть ограничен в своих действиях.
3. Неправильная конфигурация групповой политики
Если включена групповая политика, которая ограничивает доступ клиента, то возникает ошибка. Некоторые политики могут запрещать выполнение определенных команд, доступ к файлам или редакторам.
4. Проблемы с административными привилегиями
Если у пользователя нет административных привилегий, то это может стать причиной возникновения ошибки. Некоторые операции требуют прав администратора для выполнения, и без них невозможно обойти ошибку.
Если вы столкнулись с ошибкой «Клиент не обладает требуемыми правами» в Windows 10, есть несколько способов исправить проблему. В руководстве ниже описаны два варианта решения этой ошибки.
Как исправить ошибку «Клиент не обладает требуемыми правами»
1. Использование режима администратора
Первый способ, который мы предлагаем, заключается в использовании режима администратора для решения проблемы. Для этого следуйте инструкциям ниже:
- Найдите ярлык или исполняемый файл приложения, в котором произошла ошибка.
- Щелкните правой кнопкой мыши по ярлыку или файлу и выберите пункт «Запустить от имени администратора».
- Если у вас есть соответствующие привилегии, приложение должно запуститься без ошибки «Клиент не обладает требуемыми правами».
2. Изменение политики безопасности
Второй способ, который будет рассмотрен ниже, связан с изменением политики безопасности Windows 10:
- Откройте панель управления, нажав комбинацию клавиш Win + X и выбрав «Панель управления» из контекстного меню.
- Перейдите в раздел «Учетные записи пользователей» и выберите «Учетные записи пользователей».
- На странице учетных записей выберите «Изменение параметров управления учетными записями».
- На следующей странице нажмите на ссылку «Изменение политики безопасности».
- В окне «Локальная политика безопасности» найдите и откройте «Локальные политики».
- Перейдите к разделу «Обновление безопасности» и найдите параметр «Одобрение управления обновлением клиента». Правый клик на нем и выберите «Изменить».
- На открывшейся карточке измените значение на «Администраторы», а затем нажмите «ОК».
- Теперь перезапустите компьютер и проверьте, исчезла ли ошибка «Клиент не обладает требуемыми правами».
Надеемся, что один из предложенных способов поможет вам исправить ошибку «Клиент не обладает требуемыми правами» и продолжить работу без проблем. Если проблема все еще не решена, рекомендуем обратиться к администратору или специалистам по ремонту компьютеров.
Дополнительные способы решения проблемы
В предыдущем разделе мы рассмотрели основные способы решения ошибки «Клиент не обладает требуемыми правами» в Windows 10. Однако, если проблема не была решена или у вас возникли дополнительные проблемы с безопасностью, то в этом разделе мы предлагаем ещё несколько способов, которые могут помочь.
1. Обновление политики безопасности.
Операционная система Windows 10 имеет локальную политику безопасности, которая определяет, какие права доступа должны быть у пользователя. Если вы не обладаете необходимыми правами, то вам может помочь обновление этой политики. Для этого выполните следующие шаги:
1способ:
1. Нажмите сочетание клавиш Win + R, чтобы открыть «Выполнить»
2. Введите «gpedit.msc» в строке текстового поля и кликните на кнопку «ОК».
3. В окне «Локальный компьютер: политика компьютера» найдите «Компьютерная конфигурация» -> «Windows-настройка» -> «Политики» -> «Административные шаблоны» -> «Система» -> «Управление доступом к данным».
4. Дважды кликните на «Политика исполняемых», выберите «Включено» и нажмите на кнопку «Применить».
5. Перезагрузите компьютер и проверьте, исправилась ли ошибка.
2способ:
1. Нажмите сочетание клавиш Win + R, чтобы открыть «Выполнить».
2. Введите «secpol.msc» в строке текстового поля и кликните на кнопку «ОК».
3. В окне «Локальная политика безопасности» найдите «Локальные политики» -> «Правооснования» -> «Текущее правило настройки».
4. Дважды кликните на «Отключить аппаратные командные суффиксы данных (DEP)» и выберите «Включено».
5. Нажмите на кнопку «Применить» и перезапустите компьютер.
2. Редактирование записей реестра.
Редактирование записей реестра может быть полезным при исправлении различных ошибок в Windows 10. Прежде чем проводить изменения, рекомендуется создать резервную копию реестра. Для редактирования записей реестра выполните следующие шаги:
1. Нажмите сочетание клавиш Win + R, чтобы открыть «Выполнить».
2. Введите «regedit» в строке текстового поля и кликните на кнопку «ОК».
3. В окне «Редактор реестра» найдите ключ «HKEY_LOCAL_MACHINE\SOFTWARE\Microsoft\Windows\CurrentVersion\Policies\System».
4. Если в правой части окна содержится ключ «EnableLUA», дважды кликните на него, измените значение на «0» и нажмите «OK».
5. Закройте редактор реестра и перезагрузите компьютер.
Теперь вы знаете дополнительные способы решения проблемы «Клиент не обладает требуемыми правами» в Windows 10. Предлагаем вам попробовать эти методы, если проблема не была решена основными способами.
Видео:
Как получить права Администратора Windows 10
Как получить права Администратора Windows 10 by ВидеоХолка 42,800 views 2 years ago 1 minute, 40 seconds