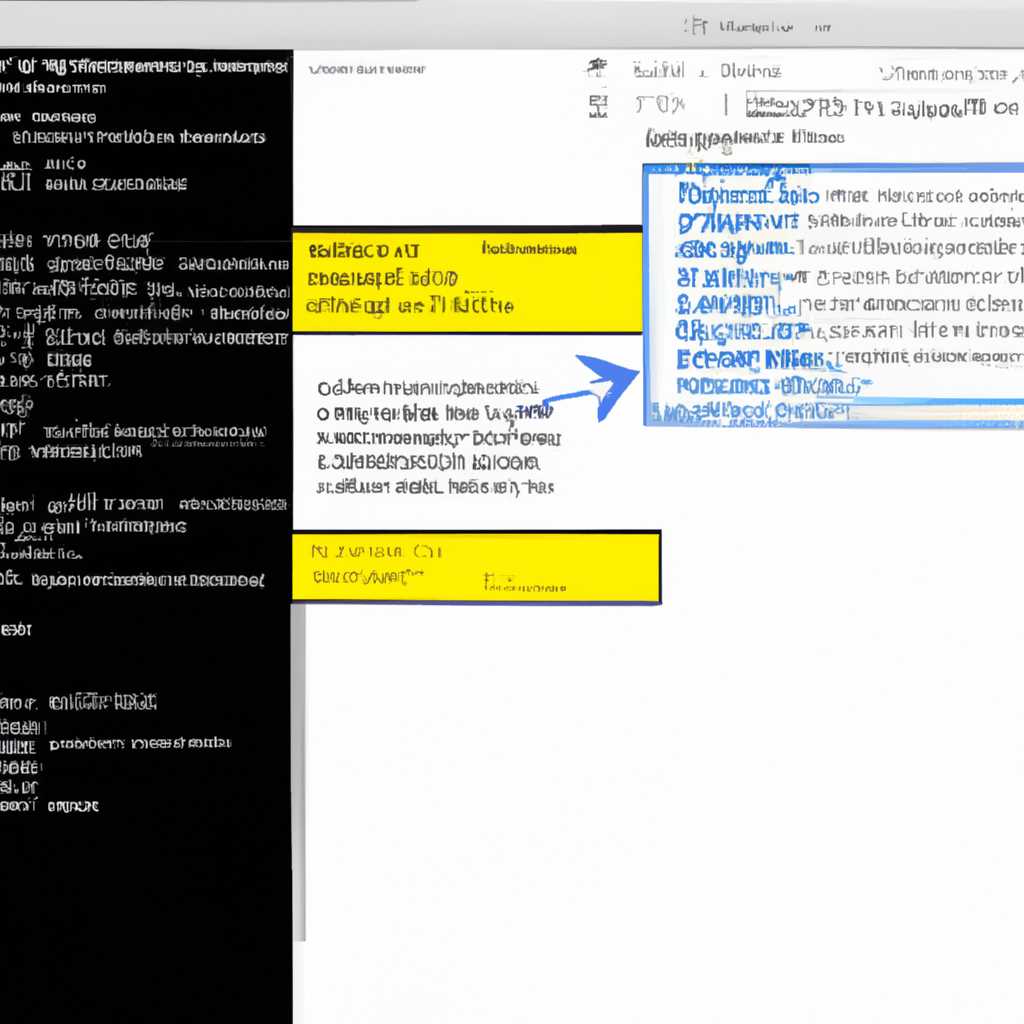- Как исправить ошибку, когда личные параметры не отвечают в Windows 10?
- Как исправить ошибку «личные параметры не отвечают» в Windows 10
- Способ 1: Диспетчер задач
- Способ 2: Редактор реестра
- Шаг 1: Запуск редактора реестра
- Шаг 2: Создание нового параметра
- Шаг 3: Создание нового значения параметра
- Шаг 4: Перезагрузка компьютера
- Способ 3: Панель управления
- Видео:
- Как перейти с 32 на 64 битную Windows? Легко и без потерь!
Как исправить ошибку, когда личные параметры не отвечают в Windows 10?
Одной из распространенных проблем, с которой могут столкнуться пользователи операционной системы Windows 10, является ситуация, когда личные параметры перестают отвечать. Это может произойти по разным причинам, таким как нарушение целостности системы, несовместимость версий программного обеспечения, ошибки в реестре и драйверах, и даже вирусные атаки.
В таких случаях важно знать, как исправить эту проблему, чтобы ваш компьютер снова работал без сбоев. В этой статье мы рассмотрим несколько способов исправления ошибки, когда личные параметры не отвечают, и возможные причины ее возникновения. Давайте начнем!
Первым способом, который мы рассмотрим, является выполнение проверки целостности системных файлов. Для этого можно воспользоваться встроенной в Windows 10 командой «sfc /scannow». Для выполнения этой команды нужно открыть командную строку от имени администратора. Для этого нажимаем сочетание клавиш Win + X и выбираем пункт «Командная строка (администратор)».
После открытия командной строки вводим команду «sfc /scannow» и нажимаем клавишу Enter. Это запустит процесс проверки целостности системных файлов. Он может занять некоторое время в зависимости от скорости вашего компьютера. По окончании проверки система автоматически исправит найденные ошибки, если это возможно, или предоставит вам подробную информацию о проблемах. После выполнения этой команды рекомендуется перезагрузить компьютер.
Как исправить ошибку «личные параметры не отвечают» в Windows 10
Ошибка «личные параметры не отвечают» в Windows 10 может возникнуть по разным причинам, включая проблемы с драйверами, поврежденные файлы системы или конфликты программного обеспечения. В данной статье мы рассмотрим несколько способов исправить эту ошибку и вернуть нормальное функционирование личных параметров в Windows 10.
1. Перезагрузка компьютера и проверка наличия обновлений
Часто простая перезагрузка компьютера может решить проблему, поэтому первым шагом попробуйте перезагрузить систему. После перезагрузки проверьте наличие обновлений для Windows 10 и установите их, если они доступны. Обновления могут содержать исправления для проблем, включая ошибку «личные параметры не отвечают».
2. Откат драйверов видеокарты
Если ошибка возникла после обновления драйверов видеокарты, то попробуйте вернуться к предыдущей версии драйвера. Для этого откройте «Диспетчер устройств», найдите вашу видеокарту, щелкните правой кнопкой мыши на ее названии, выберите «Свойства», затем перейдите на вкладку «Драйвер» и нажмите «Откатить драйвер». После выполнения этой операции перезагрузите компьютер и проверьте, исправилась ли проблема.
3. Проверка целостности файлов системы
Используйте инструмент «Проверка целостности файлов системы» для проверки и восстановления поврежденных системных файлов. Чтобы запустить эту проверку, откройте командную строку от имени администратора и выполните команду «sfc /scannow». Подождите, пока процесс завершится, и перезагрузите компьютер.
4. Исправление ошибки через реестр
Откройте реестр редактор с помощью комбинации клавиш «Win + R» и введите «regedit». В реестре перейдите по следующему пути:
HKEY_CURRENT_USER\Software\Microsoft\Windows\CurrentVersion\Explorer\FileExts\.exe
Удалите ключ UserChoice и его все подключения. После этого перезагрузите компьютер.
5. Проверка наличия вирусов
Иногда проблема «личные параметры не отвечают» может быть вызвана наличием вирусов или злонамеренных программ на компьютере. Установите актуальную версию антивирусной программы, например Avast, и выполните полную проверку системы на наличие вирусов. После удаления обнаруженных угроз перезагрузите компьютер и проверьте, исправилась ли проблема.
Замечание: Если ни один из описанных выше способов не помог в решении проблемы «личные параметры не отвечают», вам может потребоваться переустановить операционную систему Windows 10 или обратиться к специалисту по компьютеру для получения дополнительной помощи.
Способ 1: Диспетчер задач
Для начала, делаем правый клик на панели задач и выбираем пункт «Диспетчер задач».
В открывшемся окне Диспетчера задач находим вкладку «Процессы». Находим процесс с названием «explorer.exe».
Далее, делаем клик на кнопке «Задача» в нижнем правом углу окна и выбираем «Завершить задачу».
После этого, нажимаем комбинацию клавиш Ctrl+Shift+Esc для вызова нового окна Диспетчера задач.
В открывшемся окне Диспетчера задач нажимаем «Файл» в верхнем меню и выбираем «Запустить новую задачу».
В появившемся окне выбираем пункт «Обозреватель файлов».
Далее, переключаемся на вкладку «Представление» и устанавливаем флажок «Скрыть расширения для зарегистрированных типов файлов».
После этого, нажимаем кнопку «Применить» и «ОК».
После сохранения изменений, ждем, пока экран обновится. Если экран не обновляется, выполните следующий шаг.
ПК перезагружается. После перезагрузки компьютера отключаем автоматический запуск приложения avast, чтобы предотвратить возможные проблемы.
Для выполнения этой задачи, заходим в меню «Пуск» и выбираем «Параметры».
В окне «Параметры» выбираем «Сеть и интернет», затем «Wi-Fi» и находим свою сеть Wi-Fi.
Нажимаем на название своей сети и выбираем «Изменить настройки сети».
На вкладке «Частная сеть» найдите раздел «Домен» и включите переключатель на позицию «Выключен».
После внесения изменений, перезагрузите компьютер.
После перезагрузки компьютера открываем Диспетчер задач, нажимаем на кнопку «Файл» и выбираем «Запустить новую задачу».
В открывшемся окне набираем команду «explorer.exe» и нажимаем «ОК».
После выполнения команды, ждем, пока обновится экран Диспетчера задач.
Далее, переключаемся на вкладку «Процессы» и находим процесс с названием «explorer.exe».
Нажимаем на кнопку «Задача» и выбираем «Завершить задачу».
Ожидаем, пока экран загрузится, и в новом окне Диспетчера задач нажимаем «Файл» и выбираем «Запустить новую задачу».
В открывшемся окне вводим команду «explorer.exe» и нажимаем «ОК».
После этого, все должно работать исправно, и ошибка с личными параметрами будет устранена.
Способ 2: Редактор реестра
Если личные параметры не отвечают в Windows 10, можно воспользоваться встроенным редактором реестра для решения проблемы. Следуйте инструкциям ниже:
Шаг 1: Запуск редактора реестра
1. Нажмите клавишу Windows + R, чтобы вызвать окно «Выполнить».
2. Введите «regedit» (без кавычек) и нажмите Enter.
3. В редакторе реестра перейдите по следующему пути:
HKEY_LOCAL_MACHINE\SOFTWARE\Microsoft\Windows NT\CurrentVersion\Image File Execution Options
Шаг 2: Создание нового параметра
1. Щелкните правой кнопкой мыши на пустом месте в правой части окна редактора реестра.
2. Выберите «Ново» -> «Ключ».
3. Введите название ключа с названием «explorer.exe» (без кавычек) и нажмите Enter.
Шаг 3: Создание нового значения параметра
1. Щелкните правой кнопкой мыши на созданном ключе «explorer.exe».
2. Выберите «Ново» -> «Строковое значение».
3. Введите название параметра с названием «Debugger» (без кавычек) и нажмите Enter.
4. Щелкните правой кнопкой мыши на созданном параметре «Debugger».
5. Выберите «Изменить».
6. Введите значение параметра «msdt.exe» (без кавычек) и нажмите Enter.
Шаг 4: Перезагрузка компьютера
После завершения указанных выше действий перезагрузите компьютер и проверьте, позволяет ли это решить проблему с неработающими личными параметрами в Windows 10.
Если данный способ не помог, можно попробовать использовать другие способы, описанные в статье.
Способ 3: Панель управления
Если личные параметры не отвечают в Windows 10, можно воспользоваться панелью управления для решения проблемы. Для этого следуйте следующим действиям:
- Откройте панель управления, для этого нажмите на значок «Пуск» в левом нижнем углу экрана, а затем выберите «Панель управления».
- В панели управления найдите и выберите категорию «Личные параметры».
- Переключаемся в режим отображения по категориям, если он не выбран по умолчанию.
- Находим компоненты, вызывающие ошибку, и выбираем их.
- Нажимаем на кнопку «Обновление драйвера» и следуем инструкциям на экране для обновления компонента.
- После обновления перезагружаем компьютер и проверяем отвечают ли личные параметры.
Этот способ может помочь решить проблемы с личными параметрами в Windows 10. Если он не дал результатов, можно попробовать другие способы.
Видео:
Как перейти с 32 на 64 битную Windows? Легко и без потерь!
Как перейти с 32 на 64 битную Windows? Легко и без потерь! by Павел Мудрый 1,487,633 views 5 years ago 21 minutes