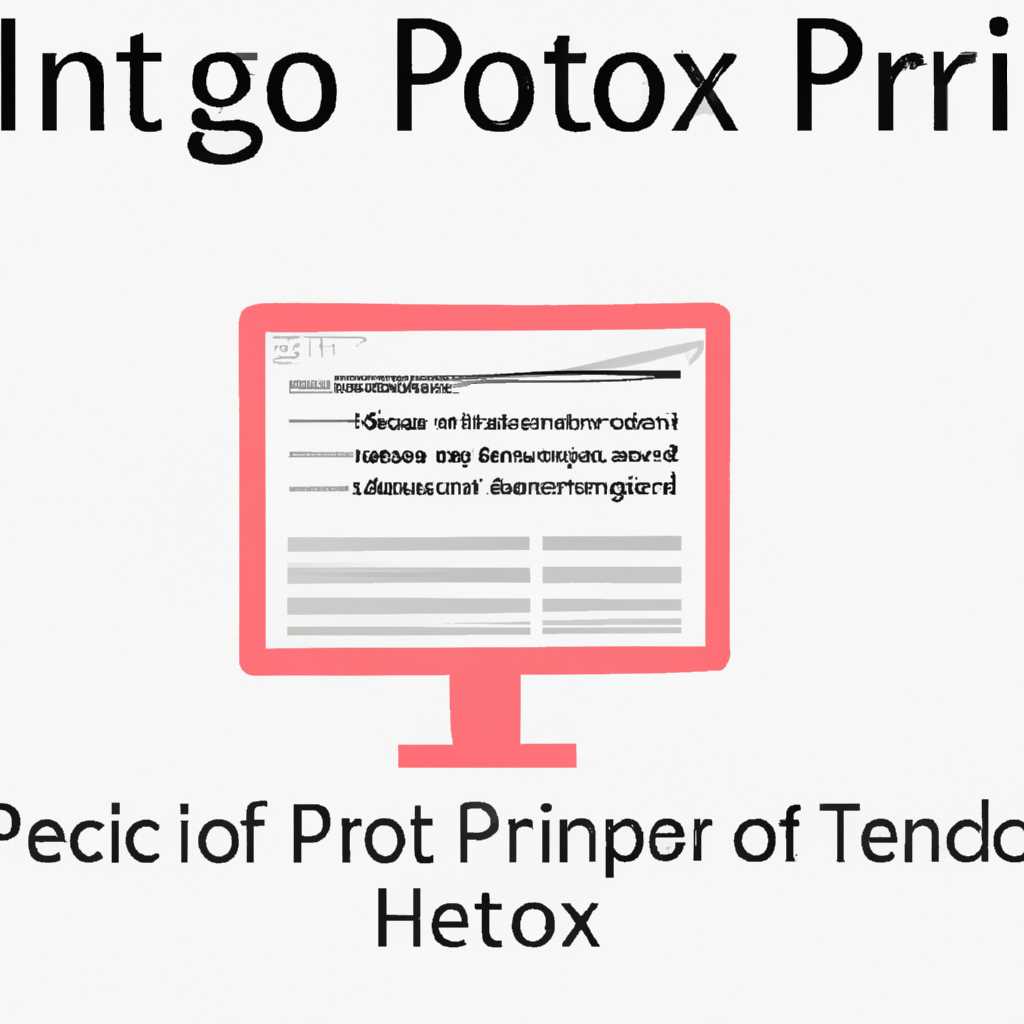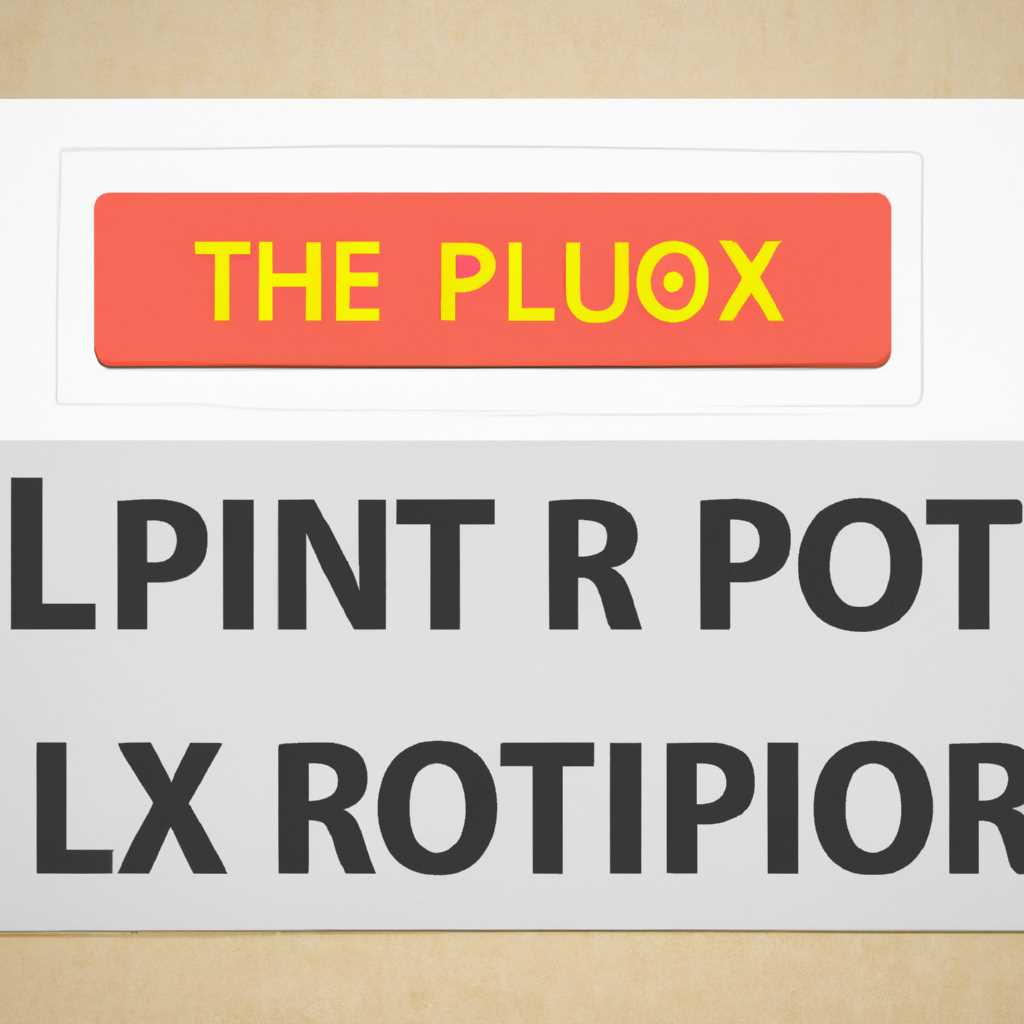- Как исправить ошибку: локальная подсистема печати не выполняется
- Запустить диагностику и устранить неполадку
- Не удается запустить службу печати Windows
- 1. Проверьте статус служб печати
- 2. Проверьте подключение принтера
- 3. Очистите очередь печати
- Очистка папки Spool
- Как перезапустить службы печати Windows через оснастку службы
- Шаг 1: Открытие окна «Службы»
- Шаг 2: Перезапуск служб печати
- Шаг 3: Установка зависимостей для подсистемы печати
- Не работает сервер печати Windows
- Добавление локального принтера
- Шаг 1: Проверьте службу «Локальная подсистема печати»
- Шаг 2: Очистите папки spooler
- Шаг 3: Добавление принтера
- Как перезапустить службы печати Windows через консоль
- Пункт 1: Откройте консоль для выполнения команд
- Пункт 2: Запустите команду перезапуска служб
- Пункт 3: Очистка папки печати
- Пункт 4: Проверка и перезапуск порта
- Локальная подсистема печати не выполняется в Windows 10
- Ответы на перезапуск подсистемы печати в Windows
- Метод 1: Проверьте службы печати в Панели управления
- Метод 2: Проверьте папки и порты принтера
- Метод 3: Очистьте папку печати
- Видео:
- Перезагрузка системы печати, если задание печати «застряло» в очереди печати Windows
Как исправить ошибку: локальная подсистема печати не выполняется
При работе с принтером на компьютере могут возникать различные проблемы. Одной из них является ошибка «локальная подсистема печати не выполняется», которая может возникнуть при попытке распечатать документ или проверить состояние принтера. Эта проблема может возникнуть по разным причинам, включая неполадку в самой подсистеме печати или в драйверах принтера.
Начните с проверки подключения принтера. Убедитесь, что принтер включен и подключен к компьютеру правильно. Проверьте, что кабель принтера надежно подключен к компьютеру и принтеру. Если принтер подключен по сети, убедитесь, что он имеет доступ к сети.
Если подключение принтера в порядке, то следующим шагом будет перезапуск служб печати на компьютере. Откройте консоль служб, нажав сочетание клавиш Win + R и введя команду «services.msc». В списке служб найдите службы, связанные с печатью, например, «Печать Spooler». Выберите каждую службу в списке и нажмите кнопку «Перезапустить службу» в левой колонке. После перезапуска всех служб, проверьте работу принтера снова.
Запустить диагностику и устранить неполадку
Если у вас возникает ошибка «локальная подсистема печати не выполняется» при попытке печати, вот несколько шагов, которые помогут вам устранить эту неполадку:
- Откройте окно «Установка принтеров и сканеров».
- В списке принтеров найдите свой принтер и убедитесь, что он подключен к компьютеру.
- Если принтер не отображается, нажмите кнопку «Добавить принтер или сканер» и следуйте инструкциям.
- Перейдите в «Службы» и найдите службу «Подсистема печати».
- Убедитесь, что статус подсистемы печати указывает на «Запущен». Если он не запущен, щелкните правой кнопкой мыши на службе и выберите «Запустить».
- Проверьте, выполняются ли все зависимости службы «Подсистема печати». Если нет, запустите их.
- Если вам не удалось запустить службу «Подсистема печати» через панель управления, вы можете выполнить следующую команду через консоль:
net start spooler. - Очистите очередь печати, чтобы убедиться, что нет застрявших заданий печати.
- Перезапустите компьютер и принтер.
- После перезапуска выполните последние диагностику и устраните любые обнаруженные проблемы.
Если после выполнения этих действий проблема продолжает возникать, рекомендуется обратиться к производителю принтера или поддержке Windows для дополнительной помощи.
Не удается запустить службу печати Windows
Если у вас возникла ошибка «локальная подсистема печати не выполняется» и не удается запустить службу печати Windows, вам следует выполнить несколько шагов для устранения этой проблемы. Ниже приведены инструкции:
1. Проверьте статус служб печати
1. Откройте окно «Выполнить», нажав комбинацию клавиш Win+R.
2. Введите команду services.msc и нажмите кнопку «ОК».
3. В открывшемся окне «Службы» найдите службу «Подсистема управления и печати» и убедитесь, что ее статус указан как «Выполняется». Если статус указан как «Остановлена», щелкните на ней правой кнопкой мыши и выберите «Свойства».
4. В окне свойств службы убедитесь, что тип запуска установлен в «Автоматически» и нажмите кнопку «Перезапустить», чтобы перезапустить службу.
2. Проверьте подключение принтера
1. Откройте панель управления. Для этого нажмите на кнопку «Пуск», а затем выберите «Панель управления».
2. В панели управления найдите раздел «Устройства и принтеры» и откройте его.
3. Проверьте, подключен ли ваш принтер и отображается ли он в списке устройств. Если принтер не отображается, попробуйте подключить его заново.
3. Очистите очередь печати
1. Откройте окно «Выполнить», нажав комбинацию клавиш Win+R.
2. Введите команду control printers и нажмите кнопку «ОК».
3. В открывшемся окне «Принтеры и факсы» найдите свой принтер и щелкните на нем правой кнопкой мыши.
4. В контекстном меню выберите «Помощник печати», а затем «Отменить все документы». Это очистит очередь печати.
Если после выполнения этих шагов проблема не устраняется, возможно, вам потребуется выполнить дополнительные действия, такие как переустановка драйверов принтера или проверка наличия вирусов и малвари на вашем компьютере. Если вы не можете самостоятельно устранить неполадку, рекомендуется обратиться за помощью к специалистам или службе поддержки.
Очистка папки Spool
Когда возникает ошибка «локальная подсистема печати не выполняется» в Windows 10, причина может заключаться в неполадке в локальной папке Spool, которая отвечает за управление заданиями печати. Чтобы устранить эту проблему, необходимо провести очистку папки Spool.
Для начала, откройте окно служб, чтобы проверить статус службы печати. Для этого вы можете нажать комбинацию клавиш Win + R, ввести команду services.msc и нажать Enter. В открывшемся окне служб, найдите службу «Печать» и проверьте, работает ли она.
Если служба печати не запущена, вы можете установить ее статус на автоматический и запустить. Чтобы это сделать, щелкните правой кнопкой мыши на службе «Печать» и выберите «Свойства». Во вкладке «Общие» выберите режим запуска «Автоматически» и нажмите «Start», чтобы запустить службу.
Если это не устраняет неполадку, следующим шагом может быть удаление принтера и его драйверов. Для этого откройте окно установки принтера, перейдите на вкладку «Порты» и удалите все порты, связанные с принтером. После этого перейдите на вкладку «Принтеры», удалите все принтеры, которые у вас есть.
После удаления принтеров и портов перезапустите компьютер и заново установите принтер. Убедитесь, что у вас есть последние версии драйверов и программного обеспечения для принтера.
Если проблема с подсистемой печати все еще не устранена, вы можете проверить зависимости служб. Для этого откройте окно служб, найдите службу «Печать спулер», щелкните правой кнопкой мыши и выберите «Свойства». Перейдите на вкладку «Зависимости» и проверьте, есть ли у этой службы зависимости от других служб. Убедитесь, что все зависимости запущены и работают правильно.
Если все вышеперечисленные действия не помогли устранить ошибку «локальная подсистема печати не выполняется», вы можете попробовать выполнить диагностику и восстановление служб печати с помощью оснастки командной строки. Для этого откройте командную строку от имени администратора и выполните следующие команды:
sc config spooler depend= rpcss
sc config spooler start= auto
net stop spooler
net start spooler
После выполнения указанных команд перезапустите компьютер и проверьте, работает ли подсистема печати.
Если ничего из перечисленного не помогло устранить ошибку, возможно, есть более глубокая проблема с вашим устройством печати или с самой операционной системой. В этом случае рекомендуется обратиться в службу поддержки Microsoft или производителя принтера для получения дополнительной помощи.
Как перезапустить службы печати Windows через оснастку службы
Если вы столкнулись с ошибкой «локальная подсистема печати не выполняется» и ваш принтер перестал работать, можете попробовать перезапустить службы печати Windows через оснастку службы. Это может устранить неполадку с подсистемой печати и вернуть функциональность принтеру.
Чтобы перезапустить службы печати Windows, воспользуйтесь следующей инструкцией:
Шаг 1: Открытие окна «Службы»
1. Нажмите комбинацию клавиш Win+R, чтобы открыть окно «Выполнить».
2. Введите services.msc в поле «Открыть» и нажмите кнопку «ОК».
Шаг 2: Перезапуск служб печати
1. В окне «Службы» найдите службу под названием «Подсистема печати» или «Spooler».
2. Правой кнопкой мыши кликните на эту службу и выберите «Свойства».
3. Во вкладке «Общие» убедитесь, что статус службы «Подключены» и служба запущена.
4. Если статус службы не «Подключены» или служба не запущена, нажмите кнопку «Остановить», а затем кнопку «Запустить» для перезапуска службы.
5. Нажмите кнопку «Применить» и «ОК», чтобы сохранить изменения.
После выполнения этих шагов подсистема печати должна быть восстановлена и ваш принтер снова должен работать. Если неполадка с подсистемой печати не удается устранить, перейдите к следующему шагу.
Шаг 3: Установка зависимостей для подсистемы печати
1. Вернитесь в окно «Службы» и откройте свойства службы «Подсистема печати».
2. Перейдите на вкладку «Зависимости».
3. В списке зависимостей убедитесь, что есть подсистема W32X86.
4. Если подсистемы W32X86 нет, добавьте ее, нажав кнопку «Добавление».
5. В появившемся окне выберите «Podsubory W32X86» и нажмите кнопку «ОК».
6. Нажмите кнопку «Применить» и «ОК», чтобы сохранить изменения.
После выполнения этих шагов вы должны устранить проблему с подсистемой печати и принтер должен начать работать снова. Если эти шаги не помогли, подскажите, пожалуйста, какую ошибку вы получаете и какую модель принтера используете. Мы постараемся найти другие способы устранить проблему.
Не работает сервер печати Windows
Проблемы с сервером печати Windows могут возникать по разным причинам, включая ошибки в локальной подсистеме печати. Если у вас возникла проблема с принтером, следуйте инструкциям ниже, чтобы устранить ее:
| |
Если проблема не устранена и у вас по-прежнему не работает сервер печати, вы можете попробовать выполнить следующие действия:
| |
Если после выполнения этих действий проблема не устранена, попробуйте добавить новый принтер или устройство печати и убедитесь, что оно правильно установлено. Для этого:
- Нажмите клавиши Win+R, чтобы открыть окно «Выполнить».
- Введите команду «control printers» (без кавычек) и нажмите клавишу Enter.
- В окне «Принтеры и устройства» нажмите правой кнопкой мыши на пустом месте и выберите «Добавить принтер».
- Следуйте инструкциям мастера установки принтера и убедитесь, что вы правильно выбрали модель принтера и настроили его параметры.
Если ничего из вышеперечисленного не помогло и сервер печати продолжает не работать, возможно, вам потребуется провести диагностику локальной подсистемы печати или обратиться в службу поддержки Windows.
Добавление локального принтера
Если вы столкнулись с ошибкой «локальная подсистема печати не выполняется», и печать на локальном принтере невозможна, то вам может потребоваться добавить принтер заново для исправления этой проблемы.
Вот пошаговая инструкция:
Шаг 1: Проверьте службу «Локальная подсистема печати»
1. Откройте панель управления и перейдите в раздел «Службы».
2. В списке служб найдите «Локальная подсистема печати».
3. Проверьте статус службы, он должен быть «Запущено». Если служба не работает, нажмите на нее правой кнопкой мыши и выберите «Запустить».
Шаг 2: Очистите папки spooler
1. Откройте проводник и перейдите в папку «C:\Windows\System32\spool\PRINTERS».
2. Удалите все файлы в этой папке (обратите внимание, что для этого может потребоваться права администратора).
Шаг 3: Добавление принтера
1. Откройте панель управления и перейдите в раздел «Устройства и принтеры».
2. Нажмите правой кнопкой мыши в любом месте окна и выберите пункт «Добавить принтер».
3. Следуйте инструкциям мастера добавления принтера.
4. При выборе порта, убедитесь, что выбран локальный порт.
5. Если принтер не найден в списке, выберите пункт «Принтер, который я хочу отсутствует в списке» и следуйте инструкциям.
Важно: Если после перезапуска службы «Локальная подсистема печати» проблема не устраняется, то можно попробовать удалить и заново добавить порт принтера.
1. Откройте панель управления и перейдите в раздел «Устройства и принтеры».
2. Нажмите правой кнопкой мыши на принтере и выберите «Свойства принтера».
3. Перейдите на вкладку «Порты» и выберите нужный порт.
4. Нажмите кнопку «Удалить порт».
5. Затем нажмите кнопку «Добавить порт…», выберите «Локальный порт» и нажмите «Далее».
6. Введите имя порта (например, COM1) и нажмите «ОК».
7. После этого, перезапустите компьютер и попробуйте снова добавить принтер.
Если пошаговая инструкция не помогла устранить проблему, возможно, потребуется обратиться за помощью к специалисту или сервисному центру.
Как перезапустить службы печати Windows через консоль
Если вы столкнулись с ошибкой «локальная подсистема печати не выполняется» при попытке печати на принтере в операционной системе Windows, то одним из способов решения проблемы может быть перезапуск служб печати через консоль.
Пункт 1: Откройте консоль для выполнения команд
Чтобы открыть консоль, нажмите комбинацию клавиш Win+R на клавиатуре.
Пункт 2: Запустите команду перезапуска служб
В окне «Выполнить» введите команду services.msc и нажмите клавишу «Enter». Откроется окно «Службы».
В списке служб найдите службу Печать (print spooler). Проверьте статус службы — она должна быть запущена и выполняться автоматически.
Если служба печати не запущена, щелкните правой кнопкой мыши на ней и выберите пункт «Запустить». Если служба печати запущена, но у вас все равно возникает ошибка, попробуйте остановить службу, затем снова запустить ее.
Пункт 3: Очистка папки печати
Если проблема с печатью на принтере сохраняется, возможно, в папке печати накопилось много недавно подготовленных заданий печати. Чтобы их удалить, выполните следующие действия:
- Перейдите в папку «Печатьеры и факсы» в панели управления Windows.
- Выберите ваш принтер из списка устройств.
- Щелкните правой кнопкой мыши на принтере и выберите пункт «Посмотреть документы».
- В открывшемся окне выберите всех заданий печати и удалите их.
Пункт 4: Проверка и перезапуск порта
Если после перезапуска служб печати проблема все еще не решена, можно попробовать проверить и перезапустить порты принтера.
- Перейдите в папку «Принтеры и факсы» в панели управления Windows.
- Щелкните правой кнопкой мыши на вашем принтере и выберите пункт «Свойства принтера».
- Перейдите на вкладку «Порты».
- Проверьте, что выбранный порт является правильным. Если нет, выберите соответствующий порт из списка.
- Чтобы перезапустить порт, щелкните правой кнопкой мыши на порте и выберите пункт «Перезагрузить».
Если ни одно из вышеперечисленных действий не устраняет проблему с печатью, возможно, вам потребуется обратиться к специалисту или проверить компьютер на наличие других неполадок.
Локальная подсистема печати не выполняется в Windows 10
Ошибка «Локальная подсистема печати не выполняется» может возникнуть в операционной системе Windows 10 при попытке печати документов. Возникающая проблема может быть связана с неполадками в работе службы печати или нарушением связанных с ней зависимостей.
Для устранения ошибки «Локальная подсистема печати не выполняется» в Windows 10, следуйте этим шагам:
- Убедитесь, что служба печати запущена: откройте «Панель управления», перейдите в раздел «Система и безопасность», а затем в «Службы».
- В окне «Службы» найдите службу «Принтеры и подсистема печати» и дважды щелкните на ней.
- В открывшемся окне «Свойства службы: Принтеры и подсистема печати» пройдите на вкладку «Общие» и убедитесь, что значение поля «Статус службы» равно «Выполняется». Если служба не работает, нажмите кнопку «Пуск» (Start).
- Перезапустите службу печати: на вкладке «Восстановление» выберите пункт «Перезапустить службу» в разделе «Первая неудачная попытка» и в разделе «Вторая неудачная попытка». После этого нажмите «Применить» и «ОК».
- Очистите папку «Printers», чтобы устранить возможные коррупции файлов печати: откройте проводник Windows, перейдите по пути «C:\Windows\System32\spool\PRINTERS» и удалите все файлы в этой папке.
- После очистки папки «Printers» перезапустите компьютер.
- Проверьте список устройств: откройте «Панель управления», перейдите в раздел «Устройства и принтеры». Если принтер отображается в списке, удалите его.
- Перейдите в «Панель управления», выберите «Удаление программ» и удалите все установленные драйверы принтера.
- Для установки принтера заново подключите его к компьютеру и следуйте инструкциям по установке.
- Проверьте состояние порта принтера: откройте «Панель управления», перейдите в раздел «Устройства и принтеры», щелкните правой кнопкой мыши на принтере и выберите «Свойства принтера».
- На вкладке «Порты» убедитесь, что выбран правильный порт для подключения принтера. Если порт не корректен, выберите нужный и нажмите «ОК».
- Если вы все еще сталкиваетесь с ошибкой «Локальная подсистема печати не выполняется» после выполнения всех вышеперечисленных действий, попробуйте выполнить диагностику принтера и проблемы подключения с помощью команды «sfc /scannow» в командной строке.
- Если эти шаги не помогли, возможно, есть другие проблемы, которые приводят к ошибке «Локальная подсистема печати не выполняется». В таком случае, лучше обратиться к специалисту или службе технической поддержки Windows для получения дальнейшей помощи.
Необходимо отметить, что возможные причины и способы решения ошибки могут варьироваться в зависимости от конкретной ситуации. Поэтому, если вы не удается исправить ошибку самостоятельно или нуждаетесь в дополнительной помощи, просьба обратиться к профессионалам или специалистам в данной области.+
Ответы на перезапуск подсистемы печати в Windows
Если у вас возникла проблема с локальной подсистемой печати в Windows и вы не можете напечатать документы, вы можете попробовать перезапустить службу печати, чтобы устранить проблему. Вот несколько методов, которые могут помочь вам:
Метод 1: Проверьте службы печати в Панели управления
- Нажмите кнопку «Пуск» в нижнем левом углу экрана Windows.
- Откройте «Панель управления» и перейдите в раздел «Службы».
- В окне «Службы» найдите службы, связанные с подсистемой печати, например «Подсистема печати», «Сервер печати», «Печать спула» и т. д.
- Убедитесь, что все эти службы работают. Если службы запущены, но печать все еще не работает, перейдите к следующим методам.
Метод 2: Проверьте папки и порты принтера
- Откройте окно «Панель управления» и перейдите к разделу «Принтеры и устройства».
- Нажмите правой кнопкой мыши на принтере, который вызывает проблему, и выберите «Свойства».
- В окне «Свойства принтера» перейдите на вкладку «Порты» и убедитесь, что принтер подключен к правильному порту.
- При необходимости можно перезапустить службу печати, выбрав соответствующий порт принтера и нажав кнопку «Перезапустить».
Метод 3: Очистьте папку печати
- Откройте проводник Windows и перейдите к папке «C:\Windows\System32\spool\PRINTERS».
- Удалите все файлы в этой папке. Это поможет устранить некоторые проблемы печати.
Если ни один из этих методов не помог устранить проблему с печатью, попробуйте установить оснастку локального сервера печати и снова перезапустите службу печати. Если проблема все еще не удается устранить, обратитесь за помощью к специалисту или службе поддержки Windows.
Видео:
Перезагрузка системы печати, если задание печати «застряло» в очереди печати Windows
Перезагрузка системы печати, если задание печати «застряло» в очереди печати Windows by HP Support 24,577 views 6 years ago 2 minutes, 10 seconds