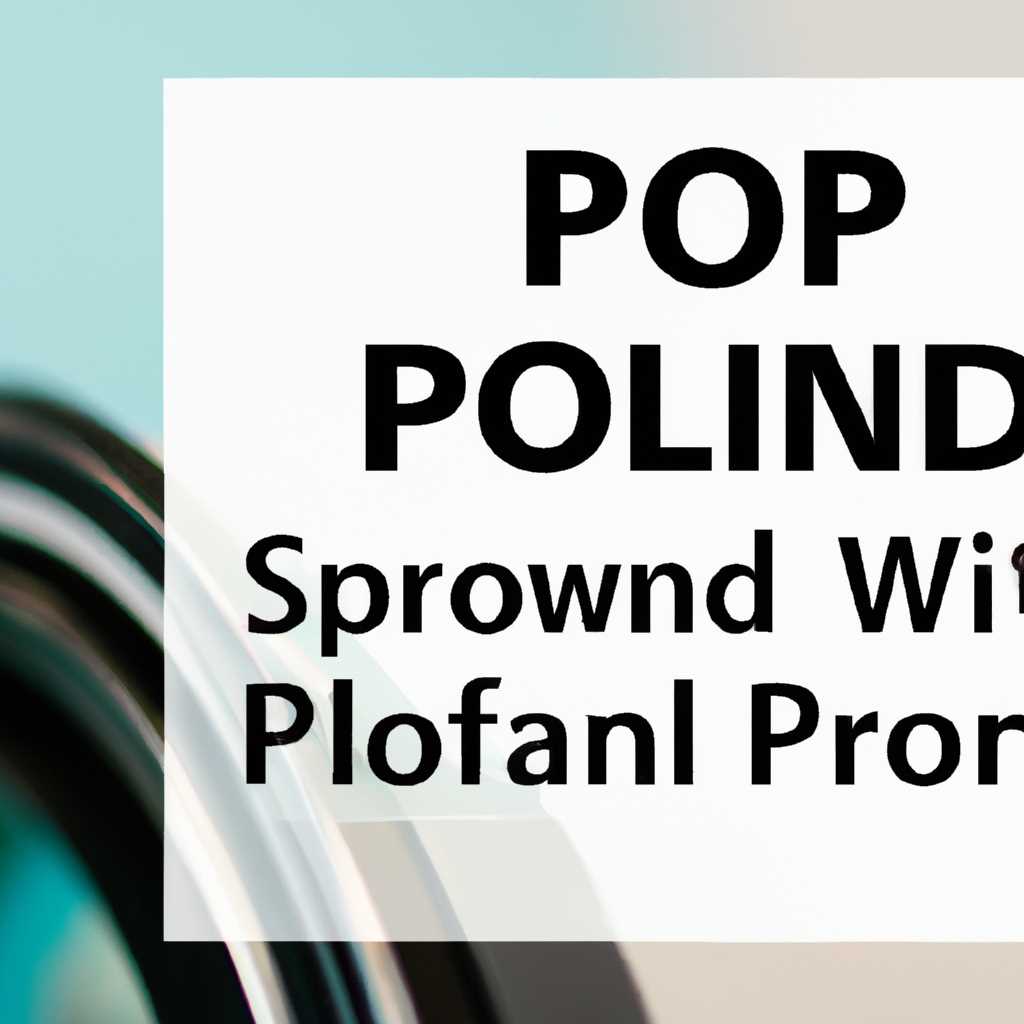- Как исправить ошибку «Локальная подсистема печати не выполняется» в Windows 10
- Способ 1: Включение службы «Диспетчер печати»
- Шаг 1: Проверка состояния службы
- Шаг 2: Включение службы «Диспетчер печати»
- Способ 2: Встроенное средство исправления неполадок
- Способ 3: Очистка очереди печати
- Шаг 1: Остановка службы печати
- Шаг 2: Очистка папки с файлами печати
- Шаг 3: Включение служб печати
- Способ 4: Проверка компьютера на вирусы
- Способ 5: Восстановление системных файлов
- 1. Запустите командную строку
- 2. Запустите проверку системных файлов
- 3. Перезагрузите компьютер
- 4. Проверьте работу принтера
- 5. Включение служб печати
- 6. Перезагрузите компьютер
- Способ 6: Переустановка драйвера принтера
- Microsoft исправила глобальную проблему с принтерами в Windows 10
- Решаем проблему «Локальная подсистема печати не выполняется» в Windows 10
- Шаг 1: Проверьте состояние службы «Диспетчер очереди печати»
- Шаг 2: Очистка очереди печати
- Шаг 3: Проверка наличия вирусов
- Шаг 4: Проверьте драйвера принтера
- Видео:
- Невозможно завершить операцию ошибка 0x000006ba?
Как исправить ошибку «Локальная подсистема печати не выполняется» в Windows 10
Одной из наиболее распространенных проблем, с которой сталкиваются пользователи Windows 10, является ошибка «Локальная подсистема печати не выполняется». Эта ошибка может возникать по самым разным причинам и потребовать нескольких шагов для ее исправления. В этой статье мы рассмотрим несколько методов, которые помогут вам решить эту проблему.
Первым шагом, который вам потребуется выполнить, является проверка подключения к локальной подсистеме печати. Для этого откройте «Диспетчер устройств» и убедитесь, что нет никаких неполадок с вашими принтерами. Если есть какие-либо ошибки или предупреждения, то вам потребуется правильно установить драйвера для принтера.
Вторым шагом, который вы можете предпринять в отношении этой ошибки, является очистка файлов спуска печати. Чтобы это сделать, откройте Проводник и перейдите в папку C:\Windows\System32\spool\PRINTERS. Удалите все файлы в этой папке и перезапустите службу печати. После этого проверьте, исправилась ли проблема с печатью.
Если вы использовали все эти методы, но проблема все еще не решена, то вам может потребоваться переустановка локальной подсистемы печати. Для этого найдите путь к файлам драйвера принтера на вашем компьютере и удалите все связанные с ним файлы и папки. Затем переустановите драйвер с помощью последней версии, доступной на веб-сайте производителя принтера.
Исправить ошибку «Локальная подсистема печати не выполняется» в Windows 10 может быть непросто, но с помощью этих методов вы сможете вернуть работоспособность своего принтера. Учитывая значительное число возможных причин возникновения этой ошибки, важно провести все необходимые шаги по ее устранению и тщательно проверить свою систему на наличие вирусов. Если вы справитесь с исправлением этой ошибки, то сможете продолжить печать своих документов без каких-либо неполадок и наслаждаться работой с вашим компьютером.
Способ 1: Включение службы «Диспетчер печати»
Шаг 1: Проверка состояния службы
1. Нажмите комбинацию клавиш Win + R на клавиатуре, чтобы открыть окно «Выполнить».
2. Введите services.msc и нажмите кнопку ОК.
Шаг 2: Включение службы «Диспетчер печати»
1. В окне «Службы» найдите службу «Диспетчер печати» (Print Spooler).
2. Правой кнопкой мыши нажмите на службу и выберите “Свойства”.
3. В открывшемся окне выберите вкладку “Общие” и убедитесь, что поле “Тип запуска” установлено в значение “Автоматически”.
4. Если служба в данный момент не работает, нажмите кнопку “Запустить”.
5. Затем нажмите кнопку “Применить” и “ОК”.
После выполнения этих шагов служба «Диспетчер печати» должна начать работать, обеспечивая печать документов на вашем компьютере. Если проблема осталась, переходите к другим способам устранения неполадок с подсистемой печати.
Способ 2: Встроенное средство исправления неполадок
Если у вас возникла ошибка «Локальная подсистема печати не выполняется» в Windows 10, вы можете воспользоваться встроенным средством исправления неполадок для устранения проблемы.
Для начала откройте «Параметры» (Settings) вашего компьютера. Это можно сделать, нажав комбинацию клавиш Win + I или выбрав соответствующий пункт в меню «Пуск».
В окне «Параметры» выберите раздел «Обновление и безопасность» (Update & Security) и перейдите на вкладку «Устранение неполадок» (Troubleshoot). После этого найдите и выберите «Принтеры» (Printers).
Нажмите на кнопку «Выполнить устранение неполадок» (Run the Troubleshooter). Ваш компьютер выполнит проверку и исправление проблем, связанных с подключением и работой локальной подсистемы печати.
При необходимости система может потребовать перезагрузить компьютер после выполнения устранения неполадок. Выполните эту операцию, если вам будет предложено.
Если данный метод не помог вам исправить ошибку, вы можете попробовать другие способы, описанные в нашем руководстве.
Способ 3: Очистка очереди печати
Если у вас возникла ошибка «Локальная подсистема печати не выполняется», одним из способов ее исправления может быть очистка очереди печати. Это может помочь, если в очереди оказались поврежденные файлы или документы, вызывающие ошибку.
Шаг 1: Остановка службы печати
Для начала необходимо остановить службы печати, чтобы иметь возможность очистить очередь.
- Нажмите сочетание клавиш Win + R, чтобы открыть встроенное в Windows окно «Выполнить».
- Введите команду services.msc и нажмите клавишу Enter. Откроется «Диспетчер служб».
- В списке служб найдите службы «Диспетчер печати» и «Сполер печати».
- Щелкните правой кнопкой мыши на каждой службе и выберите в контекстном меню пункт Остановить.
Шаг 2: Очистка папки с файлами печати
Далее необходимо произвести очистку папки, в которой хранятся файлы печати.
- Откройте проводник и перейдите в папку C:\Windows\System32\spool\PRINTERS.
- Убедитесь, что у вас есть права на запись в этой папке.
- Удалите все файлы, находящиеся внутри папки PRINTERS.
Шаг 3: Включение служб печати
После очистки очереди необходимо включить службы печати обратно, чтобы возможность печати была восстановлена.
- В «Диспетчере служб» найдите службы «Диспетчер печати» и «Сполер печати».
- Щелкните правой кнопкой мыши на каждой службе и выберите в контекстном меню пункт Запустить. После этого выберите в пункте Тип запуска значение Автоматически.
- Подключите принтер снова к компьютеру и убедитесь, что он работает и готов к печати.
После выполнения всех этих шагов проверьте, исправила ли очистка очереди печати ошибку «Локальная подсистема печати не выполняется» в Windows 10. Если проблема остается, переходите к следующему способу исправления.
Способ 4: Проверка компьютера на вирусы
Если у вас возникла ошибка «Локальная подсистема печати не выполняется» в Windows 10, то причиной может быть наличие вирусов или другого вредоносного ПО на вашем компьютере. В этом случае следует провести проверку системы на наличие вредоносных файлов и потенциальных угроз.
Для начала откройте «Диспетчер задач», нажав сочетание клавиш Ctrl+Shift+Esc. Перейдите в раздел «Процессы» и найдите процесс с названием «Spooler». В случае его отсутствия или зависания, это может указывать на проблемы с подсистемой печати.
Для проверки компьютера на наличие вирусов и другого вредоносного ПО необходимо воспользоваться антивирусным программным обеспечением. Убедитесь, что у вас установлена надежная антивирусная программа, и выполните полное сканирование системы.
Если антивирусное программное обеспечение обнаружит вирусы или другое вредоносное ПО, следуйте инструкциям по удалению этих файлов и вирусов.
После завершения процесса сканирования и удаления вредоносных файлов перезагрузите компьютер. Затем проверьте, исправилась ли проблема с подсистемой печати.
Если проблемы с подключением и печатью на локальной подсистеме печати все еще есть, прочитайте статью на эту тему в разделе «Средство устранения неполадок с принтерами» на сайте Windows для дальнейшего исправления ошибок.
Способ 5: Восстановление системных файлов
Если предыдущие методы не решают проблемы с локальной подсистемой печати в Windows 10, возможно, некоторые системные файлы были повреждены или отсутствуют. В таком случае, можно восстановить эти файлы с помощью инструмента восстановления системных файлов.
1. Запустите командную строку
Для начала, откройте командную строку с правами администратора. Для этого нажмите сочетание клавиш Win + X, затем выберите пункт «Командная строка (администратор)» или «Windows PowerShell(администратор)» в выпадающем меню.
2. Запустите проверку системных файлов
В командной строке введите следующую команду и нажмите Enter:
sfc /scannow
Это запустит проверку целостности системных файлов. Процесс может занять некоторое время, поэтому нужно дождаться его завершения.
3. Перезагрузите компьютер
После выполнения команды проверки системных файлов, потребуется перезагрузить компьютер, чтобы изменения вступили в силу.
4. Проверьте работу принтера
После перезагрузки компьютера проверьте, работает ли локальная подсистема печати. Откройте «Диспетчер устройств», найдите раздел «Принтеры» или «Принтеры и сканеры». Проверьте, появился ли у вас принтер в списке. Если принтер все еще отсутствует, перейдите к следующему шагу.
5. Включение служб печати
Если проверка системных файлов не исправила проблему, то можно попробовать включить службы печати вручную. Для этого:
- Откройте «Службы». Нажмите сочетание клавиш Win + R, введите «services.msc» и нажмите Enter.
- Найдите службы «Планировщик печати» (Print Spooler) и «Службы очереди печати» (Print Queue).
- Дважды щелкните на каждой службе и установите тип запуска в «Автоматически».
- Если службы не запущены, нажмите кнопку «Включить».
- После включения служб, нажмите кнопку «Применить» и затем «ОК».
6. Перезагрузите компьютер
После включения служб печати, перезагрузите компьютер и проверьте работу принтера снова. Возможно, этот метод исправит проблемы с локальной подсистемой печати.
Способ 6: Переустановка драйвера принтера
Если вы столкнулись с ошибкой «Локальная подсистема печати не выполняется» в операционной системе Windows 10, то переустановка драйвера принтера может помочь в её исправлении. Некорректно установленный драйвер или наличие вирусов могут вызвать проблемы с печатью, поэтому убедитесь, что у вас установлен последняя версия драйвера принтера от официального производителя.
Для переустановки драйвера принтера выполните следующие шаги:
- Откройте меню «Пуск», найдите «Панель управления» и откройте её.
- В поисковой строке «Панели управления» введите «Принтеры» и выберите «Просмотр установленных принтеров и факсов».
- В открывшемся окне вы увидите список установленных принтеров. Найдите принтер, с которым возникают проблемы, и удалите его. Для этого щелкните правой кнопкой мыши на принтере и выберите «Удалить устройство».
- Подключите принтер снова, используя кабель USB или беспроводное подключение, в зависимости от типа вашего принтера.
- После подключения принтера Windows может автоматически установить его драйвер. Если это не произошло, перейдите на веб-сайт производителя принтера и загрузите последнюю версию драйвера с подходящими настройками для вашей операционной системы.
- Установите загруженный драйвер следуя инструкциям на экране.
- Перезагрузите компьютер.
После перезагрузки проверьте работу принтера. Если проблема с локальной подсистемой печати была связана с неправильно установленным или поврежденным драйвером, она должна быть исправлена. Если проблемы со службами печати продолжаются, рекомендуется прочитать статью о других способах устранения ошибок с принтерами в Windows 10.
Microsoft исправила глобальную проблему с принтерами в Windows 10
Если вы столкнулись с ошибкой «Локальная подсистема печати не выполняется» в Windows 10, возможно, встроенное программное обеспечение вашего компьютера испытывает проблемы с печатью и сканированием. Чтобы исправить данную проблему вам потребуется выполнить несколько шагов.
1. Проверьте физическое подключение к принтеру. Убедитесь, что принтер подключен к компьютеру правильно и включен.
2. Проверьте состояние служб печати. Откройте раздел «Управление службами». В списке найдите службы печати и убедитесь, что они работают.
3. Переустановите принтер. В разделе «Устройства и принтеры» найдите ваш принтер, щелкните по нему правой кнопкой мыши и выберите «Удалить устройство». Затем перезагрузите компьютер и подключите принтер снова.
4. Проверьте наличие вирусов. Некоторые вредоносные программы могут вызывать проблемы с печатью и сканированием. Проведите проверку компьютера на наличие вирусов с помощью антивирусного программного обеспечения.
5. Убедитесь, что у вас установлены последние драйвера для принтера. Обновление драйверов может решить проблему с печатью.
Microsoft выпустила патч, который исправляет глобальную проблему с принтерами в Windows 10. Чтобы устранить ошибку «Локальная подсистема печати не выполняется», вам необходимо скачать и установить этот патч.
Таким образом, Microsoft исправила проблему с принтерами в Windows 10, которая вызывала неприятности пользователям. Теперь вы можете продолжать печать и сканирование документов с помощью своего принтера без каких-либо ошибок.
Если вы все еще столкнулись с проблемами печати и сканирования, рекомендуется обратиться за помощью на форумы поддержки Microsoft или обратиться к специалистам.
Решаем проблему «Локальная подсистема печати не выполняется» в Windows 10
Ошибка «Локальная подсистема печати не выполняется» может возникнуть в операционной системе Windows 10 по разным причинам. Эта ошибка может привести к проблемам с работой принтера и невозможностью печати. В этой статье мы рассмотрим несколько шагов, которые помогут исправить данную проблему.
Шаг 1: Проверьте состояние службы «Диспетчер очереди печати»
Сперва необходимо проверить, выполняется ли служба «Диспетчер очереди печати». Для этого сделайте следующее:
- Откройте «Диспетчер задач» с помощью сочетания клавиш Ctrl + Shift + Esc.
- Перейдите на вкладку «Службы».
- Найдите службу «Диспетчер очереди печати». Убедитесь, что ее статус отображается как «В работе». В противном случае, щелкните правой кнопкой мыши на службе и выберите «Запустить».
- После запуска службы, проверьте работу принтера.
Шаг 2: Очистка очереди печати
Если проблема со службой «Диспетчер очереди печати» не была решена, можно попробовать очистить очередь печати. Для этого выполните следующие действия:
- Откройте «Диспетчер задач» с помощью сочетания клавиш Ctrl + Shift + Esc.
- Перейдите на вкладку «Службы».
- Найдите службу «Диспетчер очереди печати».
- Щелкните правой кнопкой мыши на службе и выберите «Остановить».
- Откройте Проводник и перейдите к папке %windir%\System32\spool\PRINTERS.
- Удалите все файлы из этой папки.
- После удаления файлов, вернитесь в «Диспетчер задач», щелкните правой кнопкой на службе «Диспетчер очереди печати» и выберите «Запустить».
- Проверьте работу принтера.
Шаг 3: Проверка наличия вирусов
Вирусы могут стать одной из причин возникновения проблемы с локальной подсистемой печати. Для проверки компьютера на вирусы и удаления их следуйте указанным ниже шагам:
- Откройте антивирусную программу на вашем компьютере или, если ее нет, загрузите и установите антивирусную программу от Microsoft.
- Проверьте компьютер на наличие вирусов и удалите их в случае обнаружения.
- После удаления вирусов, перезагрузите компьютер и проверьте работу принтера.
Шаг 4: Проверьте драйвера принтера
Драйверы принтера могут также вызывать проблемы с локальной подсистемой печати. Для проверки драйверов и их обновления выполните следующие действия:
- Откройте «Диспетчер устройств» с помощью сочетания клавиш Win + X и выберите соответствующий пункт в меню.
- Перейдите к разделу «Принтеры и другие устройства».
- Щелкните правой кнопкой мыши на принтере, вызывающем проблемы, и выберите «Обновить драйвер».
- Подождите, пока Windows автоматически обновит драйверы принтера. Если обновления не найдены, вы можете посетить веб-сайт производителя принтера и скачать самые последние драйверы для своей модели.
- После обновления драйверов перезагрузите компьютер и проверьте работу принтера.
Если ни один из этих способов не помог в исправлении ошибки «Локальная подсистема печати не выполняется», рекомендуется обратиться к специалистам по технической поддержке или в Microsoft для дальнейшей помощи и решения проблемы.
Видео:
Невозможно завершить операцию ошибка 0x000006ba?
Невозможно завершить операцию ошибка 0x000006ba? by Дневник Сисадмина 4,334 views 2 years ago 6 minutes, 3 seconds