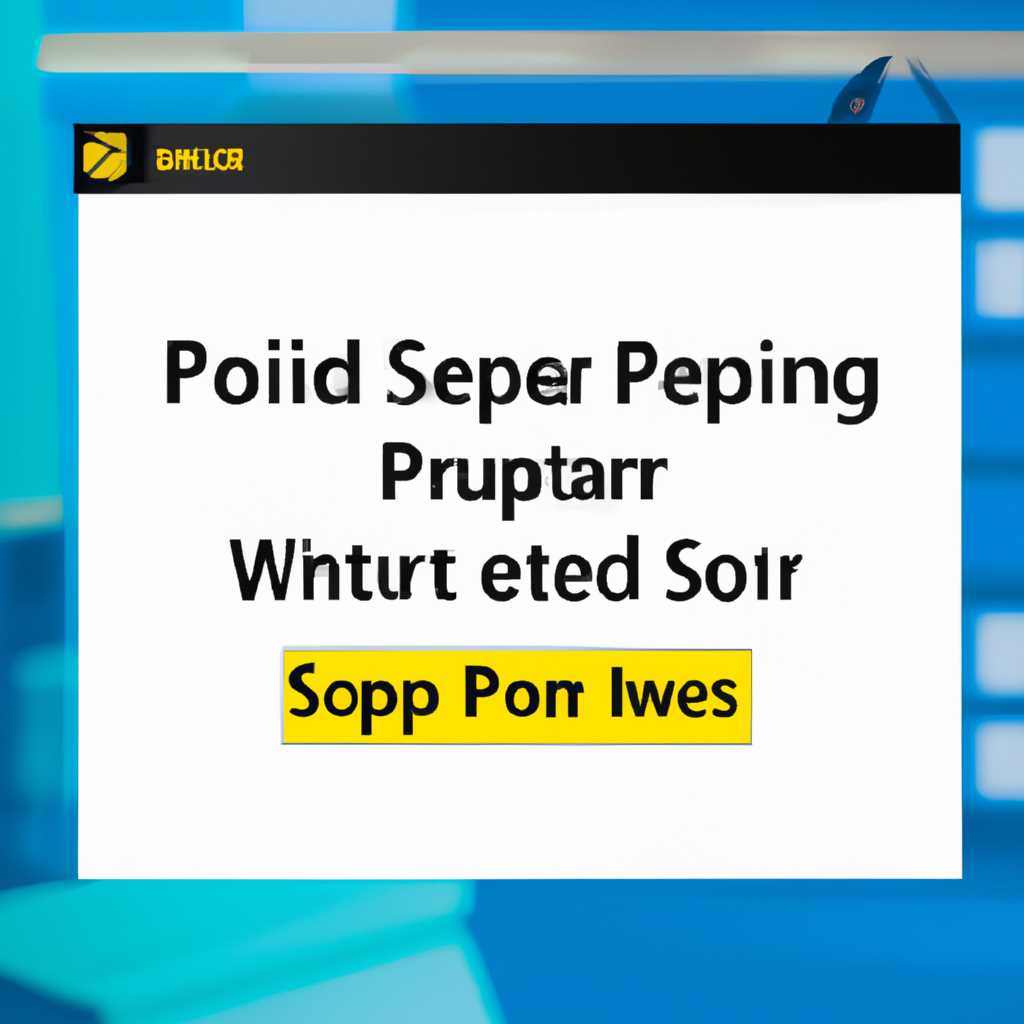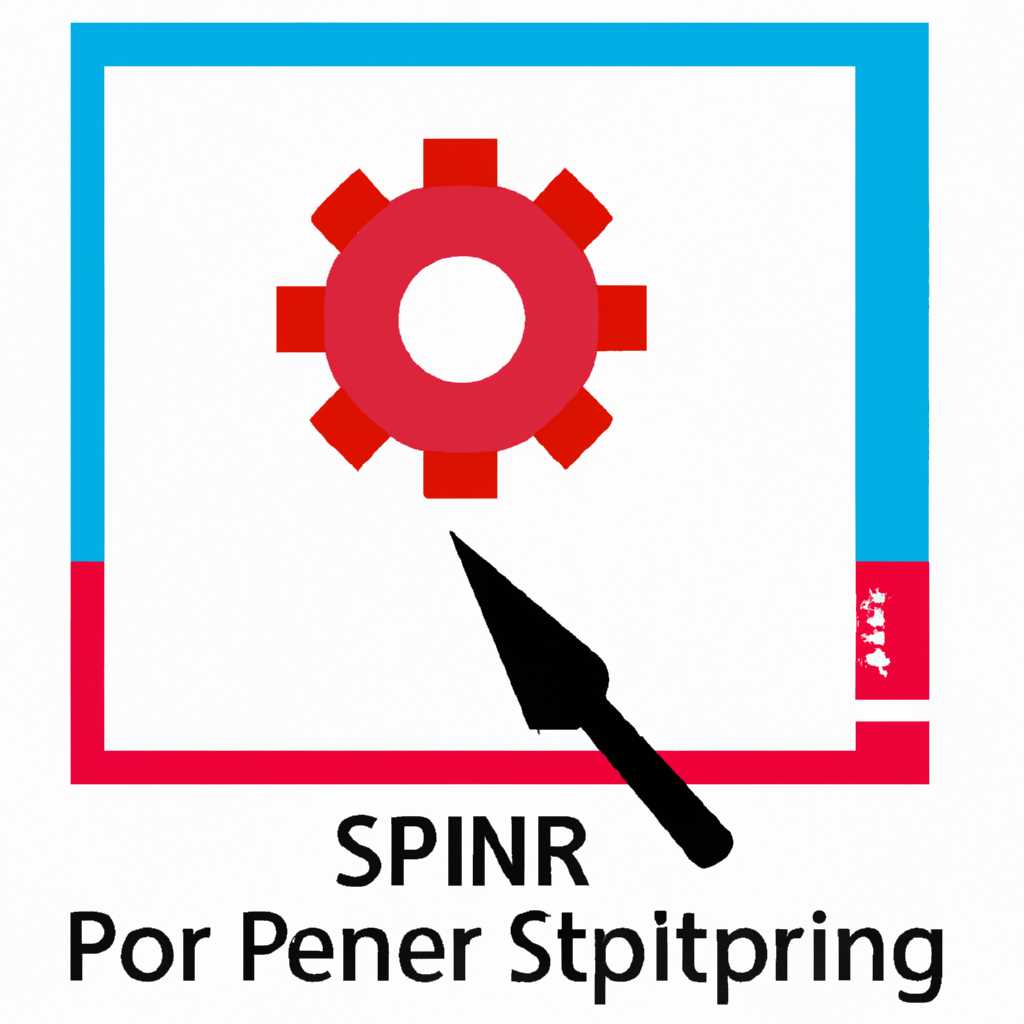- Решение проблемы «Локальная подсистема печати не работает» в операционной системе Windows 10
- Способ 1: Включение службы «Диспетчер печати»
- Способ 2: Встроенное средство исправления неполадок
- Способ 3: Очистка очереди печати
- Способ 4: Проверка компьютера на вирусы
- Шаг 1: Запустите «Диспетчер задач»
- Шаг 2: Проверьте наличие вирусов
- Шаг 3: Включение службы «Spooler»
- Шаг 4: Переустановка принтера
- Видео:
- Нам не удалось создать разделы или найти существующий раздел при установке Windows 11
Решение проблемы «Локальная подсистема печати не работает» в операционной системе Windows 10
Одной из неприятностей, с которой может столкнуться пользователь Windows 10, является ошибка «Локальная подсистема печати не выполняется». Когда вы столкнулись с этой проблемой, ваш принтер может отказываться работать, несмотря на все попытки подключить его. Существует несколько методов решения этой проблемы, и мы рассмотрим их по шагам.
1. Перезагрузите компьютер и принтер. Иногда простая перезагрузка может устранить проблему. Если же это не помогает, переходим к следующему методу.
2. Проверьте состояние службы печати. Для этого откройте «Диспетчер задач», найдите вкладку «Службы», ищите «Подсистема печати». Убедитесь, что служба включена. Если нет, щелкните правой кнопкой мыши на службе и выберите «Запустить» или «Восстановление».
3. Очистка очереди печати. Может возникать проблема из-за сбоев в очереди печати. Для исправления этой проблемы откройте «Диспетчер задач», найдите вкладку «Службы», ищите «Подсистема печати», затем щелкните правой кнопкой мыши и выберите «Очистка очереди печати».
4. Проверьте подключение и настройки принтера. Убедитесь, что принтер подключен к компьютеру и правильно настроен. Проверьте кабель USB, Wi-Fi или другое соединение. Если все выглядит в порядке, попробуйте удалить принтер и подключить его заново.
5. Восстановление системных файлов. Если проблема не устранена, возможно, системные файлы связанные с подсистемой печати повреждены. Для исправления этой проблемы вам потребуется запустить утилиту «Проверка системных файлов». Откройте командную строку с правами администратора и выполните команду «sfc /scannow». Утилита проверит целостность системных файлов и восстановит их, если это необходимо.
6. Исправления через службу «Пуск». В некоторых случаях вы можете исправить ошибку через службу «Пуск». Чтобы это сделать, откройте меню «Пуск» и найдите пункт «Параметры». В параметрах выберите «Система», затем «Приложения и функции». В списке найдите подсистему печати и выберите ее. Нажмите на кнопку «Изменить» и выберите «Восстановление». Следуйте инструкциям на экране, чтобы начать восстановление подсистемы печати.
Надеемся, что эти методы помогут вам решить проблему со службой печати в Windows 10 и вернуть ваш принтер к работе. Если вы все еще сталкиваетесь с проблемами, рекомендуем обратиться за помощью к специалисту или производителю вашего принтера.
Способ 1: Включение службы «Диспетчер печати»
Одна из самых распространенных причин возникновения ошибки «Локальная подсистема печати не выполняется» в Windows 10 связана со службой «Диспетчер печати», отвечающей за работу принтеров и подключенных устройств. В некоторых случаях эта служба может быть отключена или не работать из-за различных проблем системы. Чтобы исправить эту проблему, следуйте инструкциям:
- Щелкните правой кнопкой мыши на кнопке «Пуск» в левом нижнем углу экрана и выберите «Диспетчер задач».
- В окне Диспетчера задач откройте вкладку «Службы».
- Найдите в списке службу «Диспетчер печати» и проверьте ее статус. Если служба отключена или не работает, ее значение будет «Остановлена» или «Не запущена».
- Чтобы включить службу, щелкните на ней правой кнопкой мыши и выберите «Свойства».
- В открывшемся окне на вкладке «Общие» выберите значение «Автоматически» в поле «Состояние службы» и нажмите кнопку «Запустить».
- После завершения запуска службы «Диспетчер печати» нажмите кнопку «Применить» и «ОК», чтобы сохранить изменения и закрыть окно «Свойства».
Теперь, когда служба «Диспетчер печати» включена, попробуйте запустить печать документов или файлов. Если проблема сохраняется, возможно, вам потребуется проверить и исправить другие настройки или проблемы, связанные с печатью и подключенными принтерами.
Способ 2: Встроенное средство исправления неполадок
Если вы столкнулись с ошибкой «Локальная подсистема печати не выполняется» в Windows 10, вы можете воспользоваться встроенным средством исправления неполадок. Это инструмент, который поможет найти и устранить проблемы со службой печати.
- Нажмите на кнопку «Пуск» и найдите «Параметры». Откройте эту панель.
- В настройках выберите раздел «Обновление и безопасность».
- В боковом меню выберите «Восстановление» и затем нажмите на кнопку «Запустить» в разделе «Встроенное средство исправления неполадок».
- Следуйте инструкциям на экране, чтобы запустить инструмент.
- После завершения процесса может потребоваться перезапуск компьютера.
- После перезапуска проверьте, работает ли служба печати. Если ошибка «Локальная подсистема печати не выполняется» все еще возникает, перейдите к следующему способу.
Встроенное средство исправления неполадок может быть полезным во многих ситуациях, когда служба печати не работает должным образом. Оно может автоматически выполнить несколько проверок и исправлений, чтобы устранить различные проблемы, связанные с подсистемой печати.
Если вы все еще сталкиваетесь с проблемами печати после выполнения данного способа, читайте дальше, чтобы ознакомиться с другими возможными решениями.
Способ 3: Очистка очереди печати
Если вы столкнулись с ошибкой «Локальная подсистема печати не выполняется» в Windows 10, одним из способов решения проблемы может быть очистка очереди печати. Этот метод может помочь в случае, если проблема вызвана неполадками в очереди печати или службе печати.
Чтобы выполнить очистку очереди печати, следуйте этим шагам:
- Щелкните правой кнопкой мыши по кнопке «Пуск» в левом нижнем углу экрана, а затем выберите «Диспетчер задач».
- Во вкладке «Процессы» найдите процесс «spoolsv.exe» (Диспетчер служб печати) и щелкните правой кнопкой мыши на нем.
- Выберите «Остановить» в контекстном меню, чтобы приостановить службу печати.
- Откройте проводник Windows, перейдите к папке «C:\Windows\System32\spool\PRINTERS» и удалите все файлы в этой папке. Это позволит очистить очередь печати.
- После удаления файлов перейдите обратно к Диспетчеру задач, найдите процесс «spoolsv.exe» и щелкните правой кнопкой мыши на нем.
- Выберите «Запустить» в контекстном меню, чтобы включить службу печати.
После выполнения этих действий вы можете попытаться напечатать документ снова и проверить, работает ли принтер нормально. Если проблемы с печатью в Windows 10 по-прежнему возникают, можно попробовать выполнить переустановку драйвера принтера или обратиться к производителю принтера для получения дополнительной поддержки.
Способ 4: Проверка компьютера на вирусы
Иногда проблемы с подсистемой печати могут быть вызваны вредоносными программами на вашем компьютере. Поэтому важно проверить компьютер на наличие вирусов и других вредоносных файлов, которые могут повлиять на работу принтера.
Для этого вы можете воспользоваться встроенным средством безопасности Windows 10 – «Диспетчер задач».
Шаг 1: Запустите «Диспетчер задач»
Для запуска «Диспетчера задач» используйте одно из следующих методов:
- Нажмите комбинацию клавиш Ctrl + Shift + Esc, чтобы открыть «Диспетчер задач».
- Нажмите правой кнопкой мыши на панели задачи и выберите «Диспетчер задач» из меню.
- Нажмите комбинацию клавиш Ctrl + Alt + Delete и выберите «Диспетчер задач» из меню.
Шаг 2: Проверьте наличие вирусов
- В открывшемся «Диспетчере задач» перейдите на вкладку «Службы».
- Найдите службу с названием «Spooler».
- Если служба «Spooler» отображается со статусом «Выполняется», значит она работает нормально и проблема, скорее всего, не связана с подсистемой печати.
- Если служба «Spooler» отображается со статусом «Остановлена», значит она не работает и это может быть причиной ошибок с подсистемой печати.
Шаг 3: Включение службы «Spooler»
- Выберите службу «Spooler».
- Нажмите правой кнопкой мыши на службе и выберите «Пуск» из контекстного меню.
Шаг 4: Переустановка принтера
- Попробуйте переустановить принтер, чтобы исправить проблему с подсистемой печати.
- Для этого в меню «Пуск» найдите установку принтера и запустите ее.
В большинстве случаев эти методы помогают исправить проблемы с подсистемой печати и восстановить нормальную работу принтера. Однако в некоторых ситуациях может потребоваться перезагрузка компьютера или дополнительные действия.
| Метод | Описание |
| Метод 1 | Проверка компьютера на наличие вирусов |
| Метод 2 | Включение службы «Spooler» |
| Метод 3 | Переустановка принтера |
Используя эти методы, вы сможете исправить ошибку «Локальная подсистема печати не выполняется» и вернуть работу принтера в нормальное состояние.
Видео:
Нам не удалось создать разделы или найти существующий раздел при установке Windows 11
Нам не удалось создать разделы или найти существующий раздел при установке Windows 11 by Смешной Компьютерок 10,636 views 7 months ago 3 minutes, 58 seconds