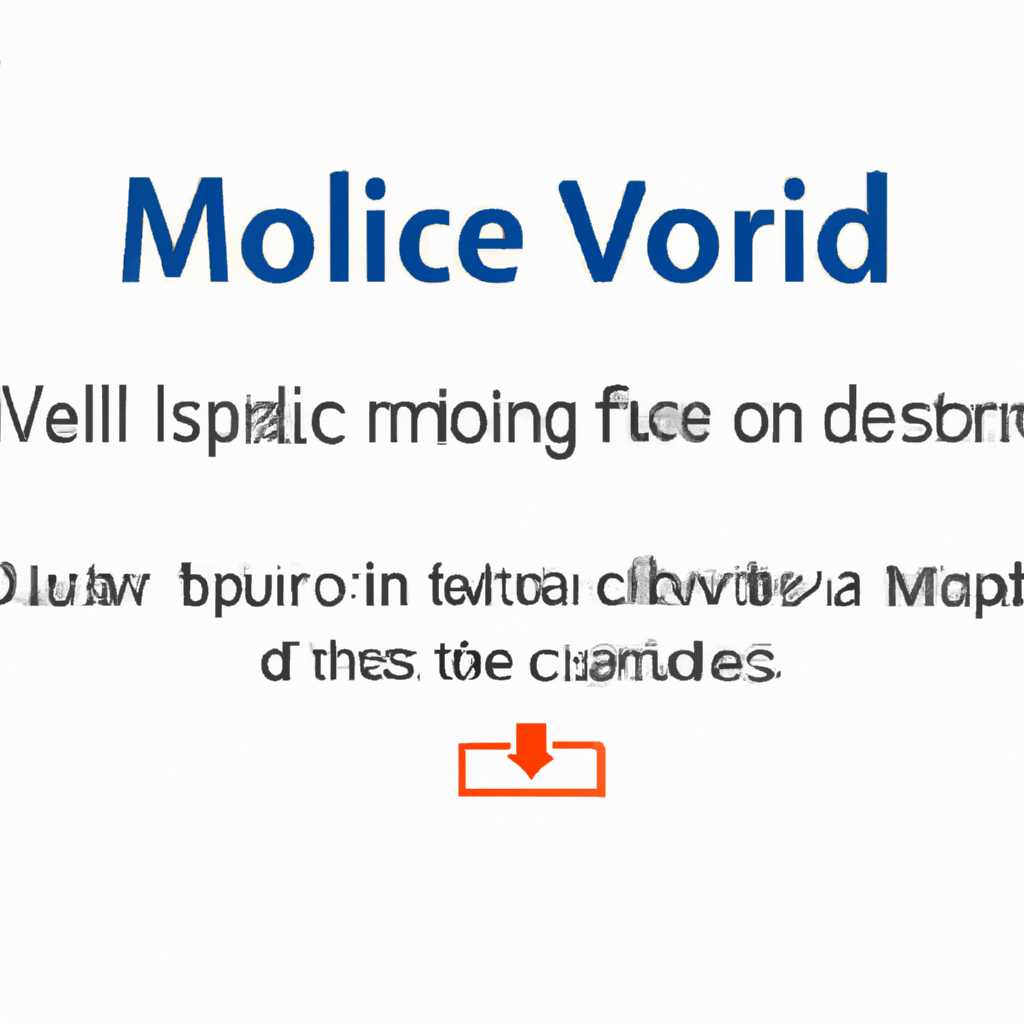- Как исправить ошибку msvcrtdll и удалить ее полностью с помощью нескольких простых действий
- Понимание ошибки msvcrtdll
- Как исправить ошибку msvcrtdll
- Поиск причины ошибки msvcrtdll
- Шаг 1: Проверьте системные файлы
- Шаг 2: Обновите все программы
- Шаг 3: Очистите систему от мусорных файлов
- Обновление Microsoft Visual C++
- Шаг 1: Проверьте версию и настройте Windows Update
- Шаг 2: Проверьте наличие Microsoft Visual C++ на компьютере
- Шаг 3: Установите Microsoft Visual C++
- Шаг 4: Удалите и установите заново Microsoft Visual C++
- Переустановка Microsoft Visual C++
- Использование инструмента «sfc /scannow»
- Шаг 1: Открытие командной строки с правами администратора
- Шаг 2: Выполнение команды «sfc /scannow»
- Шаг 3: Обновление системы Windows
- Использование инструмента «chkdsk»
- Шаг 1: Очистите мусорные файлы
- Шаг 2: Обновите систему
- Шаг 3: Используйте команду «chkdsk»
- Проверка системы на наличие вирусов
- 1. Обновление антивирусной программы и сканирование системы
- 2. Проверка системных процессов
- 3. Очистка реестра и мусорных файлов
- Видео:
- Исправить ошибку ntdll.dll в Windows 11 и 10
Как исправить ошибку msvcrtdll и удалить ее полностью с помощью нескольких простых действий
Ошибка msvcrtdll является одной из наиболее распространенных ошибок, которые могут возникать на компьютере под управлением операционной системы Windows. Когда вы сталкиваетесь с этой ошибкой, ваше приложение может перестать работать, появляются сообщения о сбойных процессах и экранах синей смерти.
Причиной появления ошибки msvcrtdll, как утверждают эксперты, часто является наличие мусорных файлов и ошибок в реестре компьютера. В таком случае, одним из способов исправить это состояние является очистка системы от накопившихся ошибок и мусорных файлов. В этой статье мы расскажем вам о простых шагах, которые вы можете предпринять, чтобы исправить ошибку msvcrtdll и вернуть вашу систему в рабочее состояние.
Шаг 1: Обновите свою операционную систему
Некоторые критические ошибки, связанные с msvcrtdll, могут быть устранены путем обновления вашей операционной системы. Windows постоянно выпускает обновления, которые включают исправления для различных ошибок и уязвимостей. Чтобы обновить вашу систему, перейдите в «Параметры», выберите «Обновление и безопасность», а затем «Проверить наличие обновлений». Если будут найдены какие-либо доступные обновления, скачайте и установите их.
Шаг 2: Очистите систему от мусорных файлов
Некоторые ошибки msvcrtdll могут быть вызваны наличием мусорных файлов и остатков от удаленных программ на вашем компьютере. Чтобы очистить систему от мусора, вы можете воспользоваться встроенной в Windows утилитой Диспетчер задач. Для этого откройте Диспетчер задач, перейдите на вкладку «Процессы», найдите процессы, связанные с ошибкой msvcrtdll и завершите их. Затем откройте командную строку от имени администратора и введите следующую команду: «Cleanmgr». В результате этой команды будет открыто окно Средство очистки диска, в котором вы сможете выбрать и удалить мусорные файлы с вашего компьютера.
Шаг 3: Исправьте ошибки в реестре
Многие ошибки, включая ошибку msvcrtdll, могут быть вызваны ошибками в реестре вашей системы. Чтобы исправить это, вы можете воспользоваться специализированным программным обеспечением, которое очистит и восстановит ваш реестр. Существует множество программ, доступных для скачивания из интернета, которые могут автоматически исправить ошибки в реестре. Перед скачиванием программы убедитесь, что она проверена и имеет положительные отзывы от пользователей.
В совокупности, приведенные выше шаги помогут вам исправить ошибку msvcrtdll и привести вашу систему в рабочее состояние. Если после выполнения всех указанных шагов проблема не была устранена, рекомендуется обратиться за помощью к специалисту или в форумы, где пользователи могут поделиться своим опытом и дать ответы на все ваши вопросы.
Понимание ошибки msvcrtdll
Некоторые сообщения об ошибке msvcrtdll могут включать следующие фразы:
- Файл msvcrtdl_ не найден
- Ошибка при запуске приложения: msvcrtdll не найден
- Процесс завершился с кодом ошибки exit, параметры: 3-
Время от времени Windows может столкнуться с мусорными или поврежденными файлами, которые могут привести к этой ошибке. Некоторые пользователи также сообщают о сбоях в работе приложений или даже крашах экрана из-за этой проблемы.
Ошибки msvcrtdll могут возникать по разным причинам. Одной из наиболее распространенных причин является установленная неправильная или устаревшая версия Microsoft Visual C++ Redistributable. Также возможно, что файл msvcrtdll был поврежден или удален некорректно.
Как исправить ошибку msvcrtdll
Существует несколько простых шагов, которые могут помочь вам исправить ошибку msvcrtdll.
- Первым шагом является обновление Microsoft Visual C++ Redistributable. Вы можете найти последнюю версию этой программы на официальном веб-сайте Microsoft и установить ее на вашу систему.
- Если обновление не решает проблему, очистите временные файлы и папки вашей системы. Для этого вы можете воспользоваться встроенными инструментами Windows или сторонними программами для очистки системы.
- Если проблема остается, попробуйте переустановить приложение, которое вызывает ошибку msvcrtdll. Удалите приложение, перезагрузите систему и затем установите его снова.
- Если ничего из вышеперечисленного не помогает, вы можете попробовать восстановить вашу систему Windows с помощью функции «Восстановление системы». Это может помочь вернуть вашу систему в рабочее состояние и исправить проблему с файлом msvcrtdll.
Если ни одно из этих исправлений не решает вашу проблему, рекомендуется обратиться к специалистам технической поддержки Microsoft или к сообществу пользователей Windows для получения дополнительной помощи и ответов на ваши вопросы.
Поиск причины ошибки msvcrtdll
Шаг 1: Проверьте системные файлы
Одной из причин ошибки msvcrtdll может быть повреждение системных файлов. Чтобы исправить эту проблему, выполните следующие действия:
1- Откройте командную строку от имени администратора.
2- Введите команду «sfc /scannow» и нажмите клавишу Enter.
3- Дождитесь завершения процесса сканирования и исправления поврежденных файлов.
4- Перезагрузите компьютер и проверьте, исправилась ли проблема с ошибкой msvcrtdll.
Шаг 2: Обновите все программы
Некоторые программы могут вызывать ошибку msvcrtdll из-за их устаревшей версии. Чтобы обновить все программы на компьютере, выполните следующие действия:
1- Откройте «Параметры Windows» и выберите раздел «Обновление и безопасность».
2- Нажмите на кнопку «Проверить наличие обновлений» и дождитесь, пока Windows загрузит и установит все доступные обновления.
3- Перезагрузите компьютер и проверьте, исправилась ли проблема с ошибкой msvcrtdll.
Шаг 3: Очистите систему от мусорных файлов
Накопление мусорных файлов на компьютере может привести к сбоям и ошибкам, включая ошибку msvcrtdll. Чтобы очистить систему от мусорных файлов, выполните следующие действия:
1- Откройте командную строку от имени администратора.
2- Введите команду «cleanmgr» и нажмите клавишу Enter.
3- Выберите диск, на котором находится система, и нажмите кнопку «ОК».
4- Выберите типы файлов для очистки и нажмите кнопку «ОК».
5- Подтвердите свое действие и дождитесь завершения процесса.
6- Перезагрузите компьютер и проверьте, исправилась ли проблема с ошибкой msvcrtdll.
Если вы все еще сталкиваетесь с ошибкой msvcrtdll после выполнения этих простых шагов, рекомендуется обратиться за помощью к специалистам или поискать ответы онлайн на специализированных форумах. Они могут предложить дополнительные решения или пояснить, как получить подробную информацию о проблеме с ошибкой msvcrtdll на вашем компьютере.
Обновление Microsoft Visual C++
Если ваш компьютер столкнулся с ошибкой msvcrtdll и вы хотите ее исправить, то одним из вариантов может быть обновление Microsoft Visual C++. Это позволит вам получить последнюю версию компонента, которая может решить проблему.
Шаг 1: Проверьте версию и настройте Windows Update
Перейдите к разделу «Настройки» в системе Windows и откройте «Обновление и безопасность». Там вы можете проверить, установлена ли последняя версия обновлений для вашей операционной системы. Если нет, то выполните обновление.
Шаг 2: Проверьте наличие Microsoft Visual C++ на компьютере
Теперь проверьте, установлен ли компонент Microsoft Visual C++. Для этого откройте раздел «Панель управления» и перейдите к разделу «Программы и компоненты». Там вы должны найти список установленных программ. Если вы не видите Microsoft Visual C++ в списке, перейдите к следующему шагу. В противном случае перейдите к шагу 4.
Шаг 3: Установите Microsoft Visual C++
Перейдите на официальный сайт Microsoft и найдите последнюю версию Microsoft Visual C++ для вашей операционной системы. Скачайте установочный файл и запустите его. Следуйте инструкциям на экране, чтобы установить компонент на ваш компьютер.
Шаг 4: Удалите и установите заново Microsoft Visual C++
Если Microsoft Visual C++ уже установлен, но вы все еще сталкиваетесь с ошибкой msvcrtdll, попробуйте удалить его с вашего компьютера и затем установить заново. Для этого выполните следующие действия:
- Откройте «Панель управления» и перейдите к разделу «Программы и компоненты».
- Найдите Microsoft Visual C++ в списке установленных программ и выберите его.
- Нажмите кнопку «Удалить» и следуйте инструкциям на экране для удаления компонента.
- Затем перезагрузите компьютер.
- После перезагрузки снова скачайте и установите Microsoft Visual C++ с официального сайта Microsoft.
После завершения установки проверьте, появилась ли ошибка msvcrtdll.
Следуя этим простым шагам, вы можете установить или обновить Microsoft Visual C++ на своем компьютере, что поможет исправить ошибку msvcrtdll и связанные с ней проблемы.
Переустановка Microsoft Visual C++
Если ваш компьютер постоянно выдает ошибку msvcrtdll при открытии некоторых файлов или приложений, можно попробовать исправить эту ошибку путем переустановки Microsoft Visual C++. Для этого следуйте простым шагам:
- Во-первых, убедитесь, что вы вошли в систему как администратор.
- Откройте Панель управления Windows и выберите Программы и компоненты.
- Найдите Microsoft Visual C++ в списке установленных программ и выберите его.
- Щелкните правой кнопкой мыши на выбранном элементе и выберите Изменить.
- Следуйте инструкциям мастера установки, чтобы переустановить Microsoft Visual C++.
- После завершения переустановки перезагрузите компьютер, чтобы изменения вступили в силу.
После переустановки Microsoft Visual C++ проверьте, появляется ли ошибка msvcrtdll при открытии файлов или приложений. Если проблема не устранена, можно попробовать другие методы исправления ошибки. Важно отметить, что переустановка Microsoft Visual C++ может помочь во многих случаях, но не всегда решает проблему полностью.
Использование инструмента «sfc /scannow»
Если вы сталкиваетесь с ошибкой msvcrtdll, то проблема, скорее всего, связана с поврежденным файлом этой библиотеки. Чтобы исправить эту ошибку, вы можете использовать инструмент «sfc /scannow», который может проверить целостность всех системных файлов и восстановить их в случае обнаружения ошибок.
Шаг 1: Открытие командной строки с правами администратора
Для работы с инструментом «sfc /scannow» вам потребуется открыть командную строку с правами администратора. Чтобы это сделать, вы можете следовать этим шагам:
- Нажмите правой кнопкой мыши по кнопке «Пуск» в левом нижнем углу экрана;
- Выберите «Командная строка (администратор)» из контекстного меню;
- Если появится запрос на подтверждение, нажмите «Да».
Шаг 2: Выполнение команды «sfc /scannow»
После открытия командной строки с правами администратора вы можете приступить к исправлению ошибки msvcrtdll с помощью команды «sfc /scannow». Чтобы это сделать, следуйте этим инструкциям:
- Введите команду «sfc /scannow» и нажмите клавишу «Enter».
- Дождитесь завершения процесса сканирования и восстановления системных файлов.
- По окончании процесса выведите команду «exit» и нажмите клавишу «Enter», чтобы закрыть командную строку.
Обратите внимание, что процесс сканирования и восстановления системных файлов может занять некоторое время. Поэтому будьте терпеливы и не прерывайте процесс до его завершения.
Шаг 3: Обновление системы Windows
После завершения процесса сканирования и восстановления системных файлов рекомендуется обновить систему Windows до последней версии. Это может помочь исправить критические ошибки и проблемы совместимости, которые могут быть связаны с файлом msvcrtdll.
Чтобы обновить систему Windows:
- Нажмите клавишу «Пуск», выберите «Настройки» и перейдите в раздел «Обновление и безопасность».
- В разделе «Обновление и безопасность» выберите «Windows Update».
- Нажмите кнопку «Проверить наличие обновлений» и дождитесь, пока система найдет и загрузит доступные обновления.
- После загрузки и установки обновлений перезагрузите компьютер.
После выполнения всех этих шагов ошибку msvcrtdll должно быть исправлено, и вы сможете работать с вашей системой Windows без сообщений об ошибках.
Использование инструмента «chkdsk»
Если ваш компьютер постоянно выдает ошибку msvcrtdll и не может работать с некоторыми приложениями из-за этой ошибки, то одним из способов ее исправления будет использование инструмента «chkdsk».
Ошибки связанные с файлом msvcrtdll часто возникают из-за сбойных или поврежденных файлов на вашем компьютере. Некоторые приложения могут крашаться или не открываться из-за этой ошибки. Чтобы исправить эту проблему, вы можете использовать команду «chkdsk», которая поможет проверить и восстановить поврежденные файлы.
Шаг 1: Очистите мусорные файлы
Перед тем, как начать процесс исправления ошибки msvcrtdll, рекомендуется очистить временные и мусорные файлы на вашем компьютере. Для этого выполните следующие действия:
- Откройте «Параметры» (нажмите Win + I) и выберите «Система».
- В разделе «Память» выберите «Очистка памяти».
- Настройте параметры очистки и нажмите кнопку «Очистить».
Шаг 2: Обновите систему
Другой способ исправления ошибки msvcrtdll — обновить операционную систему Windows до последней версии. Часто такие ошибки возникают из-за проблем совместимости, которые исправляются в новых обновлениях системы.
- Откройте «Параметры» (нажмите Win + I) и выберите «Обновление и безопасность».
- В разделе «Обновление Windows» нажмите кнопку «Проверить наличие обновлений».
- Если обновления доступны, установите их на свой компьютер.
Шаг 3: Используйте команду «chkdsk»
Когда вы выполнили предыдущие шаги, можно приступить к исправлению ошибки msvcrtdll с помощью команды «chkdsk». Эта команда проверяет жесткий диск компьютера на наличие ошибок и исправляет их:
- Нажмите Win + R, чтобы открыть окно «Выполнить».
- Введите «cmd» и нажмите Enter, чтобы открыть командную строку.
- В командной строке введите команду «chkdsk C: /f /r» (замените «C» на букву своего жесткого диска, если она отличается).
- Нажмите Enter, чтобы запустить процесс проверки и восстановления.
- Когда процесс завершится, в командной строке появится сообщение «The operation completed successfully».
После выполнения этих шагов ваш компьютер должен быть исправлен от ошибки msvcrtdll. Если проблема все еще продолжается, рекомендуется обратиться к онлайн-ответам или специалистам для получения дополнительной помощи.
Не забудьте перезагрузить компьютер после окончания процесса исправления ошибки msvcrtdll.
Проверка системы на наличие вирусов
Устранение ошибки msvcrtdll может быть вызвано наличием вирусов или других вредоносных программ на вашем компьютере. Для того чтобы проверить систему на наличие вредоносного ПО, выполните следующие шаги:
1. Обновление антивирусной программы и сканирование системы
Во-первых, убедитесь, что у вас установлена актуальная версия антивирусной программы. Если вы не уверены в этом, обновите программу до последней версии. Затем запустите полное сканирование системы на наличие вирусов и другого вредоносного ПО. Если программа обнаружит какие-либо угрозы, следуйте указаниям для их удаления.
2. Проверка системных процессов
Следующим шагом будет проверка активных процессов на компьютере. Это поможет вам обнаружить потенциально опасные процессы, которые могут быть связаны с ошибкой msvcrtdll. Чтобы выполнить эту проверку:
1) Нажмите комбинацию клавиш Ctrl + Shift + Esc, чтобы открыть диспетчер задач Windows.
2) Перейдите на вкладку «Процессы» и прокрутите список процессов, чтобы найти какие-либо подозрительные или неизвестные процессы.
3) Если вы обнаружите что-то подозрительное, щелкните правой кнопкой мыши на процессе и выберите пункт «Завершить процесс». Внимательно проверьте, что завершаемый процесс не является критическим для работы системы.
3. Очистка реестра и мусорных файлов
Часто ошибки, связанные с файлом msvcrtdll, могут произойти из-за поврежденного реестра или накопления мусорных файлов. Чтобы исправить эту проблему, выполните следующие действия:
1) Нажмите комбинацию клавиш Win + R, чтобы открыть окно «Выполнить».
2) Введите команду «regedit» и нажмите Enter, чтобы открыть редактор реестра Windows.
3) В редакторе реестра пройдите по следующему пути: HKEY_CURRENT_USER\Software\Microsoft\Windows\CurrentVersion\Run.
4) Проверьте все записи в этом разделе и удалите любые записи, которые вы не распознаете или считаете подозрительными.
5) Затем очистите мусорные файлы на вашем компьютере, чтобы удалить временные файлы и другой ненужный мусор. Для этого нажмите сочетание клавиш Win + R, введите команду «cleanmgr» и нажмите Enter. Следуйте инструкциям на экране, чтобы запустить службу Очистка диска и удалить мусорные файлы.
Следуя этим простым шагам по проверке системы на наличие вирусов, вы можете избавиться от ошибки msvcrtdll и обеспечить нормальную работу ваших приложений.
Видео:
Исправить ошибку ntdll.dll в Windows 11 и 10
Исправить ошибку ntdll.dll в Windows 11 и 10 by myWEBpc 2,775 views 9 months ago 9 minutes, 47 seconds