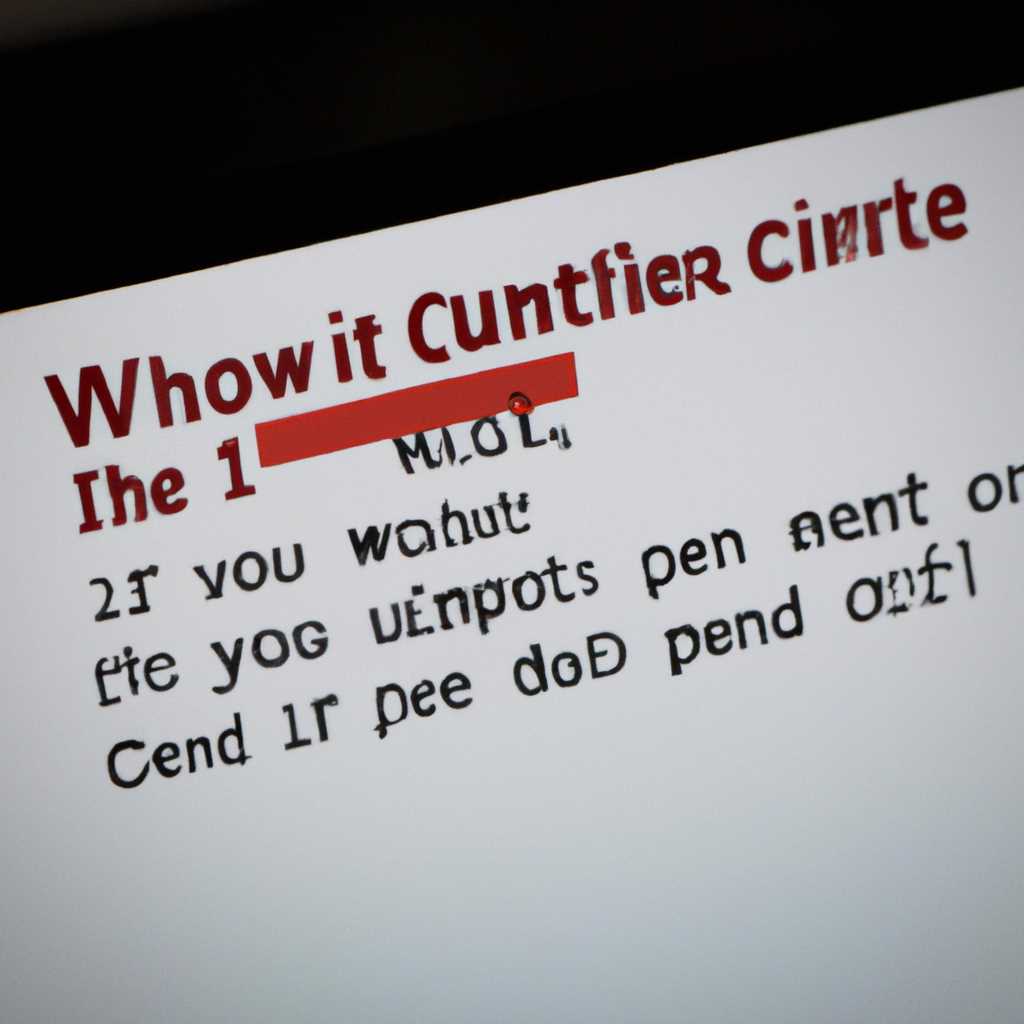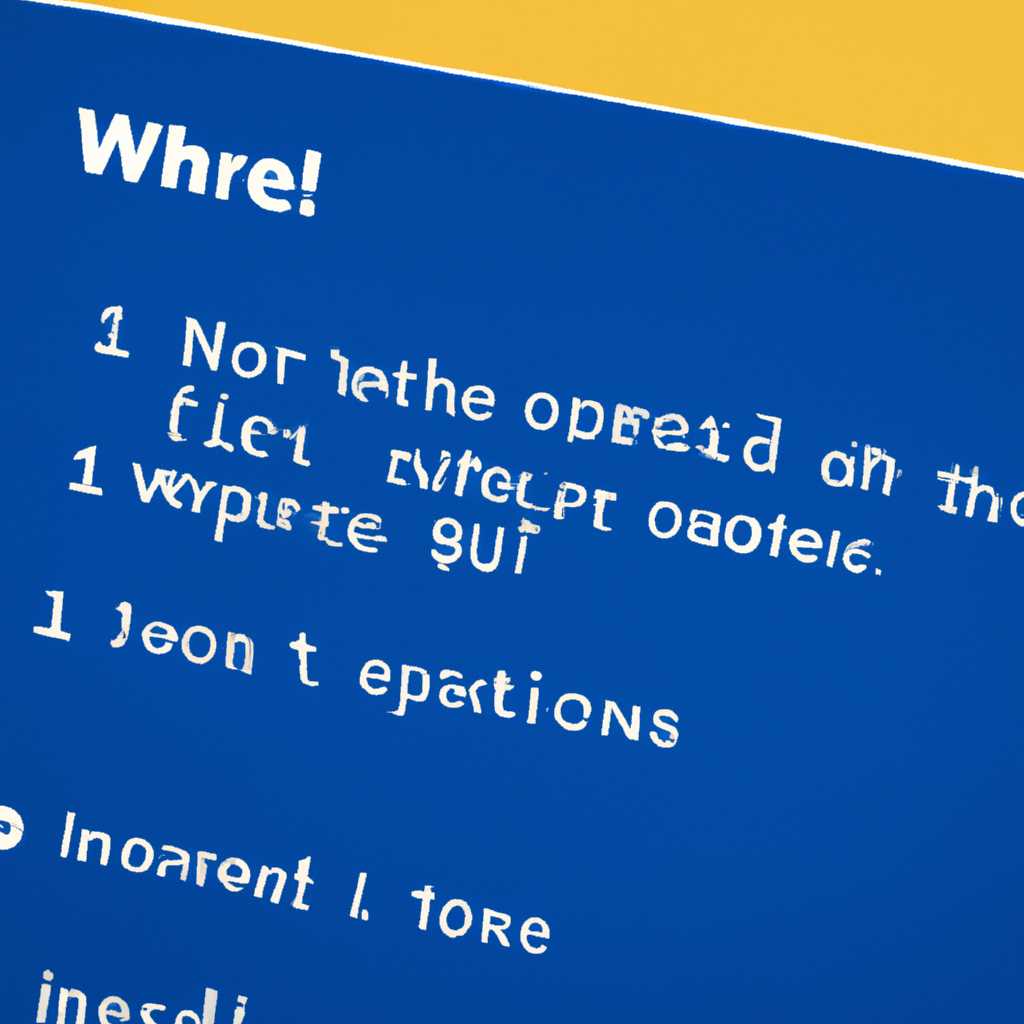- Крутые методы решения проблемы «Нам не удалось настроить обновления Windows» для быстрого исправления.
- 1. Проверка параметров обновления и времени
- 2. Проверка наличия неисправностей системы
- 3. Удаление файлов обновления
- Почему возникает ошибка «Нам не удалось настроить обновления Windows»
- Дополнительные рекомендации
- Перезагрузите компьютер и проверьте подключение к интернету
- Проверьте наличие ошибок в системе
- Примените инструменты для исправления ошибок Windows
- Очистка папки softwaredistribution
- Использование инструмента DISM
- Удалите временные файлы и очистите диск
- Проверьте наличие вирусов и вредоносных программ
- Шаги по проверке наличия вирусов и вредоносных программ:
- Проверьте настройки безопасности Windows
- Создайте новый профиль пользователя для решения проблемы
- Шаг 1: Завершите все запущенные задачи и процессы
- Шаг 2: Создайте новый профиль пользователя
- Шаг 3: Перезагрузите компьютер и проверьте обновления
- Видео:
- КАК ОТКЛЮЧИТЬ ОБНОВЛЕНИЕ WINDOWS 10 НАВСЕГДА (100% рабочий способ 2022)
Крутые методы решения проблемы «Нам не удалось настроить обновления Windows» для быстрого исправления.
Windows — это операционная система, которая довольно часто нуждается в обновлениях, чтобы функционировать без сбоев и проблем. Однако, иногда при установке обновлений пользователи сталкиваются с ошибкой «Нам не удалось настроить обновления Windows». Эта ошибка может возникнуть из-за различных причин — от проблем с системным образом до некорректных настроек. В данной статье мы рассмотрим несколько эффективных способов ее устранения.
1. Проверка параметров обновления и времени
Первым делом стоит проверить параметры обновления. Для этого можно зайти в «Настройки» > «Обновление и безопасность» и убедиться, что все параметры настроены правильно. Также важно проверить, правильно ли установлено время на вашем компьютере. Для этого перейдите в «Настройки» > «Время и язык» и установите правильное время. Это может помочь в решении данной ошибки.
2. Проверка наличия неисправностей системы
Если первый способ не сработал, можно попробовать произвести диагностику системы на предмет ошибок. Для этого можно воспользоваться встроенной утилитой «Диагностика или устранение неполадок». Чтобы ее найти, кликните правой кнопкой мыши на значке «Пуск», выберите «Настройка» и в строке поиска введите «Диагностика или устранение неполадок». Запустите этот инструмент и следуйте инструкциям, чтобы найти и исправить возможные неисправности системы.
3. Удаление файлов обновления
Если оба предыдущих способа не привели к результату, можно попробовать удалить файлы обновления и заново загрузить их. Для этого выполните следующие шаги:
- Откройте командную строку с правами администратора.
- Введите команду:
net stop wuauserv - Затем введите команду:
net stop bits - Перейдите в директорию «C:\Windows\SoftwareDistribution» и удалите все файлы и папки из этой директории. Если у вас нестандартный путь к системному диску, замените «C» на соответствующую букву диска.
- После удаления файлов обновления выполните следующие команды:
net start wuauserv
net start bits
- После этого перезагрузите компьютер и попробуйте загрузить обновления еще раз.
Если ни один из указанных выше способов не помог в устранении ошибки «Нам не удалось настроить обновления Windows», возможно, стоит обратиться к специалисту или попробовать выполнить переустановку операционной системы Windows 10. Запомните, что каждый компьютер может иметь свои особенности, поэтому обращение за профессиональной помощью может быть лучшим решением в некоторых случаях.
Почему возникает ошибка «Нам не удалось настроить обновления Windows»
В Windows 10 для настройки обновлений необходимо перейти в «Параметры» (это можно сделать, щелкнув правой кнопкой мыши на значке «Пуск» и выбрав соответствующий пункт), затем перейти в раздел «Обновление и безопасность» и выбрать «Windows Update». При возникновении ошибки «Нам не удалось настроить обновления Windows» рекомендуется попробовать перезагрузить компьютер и повторно проверить наличие обновлений.
Если перезагрузка компьютера не помогла, можно попробовать запустить центр управления обновлениями. Для этого нужно нажать сочетание клавиш Win + R, ввести команду «ms-settings:windowsupdate» и нажать Enter. В открывшемся окне выберите «Проверить наличие обновлений».
Если ни один из этих способов не помог, можно воспользоваться средствами диагностики и восстановления системы. В Windows 10 для этого можно открыть «Параметры» (щелкнув правой кнопкой мыши на значке «Пуск» и выбрав соответствующий пункт), затем выберите «Обновление и безопасность», перейдите в раздел «Восстановление» и выберите «Запустить средство восстановления».
Дополнительные рекомендации
Если ошибка «Нам не удалось настроить обновления Windows» возникает при каждой попытке обновления, можно попробовать выполнить следующие действия:
- Перезагрузите компьютер и попробуйте обновить систему снова.
- Проверьте наличие достаточного свободного места на системном диске. Если свободного места недостаточно, освободите его.
- Убедитесь, что у пользователя есть права администратора на компьютере.
- Выключайте антивирусные программы и файрволы, если они мешают установке обновлений.
Если проблема не решается, рекомендуется обратиться в службу поддержки Windows или воспользоваться командной строкой для диагностики и исправления ошибок.
Перезагрузите компьютер и проверьте подключение к интернету
Для начала, выключите компьютер и подождите несколько минут перед повторным включением. Это позволит компьютеру освободить ресурсы и устранить временные проблемы. После перезагрузки, проверьте подключение к интернету, убедившись, что вы можете успешно открыть веб-страницы и выполнить другие сетевые действия.
Если после перезагрузки проблема с подключением к интернету все еще не удается устранить, то необходимо проверить настройки сетевых параметров на компьютере. Для этого введите специальную команду в командной строке Windows:
- Нажмите комбинацию клавиш Win + R для вызова окна «Выполнить».
- Введите команду «cmd» (без кавычек) и нажмите клавишу Enter.
- В открывшемся окне командной строки введите следующую команду:
ipconfig /flushdns
Данная команда очистит кэш DNS на компьютере, что может помочь в устранении проблем с подключением к интернету.
Если все вышеперечисленные шаги не помогли исправить проблему, то можно попробовать выполнить дополнительные диагностические действия. Для этого:
- Перейдите в папку «Параметры» в меню «Пуск» Windows.
- Откройте раздел «Обновление и безопасность».
- Выберите пункт «Диагностика и устранение проблем» в левой колонке.
- В разделе «Найдите и исправьте другие проблемы» выберите «Windows Update» и нажмите » Запустить диагностику».
Также можно попробовать изменить настройки обновления Windows и временно отключить антивирусное программное обеспечение на компьютере. Для этого:
- Перейдите в папку «Параметры» в меню «Пуск» Windows.
- Откройте раздел «Обновление и безопасность».
- Выберите пункт «Windows Update» в левой колонке.
- Нажмите на ссылку «Дополнительные параметры» и проверьте наличие изменений в настройках.
- Убедитесь, что автоматические обновления включены, либо выберите другой режим обновлений.
Если ни один из этих способов не помог исправить проблему, то можно попробовать удалить временные файлы обновлений Windows. Для этого:
- Перейдите в папку «Параметры» в меню «Пуск» Windows.
- Откройте раздел «Система».
- Выберите пункт «Хранилище» в левой колонке.
- Нажмите на ссылку «Очистить хранилище» и подтвердите удаление файлов.
После удаления временных файлов обновлений Windows перезагрузите компьютер и проверьте, удается ли теперь настроить обновления.
Проверьте наличие ошибок в системе
Когда ваш компьютер не может успешно настроить обновления Windows, важно проверить наличие возможных ошибок в системе. Ниже представлены несколько способов, как их обнаружить и исправить.
- Перезагрузите компьютер. Иногда системные ошибки могут быть временными, и перезагрузка может помочь исправить проблему.
- Попробуйте выполнить очистку кэша обновлений. Для этого перейдите в Панель управления, выберите категорию «Система и безопасность» и затем «Центр обновления Windows». Нажмите на ссылку «Очистить кэш обновлений», чтобы удалить временные файлы.
- Выключайте и включайте службу центра обновления Windows. Для этого откройте «Панель управления», выберите «Система и безопасность», затем «Администрирование» и «Службы». Найдите службу с названием «Центр обновления Windows» и проверьте ее статус. Если служба уже запущена, попробуйте ее остановить, а затем снова запустить.
- Проверьте параметры Windows Update. Для этого перейдите в «Панель управления», выберите «Система и безопасность», затем «Центр обновления Windows» и нажмите на ссылку «Изменение параметров». Проверьте, что все настройки корректны и никакие групповые политики не блокируют обновления.
- Используйте встроенные средства диагностики Windows. Введите в строку поиска команду «Диагностика и устранение проблем», затем выберите категорию «Обновление и безопасность». Запустите диагностику обновлений и позвольте ей исправить обнаруженные ошибки.
- Проверьте жесткий диск на наличие ошибок. Для этого откройте проводник, щелкните правой кнопкой мыши на диск C:, выберите «Свойства», затем перейдите на вкладку «Инструменты» и нажмите на кнопку «Проверка». Выберите опцию «Проверить и восстановить отказавшиеся сектора» и следуйте указаниям системы.
Если вы испробовали все вышеперечисленные методы и ошибка «Нам не удалось настроить обновления Windows» всё равно не удается исправить, рекомендуется создать системный образ или обратиться к специалистам для получения дополнительной помощи.
Примените инструменты для исправления ошибок Windows
Очистка папки softwaredistribution
Первым шагом рекомендуется выполнить очистку папки softwaredistribution, где хранятся временные файлы обновлений. Для этого выполните следующие действия:
- Откройте командную строку от имени администратора.
- Введите команду
net stop wuauservи нажмите Enter, чтобы остановить службу обновлений Windows. - Введите команду
net stop bitsи нажмите Enter, чтобы остановить службу фоновой загрузки. - Откройте проводник и перейдите по следующему пути:
C:\Windows\SoftwareDistribution. - Удалите все содержимое папки SoftwareDistribution.
- Вернитесь в командную строку и введите команду
net start wuauservи нажмите Enter, чтобы запустить службу обновлений Windows. - Введите команду
net start bitsи нажмите Enter, чтобы запустить службу фоновой загрузки.
После выполнения этих действий повторите попытку настройки обновлений Windows и проверьте, исправилась ли ошибка.
Использование инструмента DISM
Вторым методом исправления ошибки является использование инструмента DISM (Deployment Image Servicing and Management). Для этого выполните следующие действия:
- Откройте командную строку от имени администратора.
- Введите команду
dism /online /cleanup-image /restorehealthи нажмите Enter, чтобы запустить инструмент DISM. Эта команда сканирует и исправляет поврежденные файлы системы. - По завершении процесса выполните перезагрузку компьютера.
После перезагрузки выполните проверку обновлений Windows и убедитесь, что ошибка «Нам не удалось настроить обновления Windows» больше не возникает.
Если ни один из указанных методов не помог в решении проблемы, рекомендуется обратиться к специалисту или посетить форумы в интернете, где пользователи обсуждают подобные ситуации и делятся своим опытом.
Удалите временные файлы и очистите диск
Для удаления временных файлов и очистки диска выполните следующие шаги:
- Нажмите на значок «Пуск» и выберите пункт «Параметры».
- В открывшемся меню выберите пункт «Система» и перейдите на вкладку «Хранилище».
- Нажмите на кнопку «Очистить» в разделе «Очистка хранилища».
- Выберите необходимые параметры для очистки (например, временные файлы, файлы из корзины и др.) и нажмите кнопку «ОК».
- Дождитесь завершения процесса очистки и перезагрузите компьютер.
После перезагрузки проверьте, удалось ли устранить ошибку «Нам не удалось настроить обновления Windows». Если проблема не была устранена, попробуйте другие способы исправления.
Также можно ручным образом удалить временные файлы, используя командную строку. Для этого выполните следующие шаги:
- Нажмите на значок «Пуск», введите «cmd» в строке поиска и нажмите клавишу Enter.
- В открывшемся окне командной строки введите команду «del C:\Windows\SoftwareDistribution\Download\*.*» и нажмите клавишу Enter. Эта команда удалит все файлы из папки загрузки обновлений.
- После удаления файлов выполните команду «rd /s /q C:\Windows\SoftwareDistribution\Download». Она удалит саму папку загрузки обновлений.
- Перезагрузите компьютер и проверьте, удалось ли успешно настроить обновления Windows.
Если удаление временных файлов и очистка диска не помогли устранить ошибку «Нам не удалось настроить обновления Windows», рекомендуется выполнить дополнительные шаги: создание нового профиля пользователя и выполнение восстановления системы. Эти методы также могут помочь в сложных ситуациях и позволить устранить проблему с настройкой обновлений Windows.
Проверьте наличие вирусов и вредоносных программ
Если нам не удалось настроить обновления Windows, необходимо проверить наличие вирусов и вредоносных программ на компьютере. Вирусы и другое вредоносное ПО могут препятствовать нормальной работе обновлений операционной системы.
Следующим шагом является проверка системы на наличие вирусов. Выполните сканирование компьютера с помощью антивирусной программы, которая установлена на вашем устройстве. Если у вас нет антивируса, вам следует установить его и выполнить проверку системы.
Также рекомендуется выполнить проверку на наличие вредоносных программ с помощью программы для удаления вредоносного ПО, такой как Windows Defender или Malwarebytes. Эти программы способны обнаружить и удалить вредоносное ПО, которое может быть причиной проблем с обновлениями Windows.
Проверка наличия вирусов и вредоносных программ может занять некоторое время, так что будьте терпеливы. После завершения проверки системы рекомендуется выполнить перезагрузку компьютера и повторить шаги для устранения ошибки «Нам не удалось настроить обновления Windows».
Шаги по проверке наличия вирусов и вредоносных программ:
1. Откройте окно «Настройки» Windows.
2. В строке поиска введите «Центр управления Windows Defender» и выберите соответствующий результат.
3. В окне «Центр управления Windows Defender» перейдите во вкладку «Всемирная защита» и выполните проверку системы на наличие вредоносных программ.
4. Если Windows Defender не обнаруживает вредоносные программы, рекомендуется запустить программу для удаления вредоносного ПО, такую как Malwarebytes, и выполнить еще одну проверку.
5. После завершения проверки системы перезагрузите компьютер и повторите попытку установки обновлений Windows.
В случае если проблема «Нам не удалось настроить обновления Windows» все еще возникает после проверки наличия вирусов и вредоносных программ, возможно, причина в других неполадках системы. В таком случае рекомендуется обратиться за помощью к специалистам или поискать дополнительные способы устранения ошибки.
Проверьте настройки безопасности Windows
Если вы столкнулись с ошибкой «Нам не удалось настроить обновления Windows», вам следует проверить настройки безопасности вашей операционной системы. В некоторых случаях, жёсткие настройки безопасности могут препятствовать автоматической загрузке и установке обновлений.
Для проверки настройки безопасности в Windows 10, вам нужно:
- Откройте меню «Пуск» и перейдите в «Настройки».
- Нажмите на значок «Обновление и безопасность».
- В левой части окна выберите пункт «Windows Security».
- В открывшемся окне выберите «Защита от вирусов и угроз».
- Нажмите на «Настройки управления защитой, веб- и антивируса».
- В разделе «Вам нужно разрешение» убедитесь, что все жёсткие настройки безопасности не блокируют обновления.
В случае, если вы обнаружили какие-либо жёсткие настройки безопасности, вам рекомендуется попробовать изменить их или временно отключить для устранения ошибки.
Другим способом решения проблемы может быть проверка наличия файлов обновлений в системе. Для этого выполните следующие шаги:
- Нажмите на кнопку «Пуск», найдите командную строку (CMD) и запустите ее как администратор.
- Введите команду «net stop wuauserv» для остановки службы обновления Windows.
- Введите команду «ren C:\Windows\SoftwareDistribution SoftwareDistribution.old» для переименования папки SoftwareDistribution.
- Введите команду «net start wuauserv» для возобновления службы обновления Windows.
- Перезагрузите компьютер и проверьте, будет ли ошибка «Нам не удалось настроить обновления Windows» исправлена.
Если же эти шаги не помогут вам, воспользуйтесь инструментами диагностики Windows:
- Нажмите на кнопку «Пуск» и найдите «Диагностика и устранение проблем».
- Откройте приложение «Диагностика и устранение проблем» и выберите пункт «Дополнительные инструменты».
- В разделе «Запустить диагностику» выберите «Windows Update».
- Следуйте инструкциям на экране, чтобы запустить диагностику и исправить ошибку.
Важно отметить, что в некоторых случаях может потребоваться использование командной строки или дополнительного программного обеспечения для устранения проблемы. Если вы не знакомы с выполнением команд в командной строке или не уверены в своих действиях, рекомендуется обратиться за помощью к опытному пользователю или специалисту по обслуживанию компьютеров.
Создайте новый профиль пользователя для решения проблемы
Если вы постоянно сталкиваетесь с ошибкой «Нам не удалось настроить обновления Windows», то создание нового профиля пользователя может помочь вам исправить эту проблему. Это может быть необходимо, если текущий профиль пользователя поврежден или содержит некорректные настройки, которые затрудняют процесс установки обновлений.
Шаг 1: Завершите все запущенные задачи и процессы
Перед тем как приступить к созданию нового профиля пользователя, завершите все задачи и процессы, связанные с текущим профилем. Для этого выполните следующие действия:
- Откройте Панель управления Windows и выберите пункт «Командная строка»
- Введите команду «taskmgr» и нажмите клавишу «Enter», чтобы открыть Диспетчер задач
- В Диспетчере задач найдите все процессы, связанные с вашим текущим профилем пользователя, и завершите их
- После завершения всех процессов можно закрыть Диспетчер задач
Шаг 2: Создайте новый профиль пользователя
После завершения всех задач и процессов можно приступить к созданию нового профиля пользователя. Для этого выполните следующие действия:
- Откройте Панель управления Windows и выберите пункт «Настройки»
- В окне «Настройки» выберите пункт «Счета» и далее «Семейные и другие пользователи»
- В разделе «Пользователи» нажмите на кнопку «Добавить кого-то в этот компьютер»
- Выберите пункт «Я еще не имею данный персональный компьютер» (или «Добавить пользователя без учетной записи Microsoft»)
- Следуйте инструкциям мастера создания нового пользователя и завершите процесс
Шаг 3: Перезагрузите компьютер и проверьте обновления
После создания нового профиля пользователя необходимо перезагрузить компьютер, чтобы изменения вступили в силу. Для этого выполните следующие действия:
- Откройте меню «Пуск» и выберите пункт «Выключение/перезагрузка»
- Выберите пункт «Перезагрузить» и подождите, пока компьютер перезагрузится
После перезагрузки компьютера войдите в новый профиль пользователя и проверьте обновления Windows. Важно отметить, что создание нового профиля пользователя может потребовать удаление некоторых данных или программ, так что перед выполнением данного способа убедитесь в сохранности всех важных файлов.
Если создание нового профиля пользователя не помогло исправить ошибку «Нам не удалось настроить обновления Windows», то вам, возможно, понадобится обратиться к другим способам решения данной проблемы. Как правило, в таких случаях рекомендуется провести дополнительную диагностику и настройку средствами Windows, а также выполнить проверку жестких дисков и запустить команды для устранения неисправностей системы.
Видео:
КАК ОТКЛЮЧИТЬ ОБНОВЛЕНИЕ WINDOWS 10 НАВСЕГДА (100% рабочий способ 2022)
КАК ОТКЛЮЧИТЬ ОБНОВЛЕНИЕ WINDOWS 10 НАВСЕГДА (100% рабочий способ 2022) by Данила Бобров 133,586 views 1 year ago 5 minutes, 50 seconds