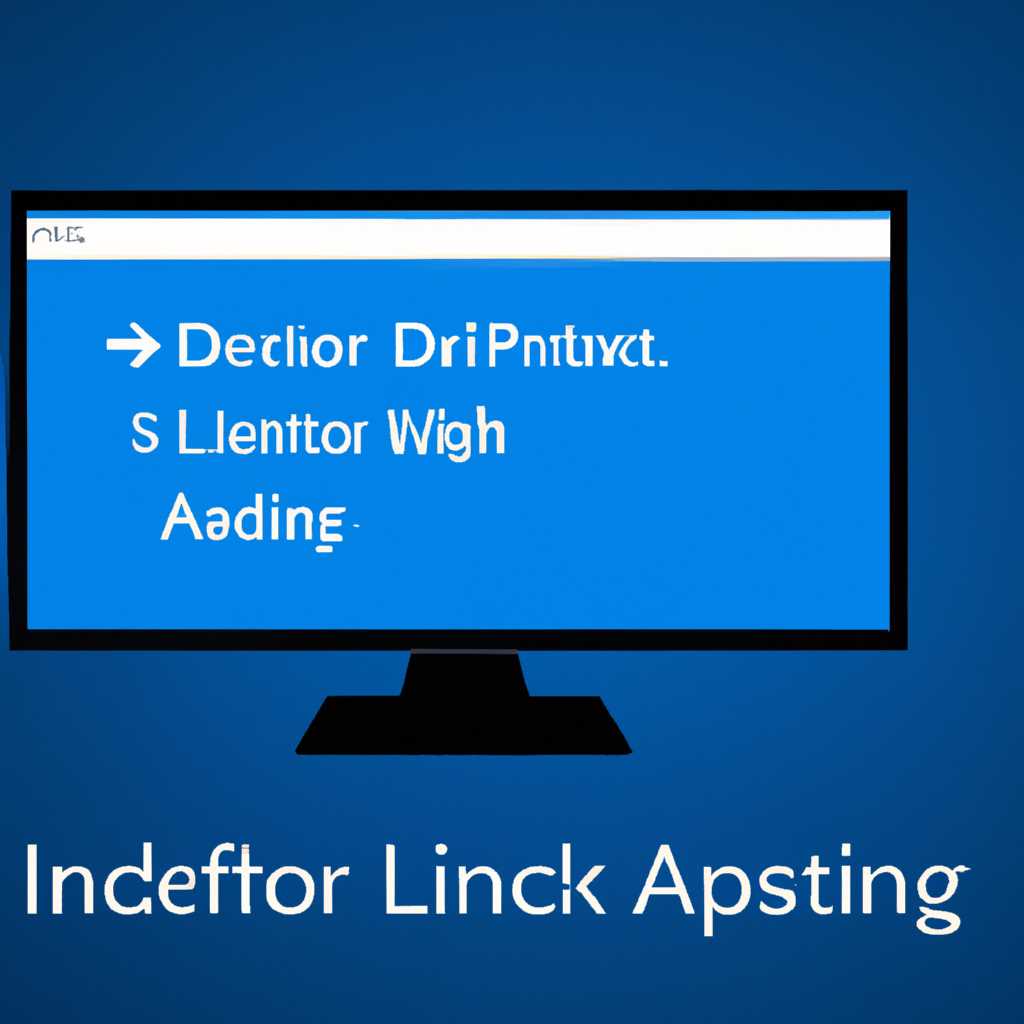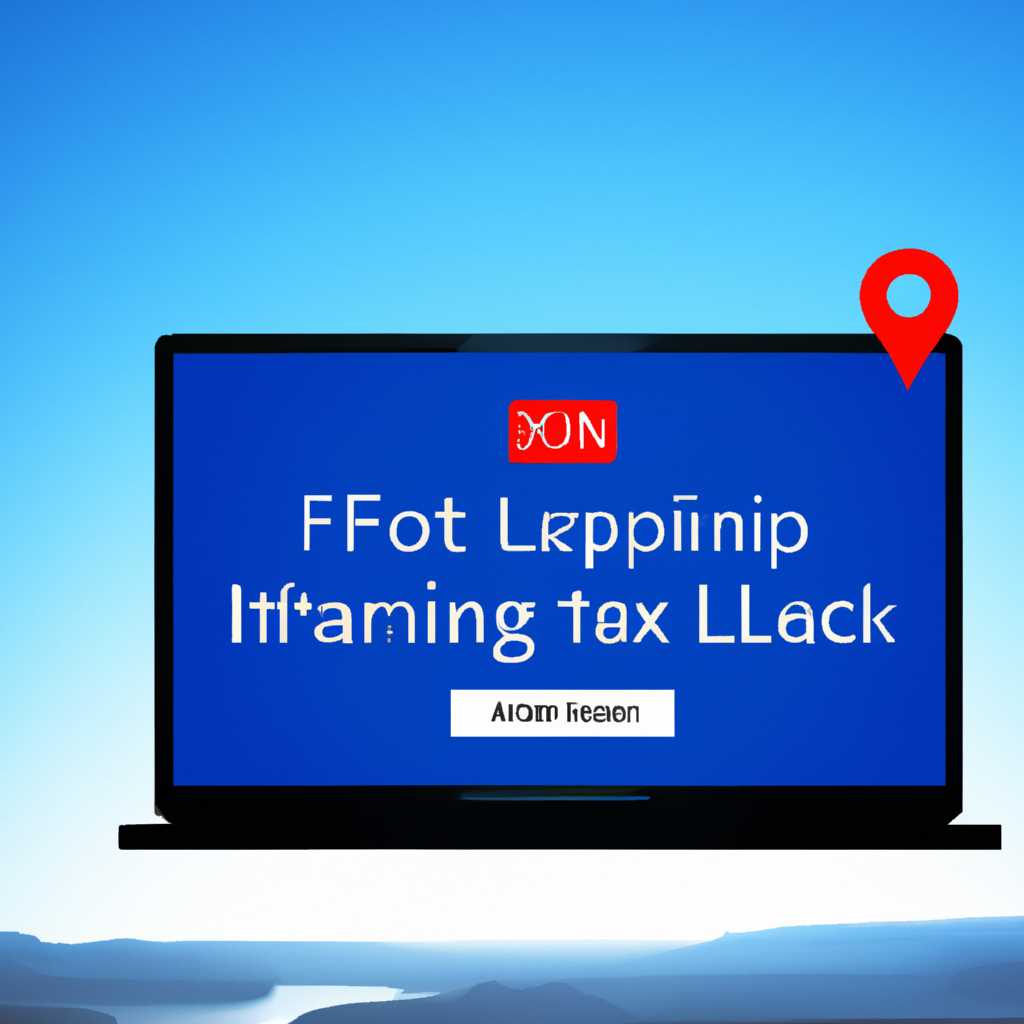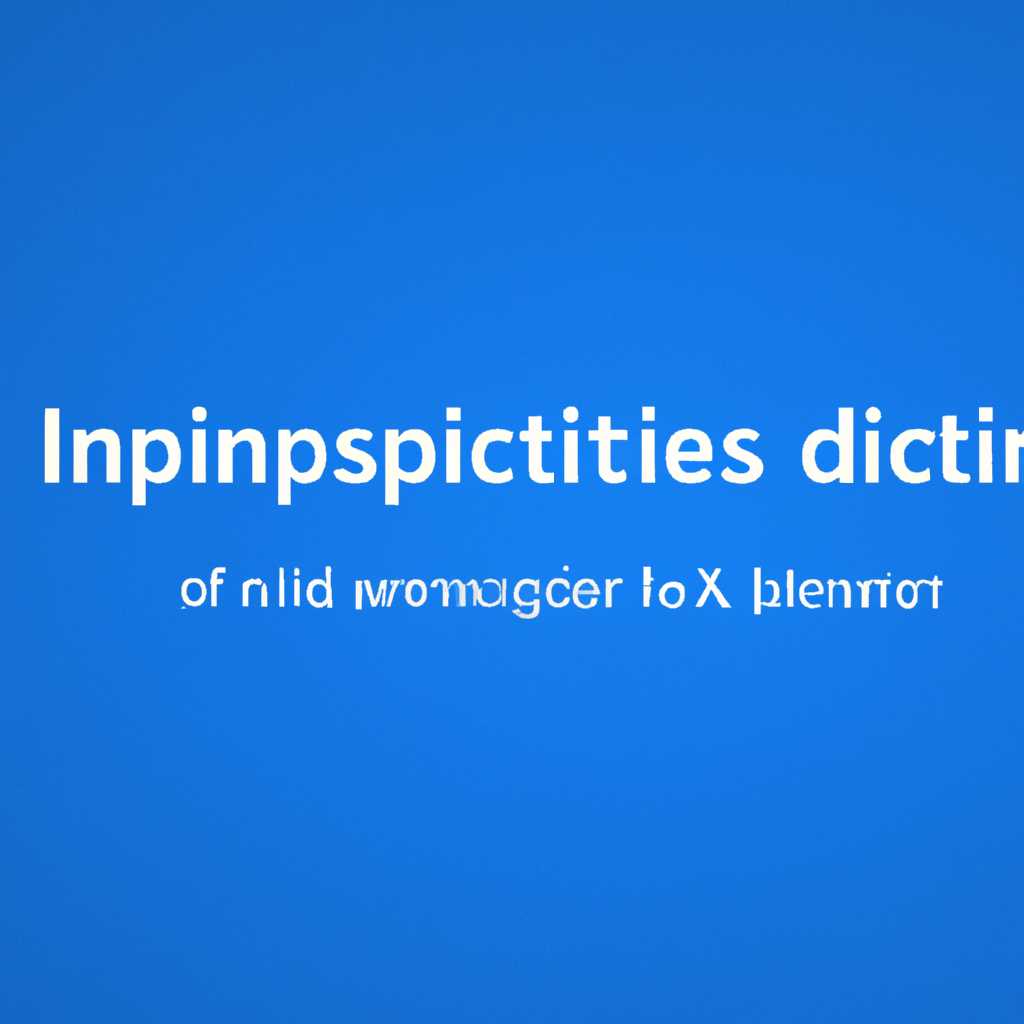- Как исправить ошибку «расположение недоступно» на ПК с Windows после первого входа
- Как исправить ошибку настройки рабочего стола в Windows
- Проверка файлов и прав доступа
- Изменение прав доступа в реестре
- Устранение ошибки через службу событий
- Расположение недоступно после первого входа
- Восстановление Windows из точки восстановления
- Ошибки настройки рабочего стола в Windows
- Исправление ошибки настройки рабочего стола
- Восстановление профиля пользователя
- Видео:
- Не открываются, не работают, вылетают, закрываются Параметры Windows 10 — 4 способа решения!
Как исправить ошибку «расположение недоступно» на ПК с Windows после первого входа
Одной из распространенных проблем, с которой пользователи Windows могут столкнуться после первого входа в систему, является ошибка настройки рабочего стола. Вместо ожидаемого рабочего стола, пользователь может увидеть сообщение «Расположение недоступно». Эта ошибка связана с файлом данных пользователя, известным как файл NTUSER.DAT, и его настройками.
Файл NTUSER.DAT является частью профиля пользователя и содержит параметры и настройки рабочего стола, папок и других элементов рабочей среды. В случае сбоя в файле NTUSER.DAT или его отсутствия, система не может прочитать необходимые настройки, что приводит к ошибке «Расположение недоступно».
Для исправления этой ошибки в Windows требуется создание нового NTUSER.DAT файла с правильными настройками. Восстановление файла NTUSER.DAT можно выполнить, следуя нескольким простым шагам. Подробные инструкции представлены ниже.
Как исправить ошибку настройки рабочего стола в Windows
В Windows возможно возникновение ошибки, когда рабочий стол и его настройки недоступны после первого входа в систему. В этом случае, при попытке открыть рабочий стол, может быть выведено сообщение об ошибке «Расположение недоступно». Данная проблема может возникнуть при некорректной настройке профиля пользователя, а также из-за проблем с правами доступа к конфигурационным файлам.
Проверка файлов и прав доступа
Чтобы исправить эту ошибку, вы можете проверить файлы и права доступа к файлу профиля пользователя. Воспользуйтесь следующими действиями:
- Откройте проводник и перейдите по следующему пути: C:\Users\Default.
- В папке Default найдите файл NTUSER.DAT. Если файл отсутствует, возможно, что он был удален или поврежден. В таком случае, необходимо восстановить загрузку профиля пользователя.
- Сделайте резервную копию файла NTUSER.DAT, чтобы избежать потери данных.
- Скопируйте файл NTUSER.DAT из папки Default в папку текущего пользователя (например, C:\Users\Имя_пользователя).
Изменение прав доступа в реестре
Если вы продолжаете испытывать проблемы с ошибкой «Расположение недоступно», возможно, причина кроется в неправильных параметрах прав доступа в реестре. Для решения этой проблемы следуйте инструкциям ниже:
- Нажмите на клавиатуре сочетание клавиш Win + R, чтобы открыть окно «Выполнить».
- Введите команду «regedit» и нажмите Enter, чтобы открыть редактор реестра.
- Перейдите по следующему пути: HKEY_LOCAL_MACHINE\SOFTWARE\Microsoft\Windows NT\CurrentVersion\ProfileList.
- В правой части окна найдите ключ с именем вашего пользователя. Обычно ключи имеют формат S-1-5-21-************-************-************-1001.
- Убедитесь, что в правой части окна содержатся все необходимые значения (например, «ProfileImagePath» и «RefCount»).
Устранение ошибки через службу событий
Если предыдущие методы не помогли решить проблему с ошибкой «Расположение недоступно», можно попробовать устранить ошибку через службу событий:
- Нажмите на клавиатуре сочетание клавиш Win + R, чтобы открыть окно «Выполнить».
- Введите команду «services.msc» и нажмите Enter, чтобы открыть окно «Службы».
- Найдите службу «Sluzhba Sobytiy» и дважды кликните по ней для открытия свойств.
- На вкладке «Общие» установите тип запуска службы в значение «Автоматически».
- На вкладке «Восстановление» проверьте поля «Перезапустить службу» после сбоя. В случае ошибки, укажите следующие параметры: «Перезапустить службу», «2» и «5 минут».
После выполнения указанных действий перезагрузите компьютер и проверьте, удалось ли восстановить доступ к рабочему столу без ошибки «Расположение недоступно». Если проблема не устранена, рекомендуется обратиться к специалисту или консультации технической поддержки системы Windows.
Расположение недоступно после первого входа
Ошибка «Расположение недоступно после первого входа» в Windows может возникнуть при попытке доступа к рабочему столу или персональной папке пользователя. Эта ошибка обычно происходит из-за проблем в конфигурации пользователя или из-за неудачного входа в систему.
Если вы столкнулись с этой ошибкой, есть несколько шагов, которые можно предпринять для ее исправления.
Проверьте права доступа к папке с профилем пользователя
Первым шагом является проверка прав доступа к папке пользователя в Windows. Для этого следуйте этим шагам:
- Войдите в систему под учетной записью администратора.
- Откройте проводник и перейдите к папке C:\Default.
- Найдите папку с именем пользователя, у которого возникла ошибка.
- Щелкните правой кнопкой мыши на папке пользователя и выберите «Свойства».
- На вкладке «Безопасность» убедитесь, что у пользователя есть права на чтение и выполнение файлов и папок.
Исправляем проблемы с профилем пользователя
Если проблемы с правами доступа не устраняют ошибку, возможно, проблема связана с самим профилем пользователя. В этом случае можно попробовать восстановить профиль пользователя. Следуйте этим шагам:
- Войдите в систему под другой учетной записью администратора.
- Откройте «Панель управления» и выберите «Систему и безопасность» > «Система».
- На вкладке «Дополнительные параметры системы» нажмите «Настройка» в разделе «Профили пользователей».
- В списке «Профили пользователей» найдите старые профили пользователей, которые необходимо удалить.
- Удалите эти старые профили, выбрав их и нажав «Удалить».
- Войдите в систему снова под учетной записью пользователя, у которого возникает ошибка, чтобы создать новый профиль.
Исправляем ошибку в реестре
В некоторых случаях ошибка может быть вызвана некорректными записями в реестре Windows. Чтобы исправить это, следуйте этим действиям:
- Откройте редактор реестра от имени администратора. Для этого откройте меню «Пуск», введите «regedit» в поле поиска и щелкните правой кнопкой мыши на программе «regedit», затем выберите «Запустить от имени администратора».
- Перейдите к следующей ветке:
HKEY_LOCAL_MACHINE\SOFTWARE\Microsoft\Windows NT\CurrentVersion\ProfileList. - В ветке «ProfileList» найдите подраздел с именем пользователя, у которого возникла ошибка. Убедитесь, что значение «ProfileImagePath» указывает на правильный путь к папке с профилем пользователя (
C:ame). - Если путь указан неправильно, измените его, чтобы он указывал на правильную папку профиля пользователя.
Если это не решает проблему, можно попробовать восстановить файлы конфигурации профиля пользователя (NTUSER.DAT) из резервной копии или из средства для восстановления системы Windows.
Надеемся, что предложенные решения помогут вам исправить ошибку «Расположение недоступно после первого входа» в Windows. Если проблема остается, рекомендуется обратиться за помощью к специалистам или в службу поддержки операционной системы Windows.
Восстановление Windows из точки восстановления
Если после первого входа на рабочий стол в Windows возникла ошибка «Расположение недоступно» и вам не удается получить доступ к своим данным и файлам, то возможно, проблема связана с ошибкой настройки рабочего стола. В этом случае можно воспользоваться функцией восстановления системы из точки восстановления.
1. Войдите в систему под учетной записью с правами администратора. Если у вас несколько профилей, восстановление может потребоваться в профиле, где возникла проблема.
2. Перейдите в командную строку, для этого выполните команду «cmd» в строке поиска или нажмите сочетание клавиш Win+R и введите «cmd».
3. В командной строке выполните команду «rstrui», которая откроет окно Восстановление системы.
4. В окне Восстановление системы выберите опцию «Выбрать другую точку восстановления» и нажмите «Далее».
5. В списке доступных точек восстановления выберите самую раннюю точку, которая была создана до возникновения проблемы, и нажмите «Далее». Если у вас нет доступных точек восстановления, вам придется выполнить восстановление из резервной копии системы, если такая имеется.
6. Продолжите выполнение указателей в мастере восстановления системы, чтобы восстановить систему до выбранной точки восстановления.
7. После завершения процесса восстановления системы компьютер будет перезагружен. При входе в систему проверьте, исправилась ли ошибка «Расположение недоступно» и стал доступен ваш рабочий стол.
В случае, если после выполнения указанных действий проблема не была исправлена, возможно, в вашей системе есть более сложные проблемы, связанные с повреждением профиля пользователя или каталога данных. В этом случае рекомендуется обратиться к профессионалам или попробовать выполнить более сложные манипуляции, чтобы восстановить свой профиль.
Примечание: Восстановление системы может привести к потере некоторых файлов и данных, которые были созданы после создания выбранной точки восстановления. Поэтому перед выполнением восстановления рекомендуется создать резервные копии важных файлов и данных.
Ошибки настройки рабочего стола в Windows
При настройке рабочего стола в операционной системе Windows могут возникать ошибки, которые могут вызвать недоступность расположения рабочего стола после первого входа. Это может стать причиной неправильного отображения рабочего стола, отсутствия иконок, ошибок при доступе к файлам и других проблем.
Исправление ошибки настройки рабочего стола
Если вы столкнулись с ошибкой настройки рабочего стола в Windows, следуйте рекомендациям ниже, чтобы решить эту проблему:
- Откройте командную строку с правами администратора.
- Введите команду
cd %systemroot%\System32\config\systemprofile\AppData\Local\Microsoft\Windows\для перехода в папку с настройками рабочего стола. - С помощью текстового редактора откройте файл
settings.ini. - В этом файле найдите строку
check_unhandled_error=2и измените значение наcheck_unhandled_error=0. - Сохраните изменения и закройте файл.
- Перезагрузите компьютер и проверьте, исправлена ли ошибка.
Восстановление профиля пользователя
Если исправление ошибки настройки рабочего стола не привело к результату, можно попробовать восстановить профиль пользователя:
- Откройте службу «Журнал событий» через меню «Пуск».
- В левой панели выберите «Журналы Windows» и затем «Профили пользователей».
- Нажмите правой кнопкой мыши на событии с ошибкой «Невозможно загрузить файл данных для файлового поставщика пользовательского профиля, указанного в его профиле, или ошибки доступа к нему» и выберите «Свойства».
- Во вкладке «Детали» найдите файл
ntuser.dat. - В свойствах файла найдите поле «Сведения о событиях» и скопируйте путь к файлу.
- Закройте все приложения и перезагрузите компьютер в безопасном режиме.
- Замените файл
ntuser.datна файл из другого рабочего профиля или используйте точку восстановления системы. - Перезагрузите компьютер и проверьте, исправлена ли ошибка.
Если эти рекомендации не помогли решить проблему с ошибкой настройки рабочего стола в Windows, рекомендуется обратиться к онлайн-сообществу пользователей Windows или специалистам технической поддержки для получения более детальных инструкций и помощи.
Видео:
Не открываются, не работают, вылетают, закрываются Параметры Windows 10 — 4 способа решения!
Не открываются, не работают, вылетают, закрываются Параметры Windows 10 — 4 способа решения! by PRO-Компьютер 79,822 views 2 years ago 6 minutes, 31 seconds