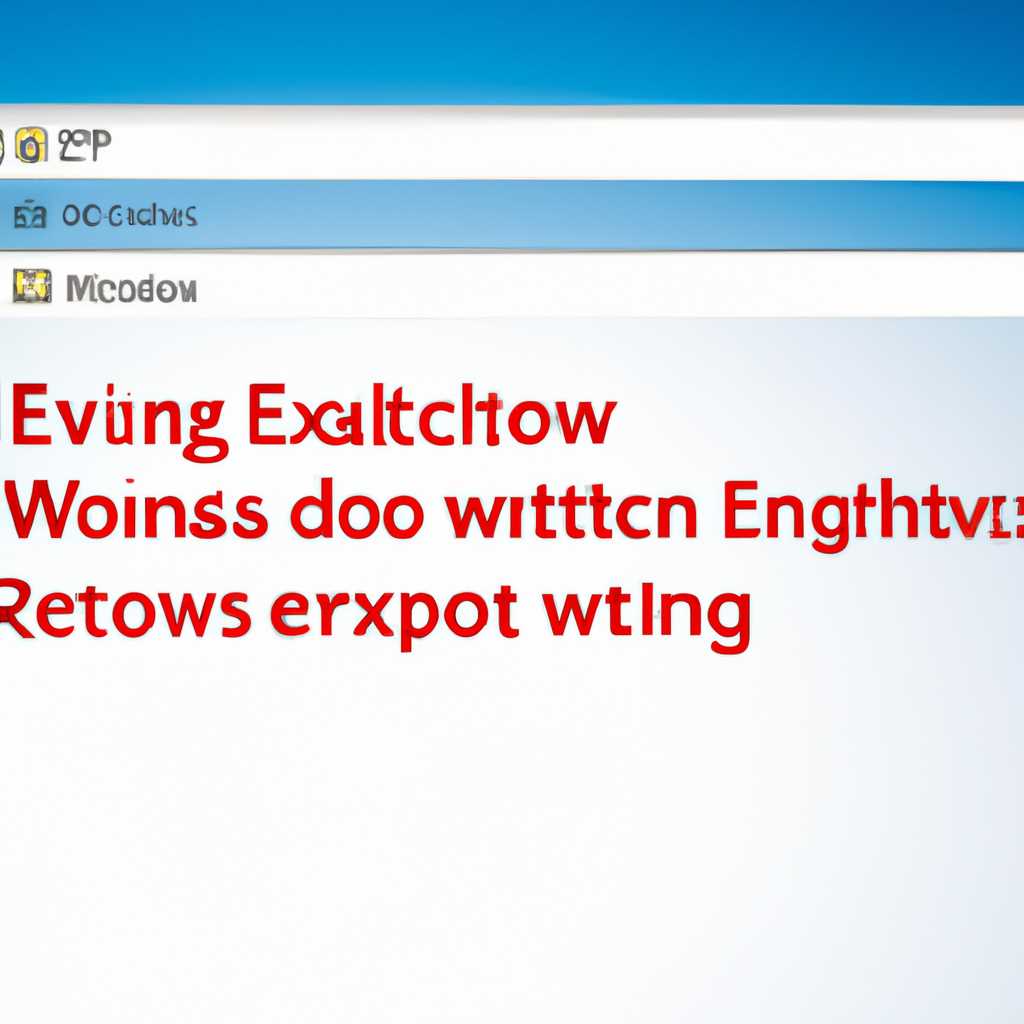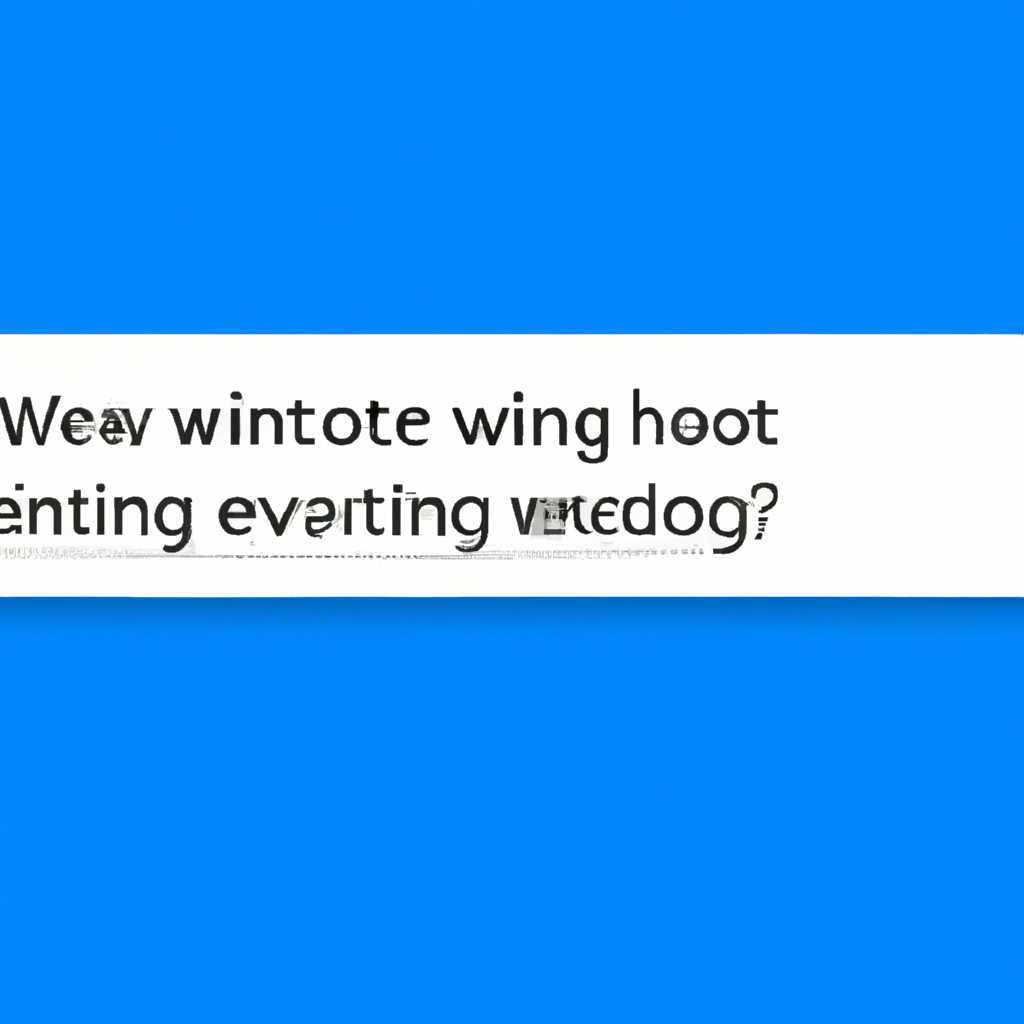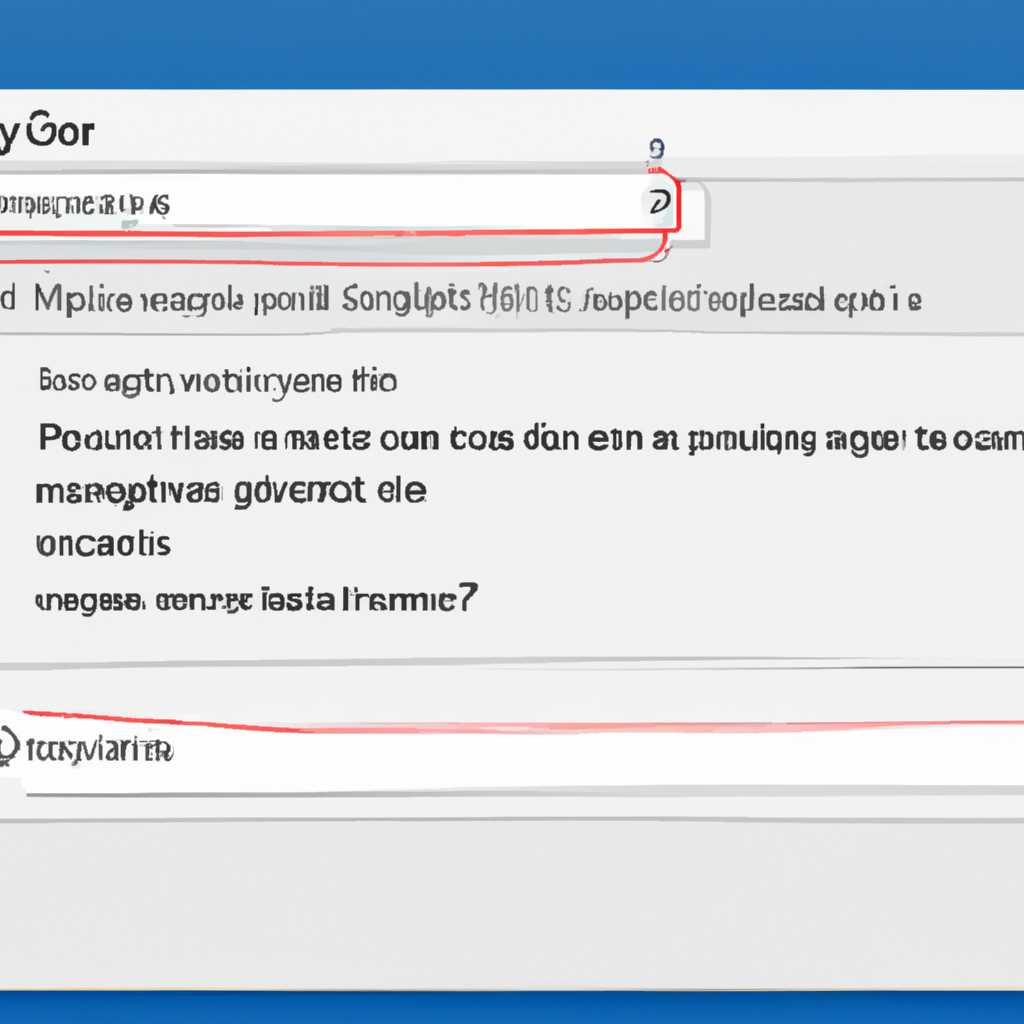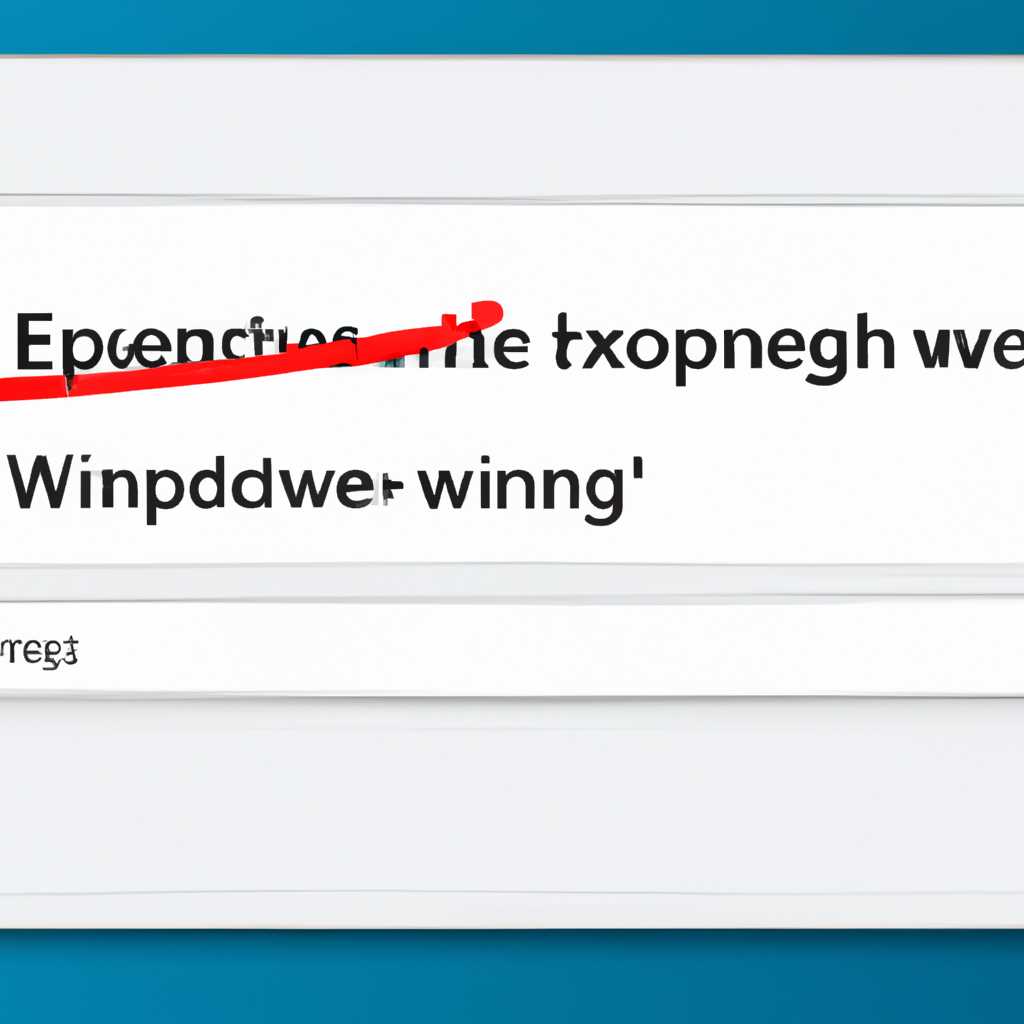- Как исправить ошибку: Не открывается Журнал Защиты Виндовс на компьютере?
- Ошибка: Не открывается Журнал Защиты Виндовс на компьютере
- Возможные причины и последствия
- Решение 1: Проверить наличие необходимых служб
- Шаг 1: Проверить запуск служб Windows Defender
- Шаг 2: Проверить настройки групповой политики
- Шаг 3: Принудительная очистка журналов защитника
- Решение 2: Перезагрузить компьютер
- Решение 3: Проверить целостность системных файлов
- Решение 4: Перегрузить Центр обеспечения безопасности
- Шаг 1: Очистка конфигурации Центра обеспечения безопасности
- Шаг 2: Удаление групповой политики для автозагрузки Защитника Windows
- Шаг 3: Принудительное включение Защитника Windows
- Видео:
- Поиск и устранение всех ошибок Windows. Как исправить ошибку?
Как исправить ошибку: Не открывается Журнал Защиты Виндовс на компьютере?
Если вы столкнулись с проблемой, когда не можете открыть Журнал Защиты Виндовс на своем компьютере, не волнуйтесь — вы не одиноки. Эта ошибка может возникать по разным причинам, таким как неправильные настройки, проблемы с софтом или конфигурацией системы. В этой статье мы рассмотрим несколько возможных причин и способы решения этой проблемы.
Первым шагом для исправления ошибки «Не открывается Журнал Защиты Виндовс» на компьютере — проверить настройки автозагрузки. Возможно, вы случайно отключили запуск Журнала Защиты Виндовс при следующем запуске системы. Для того чтобы исправить это, вам нужно войти в реестр и принудительно включить запуск Журнала Защиты Виндовс при следующем запуске компьютера.
Следующим шагом может быть проверка конфигурации антивирусной программы. Программа антивирусной защиты может блокировать запуск Журнала Защиты Виндовс для повышения безопасности компьютера. Проверьте настройки антивирусной программы, чтобы убедиться, что Журнал Защиты Виндовс разрешен для выполнения.
Также стоит проверить состояние файлов Журнала Защиты Виндовс. Возможно, некоторые файлы повреждены или удалены. Вы можете попытаться решить эту проблему с помощью инструмента «DefenderScansHistory», который позволяет очистить и пересоздать файлы Журнала Защиты Виндовс. Также, убедитесь, что у вас достаточно прав для выполнения этой операции.
Если указанные выше способы не помогают, вы можете попробовать создать новую чистую сборку системы. Но перед этим рекомендуется сделать резервную копию всех ваших данных, так как это действие приведет к полному удалению всех файлов на компьютере. После очистки системы, установите снова Защитника Виндовс и проверьте, открывается ли Журнал Защиты Виндовс.
Ошибка: Не открывается Журнал Защиты Виндовс на компьютере
При запуске Журнала Защиты Виндовс на компьютере может возникать ошибка, когда он не открывается. Это может случиться по разным причинам и в этом разделе мы рассмотрим, как исправить данную проблему.
| Причина | Решение |
|---|---|
| 1. Журнал Защиты Виндовс отключен | В данном случае, необходимо включить Журнал Защиты Виндовс. Для этого выполните следующие действия:
|
| 2. Системный компонент Журнала Защиты Виндовс удален | Если компонент Журнала Защиты Виндовс был удален, вам следует его восстановить. Для этого выполните следующие действия:
|
| 3. Проблема с автозагрузкой Журнала Защиты Виндовс | Если Журнал Защиты Виндовс не стартует сразу после запуска компьютера или сразу закрывается, возможно, есть проблема с автозагрузкой. Для решения данной проблемы, выполните следующие действия:
|
| 4. Ошибка в реестре | Если вы получите ошибку при изменении значков Журнала Защиты Виндовс, проблема может быть связана с ошибкой в реестре. Для исправления данной проблемы, выполните следующие действия:
|
Если указанные выше решения не помогли вам найти ответ на вашу проблему, мы рекомендуем обратиться за помощью к специалисту. Он сможет провести глубокую проверку на наличие ошибок и предложить точное решение для исправления проблемы.
Благодарим вас за чтение данной статьи. Надеемся, что она была полезной для решения вашей проблемы с Журналом Защиты Виндовс на компьютере.
Возможные причины и последствия
Если у вас возникает ошибка, не позволяющая открыть Журнал Защиты Виндовс на компьютере, это может быть вызвано различными причинами. Рассмотрим некоторые из них:
- Неправильная конфигурация системы: если вы вносили изменения в настройки Журнала Защиты Виндовс или политики безопасности, это может привести к проблеме с открытием журнала.
- Наличие вредоносного программного обеспечения: антивирусные программы или другое безопасное ПО могут блокировать запуск Журнала Защиты Виндовс.
- Проблема с автозагрузкой: если Журнал Защиты Виндовс не стартует при запуске системы, это может быть вызвано ошибкой в конфигурации автозагрузки.
- Неправильное удаление Журнала Защиты Виндовс: если вы пытались удалить или очистить Журнал Защиты Виндовс, возможно, произошло повреждение журнала.
- Проблема с групповой политикой: если на вашем компьютере есть настройки групповой политики, они также могут блокировать запуск Журнала Защиты Виндовс.
Возможные последствия такой ошибки включают невозможность анализировать записи о состоянии безопасности системы, поиск информации о причинах возникшей проблемы или найти отзыв о работе антивирусного программного обеспечения.
Теперь, когда мы разобрались в возможных причинах и последствиях, перейдем к решению проблемы.
Решение 1: Проверить наличие необходимых служб
Одной из причин невозможности открытия Журнала Защиты Windows может быть отключение необходимых служб. Для избавления от этой проблемы необходимо выполнить следующие шаги:
Шаг 1: Проверить запуск служб Windows Defender
1. Откройте окно «Управление компьютером» через поиск, щелкнув правой кнопкой мыши на кнопке «Пуск» и выбрав пункт «Управление компьютером».
2. В левой панели выберите «Службы и приложения» и перейдите в раздел «Службы».
3. Найдите «Windows Defender Firewall» и «Windows Defender Antivirus Service» в списке служб.
4. Убедитесь, что статус этих служб установлен в «Запущен». Если службы отключены, щелкните правой кнопкой мыши на каждой службе, выберите «Свойства», а затем измените тип запуска на «Автоматически».
5. Кликните «Применить» и «ОК», чтобы сохранить изменения.
Шаг 2: Проверить настройки групповой политики
1. Напишите «gpedit.msc» в поле поиска в меню «Пуск» и нажмите клавишу Enter.
2. В окне «Редактор локальной групповой политики» перейдите к следующему пути:
Конфигурация компьютера -> Административные шаблоны -> Компоненты Windows -> Защитник Windows
3. Проверьте, есть ли у вас какие-либо настройки, которые могут блокировать работу Журнала Защиты Windows.
4. Если вы нашли такие настройки, дважды щелкните на них и установите параметр на «Не настроено» или «Отключено».
5. Щелкните «Применить» и «ОК», чтобы сохранить изменения.
Если после выполнения этих шагов проблема остается, можно попробовать принудительно очистить журналы защитника. Для этого выполните следующие действия:
Шаг 3: Принудительная очистка журналов защитника
1. Откройте командную строку с правами администратора, нажав на кнопку «Пуск», введите «cmd», затем щелкните правой кнопкой мыши на «Командная строка» и выберите «Запустить от имени администратора».
2. В командной строке выполните следующую команду:
del «%ProgramData%\Microsoft\Windows Defender\Support\Detlog\EppFiles\*.*» /S /Q
3. Нажмите клавишу Enter, чтобы выполнить команду и очистить журналы защитника.
После выполнения этих действий вы должны снова попробовать открыть Журнал Защиты Windows. Если проблема по-прежнему есть, попробуйте решить ее другими способами, описанными в других ответах.
Решение 2: Перезагрузить компьютер
Если приложение «Журнал Защиты Виндовс» не открывается на вашем компьютере, одним из простых способов решить эту проблему может быть перезагрузка системы. Перезагрузка помогает очистить системные ресурсы и может устранить временные ошибки или блокировки, которые могут препятствовать запуску журнала.
Чтобы перезагрузить компьютер, выполните следующие шаги:
- Закройте все программы и сохраните любую открытую работу.
- Нажмите кнопку «Пуск» в левом нижнем углу экрана.
- Выберите пункт «Выключить» или «Перезагрузить».
- Подождите, пока компьютер полностью загрузится.
- Попробуйте открыть журнал защиты снова и проверьте, открывается ли он правильно.
Перезагрузка компьютера может помочь устранить временные проблемы с запуском приложений, в том числе и с «Журналом Защиты Виндовс». Если после перезагрузки проблема сохраняется, приступайте к другим решениям из нашего руководства.
Если вы нашли ответы на свои вопросы или нашли улучшение в нашей статье, мы благодарим вас за отзыв. Не стесняйтесь внести свой вклад или задать ваш вопрос в комментариях!
Решение 3: Проверить целостность системных файлов
Если у вас возникли проблемы с открытием Журнала Защиты Windows на компьютере, вы также можете попробовать проверить целостность системных файлов. Это может помочь вам избавиться от проблемы и снова получить доступ к журналу.
Вот следующее решение:
- Откройте командную строку с правами администратора. Для этого нажмите Win + X и выберите пункт «Командная строка (администратор)».
- В командной строке введите следующую команду и нажмите Enter:
sfc /scannow - Система начнет проверку целостности системных файлов и попытается автоматически исправить обнаруженные проблемы.
- Подождите, пока процесс завершится. Это может занять некоторое время.
- После завершения проверки перезагрузите компьютер и попробуйте открыть Журнал Защиты Windows снова.
Если все указанные выше действия были выполнены правильно, это решение должно помочь вам в решении проблемы с Журналом Защиты Windows на вашем компьютере. Если проблема все еще не решена, рекомендуем обратиться за дополнительной помощью к специалистам.
Благодарим вас за внимание, и надеемся, что эти изменения помогут вам решить проблему и снова получить доступ к Журналу Защиты Windows.
Решение 4: Перегрузить Центр обеспечения безопасности
Если у вас возникает проблема с открытием Журнала Защиты Виндовс на вашем компьютере, попробуйте перегрузить Центр обеспечения безопасности, чтобы решить проблему. В случае его неправильной работы, могут возникать ошибки при запуске Журнала Защиты Виндовс. Следуйте приведенным ниже шагам, чтобы перегрузить Центр обеспечения безопасности:
Шаг 1: Очистка конфигурации Центра обеспечения безопасности
1. Закройте все окна Журнала Защиты Виндовс и Центра обеспечения безопасности.
2. Нажмите комбинацию клавиш Win + R на клавиатуре, чтобы открыть окно «Выполнить».
3. Введите команду «gpedit.msc» (без кавычек) и нажмите Enter, чтобы открыть редактор групповой политики Windows.
4. В левой панели редактора перейдите по пути «Конфигурация компьютера» -> «Административные шаблоны» -> «Компоненты Windows» -> «Центр обеспечения безопасности».
5. В правой панели найдите и дважды щелкните на настройке «Определение срока хранения значков задач» и установите параметр «Отключено».
6. Закройте редактор групповой политики.
Шаг 2: Удаление групповой политики для автозагрузки Защитника Windows
1. Откройте окно «Выполнить», нажав комбинацию клавиш Win + R.
2. Введите команду «regedit» (без кавычек) и нажмите Enter, чтобы открыть редактор реестра.
3. В редакторе реестра перейдите по следующему пути: «HKEY_LOCAL_MACHINE\SOFTWARE\Policies\Microsoft\Windows Defender».
4. Щелкните правой кнопкой мыши на ключе «Windows Defender» и выберите «Удалить».
5. Перезагрузите компьютер, чтобы изменения вступили в силу.
Шаг 3: Принудительное включение Защитника Windows
1. Откройте окно «Выполнить», нажав комбинацию клавиш Win + R.
2. Введите команду «services.msc» (без кавычек) и нажмите Enter, чтобы открыть окно «Службы».
3. В окне «Службы» найдите службу «Windows Defender» и щелкните правой кнопкой мыши на ней.
4. В контекстном меню выберите «Свойства».
5. В разделе «Общие» выберите параметр «Автоматически» в поле «Тип запуска».
6. Нажмите кнопку «Применить» и затем «ОК», чтобы сохранить изменения.
7. Закройте окно «Службы».
После выполнения всех представленных выше шагов, перезагрузите компьютер. Теперь вы должны иметь возможность запустить Журнал Защиты Виндовс и проверить его работу без ошибок. Если проблема все еще не решена, проблема может быть связана с другими причинами, такими, как наличие антивирусной программы стороннего производителя, изменение политик безопасности и т. д. В этом случае рекомендуется обратиться за помощью к специалисту или проконсультироваться со службой технической поддержки.
Видео:
Поиск и устранение всех ошибок Windows. Как исправить ошибку?
Поиск и устранение всех ошибок Windows. Как исправить ошибку? by Павел Мудрый 428,104 views 6 years ago 10 minutes, 24 seconds