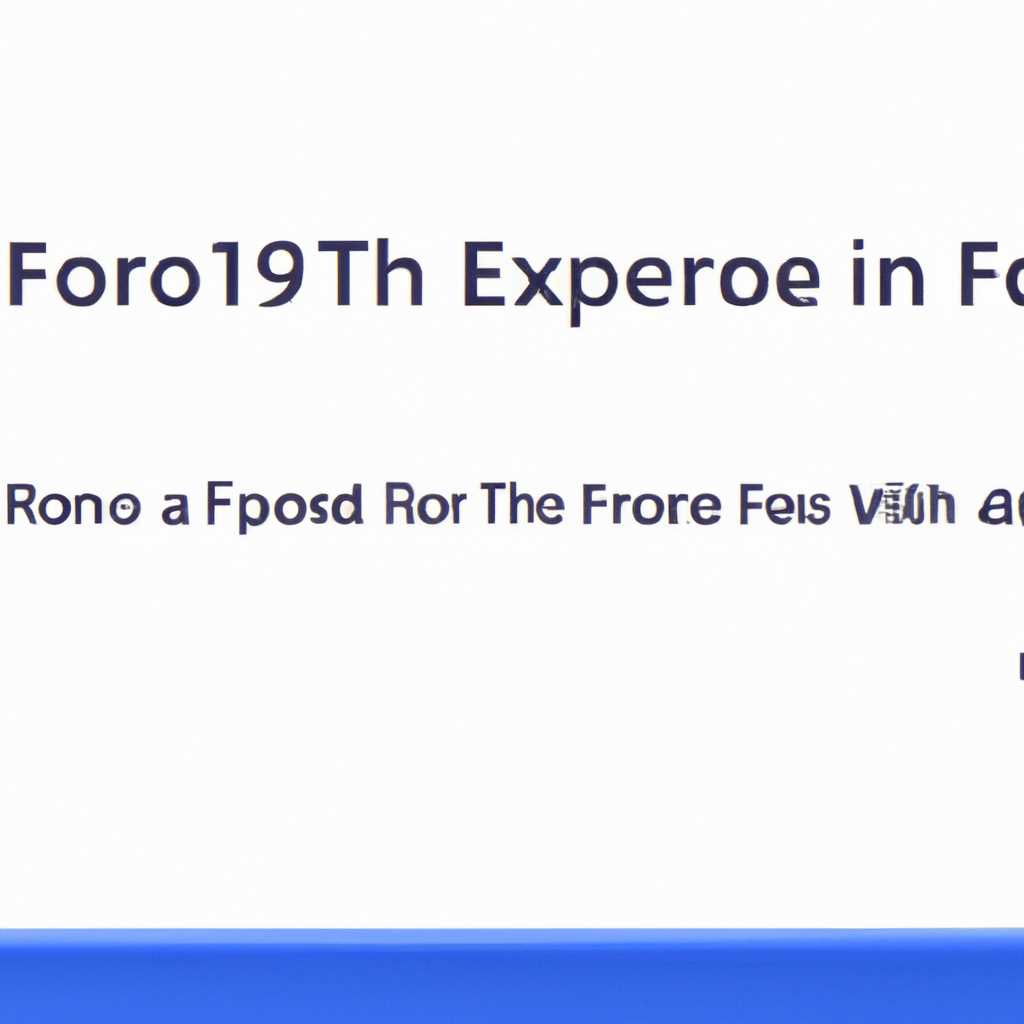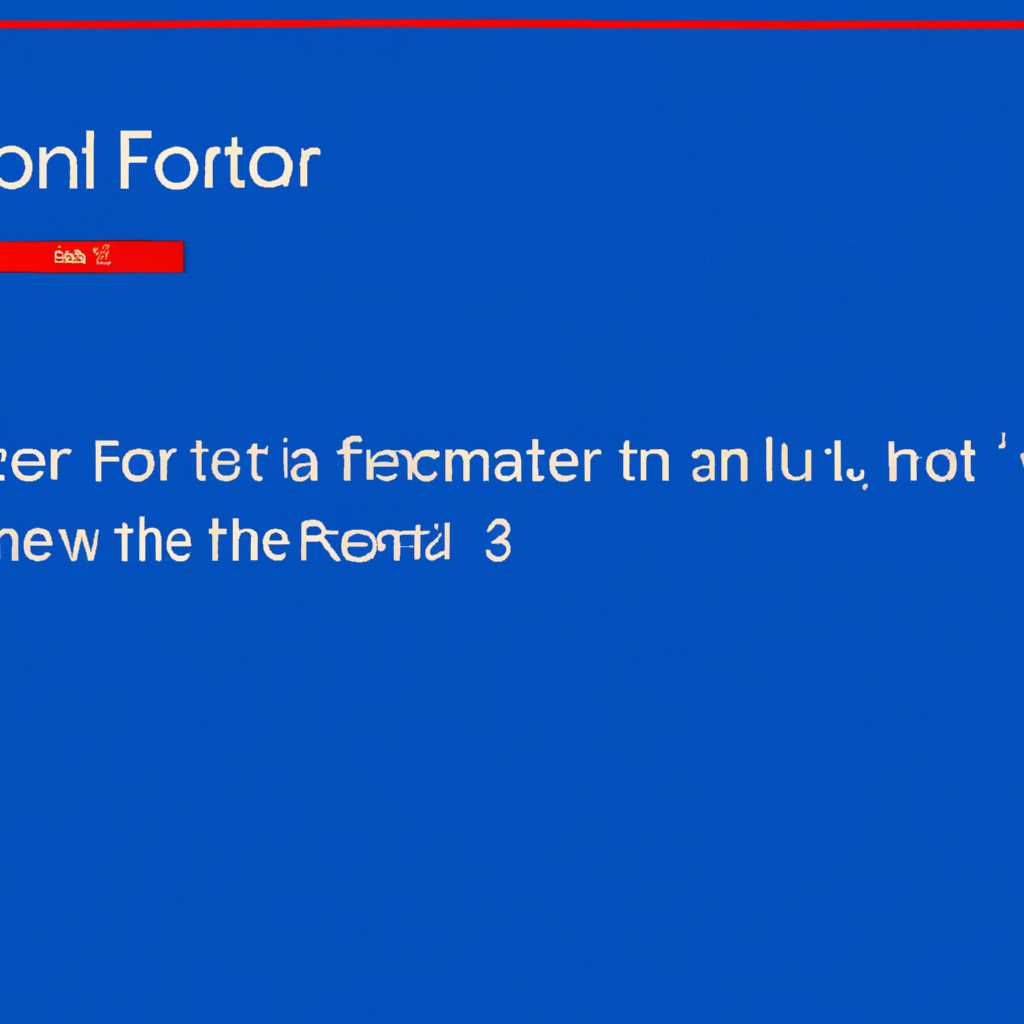- Как исправить ошибку «Не удается найти указанный файл» при переименовании папки в Windows 10
- Ответы на ошибку «Не удается найти указанный файл» при переименовании папки в Windows 10
- Изменение учетной записи пользователя
- Вход в систему под учетной записью администратора
- Как исправить ошибку «Не удается переименовать папку в Windows 10» [решено]
- Способ 1: Проверьте права доступа
- Способ 2: Проверьте наличие исправлений и обновлений системы
- Способ 3: Проверьте ассоциацию реестра
- Модификация реестра
- Шаг 1: Запуск Редактора реестра
- Шаг 2: Навигация в Редакторе реестра
- Шаг 3: Изменение значения ключа реестра
- Обновление за апрель 2021 года
- Почему не удается переименовать папку в Windows 10
- 1. Неполадки с файловой системой
- 2. Проблемы с правами доступа
- 3. Проблемы в реестре
- Изменение темы
- Не переименовываются папки
- Проверьте права доступа и учетную запись пользователя
- Проверьте имена файлов и папок
- Проверьте ассоциацию файлов
- Проверьте реестр Windows
- Проверьте жесткий диск на ошибки
- Видео:
- Как исправить ошибку "Указанный файл не является файлом данных реестра"
Как исправить ошибку «Не удается найти указанный файл» при переименовании папки в Windows 10
Одной из распространенных проблем, с которыми пользователи Windows 10 могут столкнуться, является ошибка «Не удается найти указанный файл» при попытке переименовать папку. Эта ошибка может возникнуть по разным причинам, но, к счастью, существуют несколько способов ее исправить.
Прежде всего, вам может потребоваться права администратора для выполнения некоторых действий. Убедитесь, что у вас есть соответствующие права или обратитесь за помощью к системному администратору.
Один из способов исправить эту проблему заключается в использовании инструмента проверки диска (chkdsk). Chkdsk может обнаружить и исправить ошибки на жестком диске, которые могут быть причиной проблем с файлами и папками. Чтобы запустить chkdsk, перейдите в командную строку, введите «chkdsk /f» и нажмите клавишу Enter. После этого вам будет предложено перезапустить компьютер, чтобы chkdsk мог выполнить проверку на следующем запуске системы.
Еще один способ исправить ошибку «Не удается найти указанный файл» — проверить целостность системных файлов. В Windows 10 есть инструмент под названием «SFC (System File Checker)», который позволяет проверить системные файлы на наличие повреждений и восстановить их, если необходимо. Чтобы запустить SFC, откройте командную строку от имени администратора, введите «sfc /scannow» и нажмите клавишу Enter. Дождитесь завершения процесса, а затем перезагрузите компьютер.
В случае, если вы все еще не можете успешно переименовать папку, попробуйте изменить путь к папке. Создайте новую папку с желаемым именем, скопируйте все файлы и папки из старой папки в новую, а затем удалите старую папку. Этот метод поможет избежать любых связанных с файловой системой ошибок, которые могут влиять на возможность переименования.
Надеемся, что этот набор рекомендаций поможет вам исправить ошибку «Не удается найти указанный файл» при переименовании папки в Windows 10. Если у вас возникнут дополнительные вопросы, не стесняйтесь обращаться к поддержке Microsoft или проверить онлайн-форумы и сообщества, где вы можете найти полезные ответы и решения от других пользователей.
Ответы на ошибку «Не удается найти указанный файл» при переименовании папки в Windows 10
При переименовании папки в операционной системе Windows 10 вы можете столкнуться с ошибкой «Не удается найти указанный файл». Эта ошибка может возникать по разным причинам, включая проблемы с доступом к папке, конфликт имен файлов или повреждение системных файлов.
Вот несколько методов, чтобы попробовать устранить эту ошибку:
| 1. Проверьте доступ к папке | Убедитесь, что у вас есть достаточные права доступа к папке, которую вы переименовываете. Если вы не являетесь администратором компьютера, попробуйте выполнить эту операцию от имени администратора. |
| 2. Проверьте имена файлов | Убедитесь, что имена файлов внутри папки не содержат недопустимых символов или специальных символов. Если вы обнаружите недопустимые символы, переименуйте файлы перед переименованием папки. |
| 3. Проверьте системные файлы | Выполните проверку системных файлов с помощью команды chkdsk. Это поможет обнаружить и исправить поврежденные файлы в системе. |
| 4. Создайте копию папки | Перед попыткой переименовать папку создайте ее копию. Если что-то пойдет не так, у вас будет возможность откатить изменение. |
| 5. Перезагрузите компьютер | Иногда простая перезагрузка компьютера может решить проблему. Попробуйте перезагрузить систему и повторить операцию по переименованию папки. |
Если ни один из этих методов не решает проблему, вам может потребоваться скомпоновать более комплексное решение. Вы можете обратиться к специалистам по поддержке или провести более детальное исследование проблемы.
Укажите Проблемы с переименованием папки в Windows 10, попробуйте выполнить проверку системы, обновление Windows и, насколько удовлетворены вы результатами. Вам может потребоваться сохранить записи и выполнить полную проверку системы, чтобы устранить проблемы с доступом, ассоциацию файлов и отличные от переименования имена, хранящиеся на диске.
Изменение учетной записи пользователя
Когда пользователи в Windows 10 сталкиваются с проблемами при переименовании папок, это может быть вызвано различными причинами, такими как ошибки в системе, неполадки в реестре и другие причины. Если у вас возникли проблемы с переименованием папки, есть несколько действий, которые вы можете выполнить для устранения этой проблемы.
Ниже приведены несколько шагов, которые можно предпринять для решения проблем с переименованием папки в Windows 10:
- Войдите в систему под учетной записью администратора
- Создайте резервную копию папки или файла
- Проверьте свободное место на диске и память
- Проверьте имена файлов и папок
- Проверьте доступ к папке или файлу
- Используйте команду chkdsk для проверки разделов диска на наличие ошибок
- Обновите систему Windows 10 до последней версии
- Переименуйте папку или файл
Если после выполнения этих шагов проблема с переименованием папки не решена, можно попробовать выполнить восстановление системы или откатить последнее изменение, которое могло вызвать проблему. Если ничто из этого не помогло, рекомендуется обратиться за помощью к технической поддержке Windows.
Вход в систему под учетной записью администратора
Для этого выполните следующие шаги:
| Шаг 1: | Щелкните правой кнопкой мыши на папке, которую вы хотите переименовать, и выберите «Свойства». |
| Шаг 2: | Перейдите на вкладку «Безопасность» и нажмите кнопку «Редактировать». |
| Шаг 3: | В списке «Группы или пользователи» найдите учетную запись администратора компьютера и выберите ее. |
| Шаг 4: | Отметьте флажок «Полный доступ» и нажмите «OK». |
Теперь вы можете попробовать переименовать папку снова. Если проблема не решена, может потребоваться изменение разрешений на папку в реестре Windows или восстановление системы до последней рабочей точки.
При изменении разрешений в реестре Windows будьте осторожны, поскольку неправильные изменения могут привести к серьезным проблемам с системой. Если вы не уверены, что делать, лучше обратитесь за помощью к специалисту.
В случае проблем с обновлением Windows 10 или возникновении других ошибок, связанных с переименованием папок, проверьте доступность драйверов для устройств, таких как аудио и видеокарта. Обновление или переустановка драйверов может помочь исправить проблему.
Если все остальное не помогло, вы можете попробовать создать копию папки с новым именем и затем откатиться к исходной папке с помощью команды «Отменить переименование» в меню контекста папки.
Надеемся, эти рекомендации помогут вам исправить ошибку «Не удается найти указанный файл» при переименовании папки в Windows 10.
Как исправить ошибку «Не удается переименовать папку в Windows 10» [решено]
При переименовании папки в Windows 10 может возникнуть ошибка «Не удается найти указанный файл». Эта ошибка может возникать по разным причинам, включая проблемы с файловой системой, доступом к файлам, ассоциацией реестра и другими причинами. В этой статье мы представим несколько способов, которые помогут вам исправить эту ошибку.
Способ 1: Проверьте права доступа
- Убедитесь, что у вас есть права администратора на компьютере.
- Щелкните правой кнопкой мыши на папке, которую вы пытаетесь переименовать, и выберите «Свойства».
- В разделе «Безопасность» убедитесь, что у вашей учетной записи есть доступ к папке.
- Если вашей учетной записи нет в списке доступа, нажмите на кнопку «Изменить» и добавьте ее.
- Сохраните изменения и попробуйте переименовать папку еще раз.
Способ 2: Проверьте наличие исправлений и обновлений системы
Иногда проблема может возникнуть из-за ошибок в операционной системе. Чтобы исправить эти ошибки, выполните следующие действия:
- Откройте настройки Windows (нажмите на кнопку «Пуск» и выберите «Настройки»).
- Выберите «Обновление и безопасность» и перейдите на вкладку «Windows Update».
- Нажмите на кнопку «Проверить наличие обновлений» и дождитесь завершения проверки.
- Если доступно какое-то обновление, установите его и перезапустите компьютер.
Способ 3: Проверьте ассоциацию реестра
Некоторые пользователи сообщили, что проблемы с ассоциацией реестра могут вызывать ошибку при переименовании папки. Чтобы исправить это, выполните следующие действия:
- Нажмите на кнопку «Пуск» и введите «regedit» в поле поиска.
- Щелкните правой кнопкой мыши на «Редактор реестра» и выберите «Запуск от имени администратора».
- В редакторе реестра перейдите к следующему пути: HKEY_CLASSES_ROOT\Directory\shell.
- Проверьте значение по умолчанию у ключа «Папка». Оно должно быть установлено в «explorer».
- Если значение не совпадает, щелкните дважды на ключе «Папка» и измените значение на «explorer».
- Сохраните изменения и закройте редактор реестра. Попробуйте переименовать папку еще раз.
Если эти способы не помогли решить проблему, вы также можете попробовать выполнить проверку диска с помощью утилиты chkdsk или откатиться к предыдущей версии Windows.
Надеемся, эти рекомендации помогут вам исправить ошибку «Не удается переименовать папку в Windows 10» и продолжить использование компьютера без проблем.
Модификация реестра
Шаг 1: Запуск Редактора реестра
Для начала вам необходимо запустить Редактор реестра Windows. Для этого выполните следующие действия:
- Нажмите комбинацию клавиш Win + R, чтобы открыть окно «Выполнить».
- Введите «regedit» в поле «Открыть» и нажмите «OK».
При возникновении запроса на подтверждение администратора, нажмите «Да», чтобы получить доступ к Редактору реестра.
Шаг 2: Навигация в Редакторе реестра
Поиск ключа реестра, который отвечает за переименование папок, может быть сложным заданием. Ориентируйтесь по следующему пути:
- HKEY_CURRENT_USER\
- Software\
- Microsoft\
- Windows\
- CurrentVersion\
- Explorer\
- CabinetState
- Explorer\
- CurrentVersion\
- Windows\
- Microsoft\
- Software\
Шаг 3: Изменение значения ключа реестра
После того, как вы нашли ключ «CabinetState», сделайте следующее:
- Щелкните правой кнопкой мыши на ключе «CabinetState» и выберите «Изменить».
- Измените значение ключа на «0» и нажмите «OK».
Теперь вы можете закрыть Редактор реестра и перезагрузить компьютер, чтобы изменения вступили в силу.
После перезагрузки вы должны снова попробовать переименовать папку. Если все выполнено правильно, ошибка «Не удается найти указанный файл» больше не должна возникать, и вы сможете переименовывать папки без затруднений.
Модификация реестра Windows может быть сложной задачей и привести к серьезным проблемам, поэтому настоятельно рекомендуется создать резервную копию реестра перед внесением любых изменений. Если вы не уверены в своих навыках или не удовлетворены результатом, лучше обратитесь за помощью к специалисту или к сообществу пользователей, где вы можете получить подробные ответы и помощь от опытных людей.
Обновление за апрель 2021 года
Когда вам не удается переименовать папку в Windows 10, это может быть вызвано различными причинами. В данной статье мы рассмотрим несколько способов устранения этой проблемы.
- Проверьте, доступна ли папка: убедитесь, что у вас есть права администратора для переименования папки. Если нет, выполните вход в систему от имени администратора.
- Проверьте наличие ассоциации файлов: иногда ассоциация файла может помешать переименовать папку. Проверьте настройки ассоциации файлов и убедитесь, что нет никаких конфликтов.
- Проверьте целостность файла системы: модификация файлов системы может привести к проблемам с переименованием папки. Выполните проверку диска с помощью утилиты chkdsk, чтобы исправить и восстановить любые поврежденные разделы памяти.
- Проверьте наличие ошибок реестра: некорректные записи в реестре могут вызывать проблемы при переименовании папок. Выполните анализ реестра и исправление ошибок, чтобы исправить эти проблемы.
- Откатите обновление: иногда обновления Windows могут вызывать проблемы с переименованием папок. Если вы заметили, что после последнего обновления возникла эта проблема, вы можете попробовать откатить обновление.
Если ни один из этих способов не решено вашу проблему, можете попробовать скопировать содержимое папки в новую папку с другим именем, а затем удалить старую папку. При переименовании папки, Windows может сохранить старую версию папки в памяти и использовать ее доступ. Создание копии и удаление старой папки может решить эту проблему.
В случае комплексное проблемы, когда ни один из вышеуказанных способов не помогает, вы также можете обратиться в службу поддержки Windows для получения дополнительной помощи.
Почему не удается переименовать папку в Windows 10
Ошибка «Не удается найти указанный файл» при переименовании папки в Windows 10 может возникать по разным причинам. В этой статье мы рассмотрим некоторые из возможных причин и предложим решения для исправления этой проблемы.
1. Неполадки с файловой системой
Одной из возможных причин проблемы может быть повреждение файловой системы вашего компьютера. Для исправления этой проблемы вы можете воспользоваться инструментом проверки ошибок диска Chkdsk.
Чтобы использовать Chkdsk, сделайте следующее:
- Щелкните правой кнопкой мыши на символе Windows в левом нижнем углу экрана и выберите «Проводник».
- Перейдите в папку, которую вы не можете переименовать.
- Щелкните правой кнопкой мыши на папке и выберите «Свойства».
- Перейдите на вкладку «Инструменты».
- Щелкните кнопку «Проверка» в разделе «Проверка раздела» и далее «Проверить».
- Дождитесь завершения процесса проверки и перезагрузите компьютер.
2. Проблемы с правами доступа
Если у вас недостаточно прав для переименования папки, вы можете исправить эту проблему, войдя в систему с учетной записью администратора или изменяя права доступа для данной папки.
Чтобы изменить права доступа к папке, сделайте следующее:
- Щелкните правой кнопкой мыши на папке, которую вы хотите переименовать, и выберите «Свойства».
- Перейдите на вкладку «Безопасность».
- Нажмите на кнопку «Редактировать» и выберите учетную запись, для которой хотите изменить права доступа.
- Установите флажки для необходимых разрешений (например, «Полный контроль») и нажмите «Применить».
- Нажмите «ОК», чтобы сохранить изменения.
3. Проблемы в реестре
Иногда проблему с переименованием папки можно исправить путем изменения записей в реестре.
Важно отметить, что изменение реестра может повлиять на работу вашей системы, поэтому перед внесением изменений рекомендуется создать резервную копию реестра или использовать инструмент восстановления системы.
Чтобы изменить записи в реестре, сделайте следующее:
- Нажмите сочетание клавиш Win + R, чтобы открыть окно «Выполнить».
- Введите «regedit» и нажмите Enter, чтобы открыть редактор реестра.
- Перейдите по следующему пути: HKEY_CLASSES_ROOT\Directory\Background\shellex\ContextMenuHandlers.
- Убедитесь, что папка «ContextMenuHandlers» содержит правильные значения. Если значения отличаются от следующих, измените их:
| Имя | Значение |
|---|---|
| (Default) | {a2a9545d-a0c2-42b4-9708-a0b2badd77c8} |
| {97c6d9a4-0a55-48d6-b583-29ba9108b2f9} | Переименовать |
После внесения изменений в реестр, перезагрузите компьютер и проверьте, удается ли вам теперь переименовать папку.
Надеемся, эти решения помогут вам исправить ошибку «Не удается найти указанный файл» при попытке переименовать папку в Windows 10. Если проблема не решена, рекомендуем обратиться к поддержке пользователей или провести более подробную диагностику вашей системы.
Изменение темы
Если вы устали от стандартной темы Windows 10 и хотите изменить ее на более привлекательную и интересную, вам потребуется выполнить несколько шагов. В этой статье мы расскажем вам, как изменить тему Windows 10 на примере апрельского обновления 2021 года.
Для начала, убедитесь, что ваша система обновлена до последней версии. Если у вас еще не стоит апрельское обновление 2021 года, то выполните обновление через Центр обновления Windows.
Затем проверьте вашу видеокарту. Убедитесь, что она поддерживает новую тему. В некоторых случаях старые видеокарты могут быть несовместимы с новыми темами, что может привести к неполадкам при их переименовании. Если вы не уверены, можете обратиться к производителю видеокарты для получения информации о совместимости.
Теперь перейдите к изменению темы. Щелкните правой кнопкой мыши на пустом месте на рабочем столе и выберите «Персонализация». На открывшейся странице выберите «Темы» в левом меню. Здесь вы можете выбрать готовую тему из списка или создать новую, изменив цвета, обои и звуки.
Чтобы изменить или установить новую тему, выполните следующие действия:
- Щелкните на готовую тему, чтобы применить ее.
- Нажмите правой кнопкой мыши на пустом месте на рабочем столе и выберите «Настройки».
- Перейдите на вкладку «Персонализация».
- В разделе «Темы» нажмите на выбранную тему.
Теперь ваша тема изменена! Вы можете проверить результат, закрыв окно настроек и посмотрев на рабочий стол.
Если у вас возникла ошибка «Не удается найти указанный файл при переименовании папки» при попытке переименовать папку, это может быть связано с некоторыми причинами. Возможно, ваша учетная запись не имеет достаточных прав доступа для переименования папки. Попробуйте выполнить переименование от имени администратора или проверьте настройки доступа к папке.
Если проблема не решена, возможно, вам придется выполнить некоторые дополнительные шаги.
Во-первых, убедитесь, что переименовываемая папка не используется системой или другими процессами. Возможно, файл или папка заблокированы для записи или включены в ассоциацию с другой программой.
Во-вторых, вы можете попробовать откатить изменения в реестре системы. Для этого выполните следующие действия:
- Нажмите комбинацию клавиш Win + R, чтобы открыть окно «Выполнить».
- Введите «regedit» и нажмите Enter, чтобы открыть Редактор реестра.
- Перейдите к следующему разделу реестра: HKEY_CURRENT_USER\Software\Microsoft\Windows\CurrentVersion\Explorer
- Щелкните правой кнопкой мыши на пустом месте в правой части редактора реестра и выберите «Новый»->»Строковое значение».
- Введите «NoFolderOptions» в качестве имени новой строки.
- Затем дважды щелкните на новой строке и введите «0» в поле «Значение данных».
- Нажмите «ОК» и закройте Редактор реестра.
Это может помочь исправить ошибку и позволить вам переименовать папку без проблем.
Надеемся, эта статья была полезной для вас. Если вы остались недовольны результатом или возникли дополнительные вопросы, вы можете обратиться к специалистам по вычислительной технике или курсам CCNA для получения более комплексного решения вашей проблемы.
Не переименовываются папки
Проблемы с переименованием папок на компьютере на Windows 10 могут возникать по разным причинам и могут быть связаны с различными компонентами системы, а также с учетной записью пользователя. В этой статье мы рассмотрим несколько возможных причин, почему папки не переименовываются, и предоставим решения для их устранения.
Проверьте права доступа и учетную запись пользователя
Перед тем как приступать к решению проблемы, убедитесь, что у вас есть права администратора на компьютере. Если у вас ограниченный доступ, проверьте, имеете ли вы права на изменение папок. Если нет, обратитесь к администратору системы, чтобы получить соответствующие разрешения.
Проверьте имена файлов и папок
Если в именах файлов или папок содержатся недопустимые символы или знаки препинания, это может вызвать проблемы с их переименованием. Убедитесь, что имена не содержат недопустимых символов, таких как / \ : * ? » < > |.
Проверьте ассоциацию файлов
Если у вас возникают проблемы с переименованием папок после модификации ассоциации файлов, это может быть связано с некорректной настройкой ассоциации. Проверьте ассоциацию файлов в настройках операционной системы и убедитесь, что они настроены правильно.
Проверьте реестр Windows
Некоторые проблемы с переименованием папок могут быть связаны с ошибками в реестре Windows. Чтобы исправить эти ошибки, выполните следующие действия:
- Создайте резервную копию реестра, чтобы в случае возникновения проблем можно было откатиться к предыдущей версии.
- Откройте реестр, нажав Win + R, введите «regedit» и нажмите Enter.
- Перейдите к следующему пути: HKEY_CURRENT_USER\Software\Classes\Local Settings\Software\Microsoft\Windows\Shell
- Удалите папку с именем BagMRU и все ее подразделы.
- Перезагрузите компьютер и проверьте, исправилась ли проблема.
Проверьте жесткий диск на ошибки
Если проблема с переименованием папок по-прежнему не решена, возможно, на вашем жестком диске есть ошибки. Выполните проверку диска с помощью утилиты chkdsk. Чтобы это сделать, откройте командную строку от имени администратора и выполните следующую команду:
chkdsk C: /f
Здесь «C:» — это буква вашего основного диска. Утилита chkdsk проверит диск на наличие ошибок и попытается их исправить. После завершения проверки перезагрузите компьютер и проверьте, устранена ли проблема.
Если проблема с переименованием папок на вашем компьютере на Windows 10 не решена после выполнения всех описанных выше действий, рекомендуется обратиться за поддержкой к профессионалам в области IT или владельцу компьютера. Они смогут предложить варианты решения конкретных проблем, учитывая специфику вашей системы.
Видео:
Как исправить ошибку "Указанный файл не является файлом данных реестра"
Как исправить ошибку "Указанный файл не является файлом данных реестра" by ВидеоХолка 1,347 views 3 months ago 1 minute, 43 seconds