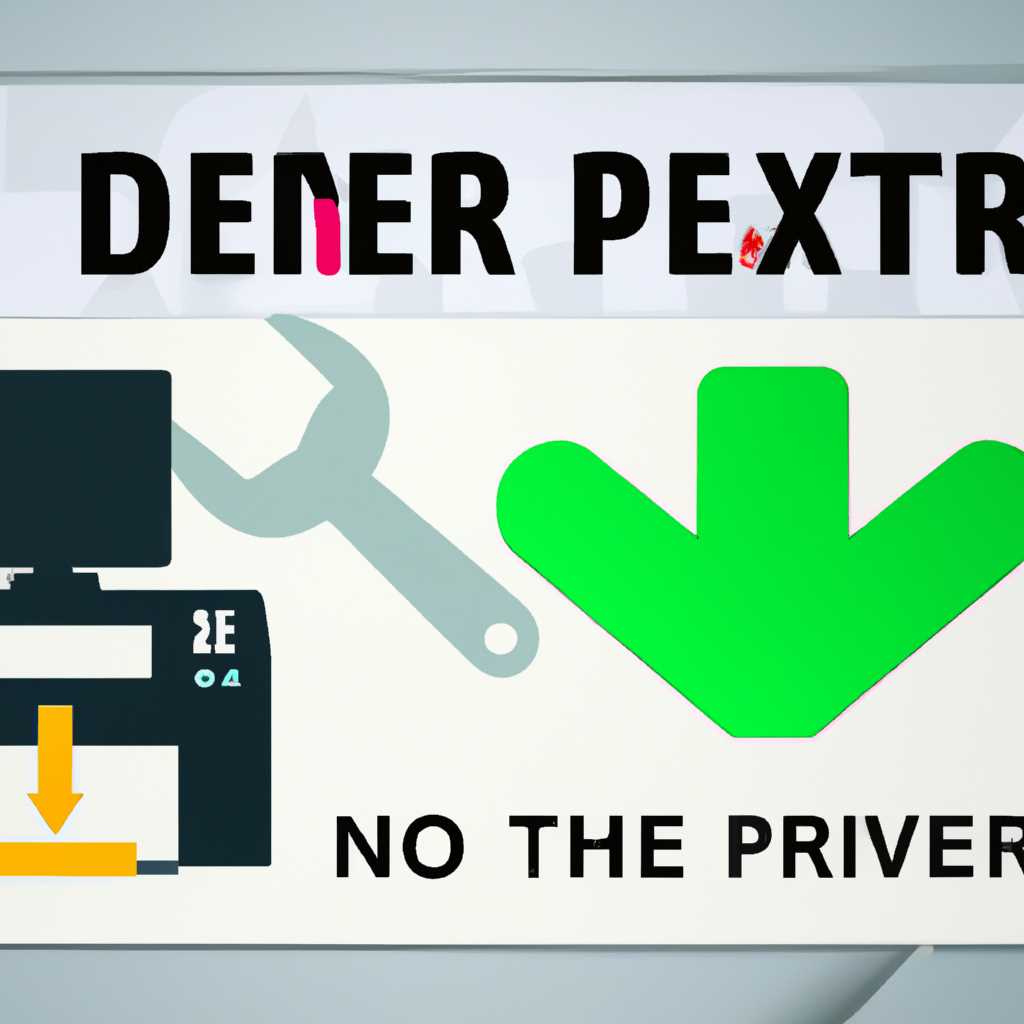- Как исправить ошибку «Не удается установить драйверы на принтер»: пошаговая инструкция
- Добавление через раздел «Принтеры и сканеры» панели управления Windows 10
- Обновление драйверов принтера
- Установка драйверов в режиме Plug and Play
- Удаление и повторная установка принтера
- Перезапуск службы печати
- Шаг 1: Откройте Диспетчер устройств
- Шаг 2: Найдите принтер и удалите его
- Шаг 3: Добавьте принтер заново
- Шаг 4: Перезапустите службы печати
- Переустановка ПО принтера
- Проверка причин проблемы
- Дополнительные меры предосторожности
- Переустановка драйверов принтера
- Установка «устаревших» принтеров на Windows 10
- Дополнительные меры
- 1. Удаление всех подключенных принтеров и сканеров
- 2. Проверка драйверов принтера
- 3. Проверка служб и функций
- 4. Использование дополнительных утилит
- 5. Переустановка операционной системы
- Профилактика принтера
- Причины возникновения проблем с принтером
- Как исправить проблемы с принтером
- Обновление драйвера через центр Update Windows
- Не устанавливается принтер Canon LBP3010
- Основные причины и способы исправить проблему:
- Видео:
- 0x0000011b ошибка при подключения принтера по сети.Windows не удается подключиться к принтеру
Как исправить ошибку «Не удается установить драйверы на принтер»: пошаговая инструкция
Когда вы пытаетесь установить драйверы для своего принтера, часто может возникнуть ошибка «Не удается установить драйверы на принтер». Эта ошибка может быть вызвана несколькими причинами, такими как неисправные файлы драйвера, конфликт программного обеспечения или неправильная установка. В данной статье мы рассмотрим пошаговую инструкцию о том, как исправить эту ошибку и успешно установить драйверы для вашего принтера.
Первым шагом в исправлении ошибки «Не удается установить драйверы на принтер» является проверка правильности подключения принтера к компьютеру. Убедитесь, что принтер подключен к компьютеру и включен. Также проверьте, что все кабели правильно подключены и не повреждены.
В случае, если ваш принтер уже был подключен и раньше успешно печаталось, но сейчас возникла ошибка, попробуйте выполнить перезапуск вашего компьютера и принтера. Иногда перезапуск может помочь восстановить работоспособность драйверов и исправить ошибку.
Если перезапуск не помог, следующим шагом можно проверить, не заблокирован ли драйвер вашего принтера. Для этого вам нужно открыть диспетчер устройств. Щелкните правой кнопкой мыши по кнопке «Пуск» и выберите «Диспетчер устройств». В диспетчере найдите ваш принтер и проверьте, есть ли у него блокировки или конфликты с другими устройствами. Если вы нашли блокировку, удалите ее и перезапустите компьютер для применения изменений.
Добавление через раздел «Принтеры и сканеры» панели управления Windows 10
- Нажмите на кнопку «Пуск»
- Выберите раздел «Параметры»
- В открывшемся окне выберите раздел «Устройства»
- На левой панели выберите раздел «Принтеры и сканеры»
- Под разделом «Принтеры и сканеры» нажмите на кнопку «Добавить принтер или сканер»
- Windows 10 автоматически выполнит поиск установленных принтеров и сканеров. Если вашего принтера нет в списке, то нажмите на ссылку «Мне нужно что-то еще»
- Откроется окно «Добавление принтера». В этом окне вы можете выбрать способ добавления принтера:
- Добавление через порт: выберите этот способ, если принтер подключен к компьютеру через порт
- Добавление через сеть, беспроводную сеть или Bluetooth: выберите этот способ, если принтер подключен к компьютеру по сети или беспроводному соединению
- Добавление без установки драйверов: выберите этот способ, если у вас есть драйвера для принтера, но они не устанавливаются
- Выберите подходящий способ добавления принтера и следуйте инструкциям на экране
- После завершения установки драйверов, принтер будет добавлен в список «Принтеры и сканеры» в панели управления Windows 10
Теперь вы можете использовать свой принтер для печати и сканирования. Если у вас возникли проблемы с установкой драйверов или если ошибка «Не удается установить драйверы на принтер» все еще присутствует, вы можете попробовать следующие возможные способы решения проблемы:
Обновление драйверов принтера
1. Зайдите на официальный веб-сайт производителя своего принтера и найдите раздел поддержки или загрузки драйверов
2. Введите модель вашего принтера или устройства в поисковой строке на веб-сайте и найдите страницу с драйверами для вашей модели
3. Скачайте последние версии драйверов для вашей операционной системы
4. Установите новые драйверы, следуя инструкциям на экране
Установка драйверов в режиме Plug and Play
1. Подключите принтер к компьютеру с помощью USB-кабеля
2. Перезапустите компьютер
3. Когда компьютер включится, Windows автоматически выполнит установку драйверов в режиме Plug and Play
4. Проверьте, успешно ли была установлена поддержка вашего принтера путем выполнения печати тестовой страницы или сканирования
Удаление и повторная установка принтера
1. Откройте меню «Пуск» и выберите раздел «Параметры»
2. В разделе «Параметры» выберите «Устройства»
3. На левой панели выберите «Принтеры и сканеры»
4. Найдите свой принтер в списке, нажмите на него правой кнопкой мыши и выберите «Удалить устройство»
5. Подтвердите удаление принтера
6. Подключите принтер к компьютеру и следуйте инструкциях для установки принтера, описанным выше
Пожалуйста, обратите внимание, что некоторые принтеры могут иметь свои собственные способы установки драйверов, и они могут отличаться от описанных выше инструкций. В таком случае рекомендуется обратиться к инструкции пользователя вашего принтера или посетить официальный веб-сайт производителя для получения подробной информации и корректных инструкций по установке драйверов.
Перезапуск службы печати
Шаг 1: Откройте Диспетчер устройств
Нажмите клавишу «Windows» + «R» на клавиатуре для открытия окна «Выполнить». Введите «devmgmt.msc» в поле «Открыть» и нажмите «ОК». Это откроет Диспетчер устройств.
Шаг 2: Найдите принтер и удалите его
Разверните раздел «Принтеры». В этом разделе вы должны найти свой принтер. Если вы не можете найти нужный принтер, проверьте раздел «Дополнительные принтеры» или «Другие устройства». Если вы установили драйверы для модели Canon i-SENSYS LBP3010, должна быть указана эта модель. Щелкните правой кнопкой мыши на принтере и выберите пункт «Удалить устройство».
Шаг 3: Добавьте принтер заново
После удаления принтера выберите пункт «Действия» в меню Диспетчера устройств и нажмите «Поиск изменений оборудования». Как только ваш компьютер обнаружит принтер, он произведет его автоматическую установку с использованием стандартных драйверов.
Шаг 4: Перезапустите службы печати
Откройте «Центр управления» на панели задач вашего компьютера. Введите «службы» в строке поиска и выберите «Центр управления». В открывшемся окне щелкните на «Службы» и найдите «Печать». Щелкните правой кнопкой мыши на службе «Печать на очереди» и выберите пункт «Перезапустить». После этого скорее всего проблема с установкой драйверов на принтер будет решена, и вы сможете успешно добавить принтер.
Помните, что перезапуск службы печати может быть полезен не только при установке драйверов на принтер, но и при решении других проблем, связанных с печатью, таких как блокировки, неисправности драйверов или наличие вирусов. Если у вас возникнут дополнительные трудности при установке принтера, обратитесь к инструкциям, предоставленным производителем принтера или пообщайтесь с опытными пользователями, которые могут помочь вам в решении проблемы.
Переустановка ПО принтера
В процессе использования принтеров пользователи могут столкнуться с проблемой неудачной установки драйверов. Чтобы исправить эту ошибку и вернуть принтер в рабочее состояние, необходимо переустановить программное обеспечение принтера. В этом разделе мы рассмотрим пошаговую инструкцию по переустановке ПО принтера.
Проверка причин проблемы
Прежде чем приступить к переустановке драйверов принтера, необходимо установить, почему произошла ошибка. Вот несколько обычных причин проблемы установки драйверов принтера:
- Перезапуск службы установки принтера
- Проблемы с файлами устройств
- Неподписанные драйверы
- Вирусы или блокировки системы
Перед переустановкой драйверов принтера рекомендуется выполнить ряд мер для исключения этих причин.
Дополнительные меры предосторожности
Перед началом переустановки драйверов принтера рекомендуется выполнить следующие дополнительные меры предосторожности:
- Проверьте подключение принтера и его устройства (сканеры, устройства чтения карт памяти и т.д.). Убедитесь, что все устройства подключены должным образом.
- Проверьте конфигурацию принтера в панели управления. Убедитесь, что принтер правильно настроен и выбраны нужные функции.
- Проверьте обновления для принтера на сайте производителя (например, для принтеров Canon вы можете найти обновления на официальном сайте Canon).
Переустановка драйверов принтера
Существуют разные способы переустановки драйверов принтера. Вот один из самых распространенных:
- Откройте Диспетчер устройств.
- Найдите принтеры и раскройте список.
- Щелкните правой кнопкой мыши на принтере с проблемой и выберите «Удалить устройство».
- Подтвердите удаление принтера.
- Подключите принтер снова, используя USB-порт или другой подходящий способ подключения.
- Подождите, пока Windows сама устанавливает драйвера для принтера.
- Если драйвера не устанавливаются автоматически, можно попытаться установить их вручную. Для этого можно использовать файл драйвера, который обычно предоставляется производителем.
После завершения переустановки драйверов принтера рекомендуется выполнить перезапуск системы, чтобы изменения вступили в силу.
Если после переустановки проблема с установкой драйверов принтера не исчезла, рекомендуется проконсультироваться со службой поддержки производителя или обратиться к квалифицированному специалисту для получения дополнительной помощи.
Установка «устаревших» принтеров на Windows 10
Если вы столкнулись с проблемой установки «устаревших» принтеров на операционной системе Windows 10, есть несколько способов решить эту проблему. В этом разделе мы рассмотрим несколько причин, почему может возникать ошибка установки драйверов на принтер и предоставим вам пошаговую инструкцию по установке таких принтеров.
1. Проверьте, правильно ли подключен принтер к компьютеру. Убедитесь, что кабель USB правильно подключен к порту и к принтеру. Если принтер подключен через Wi-Fi или по сетевому кабелю, убедитесь, что он подключен к вашей сети.
2. Проверьте, включен ли принтер. Убедитесь, что принтер включен и готов к печати. В случае проблемы с питанием, перезапустите принтер и проверьте его работу.
3. Проверьте, установлены ли необходимые драйверы и программное обеспечение. Откройте раздел «Управление устройствами» в меню «Пуск» и убедитесь, что ваш принтер отображается в списке устройств. Если принтер не устанавливается автоматически, возможно, вам потребуется установить дополнительные драйверы или программное обеспечение.
4. Переустановка драйверов принтера. Если у вас уже были установлены драйверы принтера, попробуйте переустановить их. Удалите принтер из списка устройств, перезагрузите компьютер и установите принтер заново, следуя инструкциям производителя.
5. Проверьте наличие блокировки порта. Иногда порт, к которому подключен принтер, может быть заблокирован другими программами или утилитами. Проверьте настройки системы и убедитесь, что порт не заблокирован.
6. Очистка и настройка служб печати. Если у вас возникли проблемы с другими принтерами, это может повлиять на установку нового принтера. Проверьте службы печати в настройках системы и запустите их заново.
7. Проверьте конфигурацию принтера. Убедитесь, что принтер настроен правильно и соответствует модели, указанной в инструкциях. Некоторые принтеры требуют дополнительной конфигурации перед установкой.
8. Проверьте наличие вирусов. Некоторые вирусы могут влиять на установку принтеров. Проверьте вашу систему на наличие вирусов и удалите их, если они обнаружены.
9. Добавление принтера через панель управления. Если вы не можете установить «устаревший» принтер, попробуйте добавить его через панель управления. Откройте раздел «Принтеры и сканеры» в настройках и выберите «Добавить принтер или сканер». Следуйте инструкциям по добавлению принтера.
10. Используйте утилиты производителя принтера. Некоторые производители принтеров предоставляют утилиты для установки и настройки принтеров. Проверьте сайт производителя вашего принтера и загрузите соответствующую утилиту, если таковая имеется.
Ошибки установки принтеров могут иметь разные причины, поэтому мы перечислили несколько способов, которые можно использовать для устранения проблемы. Если ни один из этих способов не помог вам, обратитесь к специалисту или технической поддержке производителя принтера.
Дополнительные меры
Если вы продолжаете столкнуться с ошибкой «Не удается установить драйверы на принтер», несмотря на выполнение основных способов исправления, рассмотрим некоторые дополнительные меры, которые вы можете предпринять.
1. Удаление всех подключенных принтеров и сканеров
Перед попыткой установить драйверы заново, попробуйте удалить все подключенные принтеры и сканеры. Для этого откройте «Панель управления», выберите «Устройства и принтеры», найдите нужный принтер или сканер, щелкните правой кнопкой мыши и выберите «Удалить устройство». После удаления всех устройств перезапустите компьютер и попробуйте установить драйверы снова.
2. Проверка драйверов принтера
Если у вас возникли проблемы с установкой драйверов на определенную модель принтера, проверьте файлы драйверов на наличие ошибок. Для этого откройте «Панель управления», найдите принтер в разделе «Устройства и принтеры». Щелкните правой кнопкой мыши на нужном принтере и выберите «Свойства принтера». Вкладка «Драйвер» отображает информацию о текущих драйверах принтера. Если вы заметите какие-либо ошибки или несоответствия, попробуйте обновить драйверы, выбрав соответствующую опцию в этом окне.
3. Проверка служб и функций
Перед попыткой установить драйверы заново, убедитесь, что связанные службы и функции работают должным образом. Откройте «Панель управления» и выберите раздел «Система и безопасность», затем «Администрирование». В этом разделе найдите и откройте «Службы». В списке служб найдите и проверьте все, что связано с принтерами и сканерами. Удостоверьтесь, что все нужные службы работают и находятся в правильной конфигурации. Если какая-либо служба выглядит неисправно, попробуйте перезапустить ее или изменить ее конфигурацию.
4. Использование дополнительных утилит
Возможно, ваш принтер испытывает проблемы, которые не связаны с драйверами. Существуют различные утилиты, которые могут помочь в обнаружении и решении проблем с принтером. Некоторые производители принтеров предоставляют специальные утилиты для своих моделей. Вы можете найти их на официальном веб-сайте производителя или вместе с драйверами на диске установки. Эти утилиты могут предлагать различные функции, такие как проверка на наличие вирусов, очистка и профилактика принтера, а также обновление его программного обеспечения.
5. Переустановка операционной системы
Если проблемы с установкой драйверов продолжаются и ни один из вышеуказанных способов не помогает, последним рекомендуемым действием может быть переустановка операционной системы. Это крайнее средство, которое следует использовать только в случае крайней необходимости. Перед переустановкой операционной системы не забудьте сделать резервную копию важных файлов и проверить на наличие вирусов.
Теперь у вас есть дополнительные меры, которые можно предпринять для исправления ошибки «Не удается установить драйверы на принтер». Помните, что причины этой ошибки могут быть разными, и эти способы не всегда гарантируют полное решение проблемы. Если вы столкнулись с этой ошибкой и все описанные выше методы не сработали, рекомендуется обратиться к специалистам для получения профессиональной помощи.
Профилактика принтера
Причины возникновения проблем с принтером
Существует несколько причин, почему принтер может не устанавливаться или работать неисправно:
- Неправильно установленные или устаревшие драйверы;
- Конфликты с другими установленными принтерами;
- Неисправность самого принтера или его компонентов;
- Проблемы с подключением принтера к компьютеру.
Как исправить проблемы с принтером
Следуя пошаговой инструкции, вы сможете исправить большинство проблем с принтером:
- Перезапустите принтер и компьютер. Часто, простой перезапуск может устранить временные неисправности.
- Проверьте, что принтер подключен к компьютеру правильно. Убедитесь, что все кабели надежно подключены и не повреждены.
- Проверьте статус принтера в центре устройств компьютера. Если принтер отображается как «Не установлен», выполните следующие действия:
- Нажмите правой кнопкой мыши на принтере и выберите «Обновить драйвер».
- Если обновление драйверов не помогает, попробуйте удалить принтер и заново его добавить через центр устройств.
- Проверьте, нет ли других принтеров, которые могут вызывать конфликты. Если есть, удалите их.
- Проверьте наличие обновлений для драйверов принтера на сайте производителя. Установите их, если требуется.
- Если у вас Windows 10, вы можете воспользоваться встроенными инструментами для устранения проблем с принтером. Откройте «Диспетчер устройств», найдите принтер в списке, щелкните правой кнопкой мыши и выберите «Обновить драйвер».
- Проверьте наличие обновлений для операционной системы. Иногда обновления содержат исправления для известных проблем с принтерами.
- Используйте утилиты, предоставляемые производителем принтера, для диагностики и устранения неисправностей. Они могут быть доступны на официальном сайте производителя.
- Регулярно чистите принтер от пыли и других загрязнений. Следуйте инструкциям в руководстве пользователя по чистке принтера i-SENSYS LBP3010.
Соблюдение этих рекомендаций поможет вам поддерживать ваш принтер в хорошем состоянии и избежать возможных проблем с печатью. Если вы все же столкнетесь с ошибкой «Не удается установить драйверы на принтер», попробуйте применить описанные выше методы для ее исправления.
Обновление драйвера через центр Update Windows
Если вы столкнулись с ошибкой «Не удается установить драйверы на принтер», то одним из способов ее исправления может быть обновление драйвера через центр Update Windows. Этот способ может быть полезен в том случае, если принтер не устанавливается из-за старого или поврежденного драйвера.
Для начала проверьте, подключен ли ваш принтер к компьютеру и включен ли он. Также убедитесь, что принтер правильно настроен и оснащен необходимым программным обеспечением.
Далее выполните следующие шаги:
- Нажмите на кнопку «Пуск» и выберите пункт «Настройка».
- В окне «Настройка» найдите и выберите пункт «Обновление и безопасность».
- В разделе «Обновление и безопасность» выберите «Windows Update».
- В открывшемся окне «Обновление Windows» нажмите на кнопку «Проверить наличие обновлений».
- Windows начнет проверку наличия обновлений для вашей системы. Если обновления найдены, нажмите на кнопку «Установить» и следуйте инструкциям на экране для их установки.
- Когда обновления установлены, перезагрузите компьютер и проверьте, установился ли драйвер для принтера.
Если обновление драйвера через центр Update Windows не помогло решить проблему, попробуйте использовать другие способы, такие как переустановка драйверов, удаление блокировки принтера в диспетчере устройств, добавление принтера заново, проверка наличия вирусов на компьютере и дополнительные меры профилактики оборудования.
Не устанавливается принтер Canon LBP3010
Проблемы с установкой принтера Canon LBP3010 могут возникнуть по разным причинам, но в большинстве случаев они связаны с неправильными драйверами или неполадками в системе устройства.
Основные причины и способы исправить проблему:
1. Проверьте подключение устройства: убедитесь, что принтер правильно подключен к компьютеру и включен.
2. Попробуйте перезапустить компьютер и принтер. Иногда перезагрузка может помочь в таких случаях.
3. Убедитесь, что все необходимые драйверы установлены. Если вы уже установили драйвера, возможно, они устарели или повреждены. В этом случае вам понадобится обновить драйверы. Для этого перейдите в «Устройства и принтеры» через Пуск или панель управления, найдите принтер и выберите команду «Обновить драйвер». Если вы не уверены, какие драйверы вам нужны, вы можете посетить официальный сайт Canon и скачать нужный драйвер там.
4. Проверьте, является ли принтер основным устройством печати. Если у вас есть другие установленные принтеры или сканеры, возможно, они мешают установке Canon LBP3010. В этом случае вы можете попробовать удалить или отключить другие устройства, чтобы устранить конфликт.
5. Если все вышеперечисленные меры не помогли, попробуйте добавить принтер вручную через команду «Добавить принтер» в разделе «Устройства и принтеры». При этом выберите опцию «Установить принтер, отсутствующий в списке», чтобы указать путь к драйверам принтера.
6. Дополнительные способы решить проблему могут включать использование специальных утилит для обслуживания и профилактики принтера Canon LBP3010, проверку системы на наличие вирусов и обновление программного обеспечения принтера через официальный сайт.
7. Если ничто из вышеуказанного не помогло, попробуйте снять слепость с принтера. Для этого выполните следующие действия:
— Откройте Пуск и найдите «Службы».
— В открывшемся окне найдите службу «Управление принтером» и дважды щелкните на ней.
— Проверьте, как установлено автоматическое обновление службы. Если оно неактивно, активируйте его.
— После этого перезапустите компьютер и проверьте, появился ли принтер в списке доступных устройств.
Если после всех этих действий проблема с установкой принтера Canon LBP3010 сохраняется, рекомендуется обратиться в техническую поддержку Canon или обратиться к компетентным пользователям для дополнительной помощи.
Видео:
0x0000011b ошибка при подключения принтера по сети.Windows не удается подключиться к принтеру
0x0000011b ошибка при подключения принтера по сети.Windows не удается подключиться к принтеру by Компьютерные Ошибки 32,463 views 1 year ago 2 minutes, 20 seconds