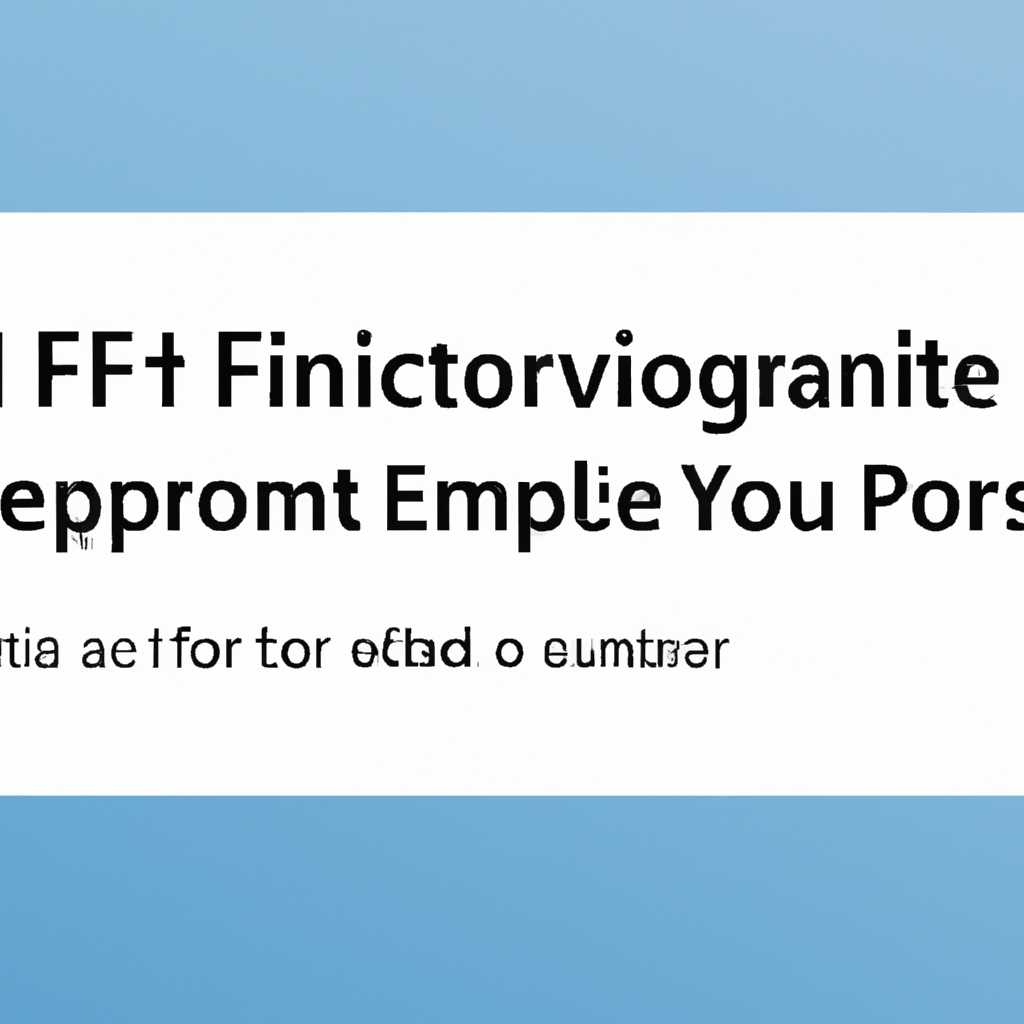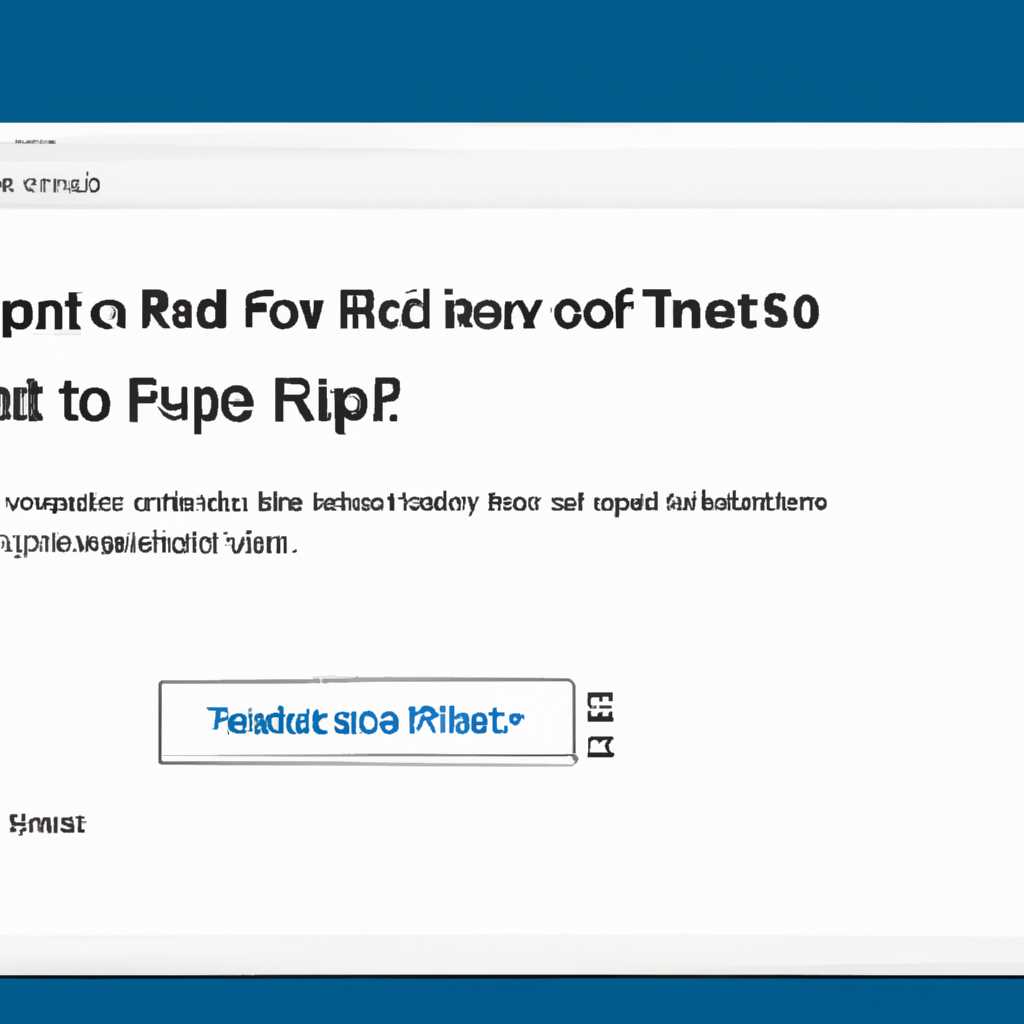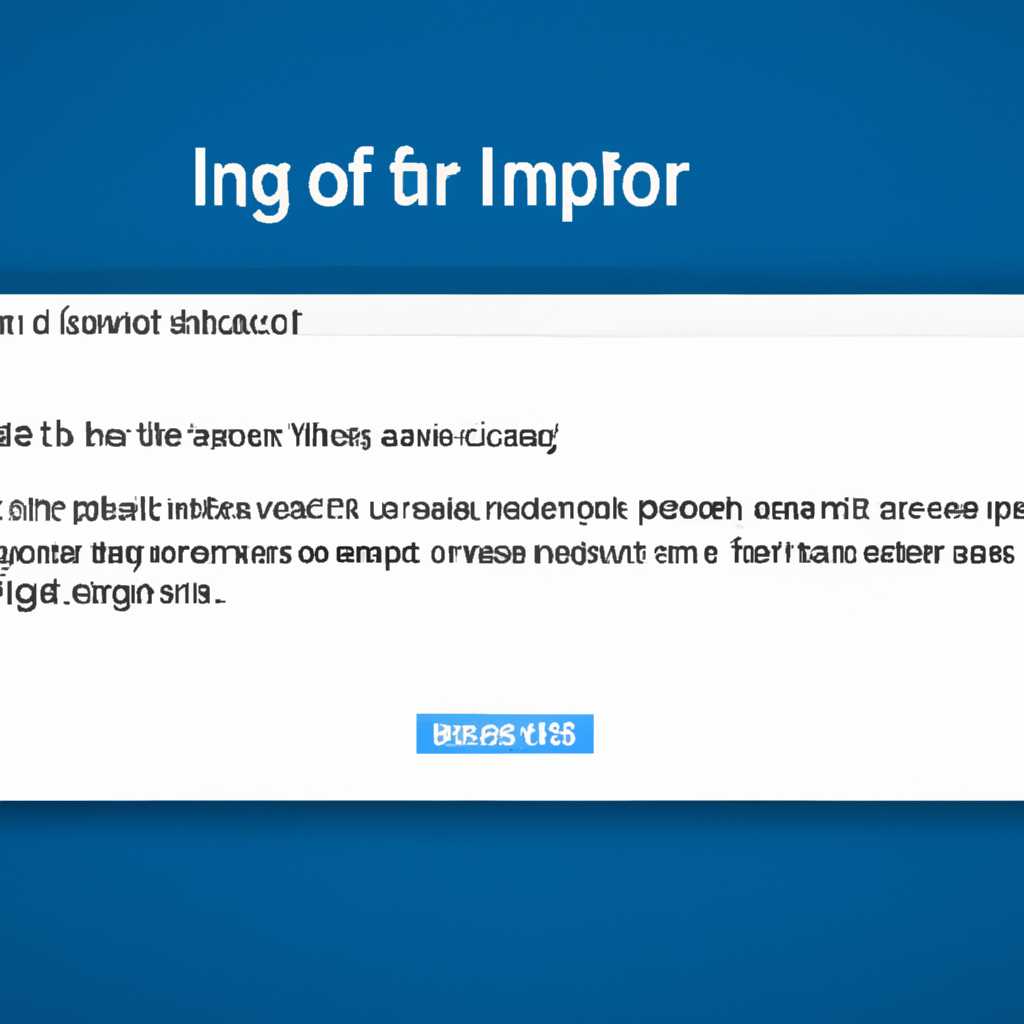- Как исправить ошибку «Не удалось импортировать файл reg» в Windows 10
- Предоставление разрешений в реестре
- Импорт REG-файла с помощью Registrar Registry Manager
- Взять на себя ответственность реестра
- Проверьте файл
- Откройте файл в редакторе реестра
- Исправьте файл .reg
- Измените настройки безопасности
- Формат файлов
- Проблема с ярлыками: Не могу открыть программу, которой ярлык принадлежит
- Видео:
- Исправляем все ошибки в Windows 10 в 2 клика.
Как исправить ошибку «Не удалось импортировать файл reg» в Windows 10
Одной из распространенных проблем, с которой пользователи сталкиваются при работе с операционной системой Windows 10, является ошибка «Не удалось импортировать файлreg». Эта ошибка указывает на проблемы с реестром, который отвечает за хранение и управление настройками и данными приложений и компонентов системы.
Когда возникает ошибка «Не удалось импортировать файлreg», это значит, что операционная система Windows не может открыть или изменить файл с расширением .reg, который предоставляет данные для реестра. Файл с расширением .reg является текстовым файлом, в формате реестра, который можно открыть и изменить с помощью редактора реестра.
Чтобы исправить ошибку «Не удалось импортировать файлreg» в Windows 10, вам нужно выполнить несколько простых действий. Во-первых, убедитесь, что файл .reg, который вы пытаетесь импортировать, находится в безопасном месте. Если файл находится на внешних носителях, таких как флэш-накопители или DVD-диски, скопируйте его на жесткий диск вашего компьютера.
Предоставление разрешений в реестре
Для исправления ошибки «Не удалось импортировать файлreg» в Windows 10, связанной с импортом файла .reg в редакторе реестра, вам может потребоваться предоставить права на редактирование реестра.
В контексте этой ошибки, если вы пытаетесь импортировать файл .reg, но получаете сообщение об ошибке, это может быть связано с отсутствием необходимых разрешений на редактирование реестра.
Чтобы предоставить разрешения на запись в реестр, вы можете следовать этим инструкциям:
- Найдите файл .reg, с которым возникает ошибка, и щелкните на нем правой кнопкой мыши.
- Выберите опцию «Открыть с использованием» и выберите «Блокнот» или «Редактор реестра» (в зависимости от вашего выбора).
- После открытия файла .reg в редакторе реестра, найдите строку «[HKEY_CURRENT_USER\Software\Microsoft\Windows\CurrentVersion\Run]».
- Дважды кликните на этой строке, чтобы открыть этот раздел в редакторе реестра.
- На этом этапе вам может потребоваться отредактировать данные, введите исправленную строку и сохраните изменения.
- Закройте редактор реестра и попробуйте повторно импортировать файл .reg.
Если эти действия не решают вашу проблему, вы можете также попробовать открыть редактор реестра в режиме администратора. Для этого следуйте этим инструкциям:
- Найдите файл «regedit.exe» на вашем компьютере (обычно он находится в папке C:\Windows).
- Щелкните правой кнопкой мыши на файле «regedit.exe» и выберите опцию «Запуск от имени администратора».
- После открытия редактора реестра с правами администратора, попробуйте снова импортировать файл .reg.
Предоставление прав на редактирование реестра может быть необходимо для исправления ошибки «Не удалось импортировать файлreg» в Windows 10. Следуя указанным выше инструкциям, вы сможете предоставить необходимые разрешения и успешно импортировать файл .reg для обновления реестра.
Импорт REG-файла с помощью Registrar Registry Manager
Для начала вам необходимо обновить Registrar Registry Manager до последней версии, чтобы убедиться в совместимости с вашей операционной системой. После установки программы, вы можете приступить к импорту файла реестра.
- Откройте Registrar Registry Manager с помощью администраторских прав. В момент открытия будет запрошена авторизация пользователя с соответствующими правами.
- На верхней панели программы найдите вкладку «Файл» и выберите опцию «Открыть».
- В открывшемся окне выберите необходимый файл реестра, который вы хотите импортировать, и нажмите кнопку «Открыть». Формат файла может быть .reg или .ini.
- После открытия файла вы можете просмотреть его содержимое в редакторе Registrar Registry Manager и внести необходимые изменения.
- Если вы уверены, что хотите импортировать файл без каких-либо изменений, выберите опцию «Импортировать» на верхней панели программы.
- При необходимости укажите режим импорта данных — «Обновить данные» или «Создать новые».
- Нажмите кнопку «Да», чтобы подтвердить импорт данных в реестр системы.
Важно помнить, что импортирование данных в реестр может повлечь за собой проблемы, если неправильно использовать данный процесс. За все изменения, сделанные в реестре, вы несете ответственность. Рекомендуется создать резервную копию реестра перед любыми изменениями или импортом данных файла реестра.
Использование Registrar Registry Manager является одним из наиболее удобных способов изменить данные реестра с помощью импорта файлов .reg. При возникновении проблемы с импортом рег-файла в Windows 10, вы можете воспользоваться этой программой для успешного решения этой проблемы.
Взять на себя ответственность реестра
Если у вас возникла проблема с импортом файлареестра в Windows 10, возможно, вам придется взять на себя ответственность за исправление этой проблемы. Когда вы пытаетесь импортировать файл в реестре системы, но получаете ошибку «Не удалось импортировать файлreg», есть несколько шагов, которые вы можете предпринять, чтобы решить эту проблему.
Проверьте файл
Первым шагом, который вы можете выполнить, является проверка формата файла .reg, который вы пытаетесь импортировать. Убедитесь, что файл является корректным рег-файлом и имеет правильную структуру данных.
Откройте файл в редакторе реестра
Если файл .reg указаный вам помощью ярлык реестра файлов, вы можете использовать редактор реестра для открытия этого файла. Для этого дважды щелкните на файле .reg и выберите опцию «Использование редактора реестра». Это позволит вам просмотреть содержимое файла и, при необходимости, внести изменения.
Если вы не можете открыть файл .reg с помощью редактора реестра, вы можете попробовать открыть его другим способом. Для этого выполните следующие действия:
- Щелкните правой кнопкой мыши на файле .reg и выберите опцию «Открыть с помощью».
- Выберите программу, с помощью которой вы хотите открыть файл .reg. Например, вы можете выбрать Блокнот или другой текстовый редактор.
- Поставьте флажок рядом с «Всегда использовать выбранную программу для открытия таких файлов» и нажмите кнопку «OK».
Исправьте файл .reg
Если файл .reg не открывается или содержит только пустая строка, возможно, он поврежден. Чтобы исправить файл, вам может потребоваться создать новый файл .reg или восстановить его из резервной копии.
Измените настройки безопасности
Если проблема с импортом файлареестра по-прежнему не решена, вы можете изменить настройки безопасности реестра для разрешения импорта. Для этого выполните следующие действия:
- Нажмите клавишу Win + R, чтобы открыть окно Выполнить.
- Введите «regedit» и нажмите клавишу Enter, чтобы открыть редактор реестра.
- Перейдите к следующему пути: HKEY_CURRENT_USER\Software\Microsoft\Windows\CurrentVersion\Policies\System
- Щелкните правой кнопкой мыши на пустом месте в правой части окна и выберите «Новый» -> «Строка значений».
- Назовите новую строку «EnableLUA» (без кавычек) и установите ее значение в «0».
- Перезагрузите компьютер и попробуйте импортировать файл .reg снова.
Надеемся, что эти рекомендации помогут вам решить проблему с импортом файлареестра в Windows 10 и взять на себя ответственность за исправление файла .reg.
Формат файлов
Reg-файлы представляют собой обычные текстовые файлы, которые можно открыть и редактировать в текстовом редакторе, таком как Notepad. Они содержат команды, которые определяют, какие данные следует записать или извлечь из реестра.
Одна из проблем, которая может возникнуть при импорте файлов .reg, связана с разрешениями доступа к файлу. Если у вас нет достаточных разрешений на открытие файла .reg, может возникнуть ошибка «Не удалось импортировать файлreg».
Чтобы исправить эту проблему, вам потребуется открыть редактор реестра в безопасном режиме и предоставить авторизацию как администратор.
Для этого вы можете воспользоваться ярлыками файлов .reg, предоставляемыми некоторыми программами или утилитами, или вручную открыть реестр Windows.
Если у вас есть ярлык к файлу .reg, вы можете щелкнуть правой кнопкой мыши по нему и выбрать «Открыть с помощью редактора реестра».
Если у вас нет ярлыка, вы можете использовать командную строку или выполнять команды вручную.
- Откройте командную строку или выполните команду «cmd» безопасным режимом, если вы не являетесь администратором.
- Введите «regedit» без кавычек и нажмите Enter. Это откроет редактор реестра.
- В редакторе реестра выберите «Файл» и затем «Импорт».
- В появившемся окне выберите ранее созданный файл .reg и нажмите «Открыть».
- Программа выполнит импорт данных из файла .reg в реестр. Если у вас есть права доступа, операция должна быть успешной.
Если у вас возникла ошибка «Не удалось импортировать файлreg», вы можете попытаться проверить разрешения доступа к файлу .reg или изменить его режим предоставления данных как администратор.
Если все еще не удается преодолеть проблему, то может потребоваться применение специальных программ или утилит, которые могут помочь в редактировании и импорте файлов реестра.
Проблема с ярлыками: Не могу открыть программу, которой ярлык принадлежит
Когда при попытке открыть программу через ярлык на компьютере возникают трудности, это может быть связано с ошибкой «Не удалось импортировать файлreg». Эта ошибка указывает на проблему с реестром операционной системы Windows.
Прежде всего, убедитесь, что ярлык указывает на правильное расположение программы. Если программа была перемещена или удалена, ярлык может стать недействительным.
Если проблема связана с реестром, можно исправить ее путем изменения данных в файле реестра. Проверьте, имеете ли вы права администратора для редактирования реестра.
Чтобы изменить данные реестра, можно воспользоваться утилитой Registry Editor (Редактор реестра). Чтобы открыть редактор реестра, введите «regedit» в поле поиска после нажатия на кнопку «Пуск» или сочетания клавиш «Win + R». В открывшемся окне редактора реестра перейдите к указанному пути:
HKEY_CLASSES_ROOT\directory\Background\shell
Здесь вы найдете список программ, доступных через контекстное меню рабочего стола. Если программа, с которой связан ярлык, отсутствует в этом списке, возможно, она была удалена или ее элементы были повреждены. В этом случае вам следует обратиться к авторизации на сайте программы и ознакомиться с возможностью загрузки и установки обновления.
Если программа присутствует в списке, но не инициируется через ярлык, вам может потребоваться импортировать данные реестра, чтобы исправить проблему. В этом случае руководствуйтесь следующими шагами:
- Откройте блокнот или любой другой текстовый редактор. Вставьте следующий текст:
Windows Registry Editor Version 5.00
[HKEY_CLASSES_ROOT\directory\Background\shell\Название программы]
[HKEY_CLASSES_ROOT\directory\shell\Название программы]
Замените «Название программы» на имя программы, которой принадлежит ярлык.
- Сохраните файл с расширением .reg, например, «fix.reg». Убедитесь, что расширение файла не изменяется на .txt.
- Правой кнопкой мыши щелкните на сохраненный файл .reg и выберите «Объединить». Появившееся окно запросит ваше подтверждение, что вы хотите изменить реестр. Щелкните на кнопке «Да» или «ОК».
- После успешного импорта файл.reg выведено сообщение об успешном завершении. Закройте редактор реестра и попробуйте открыть программу с помощью ярлыка.
Если после выполнения этих шагов проблема все еще не решена, возможно, ярлык имеет ошибочные данные, или сам файл является пустым или удаленным. В этом случае рекомендуется обратиться к производителю программы или провести полное обновление программы.
Помните, что любые изменения, внесенные в реестр, могут быть потенциально опасными для стабильности операционной системы. Перед проведением изменений в реестре рекомендуется создать резервную копию или использовать безопасный режим для импорта файла.reg.
Видео:
Исправляем все ошибки в Windows 10 в 2 клика.
Исправляем все ошибки в Windows 10 в 2 клика. by Павел Мудрый 1,279,289 views 7 years ago 18 minutes