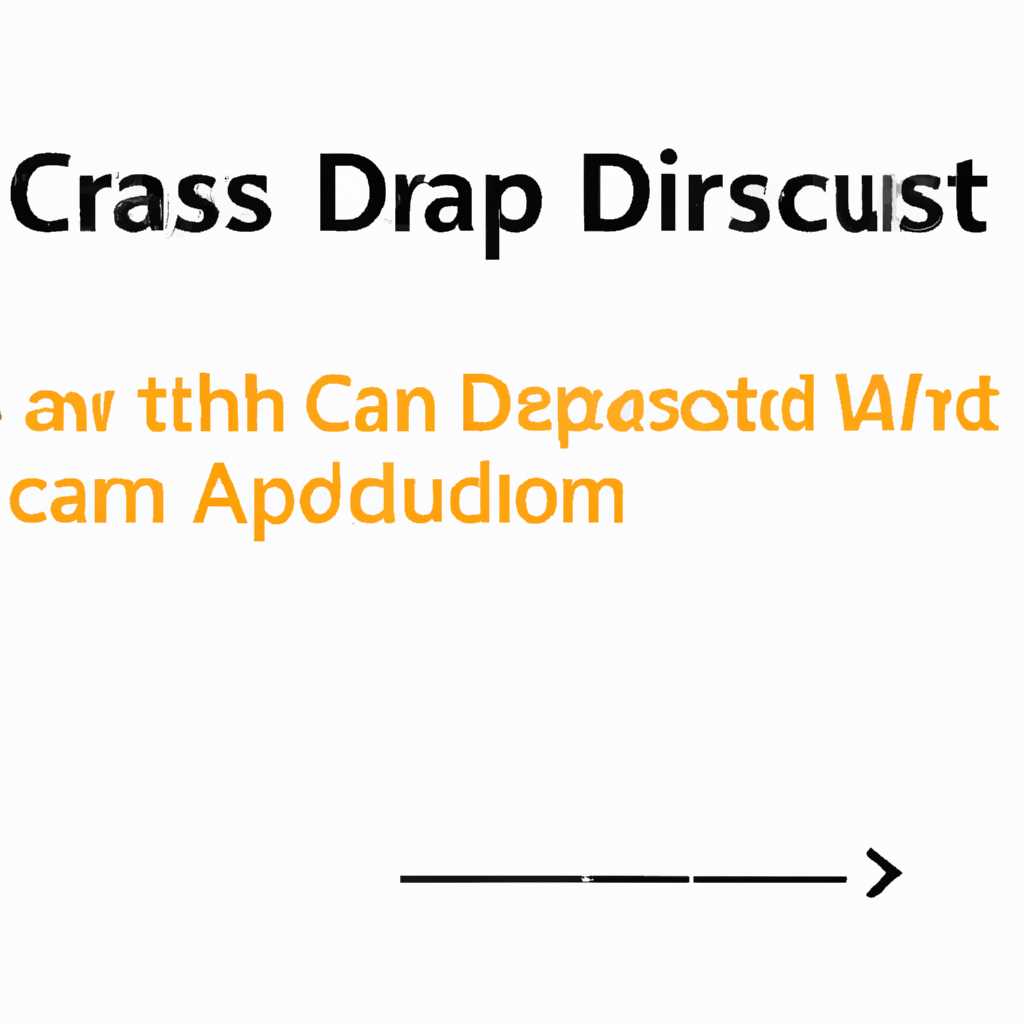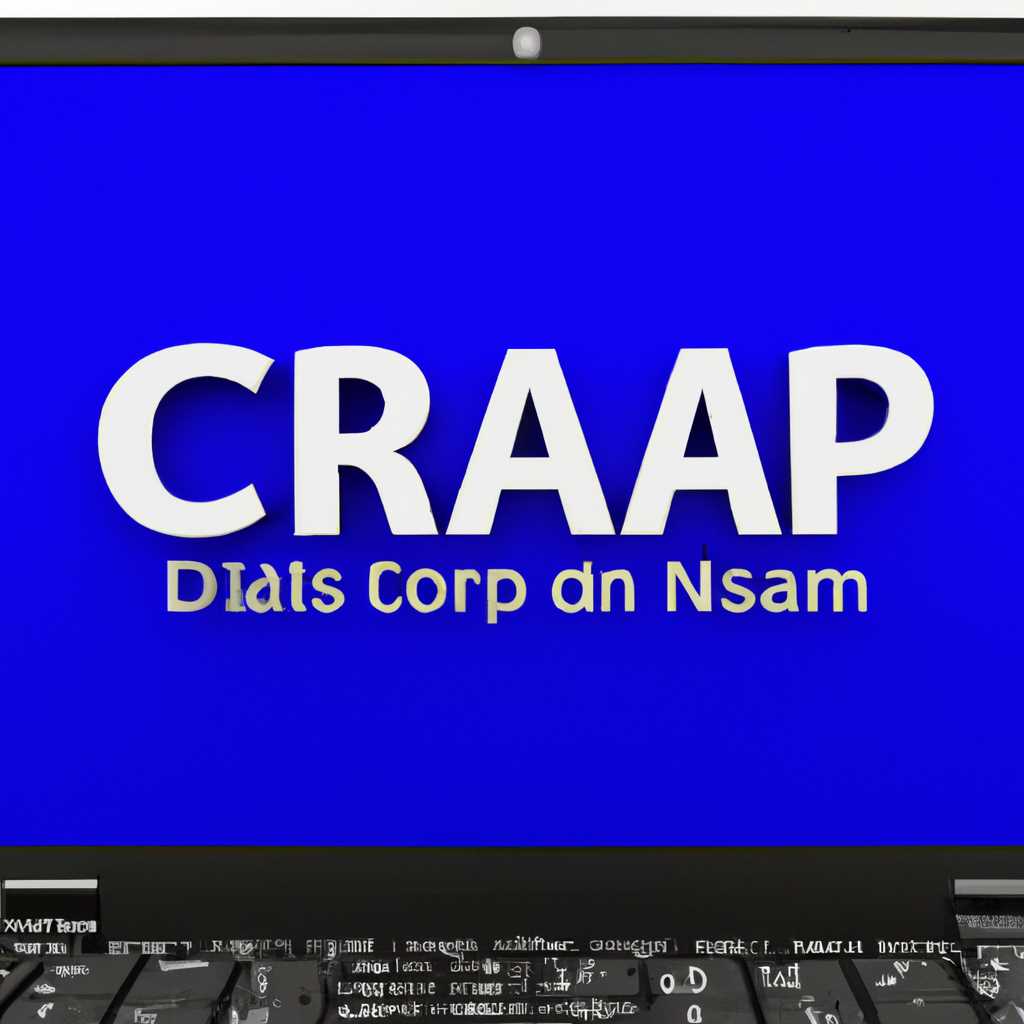- Как устранить проблему с инициализацией аварийного дампа в Windows 10
- Как включить функцию дамп памяти на Windows 10
- Открыть настройки ПК
- Шаг 1: Открыть окно «Настройки ПК»
- Шаг 2: Выбор раздела «Обновление и безопасность»
- Шаг 3: Настройка параметров автоматического создания дампа памяти
- Найти раздел «Дополнительные параметры системы»
- Шаг 1: Открыть окно «Свойства системы»
- Шаг 2: Перейти в раздел «Дополнительные параметры системы»
- Выбрать вкладку «Дополнительно»
- Найти кнопку «Параметры» в разделе «Загрузка и восстановление»
- Установить галочку возле опции «Аварийный дамп памяти»
- Видео:
- Ошибка службы виртуальных дисков при удалении раздела восстановления Windows 10 — Windows RE
Как устранить проблему с инициализацией аварийного дампа в Windows 10
При работе на компьютере под управлением операционной системы Windows 10 вы можете столкнуться с разнообразными проблемами, одной из которых является ошибка «Не удалось инициализировать аварийный дамп». Это сообщение может появиться при сбое или синем экране смерти (BSOD) и указывает на проблему с созданием файла дампа памяти. Данная функция обычно включена по умолчанию и помогает собрать информацию о ситуации, в которой возникла ошибка, чтобы разработчики могли анализировать ее и предлагать решения. Ошибка может быть вызвана разными причинами, но с помощью некоторых дополнительных настроек вы можете исправить данную проблему.
Во-первых, чтобы настроить аварийный дамп, необходимо выбрать рабочую папку для сохранения файла дампа. Для этого нажмите комбинацию клавиш Win+R, чтобы открыть окно «Выполнить», в котором введите «cleanmgr». После нажатия кнопки «ОК» откроется программа «Очистка диска». В этой программе выберите необходимый диск, а затем нажмите кнопку «ОК».
Далее в появившемся окне нажмите на вкладку «Дополнительные опции», а затем в разделе «Дамп файла памяти» выберите файл «Дамп файлов виртуальной памяти». Чтобы настроить дополнительные параметры, нажмите кнопку «Настроить». В открывшемся окне можно выбрать тип дампа, указать другую папку для сохранения файла и изменить размер дампа памяти. После настройки желаемых параметров нажмите кнопку «ОК». Теперь вы настроили создание файла дампа памяти и сможете получать больше информации о проблеме, если она возникнет в будущем.
Как включить функцию дамп памяти на Windows 10
Если вы столкнулись с проблемами в работе Windows 10, то стоит задаться вопросом о настройке и включении дампа памяти. В данной статье будет рассмотрено, как включить автоматическую настройку дампов памяти на Windows 10.
Чтобы включить функцию дамп памяти, достаточно выполнить несколько простых действий:
| 1. | Нажмите комбинацию клавиш Win + R, чтобы открыть окно «Выполнить». |
| 2. | В появившемся окне введите команду sysdm.cpl и нажмите «ОК». |
| 3. | В открывшемся окне «Свойства системы» перейдите на вкладку «Дополнительные» и нажмите на кнопку «Настройка» в разделе «Запуск и восстановление». |
| 4. | В разделе «Дамп памяти» выберите вариант «Записывать ядерные и виртуальные дампы памяти». |
| 5. | Выберите путь для сохранения дампов памяти (обращайте внимание на свободное место на диске). |
| 6. | После выбора пути, нажмите «ОК» для сохранения настроек. |
Теперь функция дамп памяти будет включена на вашей системе Windows 10. При возникновении ошибок в системе можно будет найти дополнительные сведения о проблеме, обратившись к дампам памяти.
Важно отметить, что настройка дампов памяти может занять достаточно много места на диске. Если у вас ограничен доступ к памяти или мало свободного места на диске, то стоит обратить внимание на оптимизацию настроек дампов памяти.
Для дополнительной настройки дампов памяти в Windows 10 можно использовать символы для разнообразных дампов:
| 1 | Полный дамп памяти |
| 2 | Минидамп с полными сведениями о состоянии системы |
| 3 | Минидамп с только основными сведениями |
| 4 | Минидамп с основными сведениями и памятью загруженных модулей |
Чтобы настроить тип дампа, нужно зайти в меню «Запуск и восстановление», выбрать раздел «Дамп памяти» и в поле «Записывать ядерные и виртуальные дампы памяти» нажать кнопку «Настроить». В появившемся окне можно выбрать нужный тип дампа.
Таким образом, включение и настройка функции дамп памяти на Windows 10 позволит сохранять важные сведения о состоянии системы при возникновении системных ошибок.
Открыть настройки ПК
Когда возникает системная ошибка с синим экраном, называемая «Не удалось инициализировать аварийный дамп», следует приступить к настройке Windows 10. Проблема может быть вызвана различными причинами, поэтому методы ее устранения также разнообразны.
Для начала работы по исправлению данной ошибки можно использовать различные настройки операционной системы. Дополнительные параметры можно найти, открыв окно «Настройки ПК». Если вы не знаете, где находится это окно, вы можете использовать следующую инструкцию:
Шаг 1: Открыть окно «Настройки ПК»
- Нажмите на кнопку «Пуск» в левом нижнем углу экрана.
- В открывшемся меню выберите пункт «Настройки».
- Откроется окно «Настройки ПК».
Шаг 2: Выбор раздела «Обновление и безопасность»
В окне «Настройки ПК» найдите раздел «Обновление и безопасность» и щелкните на нем. В этом разделе находятся все необходимые настройки для работы с Windows 10.
Шаг 3: Настройка параметров автоматического создания дампа памяти
Для исправления ошибки «Не удалось инициализировать аварийный дамп» следует настроить параметры автоматического создания дампа памяти. Для этого:
- Выберите раздел «Восстановление» в меню слева.
- В правой части окна найдите раздел «Дополнительные параметры» и нажмите на ссылку «Параметры восстановления системы».
- На открывшейся странице найдите раздел «Аварийный дамп».
- При возникновении системных ошибок выберите опцию «Сохранять аварийный дамп в папке %SystemRoot%\MEMORY.DMP».
- Если же вы хотите отключить автоматическое создание дампа памяти вообще, выберите «Отключить автоматический дамп памяти».
- Нажмите кнопку «ОК», чтобы сохранить изменения.
После выполнения этих действий Windows 10 будет настроена для правильного обработки ошибок и создания аварийного дампа памяти. Это позволит получить дополнительные сведения о проблеме и ее причинах.
Найти раздел «Дополнительные параметры системы»
Если вы столкнулись с ошибкой «Не удалось инициализировать аварийный дамп» в Windows 10, то можете попробовать настроить параметры автоматического создания дампов. Для этого необходимо найти раздел «Дополнительные параметры системы».
Шаг 1: Открыть окно «Свойства системы»
- Щелкните правой кнопкой мыши на значок «Мой компьютер» на рабочем столе или в проводнике.
- Выберите «Свойства» из контекстного меню.
Шаг 2: Перейти в раздел «Дополнительные параметры системы»
- В окне «Свойства системы» перейдите на вкладку «Дополнительно».
- В разделе «Загрузка и восстановление» нажмите на кнопку «Настройки».
Теперь вы находитесь в разделе «Дополнительные параметры системы», где можно настроить параметры создания аварийного дампа.
В данном разделе вы можете выбрать тип дампа, файл, в который будет сохраняться аварийный дамп, а также настроить опции автоматического создания дампов.
Примечание: Создание аварийного дампа может занять много места на диске, поэтому рекомендуется выбирать опцию «Минидамп (64 КБ)» или «Минидамп с кодом когда-либо (64 КБ)», чтобы минимизировать размер создаваемого файла.
Теперь вы знаете, как найти раздел «Дополнительные параметры системы» и настроить параметры создания аварийного дампа в Windows 10. Это может быть полезно при анализе проблем, связанных с сбоями и ошибками на вашей системе.
Выбрать вкладку «Дополнительно»
Ошибки в операционной системе Windows могут быть вызваны разнообразными причинами, и нередко компьютер может сбоить, что приводит к появлению синей смерти с ошибкой «Не удалось инициализировать аварийный дамп». Эта ошибка связана с автоматическим созданием файла дампа памяти компьютера в случае сбоя системы.
Автоматическое создание дампа памяти может предоставить важные сведения для отладки и анализа проблемы, поэтому его удалить не следует. Однако, если вам необходимо настроить создание автоматического дампа памяти по-другому, вы можете выполнить следующие действия.
1. Нажмите комбинацию клавиш Win+R, чтобы открыть окно Выполнить.
2. Введите sysdm.cpl и нажмите Enter для открытия окна сведений о системе.
3. Перейдите на вкладку «Дополнительно».
4. В разделе «Аварийный дамп» нажмите кнопку «Настройка».
5. Выберите вариант, который соответствует вашим требованиям:
- Автоматически – расширенная информация о сбое: Этот вариант создает полный дамп оперативной памяти и может быть полезен для более детального анализа проблемы. Однако файл дампа может быть очень большим и занимать значительное пространство на диске.
- Минидамп (малый): Этот вариант создает файл дампа размером примерно 46-50 МБ и содержит основные сведения об ошибке. Он может быть более удобен для отправки в службу поддержки или анализа проблемы на другом компьютере.
- Минидамп (нет файлов создано): Этот вариант отключает создание дампа памяти при сбое системы.
6. Нажмите кнопку «ОК», чтобы сохранить изменения.
Теперь вы знаете, как настроить автоматическое создание дампа памяти в Windows 10 и выбрать вкладку «Дополнительно». Это позволит получить более подробную информацию о сбоях и поможет вам решить проблемы вашей системы.
Найти кнопку «Параметры» в разделе «Загрузка и восстановление»
Для исправления ошибки «Не удалось инициализировать аварийный дамп» в операционной системе Windows 10 возможно потребуется настроить автоматическое создание дампа при сбое системы. В случае возникновения синего экрана с ошибкой «winr» или другими сбоями, Windows 10 обычно создает «автоматический дамп памяти» для последующего анализа и отладки.
Чтобы настроить автоматическое создание дампа, необходимо открыть параметры системы. Делается это так:
- Нажмите на кнопку «Пуск» в левом нижнем углу экрана.
- В поисковом поле введите «Параметры» и выберите соответствующий пункт в списке результатов.
- В окне «Параметры» найдите и выберите пункт «Система».
- На левой панели выберите вкладку «Загрузка и восстановление».
В разделе «Загрузка и восстановление» вы найдете настройки, связанные с созданием автоматического дампа памяти при возникновении ошибок. В основном видоизмененном окне стоит задаться автоматического дампа памяти. Обычно достаточно настроить его на «Автоматический дамп памяти».
Этот метод предлагает несколько разнообразных настроек для автоматического создания дампов памяти при возникновении ошибок. В частности, можно указать точно, какой размер должен иметь файл дампа, где он должен сохраняться и прочие параметры.
Установить галочку возле опции «Аварийный дамп памяти»
Одной из возможных причин возникновения ошибки «Не удалось инициализировать аварийный дамп» в операционной системе Windows 10 может быть отсутствие настройки автоматического создания дампов памяти при синем экране смерти. Чтобы получить подробную информацию об ошибке и ее причинах, микрософт рекомендует включить эту функцию.
Чтобы настроить автоматическое создание дампов памяти в Windows 10, следует выполнить следующие шаги:
- Нажать на кнопку «Пуск» и выбрать пункт «Панель управления».
- В окне Панель управления выбрать пункт «Система и безопасность», а затем «Система».
- На открывшейся странице «Система» выбрать пункт «Дополнительные параметры системы».
- В открывшемся окне «Свойства системы» перейти на вкладку «Дополнительно».
- В разделе «Загрузка и восстановление» нажать кнопку «Настройки».
- В разделе «Автоматического создания дампа» выбрать поле «Аварийный дамп памяти» и поставить галочку возле опции «Запись на жестком диске».
- Нажать «OK» для сохранения изменений.
После выполнения этих действий операционная система будет автоматически сохранять дампы памяти при сбое системы. Дампы памяти представляют собой снимок содержимого оперативной памяти в момент возникновения ошибки, содержащий информацию о разнообразных системных данный и коде ошибки.
Для анализа дампов памяти можно использовать специальные инструменты от Microsoft, такие как WinDbg. Возможно, вам потребуется среда разработки для анализа дампа памяти, чтобы получить подробную информацию о причинах сбоя системы.
Если дампы памяти занимают слишком много места на жестком диске, их можно удалить вручную. Для этого достаточно выполнить следующие шаги:
- Нажать на кнопку «Пуск» и выбрать пункт «Выполнить».
- В открывшемся окне ввести команду «cleanmgr» и нажать «OK».
- В окне «Очистка диска» выбрать диск, на котором находится файл системной страницы (обычно это диск с установленной операционной системой).
- В разделе «Файлы настройки системы» выбрать пункт «Очистить файлы системы».
- В появившемся окне выбрать пункт «Очистить файлы».
После выполнения этих действий выбранный файл дампа памяти будет удален, освободив дополнительное место на жестком диске вашей рабочей станции.
Видео:
Ошибка службы виртуальных дисков при удалении раздела восстановления Windows 10 — Windows RE
Ошибка службы виртуальных дисков при удалении раздела восстановления Windows 10 — Windows RE by Archive IT 6,729 views 2 years ago 3 minutes, 46 seconds