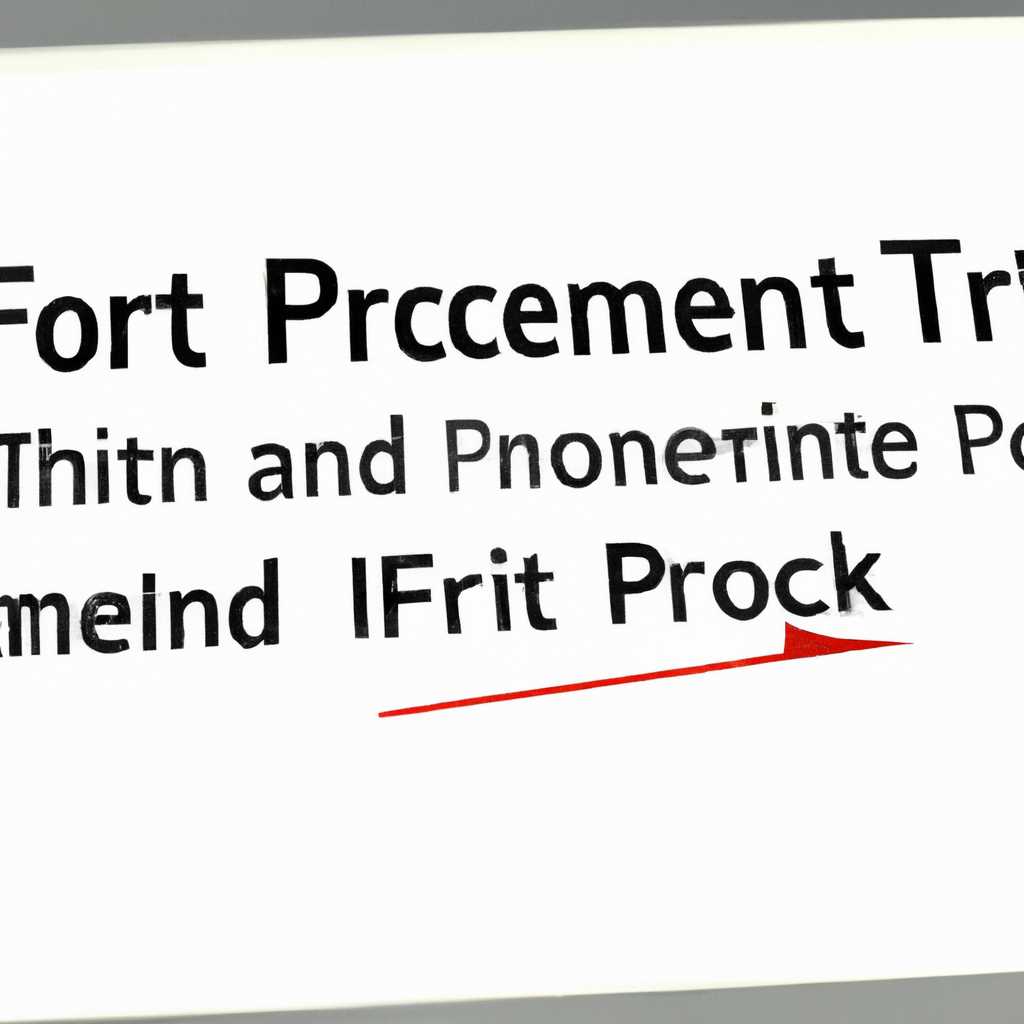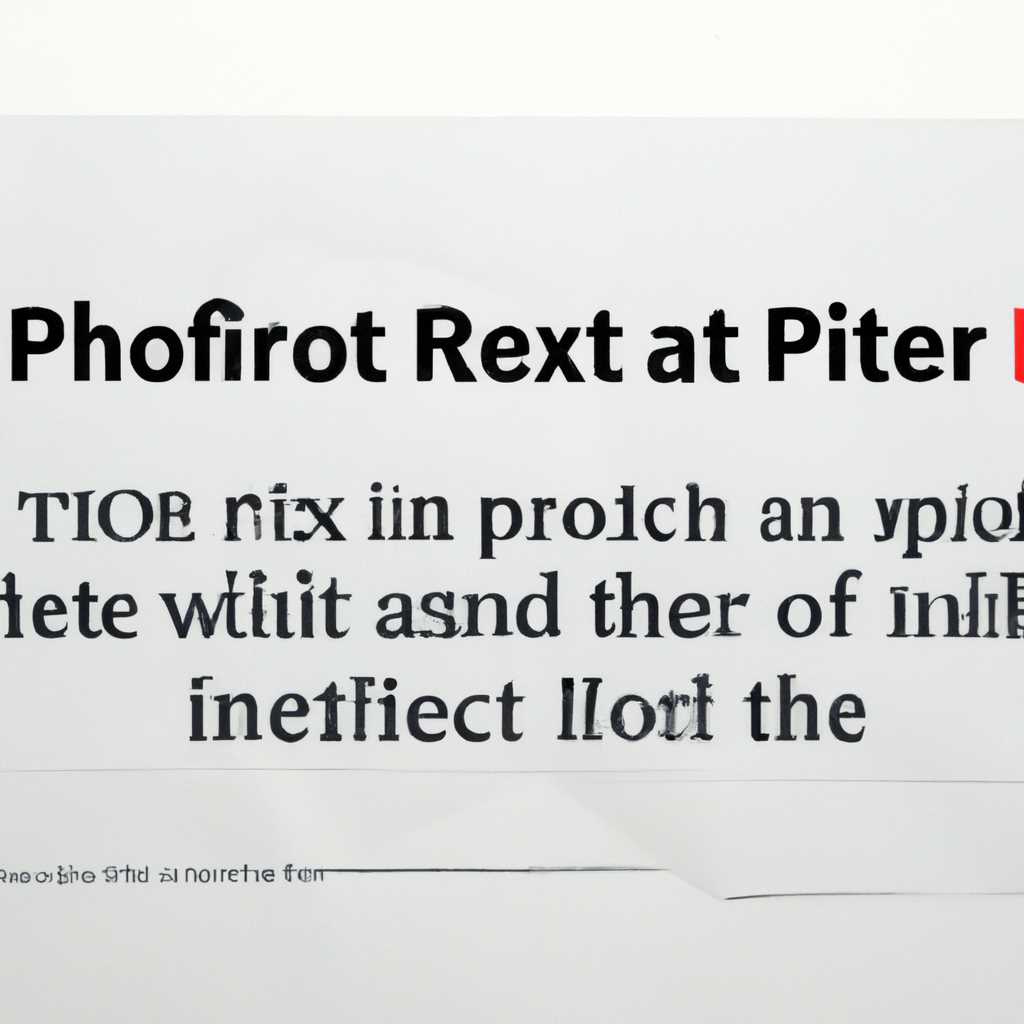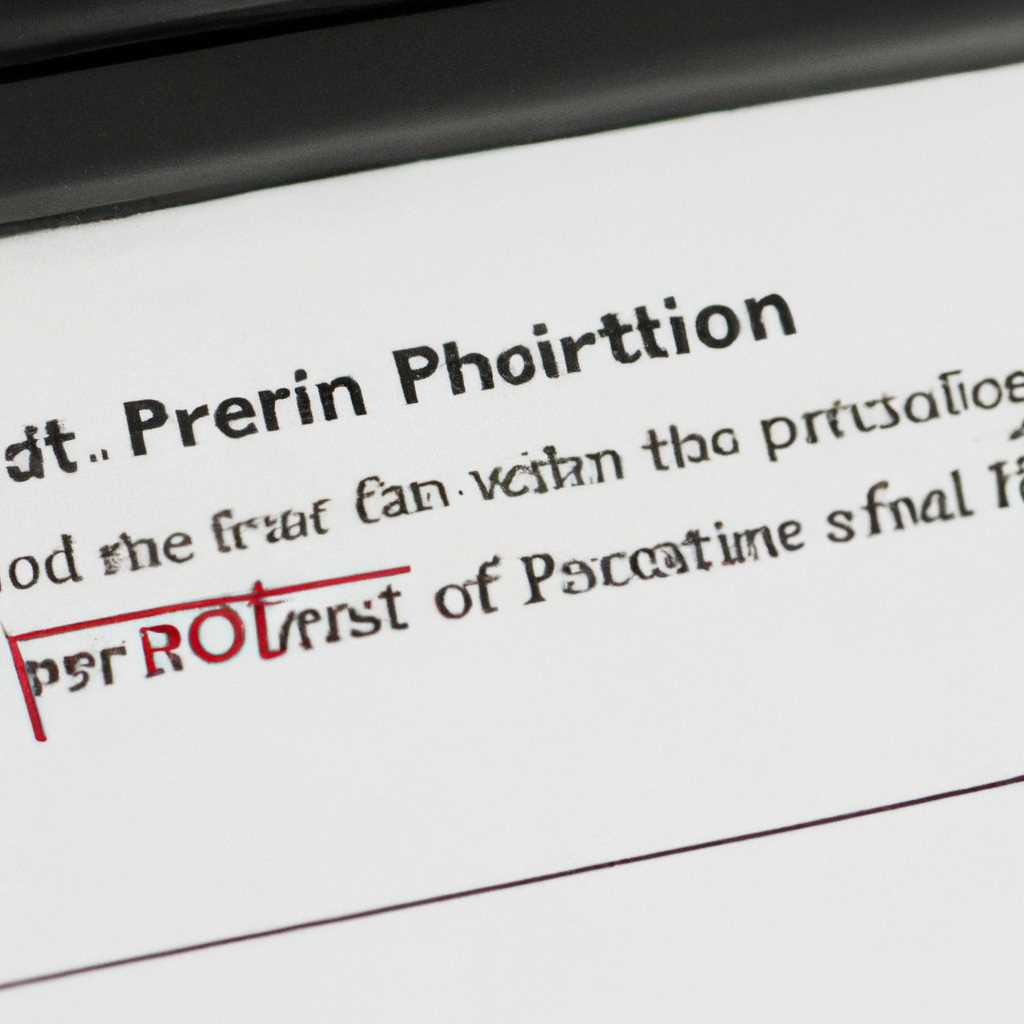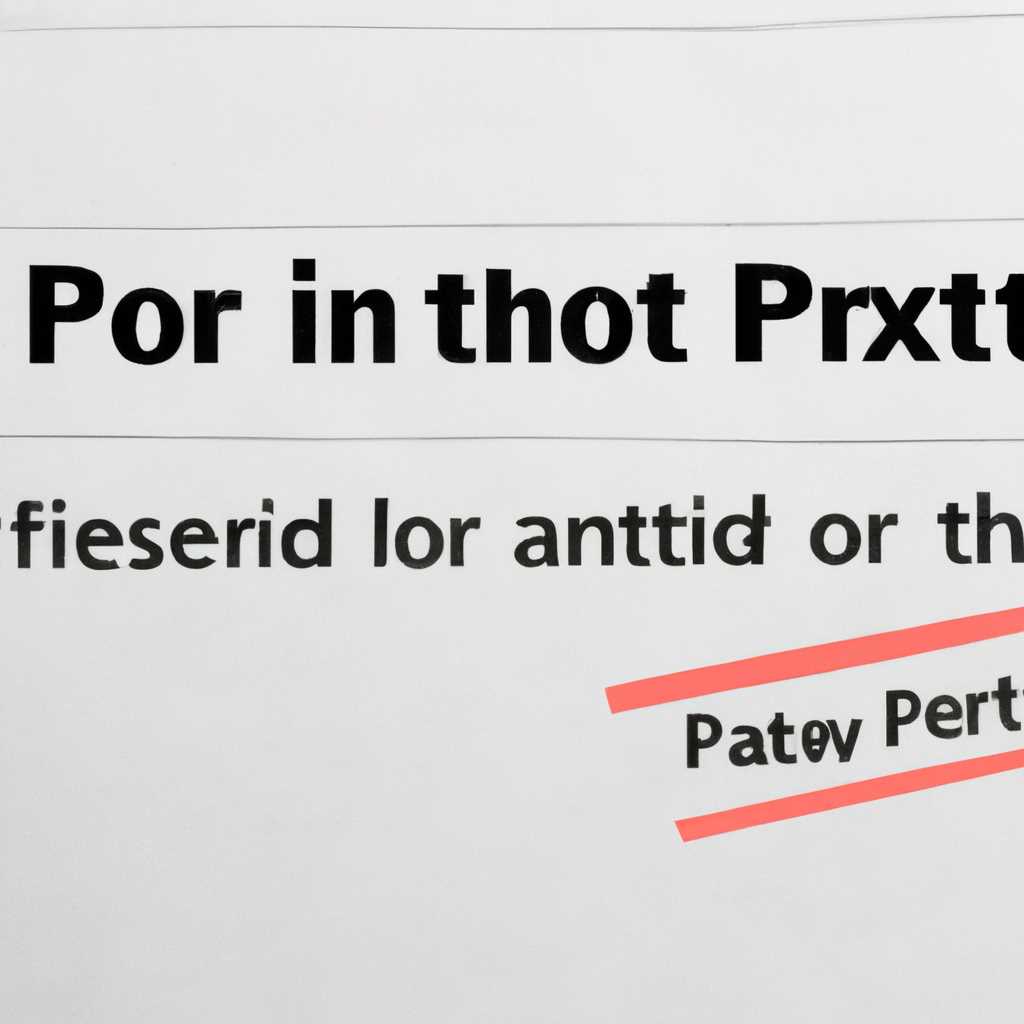- Как решить проблему ситуации, когда не удается распечатать документ?
- Способ 1: Назначение принтера по умолчанию
- Способ 2: Отключение функции двустороннего обмена данными
- Шаг 1: Перезапустите службы печати
- Шаг 2: Отключите двусторонний режим печати
- Способ 3: Перезапуск службы «Диспетчер печати»
- Решение
- Способ 4: Настройка очереди печати для сетевых принтеров
- Способ 5: Отключение автономного режима
- Способ 6: Переустановка драйвера
- Способ 7: Использование средства устранения неполадок
- Шаг 1: Проверить очередь печати
- Шаг 2: Очистить очередь печати
- Шаг 3: Перезапустить службу печати
- Способ 8: Извлечение застрявшей бумаги
- Видео:
- Решение проблемы при приостановке работы принтера
Как решить проблему ситуации, когда не удается распечатать документ?
Ошибки в работе принтера могут быть довольно раздражающими, особенно когда у вас есть срочный документ, который нужно напечатать. Одной из самых распространенных ошибок является сообщение «Не удалось напечатать этот документ». Несколько причин могут вызвать эту ошибку, включая проблемы с драйверами принтера, застрявшую в очереди печати задачу или неправильные настройки принтера. В данной статье мы рассмотрим несколько способов, как решить эту проблему и начать нормально печатать.
Один из самых простых способов решения ошибки «Не удалось напечатать этот документ» состоит в отключении и последующем включении принтера. Иногда принтер может «застрять» и перезапуск помогает сбросить все накопившиеся проблемы. Чтобы это сделать, нужно перейти в меню «Пуск» на вашем компьютере, выбрать категорию «Принтеры и устройства», найти подключенный принтер и щелкнуть правой кнопкой мыши. Затем выберите пункт меню «Удалить этот принтер» и подтвердите удаление.
После удаления принтера, вам нужно будет установить его заново. Подключите принтер к компьютеру, следуя указаниям производителя. По завершении установки перейдите в «Диспетчер устройств» (можно найти, нажав правой кнопкой мыши на значок «Мой компьютер» и выбрав пункт «Свойства»). В разделе «Принтеры» вы должны увидеть установленный принтер. Если его там нет, перейдите в меню «Пуск», найдите и откройте «Службы». В списке служб найдите среди них службу по обмену данными с принтерами и щелкните на ней правой кнопкой мыши. Выберите пункт «Свойства» и установите режим работы службы на автоматический.
Если указанные выше способы не решают проблему с ошибкой «Не удалось напечатать этот документ», можно выполнить проверку сетевых принтеров на возможные проблемы, связанные с доменом и разрешениями. Для этого нужно открыть раздел «Принтеры и устройства» в меню «Пуск» и выбрать свой принтер. Щелкните правой кнопкой мыши на принтере и выберите пункт «Свойства». В открывшемся окне перейдите на вкладку «Дополнительно» и нажмите на кнопку «Печать тестовой страницы». Если страница печатается без ошибок, значит, проблема в настройках печати или в драйвере принтера.
Если все просмотренные выше способы не помогли, решением может быть использование средств извлечения застрявшей печати. В этом случае компьютер может предложить возможность переместиться в очередь печати и удалить задания, которые мешают выполнению печати. Чтобы это сделать, нужно вызвать окно очереди печати, щелкнув правой кнопкой мыши на значок принтера в правом нижнем углу экрана и выбрать пункт «Открыть очередь печати». Затем следует нажать на кнопку «Пуск» в левом верхнем углу и выбрать пункт «Очередь печати». В открывшемся окне у вас будет возможность пересмотреть все установленные задания и, если необходимо, удалить их.
Способ 1: Назначение принтера по умолчанию
Чтобы назначить принтер по умолчанию, выполните следующие действия:
- Откройте «Панель управления».
- Выберите «Принтеры и устройства» или «Принтеры».
- В открывшемся окне вы увидите список подключенных принтеров.
- Выберите принтер, на котором возникают неполадки, правой кнопкой мыши и выберите пункт «Сделать устройством по умолчанию».
В результате принтер будет назначен по умолчанию, и все печатные задания будут отправляться на него без дополнительных действий.
Кроме того, при назначении принтера по умолчанию возможно избежать проблем с обнаружением принтера в автономном режиме. Если принтер был ранее настроен на использование другими пользователями или был настроен в домене, то установка его по умолчанию может помочь устранить ошибку.
Обратите внимание, что назначение принтера по умолчанию может быть затруднено, если у вас нет административных прав для этой операции.
Способ 2: Отключение функции двустороннего обмена данными
Если вы продолжаете сталкиваться с ошибкой «Не удалось напечатать этот документ», даже после переустановки принтера, есть вопрос о двустороннем обмене данными.
Для решения этой проблемы мы можем попробовать отключить двусторонний обмен данными и проверить результат.
Шаг 1: Перезапустите службы печати
1. Нажмите клавишу «Пуск» и перейдите в раздел «Службы».
2. В появившемся списке найдите «Службы печати» и щелкните правой кнопкой мыши на нем.
3. Выберите «Перезапустить» из контекстного меню.
Шаг 2: Отключите двусторонний режим печати
1. Нажмите клавишу «Пуск» и перейдите в раздел «Принтеры и устройства».
2. Найдите ваш принтер в списке подключенных принтеров и щелкните правой кнопкой мыши на нем.
3. В контекстном меню выберите «Настройка печати».
4. В открывшемся окне перейдите на вкладку «Автономный режим» или «Обнаружение и застрявшая бумага».
5. Удалите галочку у функции «Использование двустороннего печати».
6. Нажмите кнопку «ОК», чтобы сохранить изменения.
После отключения функции двустороннего обмена данными, попробуйте перезапустить ваш принтер и проверить, решена ли ошибка «Не удалось напечатать этот документ».
Способ 3: Перезапуск службы «Диспетчер печати»
Если у вас по-прежнему возникает ошибка «Не удалось напечатать этот документ», то может потребоваться перезапустить службу «Диспетчер печати» на вашем компьютере. Это может помочь разрешить проблемы с печатью, связанные с обменом данными между компьютером и принтером.
Решение
Для исправления этой ошибки:
- Нажмите Win+R для открытия окна «Выполнить».
- Введите команду
services.mscи нажмите Enter для открытия окна «Службы». - В окне «Службы» найдите и щелкните правой кнопкой мыши на службе «Диспетчер печати». Выберите пункт «Перезапуск».
- Подтвердите перезапуск, если появится соответствующее сообщение.
- Переместитесь к разделу «Принтеры и принтеры по умолчанию» в категории «Настройка Windows» и проверьте, что у вас правильно назначен принтер для печати.
- Убедитесь, что принтер, который вы хотите использовать для печати, не имеет проблем, связанных с его установкой или драйверами.
- Если вы используете сетевые принтеры, проверьте, что сетевые подключения в порядке, и у вас есть доступ к этим принтерам.
- При необходимости переустановите драйверы принтеров или удалите посторонние драйвера, которые могут вызывать конфликты.
- После выполнения всех этих действий попробуйте отправить документ на печать и проверьте, появляется ли ошибка «Не удалось напечатать этот документ».
Если ошибка остается или впоследствии повторяется, вам может потребоваться обратиться к специалисту для дополнительной помощи или создать запрос в поддержку Microsoft.
Способ 4: Настройка очереди печати для сетевых принтеров
1. Сначала проверьте, что ваш сетевой принтер находится в режиме обнаружения. Для этого перейдите в «Пуск» (или щелкните правой кнопкой мыши на значок Windows), затем выберите «Настройки» и перейдите в категорию «Устройства».
2. В разделе «Подключенные устройства» найдите ваш принтер и кликните на него. Появится окно с дополнительными действиями. Выберите «Удалить устройство».
3. После удаления принтера перезапустите компьютер и подключите принтер снова. У вас должна появиться возможность установки драйвера для принтера. Следуйте инструкциям на экране, чтобы установить драйвер.
4. После установки драйвера вернитесь в раздел «Устройства» для проверки правильности настройки. Убедитесь, что на вашем принтере появилась галочка и он указан как основной принтер.
5. Далее переместитесь в раздел «Службы» и найдите «Печать». Проверьте, что служба «Печать» включена и работает.
6. Если все указанные действия выполнены, то исправляем ошибку, добавляя принтер в очередь печати. Нажмите правой кнопкой мыши на принтере, выберите «Свойства», затем перейдите на вкладку «Порты». Установите галочку напротив всех указанных портов, чтобы разрешить использование принтера другими пользователями.
7. Также, если у вашего принтера есть функция двусторонней печати, убедитесь, что она включена. Для этого в свойствах принтера найдите вкладку «Основные» и поставьте галочку напротив опции «Двусторонний» или «Duplex».
8. После настройки всех параметров очереди печати для сетевого принтера, попробуйте отправить документ на печать. Если эта проблема по-прежнему не решена, то вопрос может быть связан с другими неполадками или настройками печати.
Используя способ 4 — настройку очереди печати для сетевых принтеров, вы можете устранить ошибку «Не удалось напечатать этот документ» и снова начать печатать без проблем.
Способ 5: Отключение автономного режима
Автономный режим печати может быть причиной проблем с отправкой документов на печать. Чтобы исправить ошибку «Не удалось напечатать этот документ», можно отключить эту функцию. Вот инструкции для отключения автономного режима:
- Перейдите в настройки печати на вашем компьютере, например, через панель управления Windows.
- Найдите ваш принтер в списке установленных принтеров и выберите его.
- Нажмите на кнопку «Предпочтения принтера» или «Свойства принтера», чтобы открыть дополнительные настройки.
- Перейдите на вкладку «Расширенные настройки» или «Дополнительные функции», где обычно находятся настройки печати.
- Найдите опцию «Автономный режим» и уберите галочку, чтобы отключить эту функцию.
- Сохраните изменения и закройте окно настроек.
- После этого попробуйте напечатать документ еще раз, чтобы проверить, исправилась ли ошибка.
Если проблема не решена с первого раза, также можно попробовать выполнить перезапуск принтера и компьютера или проверить подключенный принтер на наличие застрявшей бумаги. В некоторых случаях может потребоваться также переустановка драйвера принтера или обновление операционной системы.
Способ 6: Переустановка драйвера
Чтобы переустановить драйвер, вам нужно проверить, правильно ли подключен принтер и работает ли он. Возможно, вам нужно перезапустить службы печати для устранения проблем с обменом данными между компьютером и принтером.
- Щелкните правой кнопкой мыши на кнопке «Пуск» и выберите «Диспетчер устройств».
- Переместитесь в категорию «Принтеры» и найдите свой принтер в списке указанных устройств.
- Щелкните правой кнопкой мыши на принтере и выберите «Обновить драйвер».
- Если вы используете двусторонний режим печати, проверьте, есть ли у вас права на его использование. Если нет, отключите двусторонний режим печати.
- Переустановите драйвер, следуя указанным настройкам и инструкциям.
- После переустановки драйвера перезапустите компьютер.
- Проверьте, решено ли ваше вопрос с печатью. Если нет, переходите к следующему способу.
Все описанные выше действия могут помочь вам исправить ошибку «Не удалось напечатать этот документ». Очистите очередь печати и проверьте, нет ли других проблем с принтером. Если все это не решает проблему, обратитесь за помощью к специалисту или производителю принтера.
Способ 7: Использование средства устранения неполадок
Если все предыдущие способы не дали ожидаемого результата, есть специальное средство в Windows, которое поможет устранить некоторые проблемы с печатью. Оно называется «Диспетчер печати». С его помощью можно выполнить ряд действий для исправления ошибки «Не удалось напечатать этот документ».
Шаг 1: Проверить очередь печати
- Перейдите в меню «Пуск» и найдите категорию «Настройка».
- В списке функций выберите «Принтеры и сканеры».
- Найдите ваш принтер в списке установленных принтеров и щелкните на нем правой кнопкой мыши.
- В контекстном меню выберите «Проверить очередь печати».
Шаг 2: Очистить очередь печати
- В «Диспетчере печати» найдите ваш принтер и выделите его.
- В верхнем меню выберите «Документ» и в контекстном меню выберите «Отменить все документы».
Шаг 3: Перезапустить службу печати
- В меню «Пуск» найдите категорию «Настройка».
- В списке функций выберите «Службы».
- В окне «Службы» найдите службу «Споллер печати».
- Щелкните на ней правой кнопкой мыши и выберите «Перезапустить» в контекстном меню.
После выполнения указанных шагов ошибку «Не удалось напечатать этот документ» должна быть решена. Если ошибка по-прежнему появляется, можно попробовать переустановить драйвера принтера или обратиться за помощью к специалисту.
Способ 8: Извлечение застрявшей бумаги
- Перезапустите компьютер и принтер. Может потребоваться перезагрузка, чтобы обновить настройки и сбросить временные данные.
- Убедитесь, что принтер подключен к компьютеру правильно. Если принтер подключается через сеть, убедитесь в стабильности подключения.
- Отключите принтер от источника питания на несколько минут, а затем снова включите его.
- Проверьте, нет ли застрявшей бумаги в принтере. Откройте крышку и аккуратно извлеките любые застрявшие листы бумаги, следите за тем, чтобы не повредить механизмы принтера.
- Очистите лоток для бумаги от пыли и остатков бумаги. Убедитесь, что бумага правильно размещена и нет перекоса.
- Проверьте состояние картриджей принтера. Если они пустые или их уровень чернил низок, замените их новыми.
- Проверьте настройки печати в системе Windows. Убедитесь, что принтер выбран в качестве устройства по умолчанию, и попробуйте отправить тестовую страницу на печать.
Если после выполнения этих действий проблема не решена, возможно, вам придется обратиться за помощью к специалистам или осуществить переустановку драйверов принтера.
Видео:
Решение проблемы при приостановке работы принтера
Решение проблемы при приостановке работы принтера by Михаил Поликанов 17,625 views 2 years ago 1 minute, 43 seconds