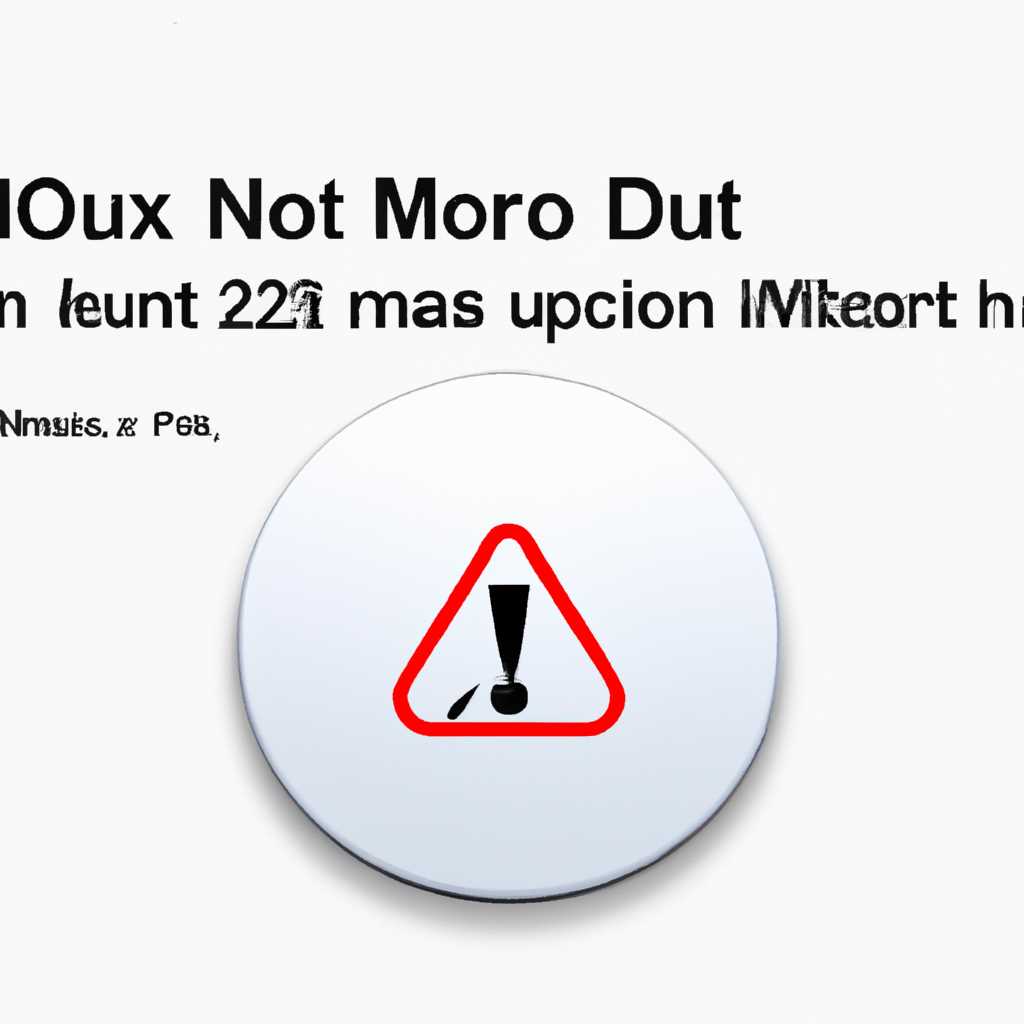- Как исправить ошибку «не удалось отключить диск» в утилите диска для Mac 2021
- Исправляем ошибки форматирования диска
- Существующие вопросы и ответы
- 1. Почему мне не удалось отключить диск?
- 2. Как исправить ошибку «не удалось отключить диск»?
- 3. Когда следует принудительно открыть диск?
- 4. Как использовать помощь утилиты диска для исправления ошибок?
- Как исправить ошибки дисковой утилиты через раздел восстановления Mac
- Файлы устройств в OS X
- Как устранить ошибку размонтирования с загрузочного USB-накопителя
- Проверьте наличие ошибок
- Исправить ошибку с помощью терминала
- Принудительное размонтирование загрузочного USB-накопителя
- Как принудительно размонтировать диск с помощью командной строки в Mac OS
- Видео:
- НЕ ФОРМАТИРУЕТСЯ ДИСК MACOS 11 BIG SUR!!! РЕШЕНО!
Как исправить ошибку «не удалось отключить диск» в утилите диска для Mac 2021
Ошибки, возникающие в процессе работы с компьютером, могут быть очень разнообразными и не всегда легко исправляемыми. Одной из таких проблем является ошибка «не удалось отключить диск» в утилите диска для Mac. Эта ошибка может возникнуть в процессе размонтирования диска или раздела, и может вызвать проблемы с доступом к файлам и данным, хранящимся на этом устройстве.
Для решения этой проблемы существует несколько стратегий и методов. В зависимости от конкретной ситуации, вам может потребоваться использовать произвольные команды в командной строке или воспользоваться помощью специальных утилит. В любом случае, прежде чем пробовать восстановить или размонтировать диск, рекомендуется сделать резервные копии всех важных файлов. Это позволит избежать нежелательных последствий в случае неудачи.
Одним из методов, который может помочь в исправлении ошибки «не удалось отключить диск», является использование команды mountdisk. Эта команда позволяет размонтировать заданный диск или раздел. Для того чтобы воспользоваться командой mountdisk, вам необходимо открыть приложение Терминал, которое можно найти в папке «Утилиты». После этого вам потребуется ввести следующую команду:
xcontrol mountdisk disk2
Где «disk2» — это название вашего устройства. Если вы не знаете название вашего диска, вы можете его узнать, отобразив список подключенных дисков и разделов с помощью команды xcontrol. За дополнительной информацией и другими ответами на вопросы об управлении дисками в MacOS вы можете обратиться к официальной документации Apple.
Если вы все же не смогли размонтировать ваше устройство с помощью этой команды, вы можете попробовать принудительно размонтировать его. Для этого откройте приложение Дисковая утилита, выберите ваше устройство в списке слева и нажмите на кнопку «Размонтировать». Если и этот способ не сработал, есть еще один вариант: попробуйте размонтировать диск с помощью загрузочного USB-накопителя. Для этого перезагрузите компьютер, удерживая клавишу Option, и выберите загрузочный USB-накопитель в списке.
Таким образом, для исправления ошибки «не удалось отключить диск» в утилите диска для Mac вам могут пригодиться различные команды и инструменты, доступные в MacOS. Главное — не паниковать и искать решение в спокойной атмосфере. Если же ваши усилия не приводят к желаемому результату, рекомендуется обратиться за помощью к специалисту или в техническую поддержку Apple.
Исправляем ошибки форматирования диска
При работе с утилитой диска на Mac OS у вас могут возникнуть ошибки форматирования диска или сообщения о том, что диск не удалось отключить. Это может стать проблемой, особенно если вы хотите открыть другое устройство или восстановить данные на вашем Mac. В этом случае важно знать, как устранить эти ошибки и продолжить взаимодействовать с вашим устройством.
Когда вы пытаетесь отключить диск через утилиту диска, довольно часто возникает ошибка «не удалось отключить диск». В подобных случаях вам могут помочь следующие способы:
1. Попробуйте выполнить команды размонтирования диска через командную строку. Для этого откройте Terminal и введите команду «diskutil unmountDisk /dev/diskX», где X — это номер диска, который вы хотите размонтировать. Например: «diskutil unmountDisk /dev/disk2».
2. Воспользуйтесь командой «diskutil mountDisk /dev/diskX». Эта команда позволяет восстановить взаимодействие с диском и размонтировать его.
3. Если у вас возникает ошибка при попытке открыть USB-накопитель или другое внешнее устройство, убедитесь, что данное устройство не защищено от записи. Вы можете проверить это, открыв окно «Информация» в утилите диска и проверив статус защиты устройства.
4. Если ни один из вышеуказанных способов не работает, попробуйте восстановить диск или создайте новый раздел загрузочного диска. Для этого вам понадобится загрузочный USB-накопитель или установочный образ macOS.
5. В редких случаях проблема может быть связана с физическим повреждением диска. В этом случае лучше обратиться к профессионалам для его восстановления или замены.
Если вы все еще столкнулись с ошибкой «не удалось отключить диск» и у вас возникли дополнительные вопросы, рекомендуется обратиться в службу поддержки Apple или посетить официальное сообщество пользователей Mac, где вы можете найти специалистов, готовых помочь вам решить проблему.
Существующие вопросы и ответы
В процессе использования утилиты диска для Mac 2021 могут возникать различные ошибки, связанные с разделами и дисками. Ниже представлены некоторые распространенные вопросы и ответы, которые могут помочь вам исправить ошибку «не удалось отключить диск».
1. Почему мне не удалось отключить диск?
Ошибка «не удалось отключить диск» может возникать по разным причинам. Одна из причин может быть связана с тем, что файлы или приложения на вашем Macos все еще используют диск или раздел, который вы пытаетесь отключить. Если все файлы и приложения, связанные с диском, закрыты, то проблема может быть связана с физическим устройством или usb-накопителем.
2. Как исправить ошибку «не удалось отключить диск»?
Если у вас возникла ошибка «не удалось отключить диск» при обращении к usb-накопителю, попробуйте следующие действия для ее исправления:
| Шаг | Описание |
|---|---|
| 1 | Откройте утилиту диска на вашем Mac |
| 2 | Переключитесь на вкладку «Терминал» в верхнем меню утилиты |
| 3 | Введя команду «diskutil unmountDisk force /dev/disk1» в терминале, размонтируйте устройство. Вместо «disk1» используйте соответствующий идентификатор диска |
| 4 | Попробуйте отключить диск снова с помощью утилиты диска |
| 5 | В случае, если ошибка всё ещё присутствует, попробуйте открыть терминал и ввести команду «sudo diskutil eraseDisk JHFS+ NewDisk /dev/disk1». Эта команда поможет восстановить разделы на новый диск и может исправить ошибку. |
3. Когда следует принудительно открыть диск?
Если вы столкнулись с ошибкой «не удалось отключить диск», иногда поможет открыть диск принудительно. Для этого выполните следующие действия:
- Откройте утилиту диска на вашем Mac
- Перейдите в раздел «Файл» в верхнем меню и выберите «Открыть»
- В появившемся окне выберите диск или раздел, который вы хотите открыть
- Нажмите кнопку «Открыть»
Принудительное открытие диска позволяет обойти проблемы с записью или размонтированием диска и может помочь в задачах восстановления или ремонта.
4. Как использовать помощь утилиты диска для исправления ошибок?
Утилита диска в Mac предлагает ряд функций и возможностей для помощи в исправлении различных ошибок. Ниже приведены некоторые полезные функции и инструменты:
- Восстановление: Утилита диска может использоваться для восстановления поврежденных или нечитаемых файлов и разделов.
- Таргетинг: Таргетинг позволяет использовать ваш Mac в качестве внешнего устройства хранения данных для другого Mac.
- Ремонт диска: Утилита диска может выполнять различные операции по ремонту дисков и разделов, включая исправление ошибок записи и индексации.
- Переключатель разделов: Этот инструмент позволяет переключаться между разными разделами на диске и выполнять операции с каждым разделом.
Если у вас возникли проблемы с использованием утилиты диска или не удалось исправить ошибку, вы всегда можете обратиться к официальной документации Apple или обратиться за помощью к поддержке Apple.
Как исправить ошибки дисковой утилиты через раздел восстановления Mac
Ошибки при использовании дисковой утилиты на Mac могут возникать из-за различных причин, однако их можно исправить с помощью раздела восстановления Mac. В этой статье мы расскажем вам, как это сделать.
1. Начните с загрузки в раздел восстановления Mac. Для этого выберите «Загрузочный диск» или «Загрузочная флешка» в меню «Помощник дисковой утилиты».
2. После загрузки восстановления Mac откройте утилиту диска.
3. Нажмите на раздел, с которым вы хотите взаимодействовать, или выберите другой диск или usb-накопитель
4. В строке меню выберите «Файл» и затем «Открыть терминал».
5. В окне терминала введите команду «diskutil unmountDisk force /dev/disk0», заменив «/dev/disk0» на нужный вам раздел или устройство. Нажмите клавишу «Ввод».
6. Если у вас возникла ошибка «не удалось отключить диск», попробуйте записать следующую команду: «diskutil eraseDisk JHFS+ Macintosh\ HD disk0», где «Macintosh\ HD» — имя вашего диска, и «disk0» — номер вашего проблемного диска.
7. Введите пароль администратора Mac, если потребуется.
8. Затем введите команду «diskutil unmountDisk force /dev/disk0» еще раз, чтобы убедиться, что проблемный раздел размонтирован.
9. После этого вы можете работать с дисковой утилитой для решения любых других проблем с вашими разделами или устройствами.
Файлы устройств в OS X
В операционной системе OS X можно взаимодействовать с различными устройствами, такими как USB-накопители, внешние жесткие диски и другие физические устройства. Для работы с этими устройствами в OS X используется утилита Дисковая утилита.
Однако иногда при попытке размонтировать устройство в Дисковой утилите может возникнуть ошибка «Не удалось отключить диск». Эта ошибка может быть вызвана различными причинами, такими как ошибки файловой системы, неверное использование утилиты или неправильные права доступа.
Чтобы исправить ошибку «Не удалось отключить диск» в утилите Дисковая утилита, сначала следует проверить, открыт ли какой-либо файловый процесс на устройстве. Для этого можно открыть Терминал и выполнить команду:
| sudo lsof /dev/disk1 |
Данная команда покажет список всех открытых файлов, связанных с диском dev/disk1. Если файловые процессы будут найдены, их следует закрыть, чтобы размонтировать устройство.
Если файловых процессов нет, можно попробовать восстановить дисковую разметку USB-накопителя при помощи утилиты Дисковая утилита. Для этого откройте Дисковую утилиту, выберите нужный USB-накопитель и восстановите его дисковую разметку.
Если восстановление разметки не помогло, можно попробовать размонтировать устройство при помощи команды umount в Терминале. Для этого выполните команду:
| sudo umount /dev/disk2 |
После выполнения этой команды устройство должно быть успешно размонтировано.
Также можно попробовать размонтировать устройство через команду diskutil в Терминале. Для этого выполните команду:
| sudo diskutil unmount /Volumes/USB-накопитель |
Где /Volumes/USB-накопитель — это путь к монтированному устройству. После выполнения этой команды устройство также должно быть успешно размонтировано.
Если ни одна из вышеуказанных команд не помогла, можно попробовать использовать команду diskutil list, чтобы получить информацию о разделах и устройствах. В результате выполнения этой команды будут показаны все разделы и устройства подключенные к Mac. Проверьте, есть ли ошибки или проблемы с устройством.
Также рекомендуется проверить устройство на наличие ошибок или исправить его файловую систему. Для этого можно воспользоваться утилитой Дисковая утилита или сторонними программами, такими как exFAT или DiskWarrior.
В случае, если ошибка «Не удалось отключить диск» появляется при попытке размонтировать USB-накопитель, можно также попробовать подключить его к другому порту или другому компьютеру, чтобы убедиться, что проблема не связана с конкретным USB-портом или компьютером.
Если ни одна из вышеуказанных рекомендаций не помогла устранить ошибку, можно обратиться за помощью в техническую поддержку macOS или в специалистов по работе с устройствами и дисками.
Как устранить ошибку размонтирования с загрузочного USB-накопителя
Проверьте наличие ошибок
Перед тем как приступить к исправлению ошибки, рекомендуется проверить ваш загрузочный USB-накопитель на наличие ошибок. Для этого вы можете воспользоваться утилитой диска, выбрав ваше устройство в списке существующих дисков. Если у вас возникли ошибки, утилита диска может показать сообщения об ошибках и предложить вам инструменты для их исправления.
Исправить ошибку с помощью терминала
Если вам удалось устранить ошибки на вашем загрузочном USB-накопителе, но ошибка «не удалось отключить диск» все равно возникает при попытке размонтировать его, вы можете попробовать исправить эту ошибку с помощью терминала.
1. Запустите терминал, нажав на иконку Терминал в папке «Утилиты».
2. Введите следующую команду: diskutil unmountdisk disk2, заменив «disk2» на номер вашего загрузочного USB-накопителя. Если ваш загрузочный USB-накопитель имеет другой номер, узнайте его, выполнив команду diskutil list.
3. Нажмите клавишу Enter, чтобы выполнить команду.
4. Подождите некоторое время, пока терминал выполнит команду.
Если все прошло успешно, вы должны увидеть сообщение о том, что ваш загрузочный USB-накопитель был успешно размонтирован.
Если ошибка «не удалось отключить диск» остается, вы можете попробовать принудительное размонтирование вашего загрузочного USB-накопителя.
Принудительное размонтирование загрузочного USB-накопителя
1. Запустите терминал, нажав на иконку Терминал в папке «Утилиты».
2. Введите следующую команду: sudo umount -f /Volumes/имя_диска, заменив «имя_диска» на имя вашего загрузочного USB-накопителя (которое отображается в утилите диска).
3. Нажмите клавишу Enter и введите пароль администратора Mac, чтобы выполнить команду.
4. Подождите некоторое время, пока терминал выполнит команду.
Если все прошло успешно, ваш загрузочный USB-накопитель должен быть размонтирован. Если ошибка «не удалось отключить диск» все еще появляется, попробуйте использовать другой USB-порт на вашем Mac или перезапустите компьютер.
Надеемся, что эти рекомендации помогут вам исправить ошибку «не удалось отключить диск» и успешно размонтировать ваш загрузочный USB-накопитель.
Как принудительно размонтировать диск с помощью командной строки в Mac OS
Иногда при попытке открыть утилиту Disk Utility для форматирования или обращении к существующим дискам на Mac OS может возникнуть ошибка «Не удалось отключить диск». В этом случае вы можете воспользоваться командной строкой для размонтирования устройства с помощью следующего метода:
- Откройте Terminal, что можно сделать через Spotlight или найти в папке «Программы» в разделе «Утилиты».
- Введите команду
diskutil listи нажмите клавишу Enter. Это покажет все разделы и устройства, установленные на вашем Mac. - Найдите раздел или устройство, которое вы хотите размонтировать. Оно будет указано в столбце «IDENTIFIER» и обычно имеет формат «diskN» или «diskNsM», где N и M — числа.
- Введите команду
diskutil unmount force /dev/disk1s1(замените «/dev/disk1s1» на свой собственный идентификатор раздела или устройства). Нажмите клавишу Enter. - После этого ваше устройство будет размонтировано, и вы сможете открыть его, стереть данные или настроить его с помощью утилиты Disk Utility.
Не забудьте подождать некоторое время после выполнения команды, чтобы размонтирование завершилось успешно. Если вы все еще сталкиваетесь с ошибкой открытия диска, попробуйте использовать команду diskutil unmountDisk force /dev/disk1 для полного размонтирования устройства, включая все разделы на нем.
Важно отметить, что принудительное размонтирование может быть использовано только в случае проблемы с доступом к устройству. Будьте осторожны при использовании этой команды, так как неправильное обращение с устройствами может привести к потере данных или другим ошибкам.
Видео:
НЕ ФОРМАТИРУЕТСЯ ДИСК MACOS 11 BIG SUR!!! РЕШЕНО!
НЕ ФОРМАТИРУЕТСЯ ДИСК MACOS 11 BIG SUR!!! РЕШЕНО! by ALEXEY BORONENKOV 7,945 views 3 years ago 5 minutes, 19 seconds