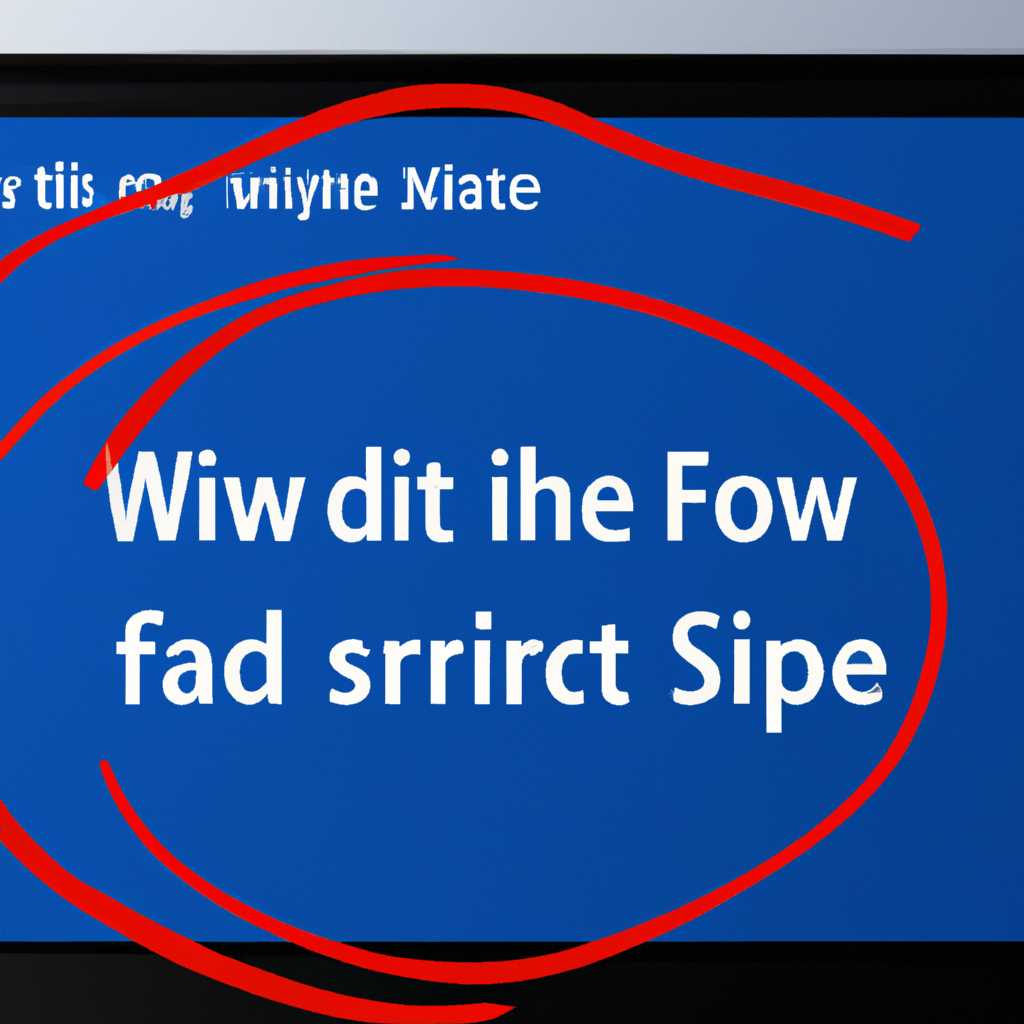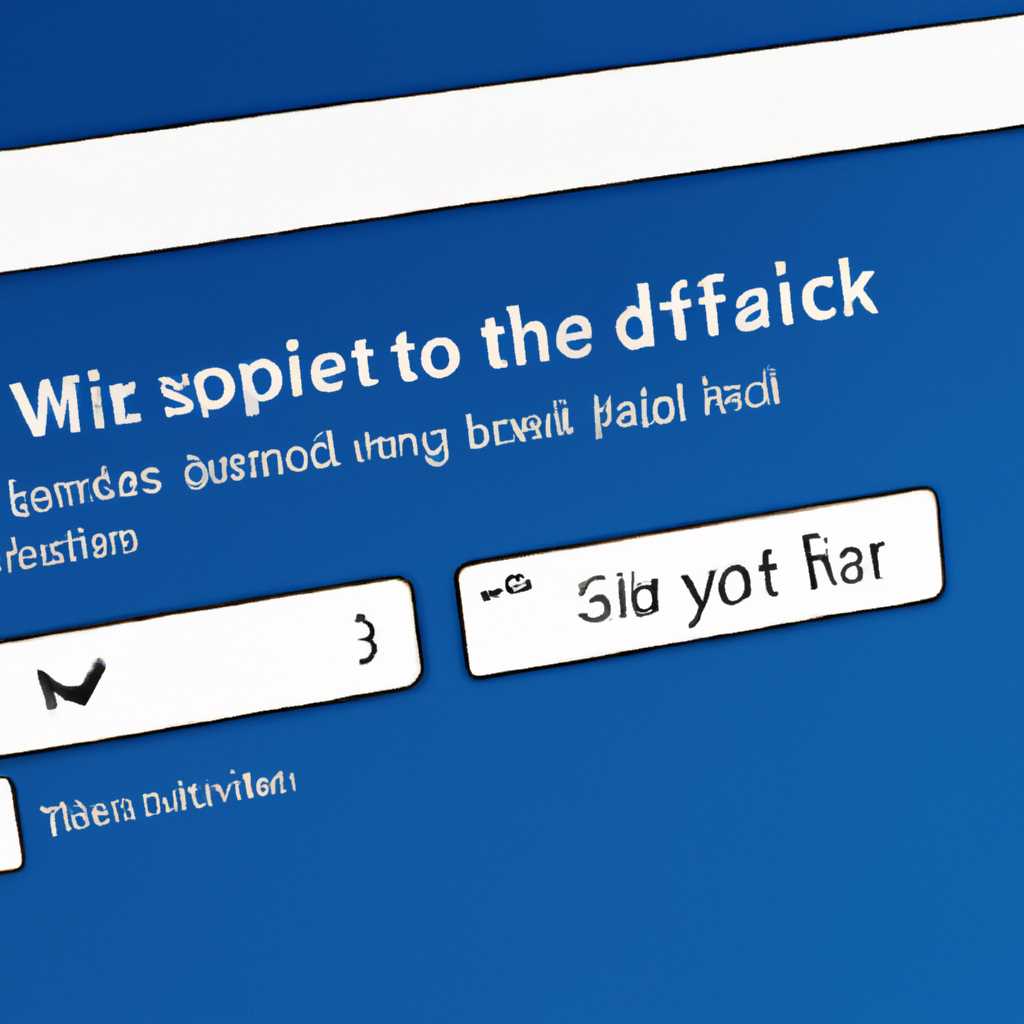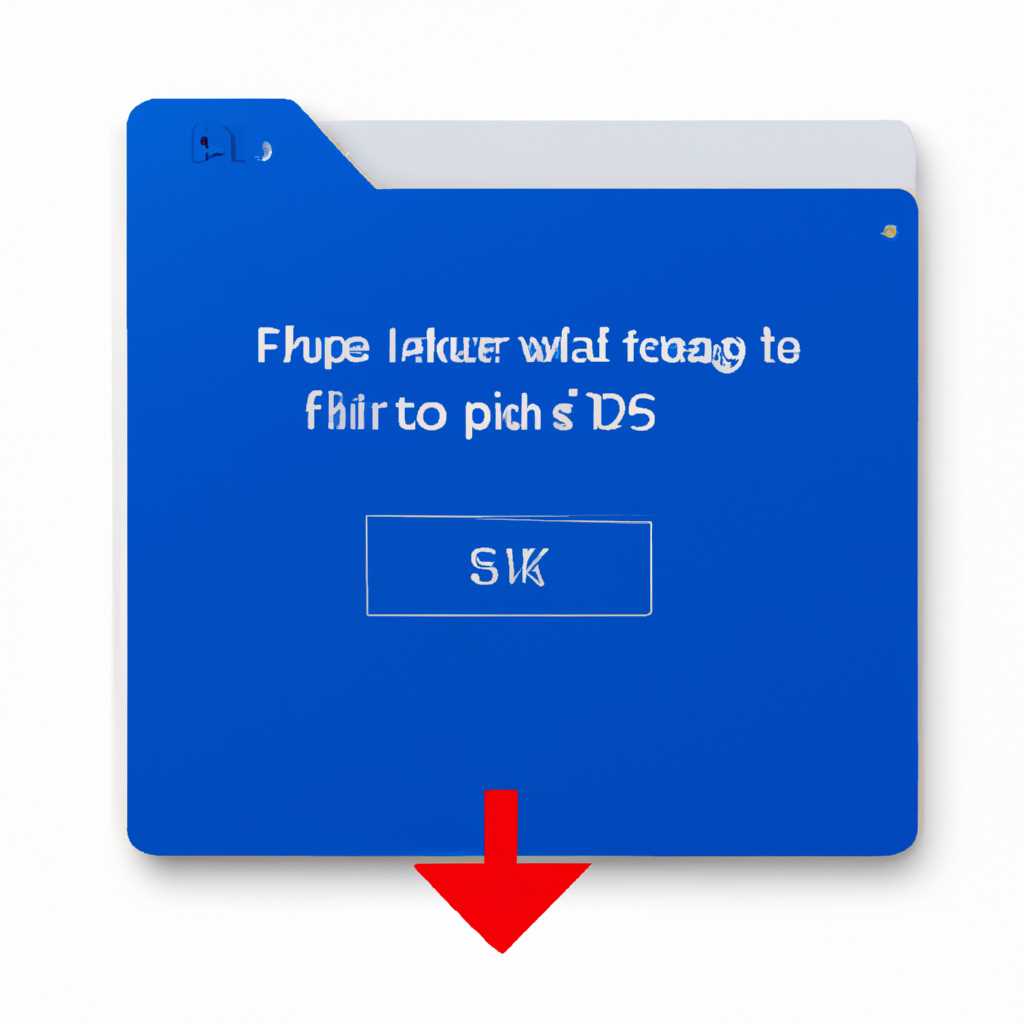- Как исправить ошибку недостаточно места на диске в Windows 10
- Очистить временные файлы
- Удалить ненужные программы
- Оптимизировать дисковое пространство
- 1. Очистка диска
- 2. Удаление неиспользуемых программ
- 3. Отключение скрытого теневого копирования образа системы
- 4. Изменение места хранения файлов библиотек
- Использовать внешний накопитель
- Обновить драйверы и операционную систему
- Похожие посты
- Очистка системных файлов
- Удаление временных файлов
- Удаление файлов журналов
- Видео:
- Как Освободить и Ускорить оперативную память (ОЗУ) на Windows 10 | ИГРЫ БУДУТ ЛЕТАТЬ
Как исправить ошибку недостаточно места на диске в Windows 10
Если у вас возникла ошибка «Недостаточно места на диске» в Windows 10, которая может возникнуть в результате нарушения теневого копирования или архивации-создания элементов системы, необходимо принять соответствующие меры для ее устранения. Эта ошибка может вызывать проблемы с функционированием системы, поэтому важно знать, как ее исправить.
Вариант исправления ошибки «Недостаточно места на диске» зависит от конкретной ситуации. В этой статье мы рассмотрим несколько возможных подходов к решению этой проблемы, чтобы вы смогли выбрать наиболее подходящий для вашего случая.
Первым вариантом решения проблемы является удаление файлов и папок, занимающих много места на диске. Прежде чем удалять любые файлы, рекомендуется сначала проверить папку для файлов, находящихся в разделе, который зарезервирован для системного использования. Для этого откройте Проводник Windows, нажмите на кнопку «Вид» в верхней части окна и выберите «Параметры».
Очистить временные файлы
Чтобы очистить временные файлы в Windows 10, вы можете выполнить следующие коррективы:
- Нажмите кнопку «Пуск» на панели задач Windows 10 и введите «Настройка дискового пространства» в строке поиска. В результате появится пункт «Настройка дискового пространства». Нажмите на него.
- В открывшемся окне «Настройка дискового пространства» вы увидите список разделов вашего жесткого диска. Выберите раздел, где недостаточно места, и нажмите кнопку «Очистить».
- На следующем экране вы увидите список категорий файлов, которые можно удалить. Выберите нужные категории, которые занимают слишком много места, и нажмите кнопку «Удалить файлы».
- После удаления файлов, система сохраняет список удаленных файлов и отображает его в виде кнопки «Сохранить необходимые файлы». Если вы хотите сохранить некоторые файлы из удаленного списка, нажмите эту кнопку и выберите нужные файлы. Затем нажмите кнопку «Очистить».
Очистка временных файлов может значительно освободить место на диске и помочь решить проблему недостатка свободного дискового пространства в Windows 10. Если у вас возникли вопросы или похожие проблемы, пожалуйста, оставьте комментарий.
Удалить ненужные программы
Ошибки «недостаточно места на диске» могут быть вызваны накоплением ненужных программ и файлов на вашем компьютере. В этом случае рекомендуется удалить ненужные программы, чтобы освободить место на диске.
Чтобы удалить программы, перейдите в «Панель управления» с помощью мыши или откройте окно поиска, наберите «Панель управления» и выберите соответствующий пункт. В окне «Панель управления» найдите раздел «Программы» и выберите «Удалить программу».
В открывшемся окне вы увидите список всех установленных программ. Отсортируйте их по размеру, чтобы первыми отобразились программы, занимающие наибольшее количество места на диске.
Выберите программу, которую хотите удалить, и щелкните правой кнопкой мыши на ее названии. В контекстном меню выберите пункт «Удалить».
Следуйте инструкциям на экране, чтобы завершить процесс удаления. В зависимости от размера программы и скорости вашего компьютера, процесс удаления может занять некоторое время.
Повторите этот процесс для всех ненужных программ, чтобы освободить место на диске.
Оптимизировать дисковое пространство
Если у вас возникла ошибка недостаточного места на диске в Windows 10, вам может потребоваться оптимизировать дисковое пространство. В этом разделе мы рассмотрим несколько способов, которые помогут вам освободить место и улучшить производительность системы.
1. Очистка диска
Одним из первых шагов может быть выполнение операции очистки диска. Для этого:
- Нажмите правой кнопкой мыши на диск в проводнике.
- Выберите «Свойства» в контекстном меню.
- Перейдите на вкладку «Общие».
- В разделе «Диск» нажмите на кнопку «Очистить диск».
- Выберите необходимые файлы для удаления и нажмите «OK».
После выполнения этой операции вы освободите место, занимаемое временными файлами, образами системы, файлами обновлений и другими ненужными данными.
2. Удаление неиспользуемых программ
Если вам необходимо освободить еще больше места на диске, удалите неиспользуемые программы. Для этого:
- Откройте меню «Пуск».
- Выберите «Настройки» и затем «Приложения».
- Перейдите на вкладку «Приложения и компоненты».
- Выберите программу, которую вы хотите удалить, и нажмите «Удалить».
- Подтвердите удаление программы.
После удаления программ вы освободите место, которое они занимали на диске.
3. Отключение скрытого теневого копирования образа системы
Скрытое теневое копирование образа системы может занимать значительное пространство на диске. Если вы не пользуетесь этой функцией, вы можете отключить ее. Для этого:
- Нажмите кнопку «Пуск».
- Введите «cmd» в текстовое поле и нажмите клавишу «Enter».
- Нажмите правой кнопкой мыши на «Командная строка» и выберите «Запуск от имени администратора».
- В командной строке введите следующую команду:
vssadmin delete shadows /for=C: /all /quiet. - Нажмите клавишу «Enter».
После выполнения этой команды скрытое теневое копирование образа системы будет отключено и освободит дополнительное дисковое пространство.
4. Изменение места хранения файлов библиотек
Если вы используете функцию библиотек в Windows, вы можете переместить место их хранения на другой диск для освобождения места на текущем диске. Для этого:
- Откройте проводник Windows.
- Щелкните правой кнопкой мыши на папке библиотеки (например, «Документы») и выберите «Свойства» в контекстном меню.
- Перейдите на вкладку «Место».
- Нажмите на кнопку «Параметры».
- Выберите новый путь для хранения библиотеки и нажмите «OK».
После этого все файлы библиотеки будут перемещены на новый диск, освобождая дисковое пространство на старом.
Следуя этим рекомендациям, вы сможете оптимизировать дисковое пространство и исправить ошибку недостаточного места на диске в Windows 10.
Использовать внешний накопитель
Если на вашем диске пошёл размера, то один из вариантов исправления ошибки может быть использование внешнего накопителя. В этом случае вы можете переместить на внешний накопитель файлы или папки, чтобы освободить место на основном диске.
Для перемещения файлов на внешний накопитель выполните следующие действия:
- Подключите внешний накопитель к компьютеру.
- Откройте проводник, найдите файлы или папки, которые вы хотите переместить.
- Выделите эти файлы или папки и нажмите правой кнопкой мыши на выделенное.
- В контекстном меню выберите «Вырезать».
- Откройте проводник, который отображает внешний накопитель.
- Щелкните правой кнопкой мыши на пустой области проводника и выберите «Вставить».
- Файлы или папки будут скопированы на внешний накопитель.
Удаление файлов или папок с основного диска также поможет освободить место. Для удаления выполните следующие действия:
- Откройте проводник и найдите файлы или папки, которые вы хотите удалить.
- Выделите эти файлы или папки и нажмите клавишу «Delete» на клавиатуре.
- Подтвердите удаление в появившемся диалоговом окне.
Если у вас появляется уведомление о нехватке места на диске в Windows 10 после перемещения файлов на внешний накопитель, то можно изменить путь для архивации и создания копии файлов. Для этого выполните следующие действия:
- Нажмите клавишу «Win + R» на клавиатуре для вызова окна «Выполнить».
- Введите команду «%appdata%» (без кавычек) и нажмите клавишу «Enter».
- Откроется проводник и в адресной строке отобразится путь к папке по умолчанию.
- Перейдите в папку «Microsoft» > «Windows» > «Recent» и удалите содержимое этой папки.
После удаления файлов из этой папки, системе будет доступно больше места для архивирования и создания копий на основном диске.
Также можно использовать виндовский редактор журналом USN («usn» — Update Sequence Number) для очистки теневого копирования и освобождения места на диске. Чтобы этого достичь, введите команду «fsutil usn deletejournal /n /d C:» в командной строке с правами администратора. Обратите внимание, что эта команда очистит журнал USN для раздела «С:». Если у вас разделы с другими буквами, замените «C» на соответствующую букву раздела.
Обновить драйверы и операционную систему
Доброго времени суток! Если у вас возникла ошибка «Недостаточно места на диске» при установке или обновлении приложений в Windows 10, то, возможно, проблема связана с занятым местом на диске. Чтобы исправить эту ошибку, можно воспользоваться несколькими методами.
Сначала, проверьте, сколько места занимает каждый раздел на вашем диске. Для этого вы можете воспользоваться программой «Управление дисками». Нажмите сочетание клавиш Win + X, а затем выберите пункт «Управление дисками».
В открывшемся окне «Управление дисками» вы увидите список всех разделов на вашем диске. Обратите внимание на раздел, где у вас установлена операционная система (обычно это раздел с именем «C:»). Этот раздел должен быть активным и иметь достаточно свободного места.
Если у вас отсутствует свободное место на этом разделе, то попробуйте удалить ненужные файлы или переместить их на другой диск. Также, вы можете проверить раздел на наличие скрытой папки «Windows.old», что является результатом установки обновлений операционной системы. Эта папка занимает много места и ее можно безопасно удалить после окончания обновлений.
Если удаление файлов и папок не помогло, то можно попробовать выполнить очистку диска. Для этого откройте Проводник, пройдите в Обозреватель файлов, затем нажмите правой кнопкой мыши на разделе диска, где не хватает места, и выберите «Свойства». В открывшемся окне перейдите на вкладку «Общие» и нажмите кнопку «Очистить диск».
Для освобождения еще большего места на диске вы можете отключить функцию «Защита системы». Для этого откройте командную строку с правами администратора, наберите команду «control sysdm.cpl» (без кавычек) и нажмите Enter. В открывшемся окне «Свойства системы» перейдите на вкладку «Защита системы» и выберите свой раздел диска. Затем нажмите кнопку «Настроить» и выберите пункт «Отключить защиту системы».
Если после всех этих действий у вас по-прежнему не хватает места на диске, то возможно, вам необходимо обновить драйверы и операционную систему. В Windows 10 можно обновить драйверы устройств и операционную систему при помощи специальных инструментов. Для этого откройте меню «Пуск», затем перейдите в раздел «Настройки» и выберите пункт «Обновление и безопасность». В открывшемся окне выберите вкладку «Windows Update» и нажмите кнопку «Проверить наличие обновлений».
Если обновления найдены, то следуйте инструкциям на экране, чтобы установить их. После обновления драйверов и операционной системы, возможно, проблема с недостатком места на диске будет решена.
Важно помнить, что при обновлении драйверов и операционной системы необходимо иметь запасное копирование важных файлов и данных. Также рекомендуется создать точку восстановления перед началом процесса обновления, чтобы в случае возникновения проблем можно было вернуться к предыдущему состоянию системы.
Похожие посты
Если вам требуется освободить дополнительное место на вашем жестком диске в Windows 10, вы можете попробовать выполнить следующие действия:
Очистка системных файлов
1. Нажмите правой кнопкой мыши на диск C: в проводнике и выберите «Свойства».
2. В разделе «Общее» нажмите кнопку «Очистка диска».
3. В появившемся окне выберите «Очистить файлы системы».
4. Отметьте пункты, которые вы хотели бы удалить, и нажмите «ОК».
5. Подтвердите свое решение в уведомлении.
Удаление временных файлов
1. Кликните правой кнопкой мыши на кнопке «Пуск» и выберите «Выполнить».
2. Введите «temp» в поле ввода и нажмике «OK».
3. В открывшемся окне удалите все файлы и папки.
4. Перейдите по следующему пути C:\Windows\Temp и удалите все файлы и папки в этом разделе.
Удаление файлов журналов
1. Запустите командную строку от имени администратора.
2. Введите «fsutil usn deletejournal /n /d C:» и нажмите «Enter».
3. Перезагрузите систему.
Если после выполнения этих действий проблема с недостатком места на диске все еще не решена, рекомендуется обратиться к специалисту.
Видео:
Как Освободить и Ускорить оперативную память (ОЗУ) на Windows 10 | ИГРЫ БУДУТ ЛЕТАТЬ
Как Освободить и Ускорить оперативную память (ОЗУ) на Windows 10 | ИГРЫ БУДУТ ЛЕТАТЬ by Comp Profi 169,996 views 9 months ago 4 minutes, 27 seconds