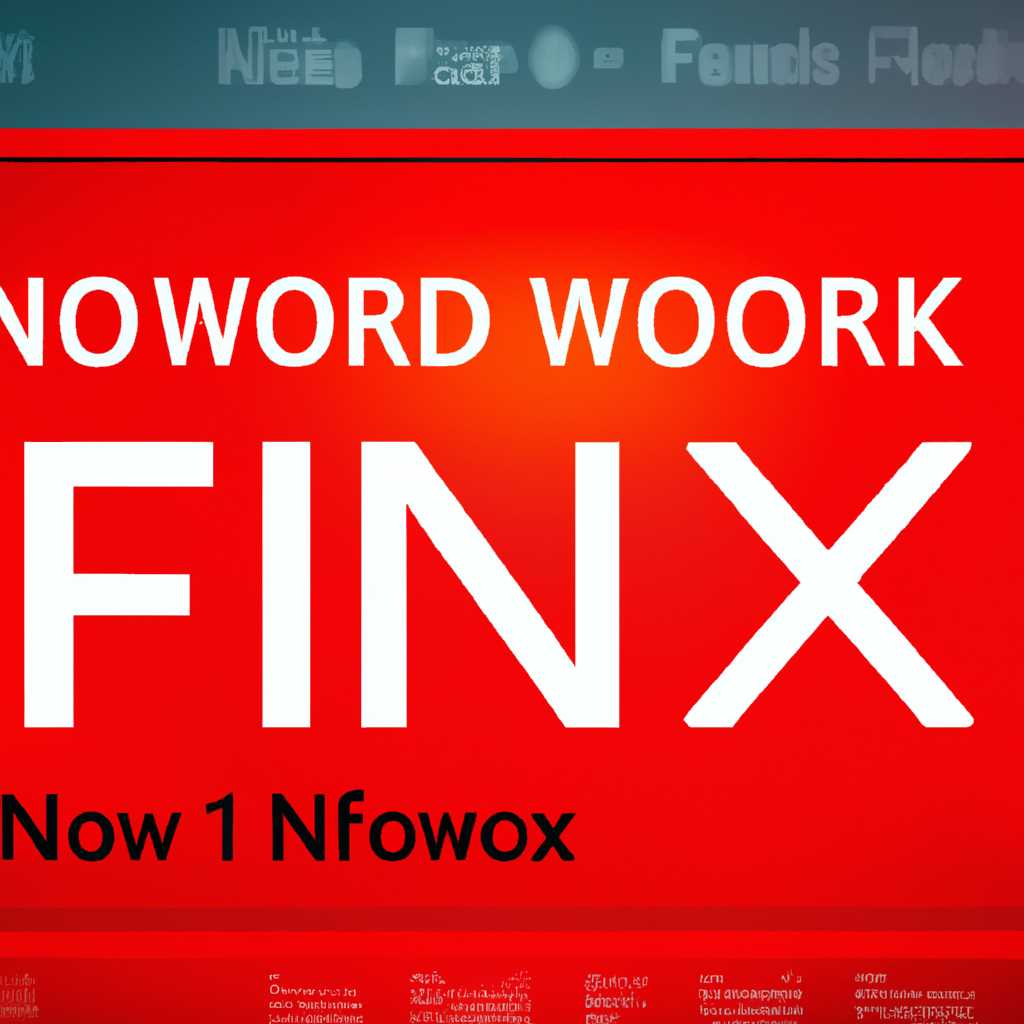- Как исправить ошибку Неопознанная сеть в Windows 10: простые решения
- Неопознанная сеть в Windows 10: причины и решение
- Причины ошибки «Неопознанная сеть»
- Решение проблемы
- Способ 1: Сброс настроек сети
- Шаг 1: Открыть меню управления сетью
- Шаг 2: Сбросить настройки сети
- Шаг 3: Перезапустить сетевые службы
- Шаг 4: Проверить состояние сетевого подключения
- Способ 2: Средство устранения неполадок
- Видео:
- Не работает интернет в Windows 10 РЕШЕНИЕ ПРОБЛЕМЫ
Как исправить ошибку Неопознанная сеть в Windows 10: простые решения
Если вы владеете компьютером с ОС Windows 10, то вам могла появиться ошибка «Неопознанная сеть». Эта проблема может возникнуть в результате различных неполадок или ошибок в настройках сети. В этой статье мы рассмотрим несколько простых решений, которые помогут вам устранить эту ошибку и восстановить доступ к сети.
Первым вариантом решения проблемы является проверка настроек сети на вашем компьютере. Для этого вам нужно открыть «Центр управления сетями и общим доступом». Для этого вы можете нажать клавишу Win + X и выбрать соответствующий пункт меню. В открывшемся окне выберите активное подключение к сети и нажмите правую кнопку мыши. В появившемся контекстном меню выберите «Свойства».
В открывшемся окне «Свойства сетевого подключения» найдите раздел «Протокол версии 4 (TCP/IPv4)» и выделите его. Затем нажмите кнопку «Свойства». В появившемся окне убедитесь, что у вас выставлены значения «Получить IP-адрес автоматически» и «Получить DNS-сервер автоматически». Если значения не совпадают, отметьте соответствующие опции и нажмите «ОК» для сохранения изменений. После этого проверьте, была ли устранена ошибка «Неопознанная сеть».
Если первый вариант решения не принес результатов, вам также стоит проверить состояние вашего роутера. Для этого вам нужно открыть командную строку, нажав клавиши Win + R и введя команду «cmd». Нажмите клавишу Enter, чтобы открыть командную строку. В командной строке введите команду «ipconfig» и нажмите Enter. В списке результатов найдите значение «Мак-адрес сетевого адаптера Ethernet». Если значение отсутствует или изменяется каждый раз при перезагрузке устройства, это может означать проблемы с роутером. В этом случае обратитесь к своему провайдеру услуг интернета или посмотрите инструкцию по настройке роутера.
Выполнение этих простых решений поможет вам устранить ошибку «Неопознанная сеть» и восстановить доступ к сети на вашем компьютере. Не забудьте сохранить все изменения, чтобы они вступили в силу. В статье были рассмотрены самые распространенные причины и способы устранения ошибки, но в случае, если ни одно из этих решений не помогло, мы советуем обратиться за помощью к специалистам или использовать специальное средство для диагностики и исправления неполадок сети.
Неопознанная сеть в Windows 10: причины и решение
Ошибка «Неопознанная сеть» в Windows 10 может возникнуть по нескольким причинам и может привести к проблемам с доступом к интернету. В этом разделе мы рассмотрим некоторые причины этой ошибки и предложим решения для ее устранения.
Причины ошибки «Неопознанная сеть»
Одной из возможных причин ошибки «Неопознанная сеть» может быть неправильная настройка параметров сети. В некоторых случаях при установке или обновлении операционной системы Windows 10 может случайно измениться конфигурация сетевых параметров, включая IP-адрес и MAC-адрес компьютера. Это может привести к неполадкам с доступом к интернету.
Еще одной причиной ошибки может быть несовместимость сетевой карты компьютера с интернет-провайдерами. В некоторых случаях старые или поврежденные драйвера сетевой карты могут быть причиной проблем с подключением к интернету.
Решение проблемы
Если вы столкнулись с ошибкой «Неопознанная сеть» в Windows 10, советуем вам проверить настройки сети на вашем компьютере и внести необходимые изменения. Для этого выполните следующие шаги:
- Откройте меню «Пуск» и перейдите к пункту «Параметры».
- В окне «Параметры» выберите пункт «Сеть и интернет».
- В разделе «Сеть и интернет» выберите «Wi-Fi» или «Ethernet», в зависимости от вашего типа подключения.
- Щелкните на значке вашей сетевой карты и выберите пункт «Свойства».
- В окне свойств сети проверьте значения IP-адреса и MAC-адреса. Если они были изменены, введите значения, предоставленные вашим интернет-провайдером.
- Щелкните кнопку «OK», чтобы сохранить изменения.
Другим вариантом решения проблемы может быть сброс настроек вашего роутера. Для этого выключите роутер на некоторое время, затем включите его обратно. После перезагрузки роутера проверьте подключение к интернету.
Если ни одно из вышеуказанных решений не помогло исправить ошибку «Неопознанная сеть», возможно, проблема заключается в драйверах сетевой карты. В этом случае рекомендуется обратиться к производителю вашей сетевой карты и загрузить и установить последнюю версию драйвера.
Для максимально эффективного устранения проблем с сетью в Windows 10, обратите внимание на причины возникновения ошибки «Неопознанная сеть». Проверьте настройки сети на вашем компьютере, убедитесь в правильности параметров, а также проведите необходимые изменения, чтобы восстановить доступ к интернету.
Способ 1: Сброс настроек сети
Шаг 1: Открыть меню управления сетью
Для начала перейдите в меню «Пуск» и найдите пункт «Настройки» (шестеренка). Щелкните по нему, чтобы открыть окно настроек.
В окне настроек выберите «Сеть и интернет» и перейдите на вкладку «Сеть и общий доступ».
Щелкните на «Центр управления сетями и общим доступом», чтобы открыть окно сетевых подключений.
Шаг 2: Сбросить настройки сети
В открывшемся окне управления сетью найдите активное сетевое подключение (обычно это «Локальная сеть» или «Ethernet») и щелкните правой кнопкой мыши по нему.
В контекстном меню выберите «Свойства».
В окне свойств сетевого подключения найдите пункт «Интернет-протокол версии 4 (TCP/IPv4)» и выделите его.
Щелкните на кнопке «Свойства», чтобы открыть окно настройки IP-адреса.
В окне настройки IP-адреса выберите «Получить IP-адрес автоматически» и «Получить DNS-сервер автоматически».
Щелкните на кнопке «OK», чтобы сохранить изменения.
Шаг 3: Перезапустить сетевые службы
Чтобы завершить сброс настроек сети, перезапустите сетевые службы.
Откройте командную строку (нажмите клавишу Win + X и выберите «Командная строка (администратор)» из контекстного меню).
Введите следующую команду: netsh winsock reset
Нажмите клавишу Enter, чтобы выполнить команду.
После завершения выполнения команды перезагрузите компьютер, чтобы изменения вступили в силу.
Шаг 4: Проверить состояние сетевого подключения
После перезагрузки компьютера проверьте состояние сетевого подключения.
Откройте командную строку (как в шаге 3).
Введите следующую команду: ipconfig /all
Нажмите клавишу Enter, чтобы выполнить команду.
Среди результатов появится информация о вашей сетевой карте, включая ваш IP-адрес, MAC-адрес и другие подробности о сетевой конфигурации.
Убедитесь, что ваш IP-адрес был назначен верно и наличие IP-адреса сети. Если все настройки выглядят правильно, значит, проблема с неопознанной сетью была решена.
Сброс настроек сети — это простое и эффективное средство для устранения многих сетевых неполадок, включая ошибку «неопознанная сеть». Если этот способ не помог вам, обратитесь к официальному руководству или попробуйте другие решения из этой статьи.
Способ 2: Средство устранения неполадок
Если вы столкнулись с ошибкой «неопознанная сеть» в Windows 10, можно воспользоваться встроенным средством устранения неполадок, которое поможет автоматически исправить множество проблем с сетью.
Для этого следуйте инструкциям:
- Нажмите комбинацию клавиш Win+R, чтобы открыть окно «Выполнить».
- Введите команду «msdt.exe /id NetworkDiagnosticsNetworkAdapter» и нажмите Enter. В результате откроется окно «Средство устранения неполадок сети».
- Нажмите кнопку «Далее» и подождите, пока средство устранит проблемы с сетью. При необходимости проведите дополнительные действия или следуйте указаниям средства.
После завершения процесса средства устранения неполадок проверьте сетевые параметры и значения IP-адреса. Для этого:
- Нажмите правой кнопкой мыши на значок сети в панели управления.
- Выберите «Просмотреть сетевые подключения».
- В открывшемся окне выберите активное сетевое подключение и нажмите правой кнопкой мыши.
- В выпадающем меню выберите «Свойства».
- В окне свойств сетевого подключения найдите раздел «Протокол интернета версии 4 (TCP/IPv4)».
- Выделите его и нажмите кнопку «Свойства».
- Убедитесь, что значения IP-адреса и параметров сети соответствуют настройкам, предоставленным вашим провайдером.
- Если значения были изменены, верните их к предыдущим значениям или приведите их в соответствие с рекомендациями провайдера.
- Нажмите кнопку «ОК» для сохранения изменений.
После проверки сетевых параметров и сохранения изменений, проверьте, исправилась ли проблема «неопознанная сеть». Если проблема остается, можно попробовать другие способы устранения неполадок или обратиться к специалисту для более детальной настройки сетевого подключения или драйверов устройства.
Видео:
Не работает интернет в Windows 10 РЕШЕНИЕ ПРОБЛЕМЫ
Не работает интернет в Windows 10 РЕШЕНИЕ ПРОБЛЕМЫ by PC4USER — Компьютерный канал 329,411 views 7 years ago 2 minutes, 51 seconds