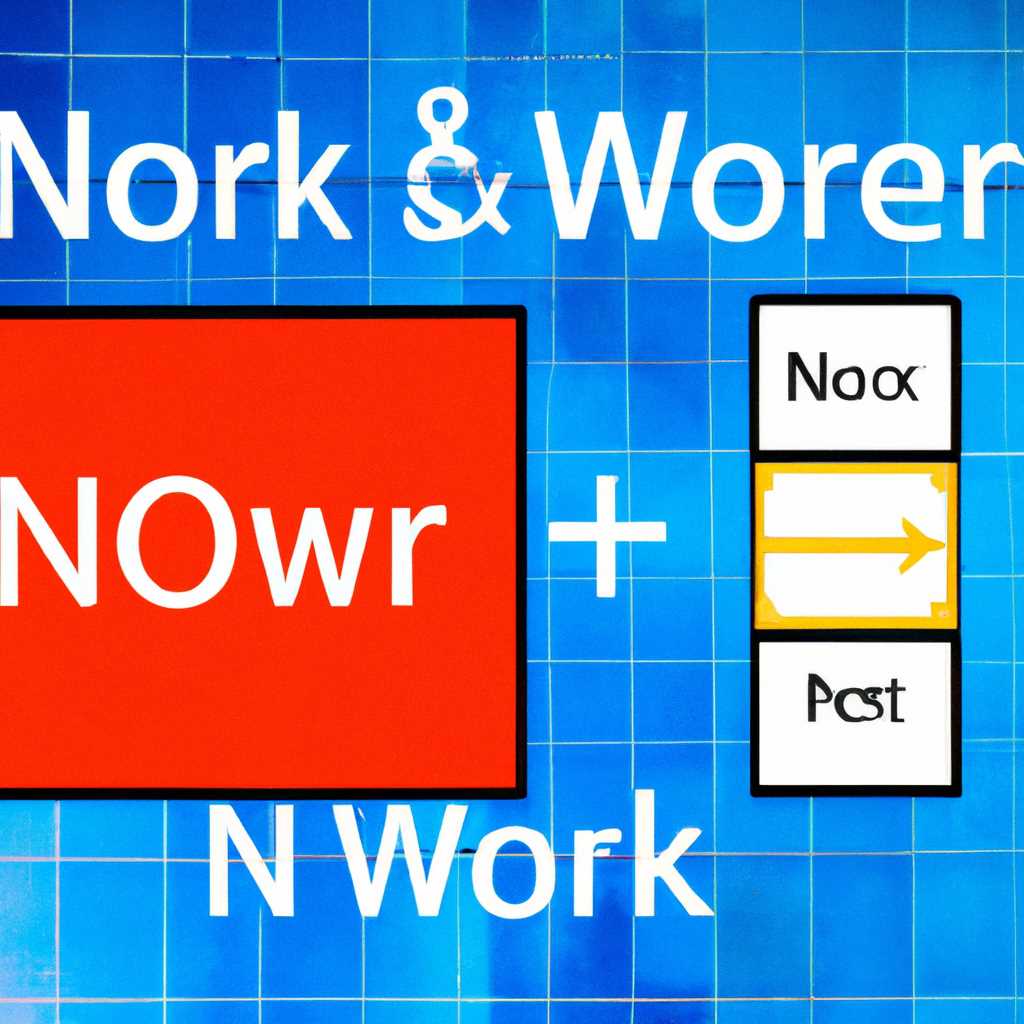- Как устранить проблему «Неопознанная сеть» в Windows 10: подробное решение ошибки
- Как исправить ошибку «Неопознанная сеть» в Windows 10
- Решение проблемы
- 1. Проверьте подключение к интернету
- 2. Перезапустите сетевую карту
- 3. Проверьте настройки TCP/IP
- 4. Обновите драйверы сетевой карты
- 5. Проверьте параметры подключения
- Использование командной строки для исправления проблемы
- Изменение настроек сетевого адаптера
- Метод 1: Проверка настроек сетевого адаптера
- Метод 2: Переустановка сетевого адаптера
- Метод 3: Обновление драйвера сетевой карты
- Обновление драйверов сетевой карты
- Видео:
- Сеть без доступа к Интернету (неопознанная сеть) ЧТО ДЕЛАТЬ?
Как устранить проблему «Неопознанная сеть» в Windows 10: подробное решение ошибки
Одной из самых распространенных проблем, с которой пользователи сталкиваются при работе с компьютером, является ошибка «Неопознанная сеть» в операционной системе Windows 10. Эта ошибка может возникать при попытке подключиться к сети Интернет или к локальной сети. Чтобы решить эту проблему, требуется выполнить несколько дополнительных действий и настроек.
Первым способом, который можно попробовать, является обновление драйверов сетевой карты. Для этого необходимо открыть Диспетчер устройств и найти раздел сетевых адаптеров. Если возникли сложности с поиском, можно воспользоваться командой ipconfig в командной строке.
Если обновление драйверов не помогло, можно попробовать изменить параметры сетевого адаптера в настройках. Для этого нужно зайти в раздел Параметры сети и выбрать соответствующую сетевую карту. Затем следует открыть ее свойства, перейти в раздел Протокол интернета версии 4 (TCP/IPv4) и убедиться, что в настройках указан автоматический получение IP-адреса и DNS-сервера. Если это уже было сделано, можно попробовать вручную назначить новый IP-адрес.
Как исправить ошибку «Неопознанная сеть» в Windows 10
Ошибка «Неопознанная сеть» может возникать при подключении к интернету в Windows 10. Она указывает на проблему с настройками сетевого подключения и может быть вызвана различными факторами.
Для исправления данной проблемы можно попробовать следующие решения:
| Шаг | Описание |
|---|---|
| 1 | Проверьте подключение к интернету |
| 2 | Перезапустите компьютер и роутер |
| 3 | Проверьте настройки сетевой карты |
| 4 | Обновите драйверы для сетевой карты |
| 5 | Измените настройки TCP/IP |
Первым шагом рекомендуется проверить подключение к интернету. Проверьте, подключен ли компьютер к сети и работает ли интернет. Проверьте также соединение между компьютером и роутером, а также кабель, которым вы подключены к роутеру. После проверки подключения перезагрузите компьютер и роутер.
Если после перезагрузки проблема останется, перейдите к настройкам сетевой карты. Нажмите «Пуск», в поисковой строке введите «Панель управления» и откройте соответствующий результат. В панели управления перейдите к «Сеть и Интернет» и выберите «Центр управления подключениями». В появившемся окне найдите вашу сетевую карту и проверьте, активна ли она и работает ли без ошибок.
Если проблема сетевой карты найдена, попробуйте обновить драйверы для нее. Для этого перейдите на сайт производителя вашей сетевой карты и загрузите последнюю версию драйвера для вашей модели. Установите его, следуя инструкциям на экране, и перезагрузите компьютер.
Возможно, проблема связана с настройками TCP/IP. Для проверки и изменения этих настроек откройте «Панель управления», найдите раздел «Сеть и Интернет» и выберите «Центр управления подключениями». Далее перейдите в свойства сетевого соединения, выбрав «Свойства» в контекстном меню. В открывшемся окне найдите протокол TCP/IPv4, выберите его и нажмите «Свойства». Установите значения IP-адреса и DNS-серверов, предоставленные вашим провайдером интернета, или воспользуйтесь автоматическими настройками.
Если после всех перечисленных выше действий ошибка «Неопознанная сеть» по-прежнему не исчезает, возможно, проблема заключается в другой области программного обеспечения на вашем компьютере. Попробуйте выполнить обновление операционной системы Windows 10 и установите все доступные обновления. Если проблема сохраняется, рекомендуется обратиться за помощью к специалистам или технической поддержке вашего интернет-провайдера.
Решение проблемы
1. Проверьте подключение к интернету
Перед тем, как начать устранять ошибку, убедитесь, что ваш компьютер подключен к локальной сети или имеется доступ к интернету. Проверьте кабель, электропитание устройства и наличие подключения к сети.
2. Перезапустите сетевую карту
Часто перезапуск сетевой карты помогает устранить неполадки с подключением. Для этого выполните следующие действия:
- Откройте панель действий Windows и найдите иконку сети в правом нижнем углу.
- Щелкните правой кнопкой мыши по этой иконке и выберите «Отключение» или «Отключить сеть».
- Подождите несколько секунд и снова щелкните правой кнопкой мыши по иконке сети.
- Выберите «Включение» или «Подключить сеть».
3. Проверьте настройки TCP/IP
Для устранения проблем с сетью можно выполнить сброс настроек TCP/IP. Для этого выполните следующие действия:
- Откройте командную строку, нажав комбинацию клавиш «Win + R» и введя «cmd».
- В командной строке введите следующую команду и нажмите Enter:
netsh int ip reset - Перезагрузите компьютер.
4. Обновите драйверы сетевой карты
Драйверы сетевой карты могут быть устаревшими или несовместимыми с операционной системой, что может вызывать ошибку «Неопознанная сеть». Чтобы устранить эту проблему, необходимо установить последнюю версию драйверов для вашей сетевой карты. Драйверы можно скачать с официального сайта производителя сетевой карты или воспользоваться функцией «Обновление драйверов» в менеджере устройств Windows.
5. Проверьте параметры подключения
В некоторых случаях ошибка «Неопознанная сеть» может быть вызвана неправильными настройками подключения. Убедитесь, что у вас правильно настроена сетевая карта и введен правильный IP-адрес и шлюз. Для этого выполните следующие действия:
- Откройте «Панель управления» и перейдите в раздел «Сеть и Интернет».
- Выберите «Центр управления сетями и общим доступом».
- Перейдите во вкладку «Свойства» и найдите соответствующую сетевую карту.
- Щелкните по ней правой кнопкой мыши и выберите «Свойства».
- Выберите «Протокол интернета версии 4 (TCP/IPv4)» и нажмите на кнопку «Свойства».
- Убедитесь, что в поле «Адрес IP» и «Маска подсети» указаны корректные значения.
- Нажмите «ОК» и перезагрузите компьютер.
В случае, если указанные выше действия не помогли устранить ошибку «Неопознанная сеть», рекомендуется обратиться за помощью к специалистам по обеспечению работы сети или обновлению системы Windows.
Использование командной строки для исправления проблемы
Если у вас возникла ошибка «Неопознанная сеть» при попытке подключиться к Интернету в Windows 10, возможно, вам потребуется сбросить настройки TCP/IP. Для этого можно использовать командную строку и следующие шаги:
- Откройте командную строку, нажав сочетание клавиш Win + R, введите «cmd» и нажмите Enter.
- В командной строке введите команду «ipconfig /release» (без кавычек) и нажмите Enter. Это позволит освободить текущий IP-адрес.
- После этого введите команду «ipconfig /renew» (без кавычек) и нажмите Enter. Это позволит вашему компьютеру получить новый IP-адрес от сети.
- Также можно попытаться выполнить автоматическую проверку и исправление проблем сети. Для этого введите команду «netsh int ip reset» (без кавычек) и нажмите Enter. Это сбросит настройки TCP/IP в значения по умолчанию.
После выполнения этих команд, возможно, вам потребуется перезагрузить компьютер, чтобы изменения вступили в силу. Если ошибка «Неопознанная сеть» останется, обратите внимание на следующие причины и что можно сделать, чтобы исправить их:
- Проверьте наличие физического подключения сетевого кабеля или существование беспроводной сети для вашего компьютера. Убедитесь, что все соединения правильно установлены.
- Проверьте наличие доступа к Интернету на других устройствах. Если они также испытывают проблемы с сетью, это может свидетельствовать о проблеме со стороны интернет-провайдера или сетевых настроек вашего роутера.
- Проверьте наличие верного IP-адреса и DNS-сервера в сетевых свойствах вашего компьютера. Сделать это можно, перейдя в «Панель управления» > «Сеть и Интернет» > «Сетевые подключения».
- Если у вас есть установленный антивирус или брандмауэр, попробуйте временно отключить его и проверить, появится ли доступ к Интернету. Некоторые программы могут блокировать сетевые данные и вызывать ошибку «Неопознанная сеть».
Если ни одно из вышеперечисленного не помогло исправить ошибку, рекомендуем обратиться за помощью к специалисту или службе поддержки провайдера интернета, чтобы выяснить причину неполадки и получить возможное решение.
Изменение настроек сетевого адаптера
Если вы столкнулись с проблемой «Неопознанная сеть» в Windows 10, одним из возможных способов ее устранения может быть изменение настроек сетевого адаптера. В этом разделе мы рассмотрим методы изменения настроек, которые могут помочь справиться с данной проблемой.
Метод 1: Проверка настроек сетевого адаптера
Первым шагом, который следует предпринять для исправления проблемы «Неопознанная сеть», является проверка настроек сетевого адаптера.
- Нажмите комбинацию клавиш Win+R, чтобы открыть окно «Выполнить».
- Введите команду ncpa.cpl и нажмите клавишу Enter. Откроется панель управления сетевыми подключениями.
- Выберите сетевой адаптер, который вы используете, и щелкните правой кнопкой мыши на нем.
- Выберите «Свойства» и найдите протокол IPv4 в списке компонентов.
- Если протокол IPv4 отключен, включите его, установив флажок рядом с ним.
- Если протокол IPv4 уже включен, попробуйте перезагрузить его, щелкнув на него правой кнопкой мыши и выбрав «Перезагрузить».
После внесения изменений проверьте, появилась ли ошибка «Неопознанная сеть». Если проблема все еще не устранена, переходите к следующему методу.
Метод 2: Переустановка сетевого адаптера
В случае, если изменение настроек сетевого адаптера не помогло решить проблему, можно попробовать переустановить сетевой адаптер.
- Откройте панель управления сетевыми подключениями, следуя инструкциям из предыдущего метода.
- Щелкните правой кнопкой мыши на сетевом адаптере, вызывающем проблему, и выберите «Отключить». Подождите несколько секунд, затем выберите «Включить».
После переустановки сетевого адаптера проверьте, появилась ли ошибка «Неопознанная сеть». Если проблема все еще не устранена, переходите к следующему методу.
Метод 3: Обновление драйвера сетевой карты
Если предыдущие методы не помогли устранить ошибку «Неопознанная сеть», можно попробовать обновить драйвер сетевой карты.
- Откройте панель управления сетевыми подключениями, следуя инструкциям из первого метода.
- Щелкните правой кнопкой мыши на сетевом адаптере, вызывающем проблему, и выберите «Свойства».
- Перейдите на вкладку «Драйвер» и нажмите кнопку «Обновить драйвер».
- Выберите способ обновления драйвера:
- Автоматически — в этом случае Windows попытается найти и установить самую свежую версию драйвера сетевой карты.
- Вручную — если у вас есть дополнительные средства обновления драйверов, вы можете выбрать этот вариант и указать путь к драйверу.
После обновления драйвера сетевой карты проверьте, появилась ли ошибка «Неопознанная сеть». Если проблема все еще не устранена, вы можете обратиться к специалисту или попробовать другие методы, которые мы описываем в других разделах статьи.
Обновление драйверов сетевой карты
Одной из причин возникновения ошибки «Неопознанная сеть» может быть использование неправильной версии драйвера сетевой карты. Для решения данной проблемы необходимо обновить или переустановить драйвер.
Вот простые шаги, которые помогут вам исправить эту ошибку:
- Откройте Панель управления на вашем компьютере и перейдите в раздел «Сеть и Интернет».
- Выберите вкладку «Сетевые подключения» и найдите активное сетевое подключение, через которое вы получаете доступ к Интернет.
- Щелкните правой кнопкой мыши на выбранном сетевом адаптере и выберите опцию «Свойства».
- В открывшемся окне выберите вкладку «Сетевые протоколы TCP/IP» (или «TCP/IPv4») и нажмите кнопку «Свойства».
- Убедитесь, что опция «Получать IP-адрес автоматически» («Получить IP-адрес автоматически») и опция «Получать DNS-сервер автоматически» («Получить DNS-сервер автоматически») присутствует в списке.
- Если какая-либо из этих опций отсутствует в списке, то решите проблему, выбрав соответствующий вариант: автоматический IP-адрес или указывая параметры IP-адреса и DNS-сервера, предоставленные вашим интернет-провайдером.
- Если проблема остается, попробуйте обновить или переустановить драйвер сетевой карты. Для этого откройте диспетчер устройств, найдите свою сетевую карту и выберите опцию «Обновить драйвер» или «Удалить устройство». После этого перезагрузите компьютер, чтобы драйверы были успешно установлены.
Если проблема остается после всех вышеуказанных действий, проверьте, не блокирует ли ваш маршрутизатор доступ к Интернету. Воспользуйтесь средствами вашего провайдера для проверки наличия неполадок в конфигурации.
Видео:
Сеть без доступа к Интернету (неопознанная сеть) ЧТО ДЕЛАТЬ?
Сеть без доступа к Интернету (неопознанная сеть) ЧТО ДЕЛАТЬ? by Уроки ПК 875,760 views 7 years ago 4 minutes, 23 seconds