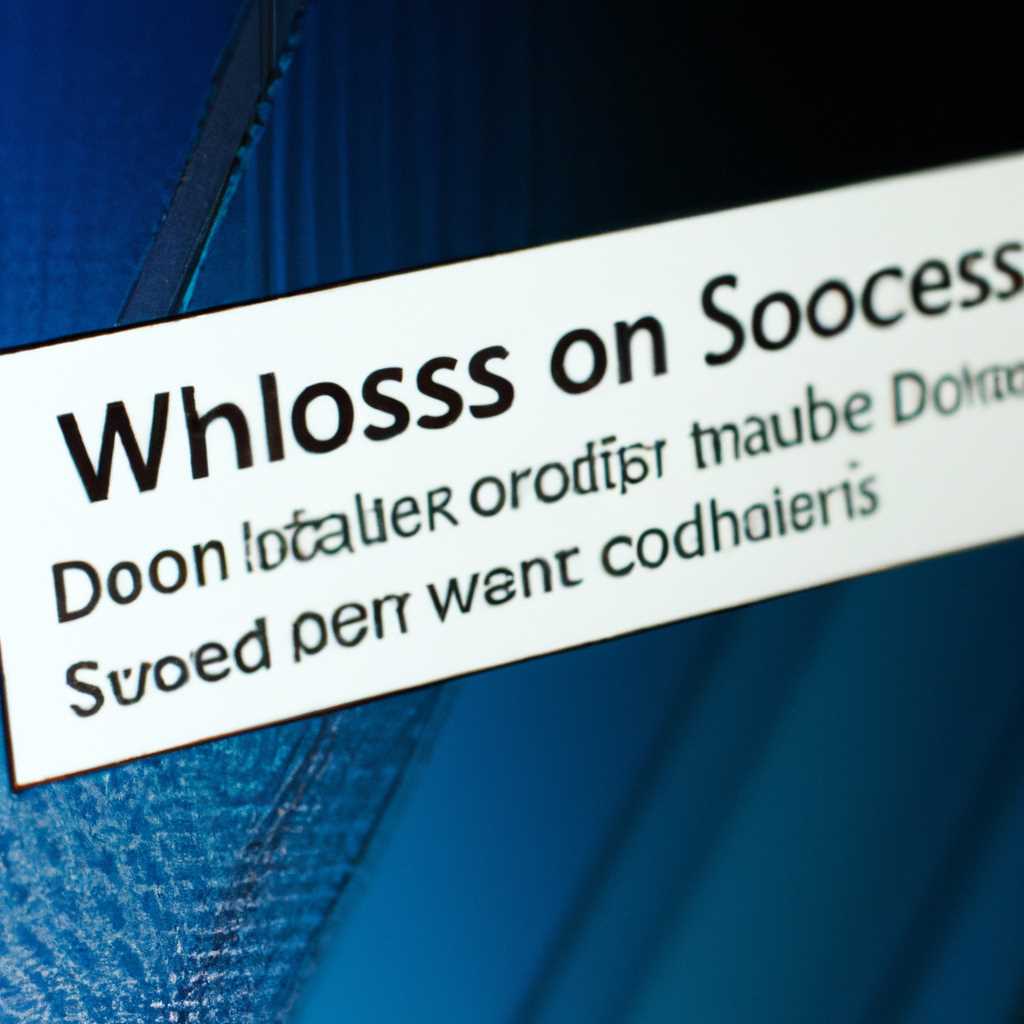- Как исправить ошибку «Нет доступа к службе установки Windows» при установке приложения
- Способ 1: Автономный режим установки Windows
- Способ 2: Проверка разрешений DCOM
- Шаг 1: Проверка разрешений DCOM
- Шаг 2: Проверка регистрации службы Windows Installer
- Способ 3: Проверка служб и процессов Windows
- Шаг 1: Проверка наличия необходимых служб
- Шаг 2: Проверка наличия обновлений системы
- Шаг 3: Проверка наличия обновлений оборудования
- Шаг 4: Проверка центра управления служб и действие настройки контроля учетных записей
- Способ 4: Запуск инструмента проверки целостности системных файлов
- Шаг 1: Запуск инструмента проверки целостности системных файлов
- Шаг 2: Ожидание завершения проверки
- Шаг 3: Перезагрузка системы
- Способ 5: Отключение антивирусного программного обеспечения
- Способ 6: Временное отключение защиты оборудования
- Способ 7: Установка последних обновлений Windows
- Шаги:
- Способ 8: Очистка временных файлов и папок
- Шаг 1: Ввод пароля для доступа к учетной записи
- Шаг 2: Очистка временных файлов и папок
- Шаг 3: Перезагрузка системы
- Способ 9: Изменение прав доступа к папке установки
- Шаг 1: Настройка прав доступа к папке
- Шаг 2: Обновление службы установки Windows
- Шаг 3: Проверка наличия других проблем
- Способ 10: Проверка наличия достаточных прав доступа
- Шаг 1: Определение причины отсутствия доступа
- Шаг 2: Предоставление прав доступа
- Шаг 3: Перезапуск службы установки Windows
- Шаг 4: Повторная попытка установки
- Способ 11: Использование диспетчера задач для завершения процессов
- Шаг 1: Открыть диспетчер задач
- Шаг 2: Завершить процессы
- Способ 12 Изменение настроек безопасности Windows
- Видео:
- НУЖНО ЗНАТЬ! 5 ошибок при УСТАНОВКЕ Windows 10, 7
Как исправить ошибку «Нет доступа к службе установки Windows» при установке приложения
При установке приложения на компьютере может возникнуть ошибка «Нет доступа к службе установки Windows». Это может быть вызвано недостаточными правами для выполнения установки или некорректными настройками параметров регистрации. В данной статье мы рассмотрим несколько способов решения этой проблемы.
Перед тем, как приступить к исправлению ошибки, следует убедиться, что вы выполнили все доступные действия для управления учетной записью в Windows. Проверьте, что у вас есть права администратора и что вы введены под своей учетной записью.
Если вы получаете ошибку с кодом 0x800f0826 при попытке установить приложение, может быть связана с проблемами в системе. В таком случае можно попробовать выполнить команду msirepairreg. Эта команда поможет восстановить разделы регистрации, что может решить проблему с установкой.
Если ничего из выше перечисленного не помогло, то можно попробовать удалить временные файлы установщика. Для этого откройте командное окно с правами администратора и введите команду %WinDir%\Installer. В появившемся списке найдите нужную запись и удалите ее. При этом убедитесь только в предварительно сохраненных данных и разделе «%WinDir%\Installer».
Если причина ошибки всё же неизвестна, можно воспользоваться предложенными решениями и впоследствии установить приложение без проблем. Важно помнить, что для исправления ошибки «Нет доступа к службе установки Windows» необходимо разрешить все проблемы с разрешениями и правами доступа на уровне учетной записи.
Способ 1: Автономный режим установки Windows
Если при установке приложения возникает ошибка «Нет доступа к службе установки Windows», вы можете использовать автономный режим установки Windows. В этом разделе показано, как выполнить автономную установку Windows 10.
1. Удаление дополнительной информации
Перед выполнением автономного режима установки Windows убедитесь, что весь внешний накопитель или любое другое устройство для хранения данных отключено от компьютера. Убедитесь, что запускаемый файл установщика Windows не хранится на внешнем устройстве или разделе.
2. Ввод команд для удаления пакета обновления.
Выполните следующий шаг для удаления пакета обновления:
| Шаг | Команда | Комментарий |
|---|---|---|
| Шаг 1 | dism /online /get-packages | Проверка наличия пакета обновления |
| Шаг 2 | dism /online /remove-package /packagename:<введите_имя_пакета> | Удаление пакета обновления |
Пакет обновления может быть разным для каждого случая, поэтому его следует определить, используя команду dism /online /get-packages и затем выполнить команду dism /online /remove-package /packagename: с именем пакета, указанным после параметра packagename:.
3. Восстановление служб установки Windows
Выполните следующие шаги для восстановления служб установки Windows:
| Шаг | Команда | Комментарий |
|---|---|---|
| Шаг 1 | dism /online /cleanup-image /restorehealth | Восстановление служб установки Windows |
| Шаг 2 | sfc /scannow | Проверка целостности системных файлов |
После восстановления служб установки Windows и проверки целостности системных файлов убедитесь, что у вас есть права администратора и выполните установку приложения заново.
Способ 2: Проверка разрешений DCOM
Если вы столкнулись с ошибкой «Нет доступа к службе установки Windows» при установке приложения, причиной этой ошибки может быть недостаточно разрешений на установку и управление службой Windows Installer. Возможно, доступ к службе Windows Installer ограничен в конкретных разделах реестра или по каким-то другим причинам.
Шаг 1: Проверка разрешений DCOM
1. Нажмите сочетание клавиш Win + R на клавиатуре, чтобы открыть окно «Выполнить».
2. Введите команду «dcomcnfg» и нажмите Enter, чтобы открыть Компоненты DCOM.
3. В окне Компоненты DCOM перейдите на вкладку «Безопасность» и найдите службу «Windows Installer».
4. Щелкните правой кнопкой мыши по службе «Windows Installer» и выберите «Свойства».
5. В окне свойств службы «Windows Installer» перейдите на вкладку «Безопасность».
6. В разделе «Разрешения для запуска и активации» выберите параметр «Пользователь умолчанию» и убедитесь, что разрешение «Локальное запуск» установлено в разделе «Разрешить».
7. В разделе «Разрешения для доступа» также установите разрешение «Пользователь умолчанию» в разделе «Разрешить».
8. Нажмите «OK», чтобы сохранить изменения.
Шаг 2: Проверка регистрации службы Windows Installer
1. Откройте командную строку с правами администратора. Для этого нажмите сочетание клавиш Win + X и выберите «Командная строка (администратор)» из списка.
2. В командной строке введите команду «msirepairreg» и нажмите Enter. Эта команда поможет проверить регистрацию службы Windows Installer и восстановить ее, если это необходимо.
3. Подождите, пока процесс проверки и восстановления регистрации службы Windows Installer будет завершен.
4. После завершения процесса закройте командную строку.
После выполнения данных шагов вы можете повторить попытку установки приложения и проверить, исправилась ли ошибка «Нет доступа к службе установки Windows». Если ошибка по-прежнему существует, попробуйте другие способы из предварительно перечисленных.
Способ 3: Проверка служб и процессов Windows
Если при установке приложения возникает ошибка «Нет доступа к службе установки Windows», то возможной причиной проблемы может быть неполадка в службах или процессах операционной системы. В этом случае, необходимо проверить и восстановить работоспособность соответствующих элементов системы.
Шаг 1: Проверка наличия необходимых служб
- Нажмите «Пуск» и введите «службы» в строке поиска.
- Откройте «Центр управления службами».
- Убедитесь, что следующие службы установлены и запущены:
- Установщик модулей Windows
- Служба Windows Installer
- Служба защитника программного обеспечения Windows
- Если какая-либо из служб отсутствует или не запущена, кликните правой кнопкой мыши по ней и выберите «Свойства».
- На вкладке «Общие» убедитесь, что тип запуска службы установлен как «Автоматически» и служба запущена.
- Если служба не запускается, кликните правой кнопкой мыши по ней и выберите «Запустить».
- Повторите шаги 4-6 для всех требуемых служб.
- После того как все службы будут установлены и запущены, нажмите «ОК» и перезагрузите компьютер.
Шаг 2: Проверка наличия обновлений системы
Необходимо убедиться, что операционная система на вашем компьютере имеет все необходимые обновления, поскольку некоторые проблемы установки могут быть вызваны отсутствием или неправильной установкой обновлений.
- Нажмите «Пуск» и выберите «Параметры».
- Откройте «Обновление и безопасность».
- Перейдите на вкладку «Обновление Windows».
- Нажмите «Проверить наличие обновлений» и установите все доступные обновления.
- Перезагрузите компьютер после установки обновлений.
Шаг 3: Проверка наличия обновлений оборудования
Возможно, проблема с установкой приложения связана с несовместимостью определенного оборудования на вашем компьютере. Чтобы решить эту проблему:
- Нажмите «Пуск» и выберите «Параметры».
- Откройте «Обновление и безопасность».
- Перейдите на вкладку «Обновление Windows».
- Нажмите «Проверить наличие обновлений» и далее «Проверить наличие дополнительных обновлений».
- Установите доступные обновления для оборудования, подключенного к вашему компьютеру.
- Перезагрузите компьютер после установки обновлений.
Шаг 4: Проверка центра управления служб и действие настройки контроля учетных записей
Этот шаг позволит проверить и настроить некоторые параметры системы, которые могут привести к возникновению ошибки «Нет доступа к службе установки Windows».
- Нажмите «Пуск» и введите «панель управления» в строке поиска.
- Откройте «Панель управления» и выберите «Учетные записи пользователей».
- Перейдите в раздел «Управление учетными записями» и нажмите «Изменение параметров управления учетными записями».
- Переместите ползунок на уровень «Никогда не уведомлять» или «Низкая».
- Нажмите «OK» и перезагрузите компьютер.
Если после выполнения всех указанных выше шагов ошибка «Нет доступа к службе установки Windows» сохраняется, рекомендуется обратиться к специалисту по информационным технологиям для дополнительной помощи.
Способ 4: Запуск инструмента проверки целостности системных файлов
Если у вас возникла проблема с доступом к службе установки Windows при попытке установить новое приложение, вы можете исправить эту проблему с помощью инструмента проверки целостности системных файлов.
Шаг 1: Запуск инструмента проверки целостности системных файлов
1. Нажмите сочетание клавиш «Windows + X» на вашей клавиатуре и выберите пункт «Windows PowerShell (администратор)» из открывшегося меню. Если вместо этого пункта отображается «Командная строка (администратор)», выберите этот пункт.
2. В открывшемся интерфейсе PowerShell введите следующую команду и нажмите клавишу «Enter»: sfc /scannow
Шаг 2: Ожидание завершения проверки
1. После ввода команды инструмент проверки целостности системных файлов начнет сканирование и восстановление поврежденных или отсутствующих файлов.
2. Это может занять некоторое время, поэтому дождитесь завершения процесса.
Шаг 3: Перезагрузка системы
1. После завершения сканирования и восстановления файлов вам может быть предложено перезагрузить ваше устройство.
2. Перезагрузите систему для применения внесенных изменений.
После перезапуска вашей системы попробуйте установить приложение еще раз и проверьте, устранена ли проблема с доступом к службе установки Windows. Если проблема все еще существует, попробуйте другие способы, представленные в данной статье.
Способ 5: Отключение антивирусного программного обеспечения
Если вы продолжаете сталкиваться с ошибкой «Нет доступа к службе установки Windows» при установке приложения, одним из способов решения этой проблемы может быть отключение антивирусного программного обеспечения. Некоторые антивирусные программы могут блокировать установщик Windows и предотвращать его нормальную работу.
Для отключения антивирусного программного обеспечения вам потребуется перейти в настройки своей антивирусной программы и временно отключить ее. В каждой программе процедура отключения может отличаться, поэтому рекомендуется обратиться к документации или службе поддержки антивирусного программного обеспечения.
После отключения антивирусного программного обеспечения попробуйте повторно запустить установщик Windows. Если ошибка «Нет доступа к службе установки Windows» все еще возникает, попробуйте выполнить следующие действия:
- Откройте реестр (нажмите «Win + R», введите «regedit» и нажмите «Enter»)
- Перейдите к следующему пути:
HKEY_LOCAL_MACHINE\SYSTEM\CurrentControlSet\Services\msiserver - Убедитесь, что у вас есть права на изменение ключей и параметров. Если у вас нет права на изменение, щелкните правой кнопкой мыши на ключе «msiserver», выберите «Разрешения» и установите правильные разрешения.
- Откройте командную строку от имени администратора (щелкните правой кнопкой мыши по кнопке «Пуск» и выберите «Командная строка (администратор)»)
- Введите следующую команду и нажмите «Enter»:
msirepairreg key="HKLM\SYSTEM\CurrentControlSet\Services\msiserver" - После завершения процесса выполните команду
sfc /scannow, чтобы проверить целостность системных файлов - Перезагрузите компьютер и повторите попытку установки приложения
Если приведенные выше действия не помогли и ошибка «Нет доступа к службе установки Windows» по-прежнему возникает, рассмотрите возможность удаления устаревшей антивирусной программы и установки другой программы безопасности.
Способ 6: Временное отключение защиты оборудования
Если вы столкнулись с ошибкой «Нет доступа к службе установки Windows» в процессе установки приложения, это может быть связано с проблемами доступа или ограничениями безопасности на вашей системе. В этом случае можно попробовать временно отключить защиту оборудования, чтобы позволить приложению исполнять необходимые операции.
Чтобы выполнить этот способ, следуйте инструкциям:
- Откройте меню «Пуск» и щелкните правой кнопкой мыши на иконке «Центр управления безопасностью Windows».
- В появившемся контекстном меню выберите «Отключить защиту оборудования».
- Подтвердите отключение защиты оборудования, нажав кнопку «Да» в диалоговом окне.
- Повторно запустите установщик приложения и проверьте, исправляется ли ошибка «Нет доступа к службе установки Windows».
После завершения установки и регистрации приложения можно вернуть защиту оборудования, следуя тем же шагам. Убедитесь, что в интерфейсе центра управления безопасностью Windows все необходимые разрешения и права доступа предоставлены соответствующим службам и пакетам.
Обратите внимание, что этот способ не решает проблему, вызванную системными ошибками или отсутствием необходимого обеспечения. Если ошибка «Нет доступа к службе установки Windows» по-прежнему возникает после отключения защиты оборудования, стоит обратиться к специалисту или использовать другие методы восстановления и устранения причин ошибки.
Способ 7: Установка последних обновлений Windows
В некоторых случаях ошибка «Нет доступа к службе установки Windows» может быть вызвана недостаточным количеством обновлений на вашей операционной системе. Чтобы исправить эту проблему, вы можете установить последние обновления Windows.
Шаги:
- Нажмите на кнопку «Пуск» и выберите «Настройки».
- В открывшемся окне «Настройки» выберите «Обновление и безопасность».
- В разделе «Windows Update» нажмите на кнопку «Проверить наличие обновлений».
- Если обнаружены доступные обновления, нажмите на кнопку «Установить сейчас».
- Дождитесь завершения установки обновлений.
После установки последних обновлений Windows проверьте, повторяется ли ошибка «Нет доступа к службе установки Windows». Если ошибка все еще есть, то вы можете попробовать другие способы решения проблемы.
Способ 8: Очистка временных файлов и папок
Очистка временных файлов и папок может помочь исправить ошибку «Нет доступа к службе установки Windows» при установке приложения. В этом разделе мы рассмотрим, как выполнить данное действие.
Шаг 1: Ввод пароля для доступа к учетной записи
1. Откройте Центр обновления Windows.
2. В списке слева выберите пункт «Дополнительная системная безопасность».
3. Введите пароль для доступа к учетной записи.
Шаг 2: Очистка временных файлов и папок
1. Откройте Центр обновления Windows.
2. В списке слева выберите «Обновления и дополнительная обеспечение».
3. В разделе «Настройка» найдите пункт «Очистка диска».
4. Выберите диск, на котором установлена операционная система (обычно это диск C).
5. Нажмите кнопку «Очистить файлы системы» и подождите, пока программа завершит процесс очистки.
6. После завершения очистки, закройте Центр обновления Windows.
Шаг 3: Перезагрузка системы
После выполнения вышеуказанных действий перезагрузите компьютер и попробуйте выполнить установку приложения.
Если данное решение не помогло исправить проблему с доступом к службе установки Windows, попробуйте другие способы из предыдущих разделов этой статьи.
Способ 9: Изменение прав доступа к папке установки
Если при установке приложения возникает ошибка «Нет доступа к службе установки Windows», одним из возможных решений проблемы может быть изменение прав доступа к папке установки. Это может помочь в случаях, когда другие методы исправления не дали результатов.
Для изменения прав доступа к папке установки выполните следующие шаги:
Шаг 1: Настройка прав доступа к папке
1. Щелкните правой кнопкой мыши на папке установки приложения и выберите «Свойства» из контекстного меню.
2. В открывшемся окне свойств папки перейдите на вкладку «Безопасность».
3. Нажмите на кнопку «Изменить» рядом с разделом «Разрешения на использование данных».
4. В появившемся окне разрешений добавьте пользователей, которые должны иметь доступ к папке установки. Для этого нажмите на кнопку «Добавить».
5. Введите имя пользователя или группы, которым необходимо дать доступ, и нажмите на кнопку «Проверка имен».
6. Если все имена найдены успешно, нажмите на кнопку «ОК».
7. Установите необходимые разрешения для пользователей, например, «Полный доступ», и нажмите на кнопку «ОК».
Шаг 2: Обновление службы установки Windows
1. Откройте Панель управления и перейдите в раздел «Центр обновления Windows».
2. Нажмите на ссылку «Проверить наличие обновлений» и дождитесь завершения проверки.
3. Если доступны обновления для службы установки Windows, установите их, следуя инструкциям на экране.
Шаг 3: Проверка наличия других проблем
1. Убедитесь, что у вас установлена последняя версия операционной системы Windows.
2. Проверьте наличие других проблем, таких как ошибки DCOM или неправильные настройки системной службы. Для этого можно воспользоваться специальными инструментами или обратиться к специалисту по поддержке.
После выполнения этих шагов вы должны исправить проблему и успешно установить приложение. Если ошибка «Нет доступа к службе установки Windows» сохраняется, рекомендуется обратиться за помощью к разработчику программы или поставщику обеспечения.
Способ 10: Проверка наличия достаточных прав доступа
Иногда ошибка «Нет доступа к службе установки Windows» возникает из-за недостаточных прав доступа на вашей учетной записи пользователя. В этом случае можно проверить и предоставить необходимые права, чтобы установщик мог успешно выполнить свою работу.
Шаг 1: Определение причины отсутствия доступа
1. В окне ошибки, которое появляется при попытке установки пакета или обновления, обратите внимание на причину отсутствия доступа. Обычно это указано в виде сообщения или кода ошибки.
Шаг 2: Предоставление прав доступа
2. Перейдите в Центр обновления Windows на вашей системе. Чтобы это сделать, введите «Центр обновления Windows» в строке поиска панели задач и щелкните соответствующий пункт.
3. В окне Центра обновления Windows выберите пункт «Предоставление прав доступа пользователям». Это позволит вам выбрать пользователей, которым будут предоставлены дополнительные права.
4. В появившемся окне выберите вашу учетную запись пользователя и установите флажок рядом с пунктом «Полный контроль». Это предоставит вам полные права доступа к системе.
5. Нажмите кнопку «Продолжить» или «Готово», чтобы сохранить изменения и закрыть окно Центра обновления Windows.
Шаг 3: Перезапуск службы установки Windows
6. Чтобы убедиться, что изменения в настройках прав доступа вступили в силу, необходимо перезапустить службу установки Windows.
7. Введите «Командная строка» в строке поиска панели задач и щелкните правой кнопкой мыши на соответствующий результат. В контекстном меню выберите пункт «Запуск от имени администратора».
8. В командной строке введите команду «net stop msiserver» и нажмите клавишу Enter. Это остановит службу установки Windows.
9. Затем введите команду «net start msiserver» и снова нажмите клавишу Enter. Это запустит службу установки Windows с новыми правами доступа.
Шаг 4: Повторная попытка установки
10. После выполнения всех проверок и действий, установка приложения или пакета должна пройти без ошибок доступа к службе установки Windows. Повторите попытку установки и убедитесь, что проблема больше не возникает.
Иногда права доступа настройки требуют обновления системы до последней версии или выполнения других проверок безопасности. Если проблема с доступом сохраняется, может потребоваться обратиться к специалисту для дальнейшего решения.
| Шаг | Действие |
|---|---|
| Шаг 1 | Определите причину отсутствия доступа. |
| Шаг 2 | Предоставьте права доступа через Центр обновления Windows. |
| Шаг 3 | Перезапустите службу установки Windows. |
| Шаг 4 | Повторите попытку установки. |
Способ 11: Использование диспетчера задач для завершения процессов
Шаг 1: Открыть диспетчер задач
- Нажмите комбинацию клавиш Ctrl + Shift + Esc, чтобы открыть диспетчер задач.
- Альтернативно, можно нажать Ctrl + Alt + Delete и выбрать пункт Диспетчер задач из списка.
Шаг 2: Завершить процессы
- В диспетчере задач найдите вкладку Процессы.
- Нажмите на название столбца Имя изображения, чтобы упорядочить процессы по имени.
- Прокрутите список в поисках процессов, связанных с установкой Windows или приложением, для которого требуется исправить ошибку.
- Выделите найденные процессы и щелкните на кнопке Завершить задачу.
- Подтвердите действие, нажав на кнопку Да.
После завершения процессов, связанных с установкой Windows или приложением, попробуйте запустить установку еще раз. В большинстве случаев это может помочь установить приложение успешно, несмотря на ошибку «Нет доступа к службе установки Windows».
Примечание: Использование диспетчера задач для завершения процессов может быть полезно также и в других ситуациях, не связанных с данной ошибкой. Этот способ служит для устранения возможных препятствий в работе системы или приложений.
Способ 12 Изменение настроек безопасности Windows
Если вы столкнулись с ошибкой «Нет доступа к службе установки Windows» при установке приложения, вы можете попробовать изменить настройки безопасности Windows для решения проблемы. В некоторых случаях, проблема может быть связана с ограничениями уровня безопасности, которые мешают запуску или регистрации службы установки Windows.
Для исправления этой проблемы, выполните следующие действия:
- Нажмите на кнопку «Пуск» и перейдите в «Центр управления».
- В виду аннотации, иногда требуется подтверждение пароля администратора.
- Далее выберите раздел «Учетные записи пользователей» и перейдите к «Настройке учетной записи».
- В окне «Настройка учетной записи» нажмите на ссылку «Изменить настройки безопасности Учетной записи».
- В открывшемся окне «Настройки безопасности» нажмите на кнопку «Дополнительно».
- В разделе «Проверка и идентификация» установите флажок напротив параметра «Пользователь подтверждает действия».
- Нажмите «ОК» для сохранения изменений.
- Проверьте существовало ли впечатление, что причина проблемы может быть в других настройках безопасности или в разрешениях доступа к данным.
- Предварительно убедитесь, что у вас установлена последняя версия программного обеспечения Windows и все доступные обновления.
- Выполните проверку системы посредством «Центра обновления Windows».
- Если все вышеперечисленные способы не помогли в решении проблемы, попробуйте восстановление Windows.
- Чтобы восстановить систему, запустите командную строку с правами администратора и введите команду «sfc /scannow». Это может занять некоторое время.
- После завершения сканирования, попытайтесь установить приложение еще раз.
Следуя этим шагам, вы можете исправить ошибку «Нет доступа к службе установки Windows» и успешно установить необходимое приложение.
Видео:
НУЖНО ЗНАТЬ! 5 ошибок при УСТАНОВКЕ Windows 10, 7
НУЖНО ЗНАТЬ! 5 ошибок при УСТАНОВКЕ Windows 10, 7 by ПК без проблем 357,335 views 3 years ago 6 minutes, 20 seconds