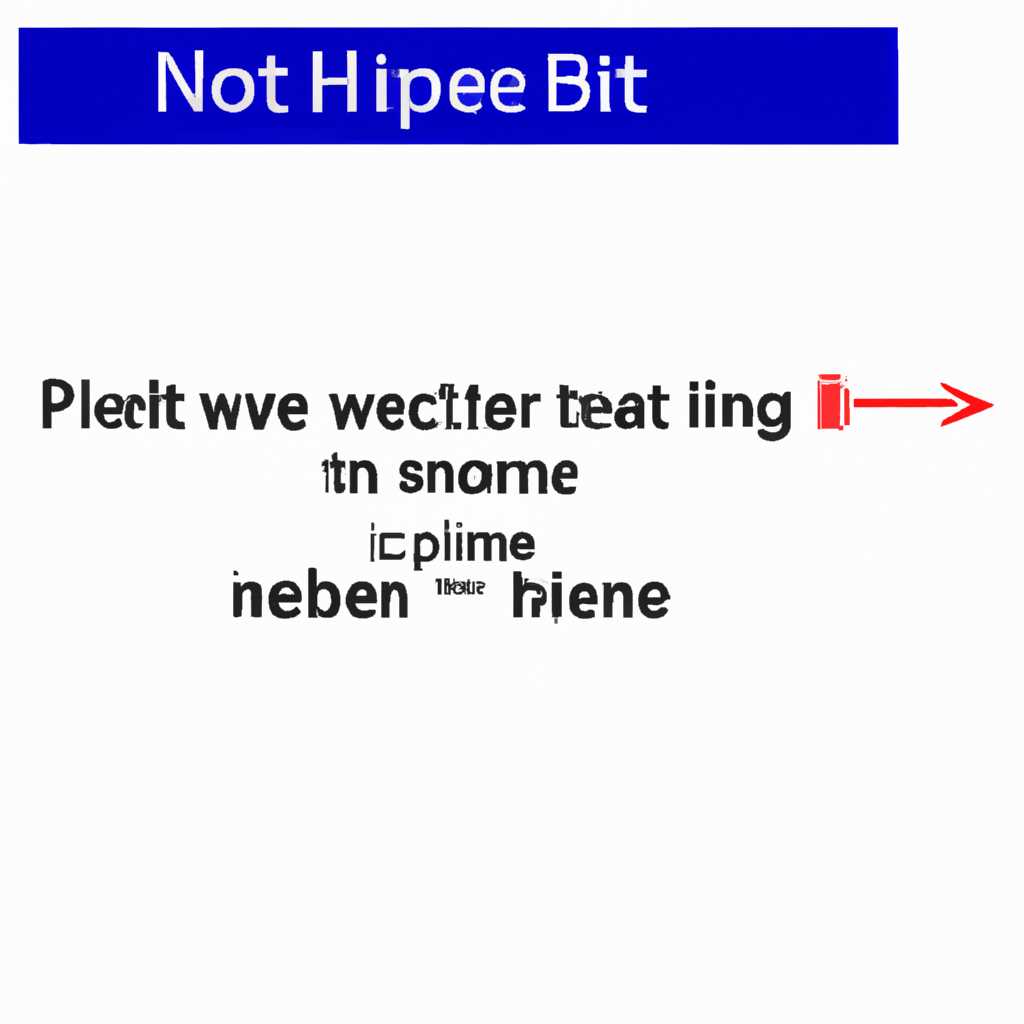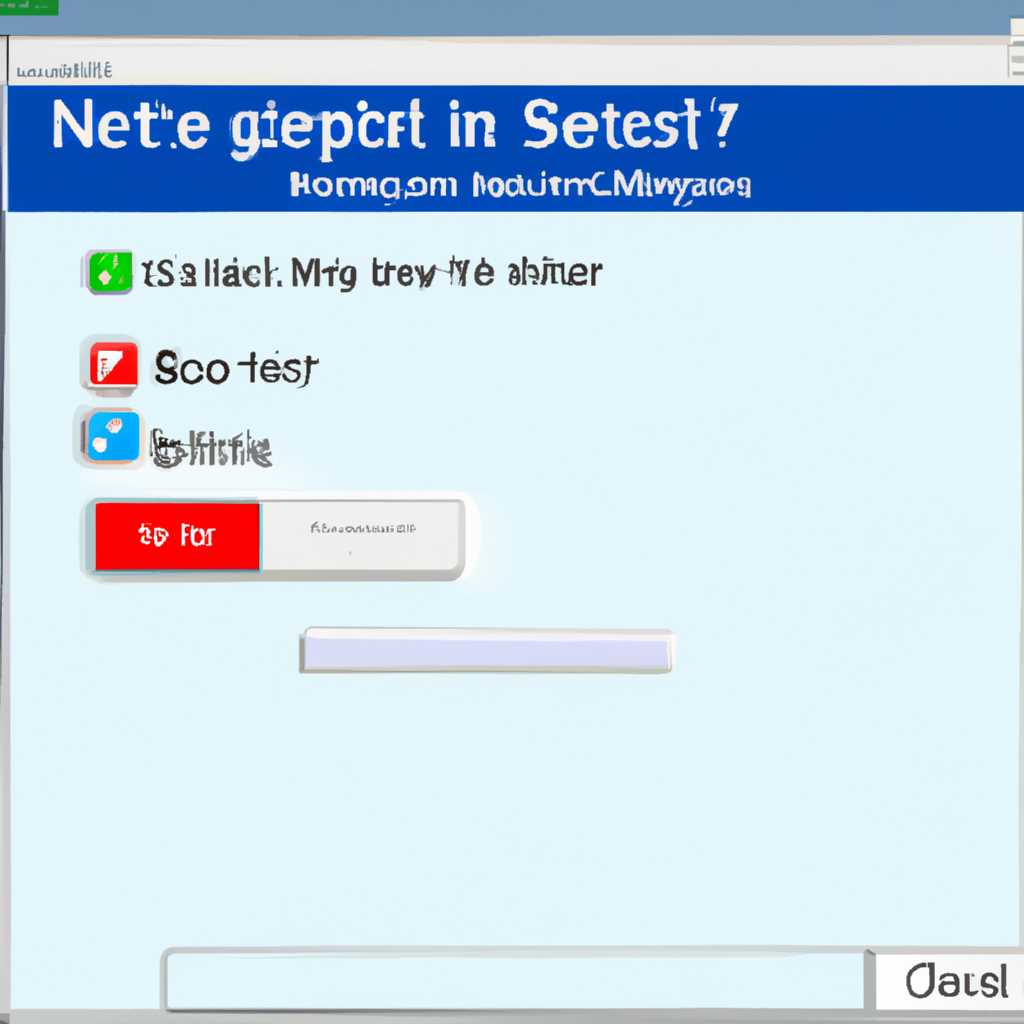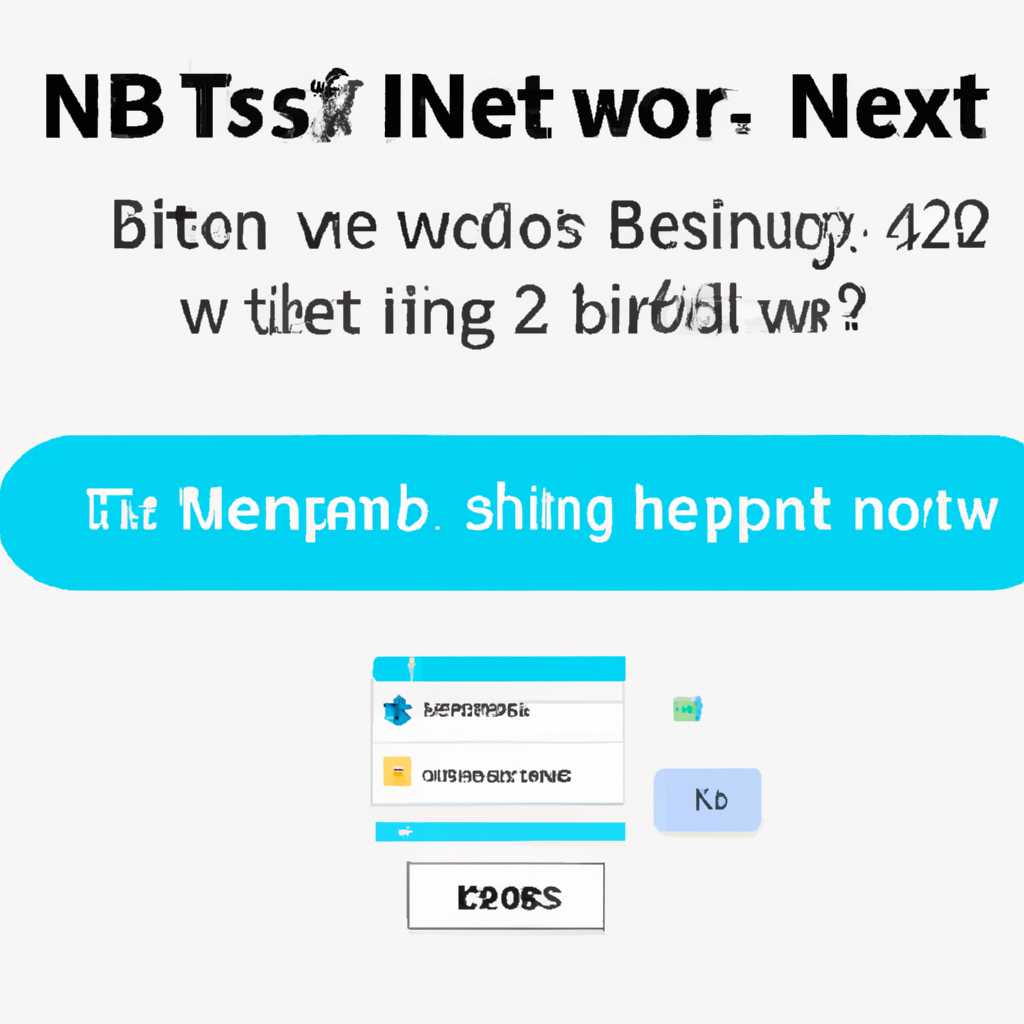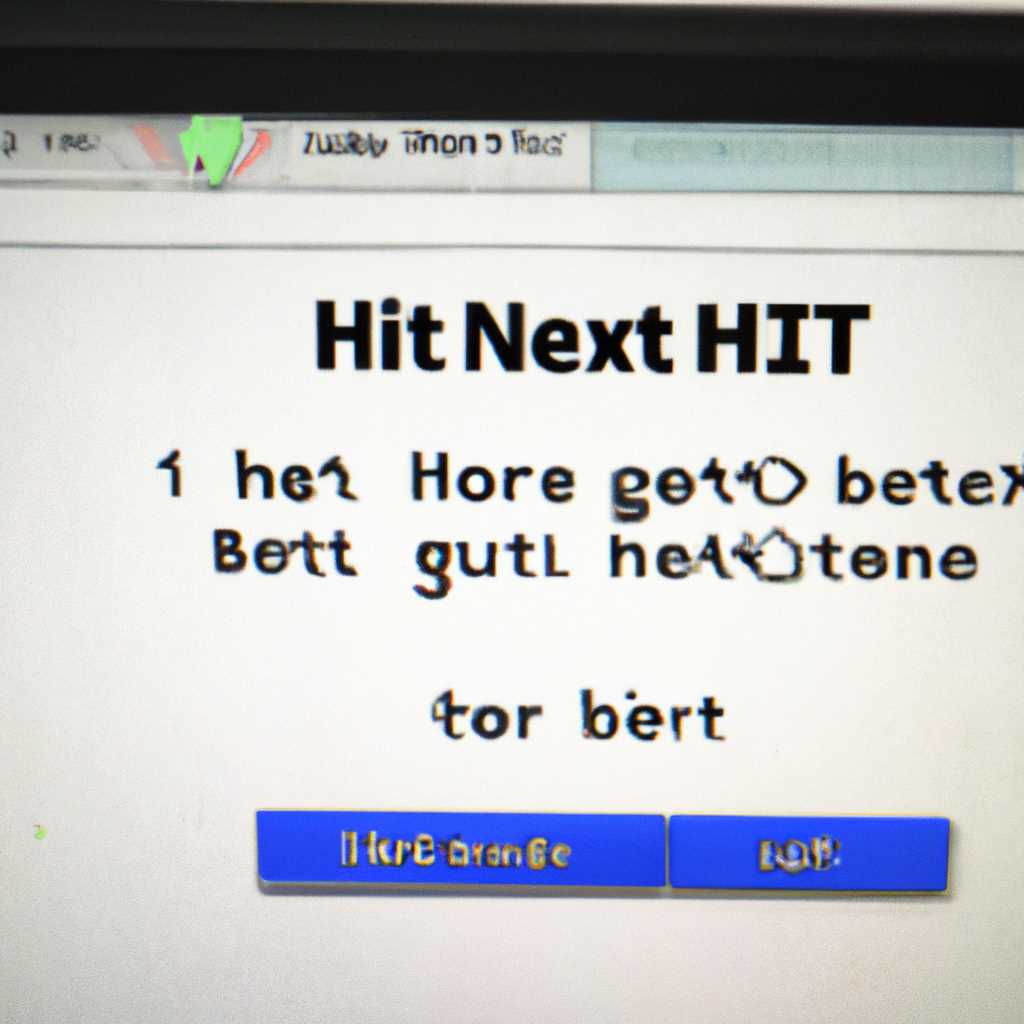- Способы устранения ошибки NET HELPMSG 2182, сообщающей о том, что служба BITS уже запущена
- Исправление ошибки службы BITS в Windows 10
- Решение 1: Сканирование компьютера на наличие вредоносных программ
- Решение 2: Редактор реестра Tweak
- Решение 3: Включите две важные службы
- Решение 4: Используйте «msconfig» для изменения запуска
- Решение 5: Сбросить компьютер до заводских настроек
- Шаг 1: Создание резервной копии файлов
- Шаг 2: Сброс компьютера до заводских настроек
- Устранение неполадок службы BITS
- Проверка системных файлов
- 1. Запуск инструмента проверки системных файлов
- 2. Выполнение проверки целостности системных файлов
- 3. Завершение процесса проверки системных файлов
- Видео:
- Как исправить — Нет службы Центр обновления Windows 10
Способы устранения ошибки NET HELPMSG 2182, сообщающей о том, что служба BITS уже запущена
Ошибка NET HELPMSG 2182 «Служба BITS уже запущена» может возникнуть в Windows при установке обновлений, загрузке файлов или передаче больших объемов данных в фоновом режиме. Эта ошибка связана с фоновой программой Windows, которая отвечает за обновления и передачу файлов в фоне — BITS (фоновая передача интеллектуальная).
Если вы столкнулись с ошибкой NET HELPMSG 2182, первым делом попробуйте перезапустить службу BITS. Для этого откройте командную строку в режиме администратора, нажав правой кнопкой мыши на значок Windows в левом нижнем углу экрана и выбрав «Командная строка(администратор)». В командной строке введите команду «net stop BITS», а затем «net start BITS». Подождите несколько секунд, чтобы произошел перезапуск службы.
Если перезапуск службы BITS не помогает, возможно, следует выполнить проверку на наличие вредоносных программ на вашем компьютере. Для этого загрузите и установите программу-антивирус, например, Malwarebytes, и выполните сканирование системы. Если в программе будет обнаружено вредоносное ПО, удалите его и перезапустите компьютер.
Также вы можете попробовать сбросить файлы обновления Windows Store. Для этого откройте Конфигурацию среды выполнения, введя «Выполнить» в поисковой строке или нажав комбинацию клавиш Win + R, и введите «services.msc». В появившемся окне найдите службу «Windows Update» (обновления Windows) и щелкните правой кнопкой мыши на ней. Выберите «Остановить», а затем закройте окно. Потом откройте проводник и перейдите в папку «C:\Windows\SoftwareDistribution». Удалите все содержимое этой папки. Затем повторно откройте Конфигурацию среды выполнения и включите службу «Windows Update».
Если проблема по-прежнему не устранена, рекомендуем обратиться к официальной документации Microsoft или выполнить сброс системы до состояния, предшествующего появлению ошибки. Процесс сброса системы может отличаться в зависимости от версии Windows, поэтому рекомендуется посетить официальный сайт Microsoft и следовать инструкциям, предоставленным на официальной странице поддержки. В некоторых случаях возможно также потребуется обновить операционную систему до последней версии.
Исправление ошибки службы BITS в Windows 10
Ошибка службы BITS (Background Intelligent Transfer Service) может возникнуть в операционной системе Windows 10 и привести к сбою при установке программ и обновлений. Если вы столкнулись с этой ошибкой, в этом разделе мы расскажем вам, как ее исправить.
- Убедитесь, что служба BITS запущена. Для этого откройте Панель управления, выберите «Система и безопасность» и перейдите в «Администрирование».
- В открывшемся окне Администрирование выберите «Службы».
- Найдите службу BITS и дважды щелкните по ней.
- В диалоговом окне свойств службы BITS убедитесь, что «Тип запуска» установлен в «Автоматически».
- Если служба BITS не запущена, нажмите кнопку «Запустить».
- Далее, перейдите во вкладку «Восстановление».
- В поле «Первая сбойная попытка» выберите «Перезапуск службы» и в поле «Вторая сбойная попытка» выберите «Перезапуск службы».
- Нажмите «ОК», чтобы сохранить изменения и закрыть окно свойств службы BITS.
После выполнения указанных выше действий перезагрузите компьютер и проверьте, исправилась ли ошибка службы BITS. Если проблема остается, попробуйте следующее:
- Откройте командную строку с правами администратора. Для этого нажмите комбинацию клавиш Win + X и выберите «Командная строка (администратор)» из контекстного меню.
- Введите следующую команду и нажмите клавишу Enter:
net stop bits - Затем введите следующую команду и снова нажмите клавишу Enter:
net stop cryptsvc - После выполнения этих команд введите следующую команду и нажмите клавишу Enter:
net start bits - И, наконец, выполните следующую команду и снова нажмите клавишу Enter:
net start cryptsvc - После выполнения этих команд закройте командную строку.
Если проблема не была устранена после перезагрузки компьютера и выполнения перечисленных выше действий, рекомендуем загрузить и запустить Инструмент по устранению неполадок Windows. Это специальное программное обеспечение от Microsoft, которое автоматически выявляет и исправляет различные проблемы, включая ошибку службы BITS.
В этом разделе мы показали несколько методов исправления ошибки службы BITS в Windows 10. Надеемся, что одно из предложенных решений поможет вам устранить эту проблему и восстановить работу службы BITS на вашем компьютере.
Решение 1: Сканирование компьютера на наличие вредоносных программ
Для начала откройте окно командной строки от имени администратора. Для этого правой кнопкой мыши нажмите на кнопку «Пуск» в левом нижнем углу экрана, а затем выберите пункт «Командная строка (администратор)».
В открывшемся окне командной строки введите следующую команду:
| sc config bits start= disabled |
| sc config wuauserv start= disabled |
| sc config cryptsvc start= disabled |
| sc config msiserver start= disabled |
Далее введите команду wuauclt.exe /detectnow для обновления службы обновления Windows. Подождите некоторое время, пока произойдет проверка наличия обновлений Windows.
После завершения обновлений выполните сканирование компьютера на наличие вредоносных программ. Мы рекомендуем использовать антивирусную программу Malwarebytes для сканирования системы. Установите программу, запустите ее и выполните полное сканирование компьютера.
После завершения сканирования, если были обнаружены вредоносные программы, удалите их с помощью антивирусной программы.
После удаления вредоносных программ включите службы BITS, Windows Update, Cryptographic Services и Windows Installer. Для этого введите следующие команды в окне командной строки от имени администратора:
| sc config bits start= demand |
| sc config wuauserv start= demand |
| sc config cryptsvc start= demand |
| sc config msiserver start= demand |
После выполнения всех указанных действий перезагрузите компьютер и проверьте, решена ли проблема с ошибкой NET HELPMSG 2182. Если ошибка все еще сохраняется, перейдите к следующему решению.
Решение 2: Редактор реестра Tweak
Если вы уже попробовали предыдущий метод и ошибка NET HELPMSG 2182 «Служба BITS уже запущена» все еще возникает, вы можете воспользоваться редактором реестра Tweak от Microsoft. Этот инструмент поможет вам сбросить настройки службы Background Intelligent Transfer Service (BITS) и исправить возможные проблемы.
- Вначале, загрузите редактор реестра Tweak от Microsoft. Вы можете найти его на официальном сайте компании.
- После установки запустите редактор Tweak и выберите вкладку «Services» (Службы) в левой части окна.
- В списке служб прокрутите вниз и найдите службу «Background Intelligent Transfer Service» (BITS).
- Щелкните правой кнопкой мыши на службе BITS и выберите «Reset» (Сбросить) в меню.
- Подтвердите свое действие, следуя инструкциям редактора реестра Tweak.
- После завершения сброса настроек службы BITS, перезапустите компьютер для применения изменений.
После перезапуска проверьте наличие ошибки NET HELPMSG 2182 «Служба BITS уже запущена». Если все прошло успешно, вы больше не должны сталкиваться с этим сообщением об ошибке. Удачи в устранении неполадок в службе BITS!
Решение 3: Включите две важные службы
Ошибка «NET HELPMSG 2182 Служба BITS уже запущена» может возникнуть из-за неправильной конфигурации служб в Windows. Чтобы исправить эту ошибку, вам потребуется включить две важные службы: BITS (Background Intelligent Transfer Service) и Windows Update.
Вот что нужно сделать, чтобы устранить эту ошибку:
- Нажмите клавишу «Windows» на клавиатуре или щелкните на кнопке «Пуск».
- В поле поиска введите «services.msc» без кавычек и нажмите клавишу «Enter». Это откроет Редактор служб Windows.
- Прокрутите вниз и найдите службу «Background Intelligent Transfer Service» (Служба интеллектуальной передачи в фоновом режиме). Щелкните правой кнопкой мыши на этой службе и выберите «Свойства».
- В разделе «Общие» выберите «Автоматически» в поле «Тип запуска» и нажмите кнопку «Старт» для запуска службы. Если служба уже запущена, нажмите кнопку «Перезапуск». После этого нажмите кнопку «ОК».
- Аналогично повторите шаги 3 и 4 для службы «Windows Update» (Обновление Windows).
- После включения этих двух служб, закройте Редактор служб Windows и перезапустите компьютер.
После перезапуска компьютера службы BITS и Windows Update будут работать исправно, и вы сможете установить или обновить программы без ошибок.
Решение 4: Используйте «msconfig» для изменения запуска
Если вы продолжаете получать ошибку NET HELPMSG 2182 «Служба BITS уже запущена», вы можете попробовать изменить параметры запуска с использованием интеллектуальной утилиты «msconfig». Вот как это сделать:
Шаг 1: На вашем компьютере откройте меню «Пуск» и введите «msconfig» в поле поиска.
Шаг 2: В результатах поиска выберите «Системная конфигурация» и нажмите клавишу Enter на клавиатуре.
Шаг 3: В окне «Системная конфигурация» перейдите на вкладку «Загрузка».
Шаг 4: Внизу окна вы увидите список программ и служб, которые запускаются при включении компьютера.
Шаг 5: Проверьте список программ и служб и найдите службу «Биты фоновой передачи». Если она отмечена, снимите флажок, чтобы предотвратить ее автоматический запуск.
Шаг 6: Нажмите на кнопку «Применить» и затем на кнопку «ОК», чтобы сохранить изменения.
Шаг 7: После завершения изменений в «msconfig» вам будет предложено перезапустить компьютер. Нажмите кнопку «Перезапустить» для перезагрузки вашей системы.
Примечание: Мы рекомендуем создать резервную копию вашей системы перед внесением изменений с помощью «msconfig», чтобы снизить риск повреждения или потери данных.
После перезагрузки компьютера проверьте, исправлена ли ошибка «Служба BITS уже запущена». Если проблема не была решена, перейдите к следующему решению.
Решение 5: Сбросить компьютер до заводских настроек
Если предыдущие методы не помогли решить проблему с ошибкой NET HELPMSG 2182 «Служба BITS уже запущена», можно попробовать выполнить сброс компьютера до заводских настроек. Это может помочь исправить неполадки в службе Background Intelligent Transfer Service (BITS) и вернуть компьютер в рабочее состояние.
Шаг 1: Создание резервной копии файлов
Перед сбросом компьютера до заводских настроек рекомендуется создать резервную копию важных файлов. Вы можете использовать встроенный инструмент для создания резервных копий или стороннюю программу для резервного копирования данных. Следуйте инструкциям программы, чтобы создать полную резервную копию файлов.
Шаг 2: Сброс компьютера до заводских настроек
- Нажмите комбинацию клавиш Win + I, чтобы открыть настройки Windows.
- Выберите раздел «Обновление и безопасность».
- В левой панели выберите «Восстановление».
- В разделе «Сброс этого компьютера» щелкните на кнопке «Начать» и следуйте инструкциям.
- При сбросе компьютера до заводских настроек все изменения на вашем компьютере, включая программы и файлы, будут удалены. Убедитесь, что у вас есть все необходимые данные и программы для последующей установки.
После завершения сброса компьютера, перезапустите компьютер и проверьте, удалось ли исправить проблему с ошибкой NET HELPMSG 2182 «Служба BITS уже запущена». Если проблема не устранена, можно попробовать другие методы решения или обратиться к специалисту по обслуживанию компьютеров.
Удачи в устранении неполадок и исправлении ошибок!
Устранение неполадок службы BITS
Чтобы устранить эту ошибку, вам потребуется выполнить несколько шагов:
- Откройте центр системных настроек, нажав комбинацию клавиш Win + R на клавиатуре, введите «services.msc» (без кавычек) в окне «Выполнить» и нажмите Enter.
- В окне «Службы» найдите службу BITS. Щелкните правой кнопкой мыши на ней и выберите «Свойства».
- В окне «Свойства службы BITS» перейдите на вкладку «Общие».
- В разделе «Параметры запуска службы» выберите «Автоматически» и нажмите кнопку «Применить».
- Перейдите на вкладку «Восстановление».
- В разделе «Первое сбойное действие» выберите «Перезапуск службы» для опции «При сбое» и нажмите кнопку «Применить».
- Перейдите на вкладку «Лог».
- Нажмите кнопку «Очистить», чтобы сбросить лог ошибок службы BITS.
- Нажмите кнопку «ОК», чтобы сохранить изменения.
После выполнения этих действий служба BITS должна быть успешно исправлена, и сообщение об ошибке NET HELPMSG 2182 больше не должно появляться.
Если проблема не решена, вы также можете попробовать выполнить следующие шаги:
- Откройте редактор реестра, нажав комбинацию клавиш Win + R на клавиатуре, введите «regedit» (без кавычек) в окне «Выполнить» и нажмите Enter.
- Перейдите к следующему пути: HKEY_LOCAL_MACHINE\SOFTWARE\Microsoft\Windows NT\CurrentVersion\Windows
- Щелкните правой кнопкой мыши на ключе «AppInit_DLLs» и выберите «Изменить».
- Удалите любые значения в поле «Значение данных» и нажмите ОК.
- Перезагрузите компьютер и проверьте, исправлена ли ошибка.
Если приведенное выше решение все еще не исправляет проблему, возможно, проблема заключается в других службах, таких как CRYPTSVC и WUAUSERV. Убедитесь, что эти службы также запущены и работают должным образом.
Удачи в исправлении ошибки службы BITS!
Проверка системных файлов
При возникновении ошибки NET HELPMSG 2182 «Служба BITS уже запущена» в Windows, одним из возможных решений проблемы может быть проверка целостности системных файлов. Для этого можно воспользоваться инструментом проверки наличия поврежденных файлов.
1. Запуск инструмента проверки системных файлов
Для запуска этого инструмента, можно использовать диалоговое поле «Командная строка». Чтобы его открыть, выполните следующие действия:
- Нажмите комбинацию клавиш Win + R, чтобы открыть окно «Выполнить».
- Введите в поле «Выполнить» команду cmd и нажмите клавишу Enter.
После этого вы увидите диалоговое окно «Командная строка» с командной строкой операционной системы Windows.
2. Выполнение проверки целостности системных файлов
Чтобы выполнить проверку целостности системных файлов с использованием инструмента, введите следующую команду в командной строке:
sfc /scannow
После ввода команды нажмите клавишу Enter. Процесс сканирования системных файлов может занять некоторое время, поэтому подождите, пока он завершится.
3. Завершение процесса проверки системных файлов
По окончании сканирования системных файлов, вам будет предоставлена информация об наличии или отсутствии возможных проблем.
Если в процессе проверки системных файлов были обнаружены поврежденные или отсутствующие файлы, инструмент автоматически попытается восстановить их из резервной копии.
Если резервная копия повреждена или отсутствует, инструмент может потребовать установочный диск операционной системы для восстановления файлов.
Примечание: Для запуска инструмента проверки системных файлов требуются права администратора, поэтому убедитесь, что вы выполнили эту команду от имени администратора.
После завершения процесса проверки системных файлов, можно попробовать снова выполнить команду, которая ранее вызвала ошибку NET HELPMSG 2182 «Служба BITS уже запущена».
Удачи в исправлении ошибки и без проблем использования вашего компьютера!
Видео:
Как исправить — Нет службы Центр обновления Windows 10
Как исправить — Нет службы Центр обновления Windows 10 by ВидеоХолка 125,044 views 2 years ago 3 minutes, 54 seconds