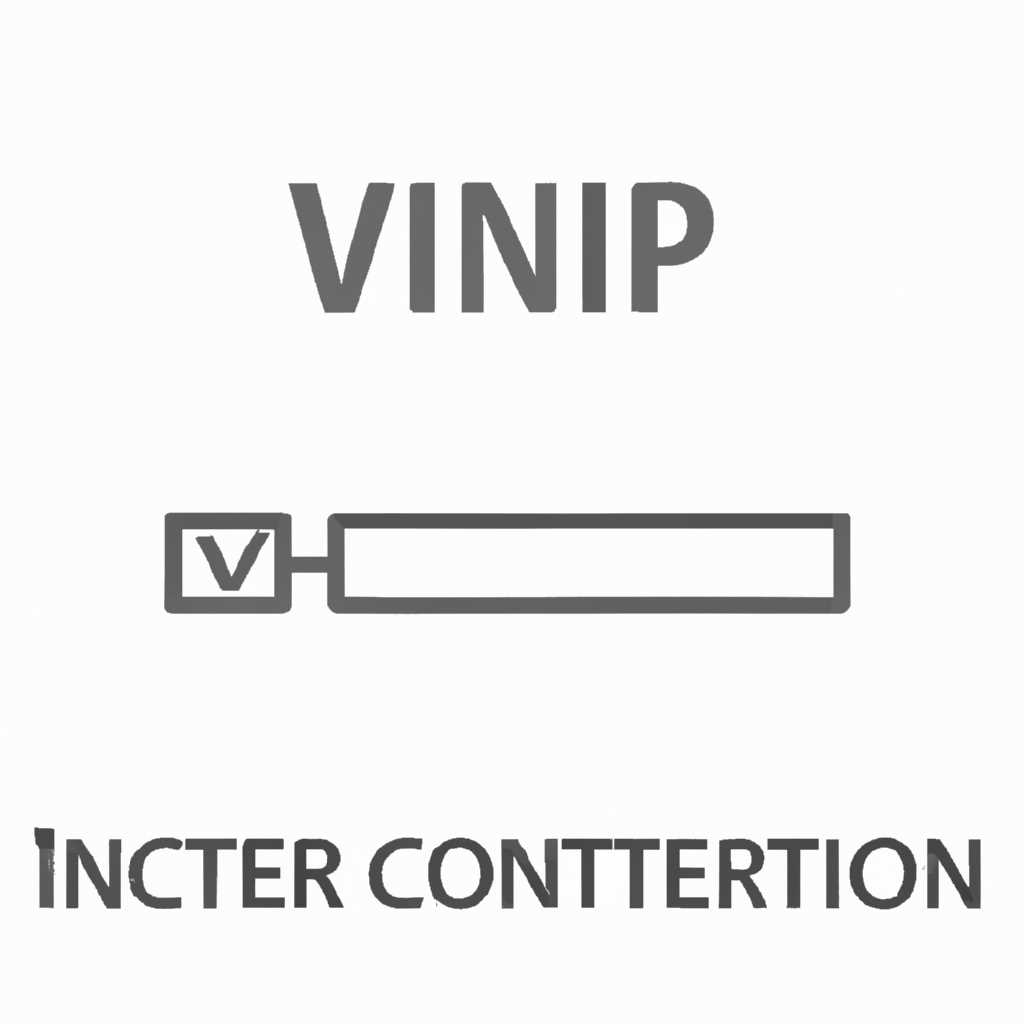- Как исправить ошибку «нет подключения» в VipNet Client
- Как исправить ошибку «нет подключения» в VipNet Client
- Возможные причины и решения
- Отключение антивирусного ПО
- Шаг 1: Найти службу антивирусного ПО
- Шаг 2: Отключить антивирусное ПО
- Шаг 3: Установка VipNet Client
- Проверка наличия подключения к интернету
- Обновление драйверов сетевых устройств
- Переустановка VipNet Client
- Шаг 1: Удаление предыдущей установки
- Шаг 2: Установка новой версии
- Видео:
- Как Починить Интернет? Интернет Не Работает? Исправим!
Как исправить ошибку «нет подключения» в VipNet Client
Если у вас установлена программа VipNet Client, то вы, возможно, столкнулись с ошибкой «нет подключения». Не волнуйтесь, мы знаем, что делать!
Ошибка «нет подключения» может возникать по разным причинам. Первым делом, проверьте наличие установленного модуля CSP. Если у вас его нет, вы можете скачать последнюю версию с официального сайта.
Если модуль уже установлен, проверьте его правильность установки. Мы рекомендуем удалить модуль и установить его заново. При установке обратите внимание на версию вашей операционной системы.
Также, возможно, причина ошибки может быть в конфликте с другими установленными программами. Проверьте список программ и установите VipNet Client в отдельную папку, чтобы избежать таких конфликтов.
Если все вышеуказанные действия не помогли, рекомендуем обратиться в службу поддержки VipNet Client. Они помогут вам найти и решить проблему.
Не отчаивайтесь, ошибка «нет подключения» в VipNet Client может быть исправлена! Продолжайте использовать программу и наслаждайтесь безопасностью и защитой данных.
Как исправить ошибку «нет подключения» в VipNet Client
Проблема: Вы обнаружили, что у вас возникла ошибка «нет подключения» в VipNet Client на вашем компьютере под управлением Windows 10. И вы хотите узнать, как ее исправить.
Возможные причины и решения
1. Установка устарелой версии VipNet Client:
Проверьте версию VipNet Client на вашем компьютере. Если она устарела или несовместима с вашей операционной системой, то вам потребуется обновить клиент до последней версии. Для этого:
- Приостановите работу VipNet Client.
- Посетите официальный сайт VipNet и загрузите последнюю версию клиента.
- Установите новую версию, следуя инструкциям установщика.
2. Измененные или поврежденные файлы VipNet Client:
Если у вас есть подозрение, что некоторые файлы клиента были изменены или повреждены, вам следует выполнить следующую процедуру:
- Откройте меню Пуск и введите «cmd» в поле поиска. Нажмите Enter, чтобы открыть командную строку.
- В командной строке введите «sfc /scannow» и нажмите Enter. Эта команда проверит и восстановит все измененные или поврежденные системные файлы.
- После завершения процесса перезапустите компьютер и проверьте, работает ли VipNet Client теперь.
3. Проблемы с установкой дополнительных компонентов:
Если у вас возникла ошибка «нет подключения» во время установки дополнительных компонентов VipNet Client, вам следует проверить следующие моменты:
- Убедитесь, что у вас есть административные права на компьютере.
- Убедитесь, что у вас достаточно свободного места на диске, чтобы установить дополнительные компоненты.
- Запустите установку VipNet Client снова и следуйте инструкциям. Если вы столкнулись с ошибками, обратитесь в службу технической поддержки VipNet.
4. Проблемы совместимости с другими программами:
Если VipNet Client не работает из-за несовместимости с другими программами, вам рекомендуется проверить следующее:
- Установите все обновления и патчи для вашей операционной системы и других программ на компьютере.
- Проверьте, есть ли на вашем компьютере установленные программы, конфликтующие с работой VipNet Client. Если есть, попробуйте временно отключить или удалить эти программы и проверить, начнет ли VipNet Client работать.
Следуя указанным рекомендациям, вы должны суметь исправить ошибку «нет подключения» в VipNet Client и продолжить использование этого программного обеспечения без проблем.
Отключение антивирусного ПО
Если вы столкнулись с ошибкой «нет подключения» в VipNet Client, возможно, причина кроется в конфликте с вашим антивирусным программным обеспечением. В этом случае рекомендуется отключить антивирусное ПО на время установки или работы VipNet Client.
Далее описаны шаги, которые помогут вам временно отключить антивирусную защиту на компьютере с операционной системой Windows:
Шаг 1: Найти службу антивирусного ПО
Перейдите в панель управления вашей операционной системы и найдите раздел с программами и компонентами. Смотрим, где установлено антивирусное ПО, которое работает на вашем компьютере.
Шаг 2: Отключить антивирусное ПО
Выберите антивирусную программу из списка установленных приложений и дважды нажмите на нее, чтобы открыть ее настройки. Далее, в настройках программы, найдите опцию, позволяющую временно отключить защиту. Установите эту опцию в положение «выключено», чтобы антивирусное ПО не мешало установке VipNet Client.
Учтите, что настройки антивирусных программ могут отличаться в зависимости от используемой программы. Если вы не можете найти опцию отключения защиты в настройках антивирусного ПО, рекомендуется обратиться к документации или поддержке производителя антивирусной программы.
Шаг 3: Установка VipNet Client
После отключения антивирусного ПО можно продолжить установку VipNet Client. Запустите установочный файл программы и следуйте инструкциям на экране. В процессе установки может потребоваться подтверждение административных прав.
Если у вас возникла ошибка «0xd» при установке VipNet Client, убедитесь, что в системе установлены необходимые компоненты, такие как CSP и VirtualBox.
После завершения установки и настройки VipNet Client, рекомендуется включить антивирусное ПО снова. Не забывайте, что правильная настройка антивирусного программного обеспечения важна для обеспечения безопасности вашего компьютера.
Проверка наличия подключения к интернету
Если у вас возникла ошибка «Нет подключения» в VipNet Client, первым делом необходимо проверить наличие подключения к интернету. Данная ошибка может возникать из-за несанкционированного изменения настроек сети или из-за проблем с компьютером.
Для проверки подключения к интернету выполните следующие шаги:
- Убедитесь, что кабель Ethernet или Wi-Fi подключен к вашему компьютеру и активен. Если вы используете Wi-Fi, убедитесь, что вы подключены к правильной Wi-Fi сети.
- Откройте любой веб-браузер и попробуйте открыть любую веб-страницу. Если страница открывается, значит у вас есть подключение к интернету. Если нет, попробуйте перезагрузить роутер и повторить попытку.
- Если у вас есть другие устройства подключенные к той же сети, проверьте их работоспособность. Если они работают нормально, проблема скорее всего в вашем компьютере.
- Проверьте настройки сети на вашем компьютере. Убедитесь, что все настройки сетевых адаптеров указаны правильно и нет никаких конфликтов.
- Если вы используете программу VirtualBox или другую виртуальную машину, убедитесь, что её работа не влияет на сетевое соединение.
Если после всех этих действий у вас все еще нет подключения к интернету, рекомендуется обратиться к специалисту или службе поддержки. Они помогут найти и исправить причину проблемы.
Обновление драйверов сетевых устройств
Если у вас возникла ошибка «Нет подключения» при использовании VipNet Client, проблема может быть связана с устаревшими драйверами сетевых устройств в вашей операционной системе Windows. В этом случае, чтобы восстановить подключение, рекомендуется обновить эти драйверы. В этом разделе мы расскажем вам, как это можно сделать.
Нередко ошибка «Нет подключения» возникает из-за устаревших драйверов сетевых устройств. Можно проверить, устанавливаются ли обновления драйверов автоматически. Для этого в Windows нужно выполнить следующие действия:
1. Откройте «Панель управления» и перейдите в раздел «Устройства и принтеры».
2. Найдите ваше сетевое устройство в списке и щелкните правой кнопкой мыши.
3. Выберите «Свойства» и перейдите на вкладку «Драйвер».
4. Нажмите кнопку «Обновить драйвер» и дождитесь, пока операционная система проверит наличие обновлений.
Если операционная система найдет обновления, она автоматически их установит. После этого перезагрузите компьютер и проверьте работу VipNet Client.
Если автоматическая установка драйверов не помогла, то можно попытаться найти и установить драйверы вручную. Для этого:
1. Посетите официальный веб-сайт производителя вашего сетевого устройства.
2. Перейдите на страницу поддержки и найдите раздел «Драйверы» или «Скачать».
3. Найдите модель вашего устройства и скачайте последние версии драйверов.
4. Запустите установочные файлы и следуйте инструкциям для установки драйверов.
После установки драйверов перезагрузите компьютер и проверьте, работает ли VipNet Client без ошибок.
Если после обновления драйверов сетевых устройств проблема с подключением все еще остается, это может быть связано с другими факторами. Рекомендуется обратиться к службе поддержки VipNet Client или провести детальную диагностику компьютера для выявления других проблем.
Переустановка VipNet Client
Если у вас возникла ошибка «Нет подключения в VipNet Client» (ошибка 0xd), то вам потребуется переустановить VipNet Client на вашем компьютере. В данном разделе мы расскажем вам, как это сделать.
Шаг 1: Удаление предыдущей установки
Перед установкой новой версии VipNet Client необходимо удалить предыдущую версию. Для этого выполните следующие действия:
- Откройте меню «Пуск» и найдите «Панель управления».
- В панели управления выберите «Программы» или «Программы и функции», в зависимости от версии операционной системы.
- Найдите VipNet Client в списке установленных программ и выберите его.
- Нажмите на кнопку «Удалить» и следуйте инструкциям на экране, чтобы завершить процесс удаления.
Шаг 2: Установка новой версии
После удаления предыдущей версии VipNet Client можно приступить к установке новой версии. Для этого выполните следующие действия:
- Скачайте последнюю версию VipNet Client с официального сайта разработчика.
- Запустите установочный файл, следуя инструкциям на экране.
- Выберите папку, в которую будет установлен VipNet Client.
- Продолжите установку, нажав на кнопку «Установить».
После завершения установки VipNet Client можно запустить и настроить его в соответствии с вашими потребностями.
Теперь, когда вы знаете, как переустановить VipNet Client, вы сможете снова пользоваться всеми функциями и службами этого программного обеспечения.
Видео:
Как Починить Интернет? Интернет Не Работает? Исправим!
Как Починить Интернет? Интернет Не Работает? Исправим! by AlexUPlay 2,139,957 views 8 years ago 6 minutes, 26 seconds