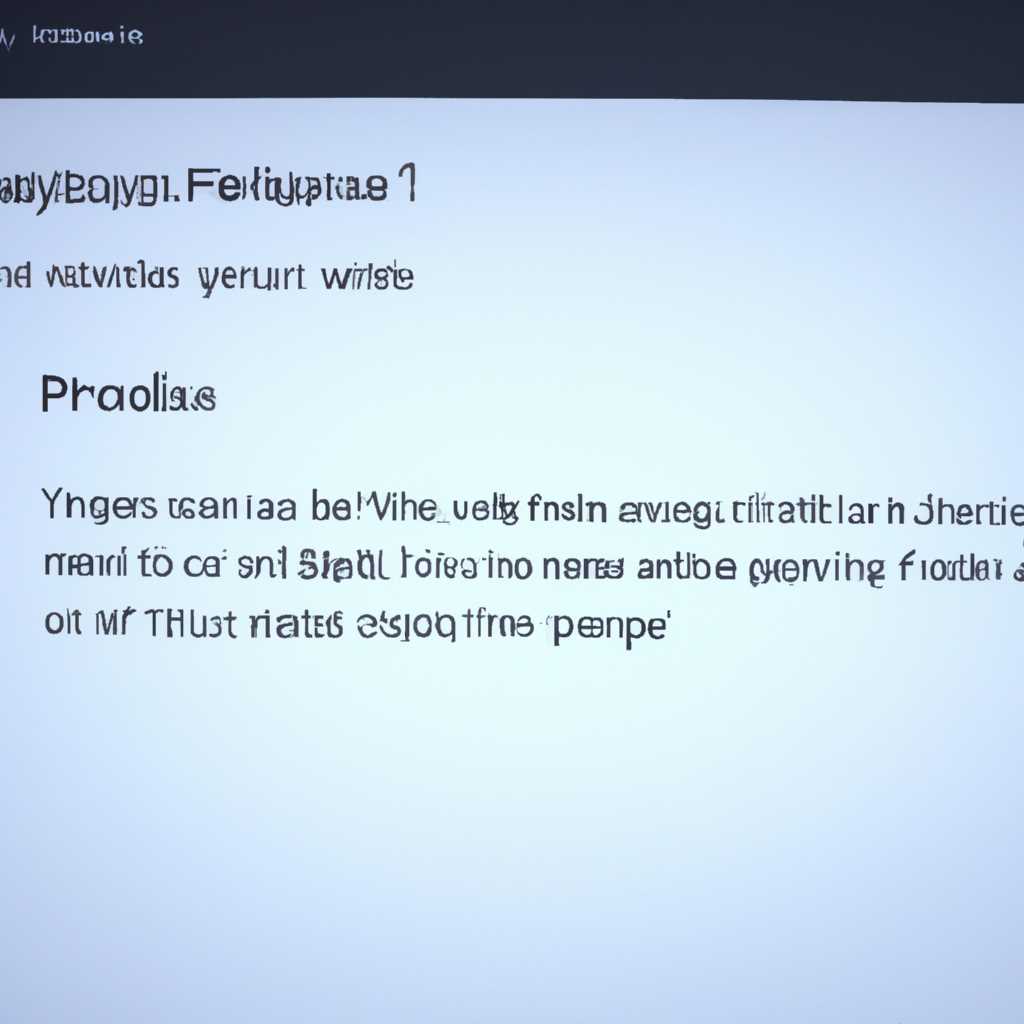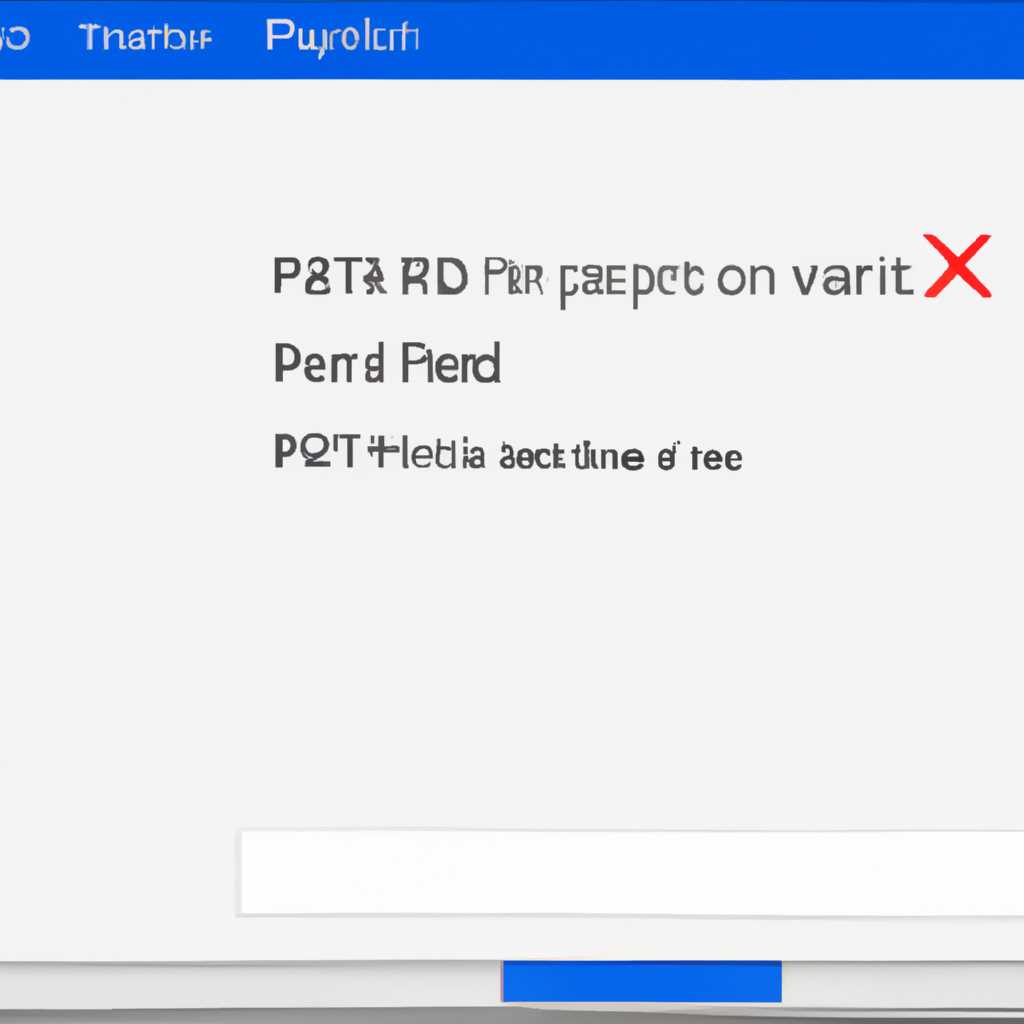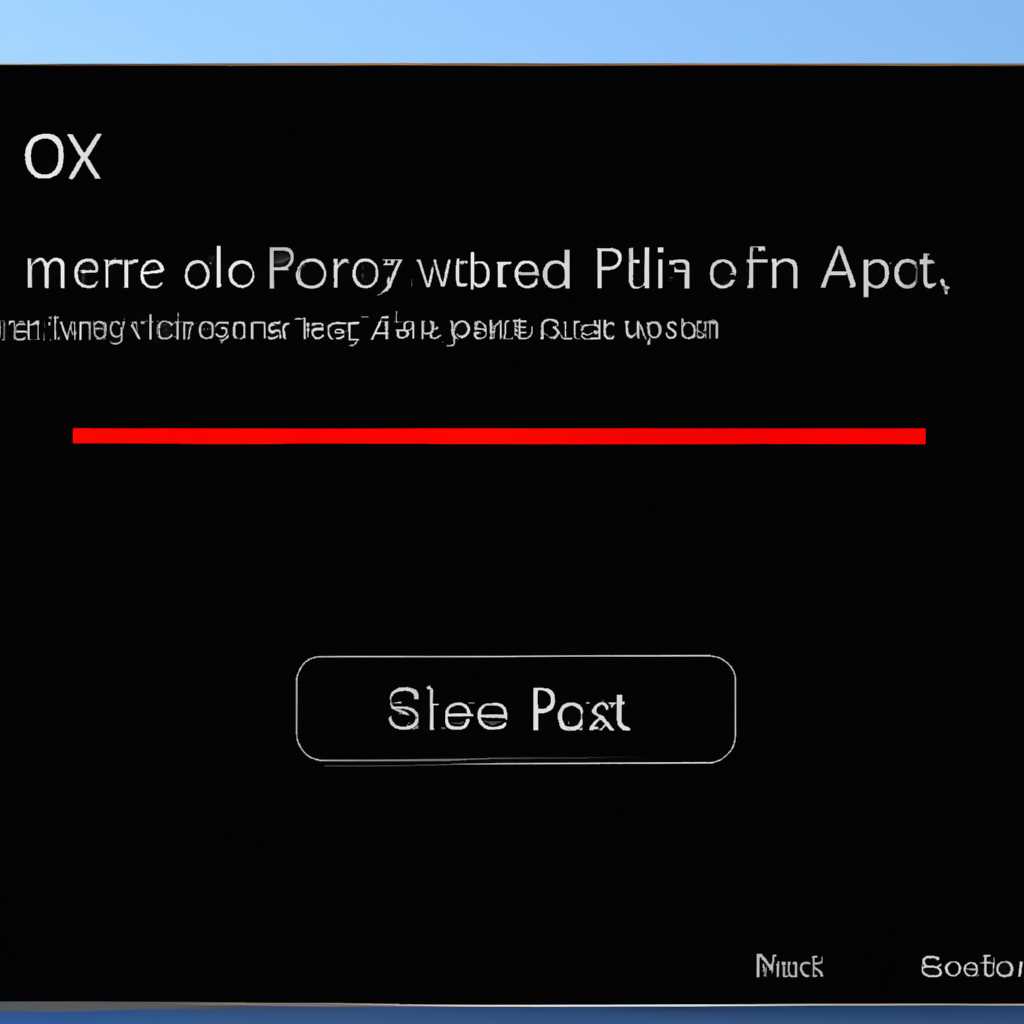- Как исправить ошибку «Нет приложения сопоставленного с этим файлом для выполнения этого действия в Windows 10»
- Как исправить ошибку «Нет приложения сопоставленного с этим файлом для выполнения этого действия в Windows 10»
- Проверка системных параметров
- Использование других программ
- Проверка реестра Windows
- Решение проблемы с отсутствием сопоставленного приложения
- Шаг 1: Проверка ассоциации файлов
- Шаг 2: Использование стандартных приложений для ассоциации файлов
- Шаг 3: Сброс ассоциации файлов в реестре
- Этому файлу не сопоставлена программа для выполнения этого действия ms-settingsdisplay, ms-settingspersonalization-background и другие
- Выполните проверку имени файла и его расширения
- Проверьте сопоставление программ
- Проверьте наличие программы для выполнения данного действия
- Попробуйте выполнить переустановку программы
- Установка сопоставленной программы для файлов
- Создание нового пользователя
- Создание учетной записи пользователя в Windows 10
- Шаг 1: Создание новой учетной записи пользователя
- Шаг 2: Добавление нового пользователя в группу администраторов
- Шаг 3: Вход в новую учетную запись пользователя
- Сброс ассоциации файлов через реестр Windows
- Видео:
- Нам не удалось создать новый или найти существующий раздел — Что делать?
Как исправить ошибку «Нет приложения сопоставленного с этим файлом для выполнения этого действия в Windows 10»
Здравствуйте! Если вы столкнулись с ошибкой «Нет приложения сопоставленного с этим файлом для выполнения этого действия в Windows 10», не волнуйтесь, у нас есть решение для вас. Эта ошибка может появиться при попытке открыть определенный файл или выполнить определенное действие, и она может оказаться весьма раздражающей. В данной статье мы расскажем вам, как исправить эту ошибку и вернуть ваш компьютер в нормальное рабочее состояние.
Перед тем, как приступить к исправлению ошибки, важно сделать несколько проверок. Сначала убедитесь, что файл, с которым возникает проблема, находится на вашем компьютере и правильно записан. Затем попробуйте выполнить другие действия с этим файлом и проверьте, возникает ли ошибка только при выполнении определенного действия. Если ошибка появляется при любом действии с файлом, то проблема, скорее всего, связана с его корректным сопоставлением с соответствующим приложением.
Для исправления ошибки «Нет приложения сопоставленного с этим файлом для выполнения этого действия в Windows 10» вы можете воспользоваться командной строкой или выполнить несколько других действий. В случае если у вас нет опыта работы с командной строкой, мы рекомендуем воспользоваться простыми инструкциями, которые приведены ниже.
Как исправить ошибку «Нет приложения сопоставленного с этим файлом для выполнения этого действия в Windows 10»
Ошибка «Нет приложения сопоставленного с этим файлом для выполнения этого действия в Windows 10» может происходить при попытке открыть определённый тип файлов, когда система не может найти подходящую программу для его обработки. Это может быть вызвано разными причинами, такими как неправильные системные параметры или отсутствие необходимых программ.
Проверка системных параметров
Перед тем, как исправить эту ошибку, важно убедиться, что системные параметры корректно настроены. Для этого можно выполнить следующие действия:
- Нажмите правой кнопкой мыши на пустом месте на рабочем столе и выберите «Персонализация».
- В открывшемся окне «Параметры» выберите «Фон» в левой панели меню.
- В разделе «Фон» выберите изображение или цвет, чтобы убедиться, что файловая ассоциация с помощью команды
ms-settings\personalization-backgroundработает правильно.
Использование других программ
Если определённый тип файла вызывает ошибку, вы можете попробовать использовать другие программы для его открытия:
- Используйте ярлыков программ, например Sumatra PDF для файлов формата DJVU.
- Выберите программу по умолчанию. Нажмите правой кнопкой мыши на файл, выберите «Открыть с помощью» и выберите программу, которую вы хотите использовать для обработки данного типа файлов.
Проверка реестра Windows
Если ничего выше не помогло, можно попробовать внести изменения в реестр Windows, чтобы исправить проблему. Это можно сделать следующим образом:
- Нажмите клавиши «Win + R» на клавиатуре, чтобы открыть окно «Выполнить».
- Введите команду
regeditи нажмите «ОК», чтобы открыть Реестр Windows. - Перейдите к следующему пути:
HKEY_CLASSES_ROOT\*\shell\open\command. - Убедитесь в том, что значение «По умолчанию» для этого ключа указывает на правильный путь к программе, которую вы хотите использовать для открытия файла. Например, для открытия файлов в программе Sumatra PDF значение должно быть:
"C:\Путь_к_программе\SumatraPDF.exe" "%1".
Обратите внимание, что изменение реестра может быть опасным и привести к проблемам с работой системы, поэтому перед внесением любых изменений рекомендуется создать резервную копию реестра.
Таким образом, вы можете исправить ошибку «Нет приложения сопоставленного с этим файлом для выполнения этого действия в Windows 10» путем проверки системных параметров, использования других программ и проверки реестра.
Решение проблемы с отсутствием сопоставленного приложения
Шаг 1: Проверка ассоциации файлов
- Перейдите в «Параметры» (ms-settings:display), затем в «Apps» -> «Приложения по умолчанию» -> «По расширению файла».
- В этом окне проверьте, есть ли ассоциация для нужного вам типа файла. Если ее нет, то создайте ассоциацию с помощью командной строки.
- Запустите командную строку от имени администратора и выполните следующую команду: «assoc .<расширение_файла>=<имя_ассоциации>«. Например, если у вас проблема с файлами .djvu, введите команду «assoc .djvu=djvufile».
Шаг 2: Использование стандартных приложений для ассоциации файлов
- Перейдите в «Параметры» (ms-settings:personalization-background), затем в «Приложения» -> «Приложения по умолчанию».
- В этом окне найдите нужный тип файла и нажмите на него.
- Выберите «Приложение по умолчанию» для этого типа файла и выберите нужное вам приложение из списка.
Шаг 3: Сброс ассоциации файлов в реестре
- Откройте блокнот и создайте новый файл.
- Скопируйте следующий код и вставьте его в файл:
Windows Registry Editor Version 5.00[HKEY_CLASSES_ROOT\<расширение_файла>]@="txtfile"
Замените
<расширение_файла>на нужное вам расширение файла. Например, если у вас проблема с файлами .djvu, то строка должна выглядеть так:[HKEY_CLASSES_ROOT\.djvu]. - Сохраните файл с расширением .reg (например, reset_assoc.reg).
- Запустите этот файл, нажмите «Да», когда появится запрос на подтверждение.
Если после выполнения этих шагов проблема оказывается в том же месте, вы можете попробовать сбросить все настройки системы по умолчанию через «Параметры» (ms-settings:recovery).
Надеемся, что эта информация помогла вам решить проблему с отсутствием сопоставленного приложения для выполнения действий с файлами. Если у вас возникли дополнительные вопросы, не стесняйтесь задавать их!
Этому файлу не сопоставлена программа для выполнения этого действия ms-settingsdisplay, ms-settingspersonalization-background и другие
Ошибка «Этому файлу не сопоставлена программа для выполнения этого действия» может возникать в Windows 10, когда попытка открыть или выполнить файл, а система не может найти соответствующую программу. Обычно это происходит при запуске некоторых системных настроек, таких как ms-settingsdisplay или ms-settingspersonalization-background. В данной статье мы рассмотрим некоторые способы исправления этой ошибки.
Выполните проверку имени файла и его расширения
Первым шагом, который стоит сделать, это убедиться, что имя файла и его расширение указаны правильно. Некоторые файлы могут иметь специальные расширения, которые требуют определенных программ для их открытия или выполнения. Если вы не уверены, какая программа должна быть сопоставлена с данным файлом, можно выполнить проверку его расширения. Например, если у вас есть файл с расширением «.pdf», то для его открытия необходимо использовать программу для просмотра PDF-файлов, например, Sumatra PDF.
Проверьте сопоставление программ
Если у вас возникают проблемы с открытием или выполнением файлов, которым не сопоставлена программа, можно проверить список сопоставленных программ в системе. Для этого выполните следующие действия:
- Нажмите кнопку «Пуск» и введите «Панель управления».
- Выберите «Панель управления» в результатах поиска.
- В разделе «Программы» выберите «Сопоставление программ».
- В разделе «Сопоставление программ» выберите «Сопоставление типов файлов с программами».
- Дождитесь завершения процесса проверки сопоставлений.
После проведения указанных выше действий вам будет предоставлена возможность изменить сопоставление программ для различных типов файлов. Выберите нужную программу для открытия или выполнения заданного типа файлов.
Проверьте наличие программы для выполнения данного действия
Если указывается ошибка «Нет приложения сопоставленного с этим файлом для выполнения этого действия», может означать, что на вашей системе отсутствует необходимая программа для выполнения данного действия. Проверьте, установлена ли нужная программа на вашем компьютере и, если нет, установите ее. Например, если вам требуется выполнить действие ms-settingsdisplay или ms-settingspersonalization-background, удостоверьтесь, что на вашей системе установлены соответствующие программы Microsoft.
Попробуйте выполнить переустановку программы
Если у вас все еще присутствуют проблемы с открытием или выполнением файлов, вы можете попробовать выполнить переустановку программы, с которой связан данный тип файлов. Для этого следуйте инструкциям по переустановке программы и запустите ее снова.
Если предложенные выше способы не помогли решить проблему, рекомендуется обратиться к администратору системы или технической поддержке для получения дополнительной помощи.
Установка сопоставленной программы для файлов
- Проверьте, с каким типом файлов возникает ошибка. Эту информацию можно найти в сообщении об ошибке. Обычно указывается расширение файла, например, .djvu. Запишите это расширение, так как понадобится для дальнейших действий.
- Попробуйте просто переустановить сопоставленное приложение. Для этого выполните следующие действия:
- Откройте «Панель управления» в системе Windows
- Перейдите в раздел «Ассоциации файлов»
- Найдите тип файла, с которым возникает ошибка, и выберите его
- Нажмите на кнопку «Изменить программу»
- Выберите нужную программу из списка или нажмите «Обзор» для поиска подходящей программы на вашем компьютере
- Нажмите «ОК» для сохранения изменений
- Попробуйте включить функцию автоматического создания ассоциаций. Для этого выполните следующие действия:
- Откройте «Панель управления» в системе Windows
- Перейдите в раздел «Ассоциации файлов»
- Нажмите на ссылку «Восстановление ассоциаций файлов к системным значениям по умолчанию»
- Нажмите «Да» или введите пароль пользователя администратора, если система обратится к этому
- Попробуйте восстановить файлы системы с помощью команды DISM. Для этого выполните следующие действия:
- Запустите командную строку от имени администратора. Для этого щелкните правой кнопкой мыши по кнопке «Пуск» и выберите «Командная строка (администратор)»
- В командной строке введите следующую команду:
dism /online /cleanup-image /restorehealth - Дождитесь завершения процесса восстановления
- Попробуйте провести проверку целостности системных файлов с помощью команды SFC. Для этого выполните следующие действия:
- Запустите командную строку от имени администратора.
- В командной строке введите следующую команду:
sfc /scannow - Дождитесь завершения процесса проверки и восстановления файлов
- Попробуйте создать нового пользователя в системе Windows и проверить, проявляется ли ошибка при его использовании. Для этого выполните следующие действия:
- Откройте «Панель управления» в системе Windows
- Перейдите в раздел «Аккаунты пользователей»
- Нажмите на ссылку «Управление другими учетными записями»
- Выберите «Добавить учетную запись»
- Следуйте инструкциям по созданию нового пользователя
- Войдите в систему под новым пользователем и проверьте, проявляется ли ошибка при его использовании
Если ничто из вышеперечисленного не помогло, вы можете попробовать переустановить операционную систему Windows 10. Однако это крайняя мера и следует ее применять только в случае критических проблем со сопоставлением файлов или другими аналогичными проблемами.
Создание нового пользователя
Одной из причин возникновения ошибки «Нет приложения сопоставленного с этим файлом для выполнения этого действия в Windows 10» может быть неправильная ассоциация файла с соответствующей программой для его открытия. Эта ошибка может возникать в ситуациях, когда нажав на файл, происходит попытка его запустить с помощью неподдерживаемого приложения. Чтобы исправить эту ошибку, можно создать нового пользователя в Windows 10.
Для создания нового пользователя в Windows 10:
| Шаг | Действие |
|---|---|
| 1 | Откройте панель управления, нажав на значок «Параметры» в меню «Пуск». |
| 2 | Выберите раздел «Учетные записи» и перейдите во вкладку «Семья и другие пользователи». |
| 3 | Нажмите на кнопку «Добавить другого пользователя на этом ПК» и следуйте инструкциям по его созданию. |
После создания нового пользователя попробуйте запустить файл, который вызывал ошибку. Если ошибка все еще проявляется, попробуйте другие способы исправления, такие как:
| Способ | Действие |
|---|---|
| 1 | Сбросить ассоциацию файла с помощью команды «Открыть с помощью» или «Выбрать другое приложение». |
| 2 | Использовать команду «sfc /scannow» для проверки целостности системных файлов. |
| 3 | Сбросить настройки реестра для нужного типа файлов. |
В некоторых ситуациях может помочь также запуск файлу через программу просмотра или запуск приложения с правами администратора. Если ни один из этих способов не помог, попробуйте выполнить сброс параметров отображения через команду «ms-settings:display» в строке поиска меню «Пуск».
В случае, если ошибка «Нет приложения сопоставленного с этим файлом для выполнения этого действия в Windows 10» по-прежнему возникает, попробуйте обратиться к специалисту для дальнейшего решения проблемы.
Создание учетной записи пользователя в Windows 10
Шаг 1: Создание новой учетной записи пользователя
Для начала откройте «Настройки» Windows 10, нажав клавишу Win + I или выбрав «Пуск» и щелкнув на значке шестеренки.
В окне «Настройки» выберите «Учетные записи».
Далее, перейдите на вкладку «Семейные и другие пользователи» и найдите раздел «Другие пользователи».
Нажмите на кнопку «Добавить кого-то другого на этом компьютере».
Затем выберите опцию «Не имеет онлайн-коннекта».
Введите имя пользователя и придумайте пароль, чтобы создать учетную запись, затем нажмите кнопку «Следующая».
Шаг 2: Добавление нового пользователя в группу администраторов
Чтобы новый пользователь имел права администратора, выполните следующие действия:
Перейдите в «Панель управления» и выберите «Учетные записи пользователей».
Щелкните по аккаунту, который вы только что создали, и выберите «Изменить тип учетной записи».
Выберите «Администратор» и нажмите на кнопку «OK».
Шаг 3: Вход в новую учетную запись пользователя
Теперь вы можете выйти из текущей учетной записи и войти в новую учетную запись пользователя, чтобы проверить, исправила ли созданная учетная запись ошибку «Нет приложения сопоставленного с этим файлом для выполнения этого действия».
Зайдите в меню «Пуск» и нажмите на имя_пользователя в верхней части меню.
Выберите нового пользователя и введите пароль, чтобы войти в учетную запись.
Теперь вы можете попробовать выполнить то действие, которое вызывает ошибку, и убедиться, что ошибка больше не происходит.
Если ошибка все еще появляется, вам может потребоваться сбросить ассоциацию файлов с помощью реестра Windows 10.
Сброс ассоциации файлов через реестр Windows
Сделайте резервную копию реестра Windows перед проведением любых изменений.
Перейдите к папке, содержащей нужный файл, которому вы хотите сопоставить программу.
Нажмите клавишу «Shift» и щелкните правой кнопкой мыши внутри папки. Выберите «Открыть окно команд» или «Открыть окно PowerShell здесь».
В командной строке введите команду «assoc .ext=». (где .ext — это расширение файла, например .txt для текстовых файлов).
Закройте окно командной строки и попробуйте открыть файл снова.
Если ошибка все еще возникает, вы можете попробовать сбросить стандартные ассоциации файлов Windows 10 с помощью специальной команды:
Выполните сочетание клавиш Win + R, чтобы открыть окно «Выполнить».
Введите команду «cmd» и нажмите клавишу Enter, чтобы открыть командную строку.
Введите команду «assoc .ext=progID», где .ext — это расширение файла, а progID — это определенный идентификатор программы, которую вы хотите сопоставить с файлом.
Нажмите клавишу Enter и закройте командную строку.
После выполнения этих инструкций вы должны сделать резервную копию файлов и проверить, исправилась ли ошибка «Нет приложения сопоставленного с этим файлом для выполнения этого действия».
Если эти рекомендации не помогли в вашей ситуации, возможно, проблема кроется в других настройках или ошибка вызвана определенной проблемой с программой или файлом. В таком случае рекомендуется обратиться в службу поддержки Microsoft для дальнейшей проверки и решения проблемы.
Видео:
Нам не удалось создать новый или найти существующий раздел — Что делать?
Нам не удалось создать новый или найти существующий раздел — Что делать? door myWEBpc 28.233 weergaven 1 jaar geleden 6 minuten en 22 seconden