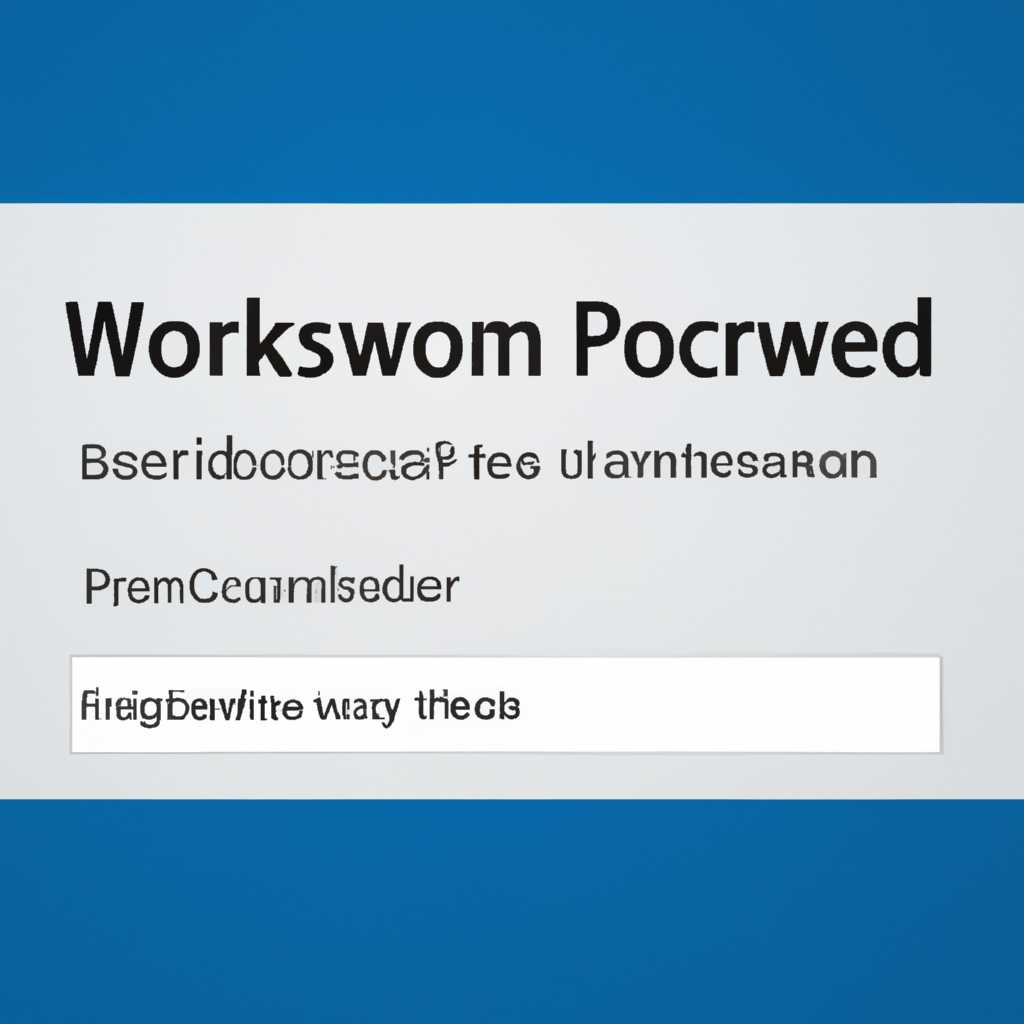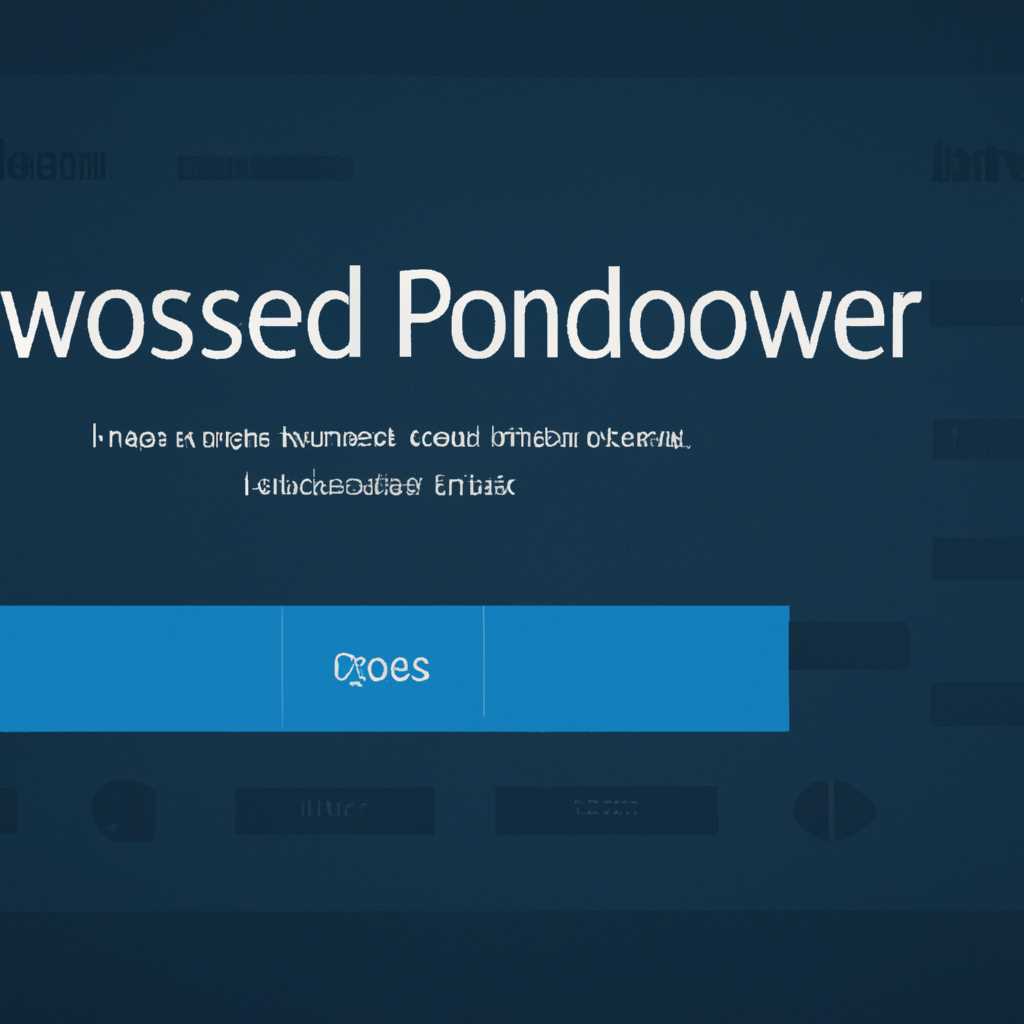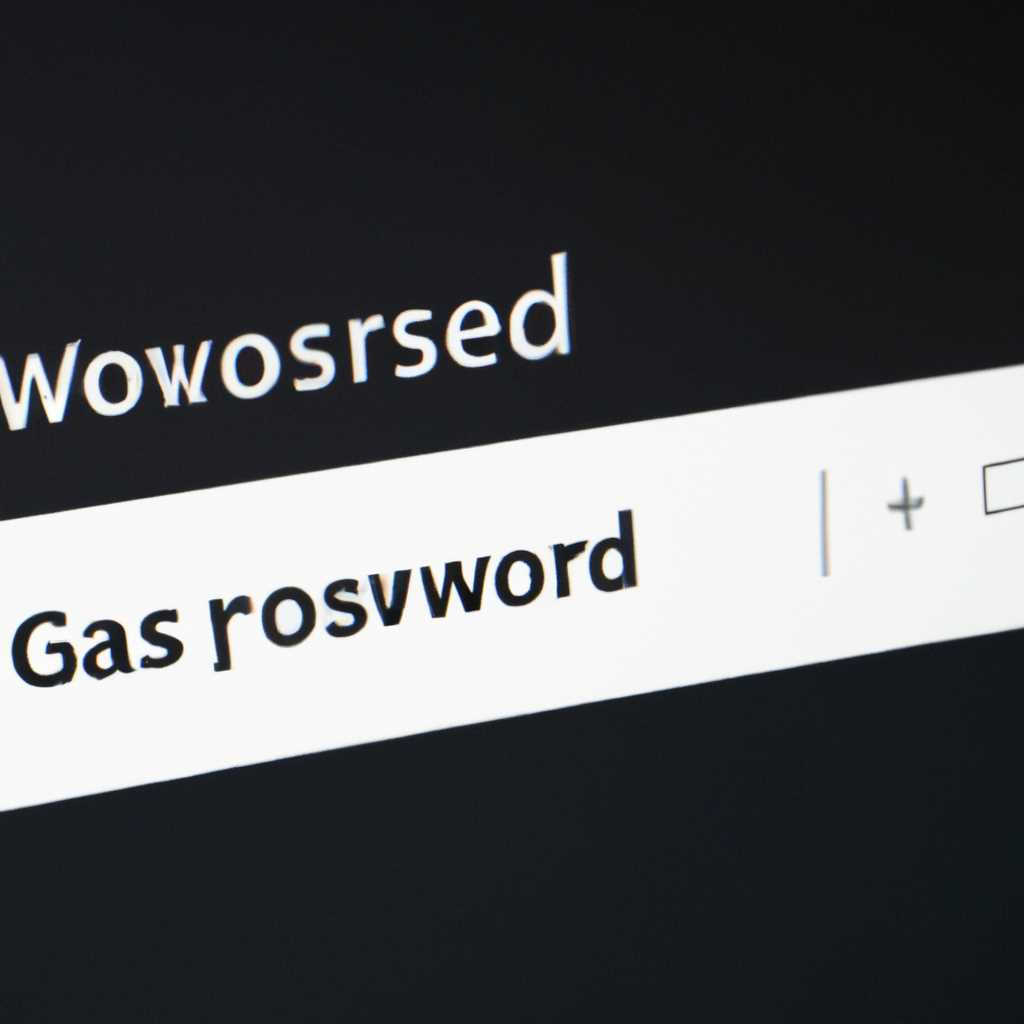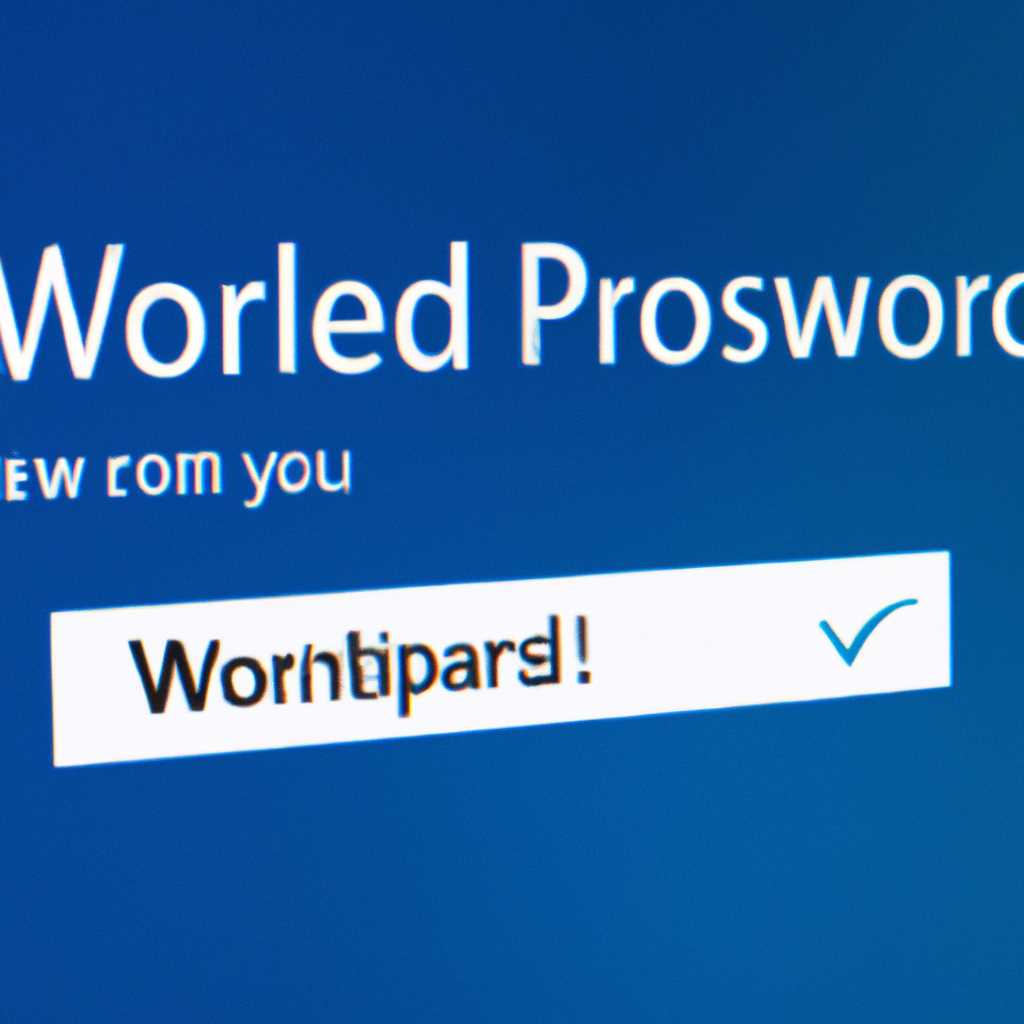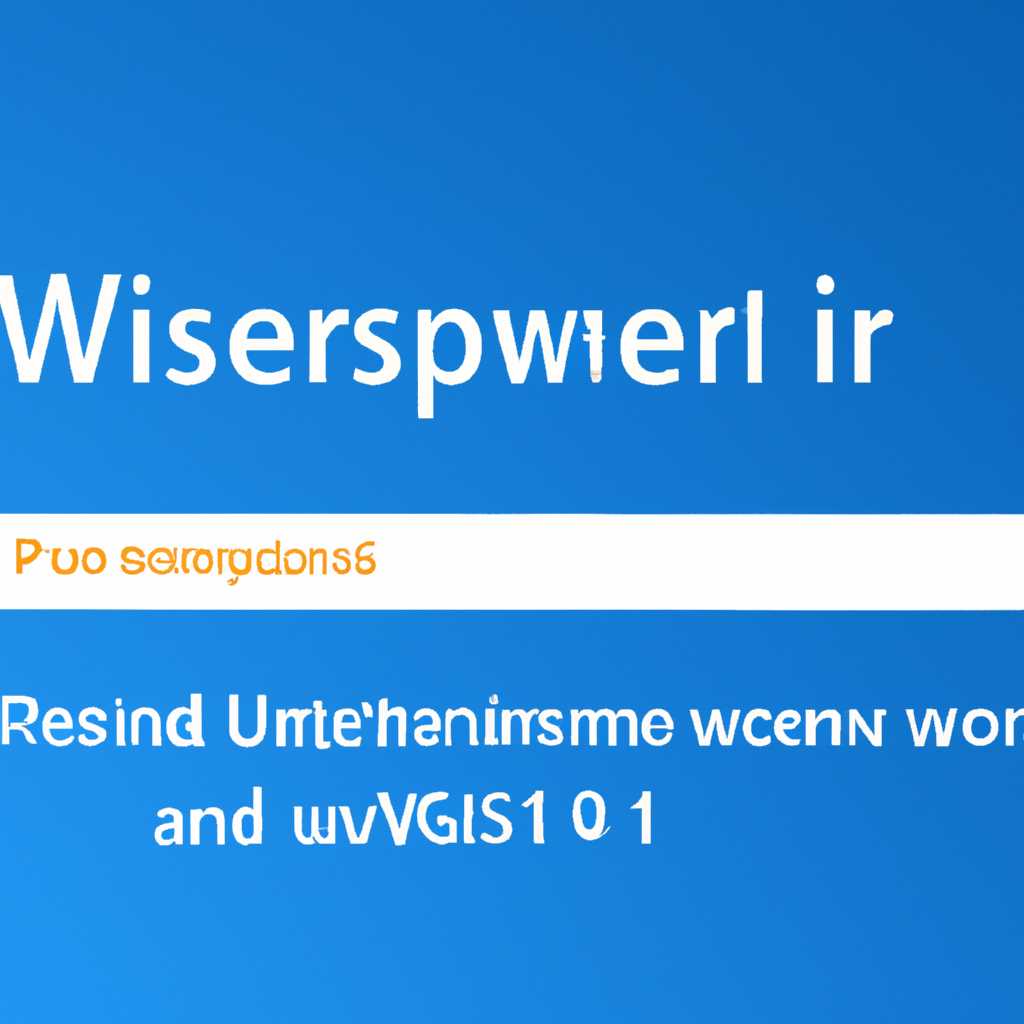- Руководство по исправлению ошибки «Неверное имя пользователя или пароль» в операционной системе Windows 10.
- Проверка правильности набора имени пользователя и пароля
- Шаг 1: Проверка правильности набора
- Шаг 2: Проверка аккаунта и отключение режима неправильного входа
- Шаг 3: Проверка реестра
- Восстановление пароля через локальный аккаунт администратора
- Снятие пароля с помощью диска для сброса пароля
- Альтернативный подход с использованием командной строки
- Видео:
- Ваша учетная запись отключена при входе Windows 10 — решение
Руководство по исправлению ошибки «Неверное имя пользователя или пароль» в операционной системе Windows 10.
Одной из наиболее распространенных проблем, возникающих при входе в систему Windows 10, является ошибка «Неверное имя пользователя или пароль». Это может произойти по разным причинам, и исправить ее может быть непросто для неопытных пользователей. В этой статье мы рассмотрим несколько способов, которые помогут вам решить данную проблему и получить доступ к вашему компьютеру.
Первый способ заключается в проверке правильности ввода данных. У создаваемого аккаунта, администратора системы, должны быть все необходимые права и пароль должен быть правильным. Проверьте, не запущен ли caps lock при вводе пароля, так как это может привести к ошибке.
Если вы уверены, что пароль был введен правильно, то причина может быть в другом месте. Попробуйте сбросить пароль следующим способом: в окне ввода пароля нажмите на имя пользователя и выберите опцию Сброс пароля. После этого откроется второе окно, в котором вы должны ввести новый пароль.
Если после сброса пароля проблема не решена, то проблема может быть связана с различными проблемами на вашей системе. В таких случаях рекомендуется запустить компьютер в безопасном режиме, чтобы избежать конфликтов с другими дисками или программами.
Другой способ решения проблемы может быть связан с изменением настроек учетной записи пользователя. Попробуйте зайти в систему под учетной записью администратора и проверьте правильность учетной записи, с которой вы пытаетесь войти.
Также рекомендуется проверить, не была ли установлена программа, которая может вызвать ошибку входа в систему. В частности, стоит обратить внимание на приложения, такие как Skype, которые могут влиять на процесс входа.
Если ни один из вышеуказанных способов не работает, то нам понадобится доступ к системному диску. Для этого можно воспользоваться программой diskpart, которая позволяет предоставить доступ к системному диску и записать информацию в реестр. После этого вам нужно будет сбросить пароль и перезагрузить компьютер.
В данной статье мы рассмотрели несколько вариантов решения ошибки «Неверное имя пользователя или пароль» в Windows 10. Каждый способ имеет свои особенности и подходит для различных проблем. Надеемся, что один из них поможет вам решить данную проблему и вернуть вам доступ к компьютеру без потери данных.
Проверка правильности набора имени пользователя и пароля
Если вы не можете войти в систему Windows 10 из-за ошибки «Неверное имя пользователя или пароль», первым делом убедитесь в правильности написания вашего имени пользователя и пароля. Кажется очевидным, но иногда люди допускают опечатки или переключают раскладку клавиатуры раньше, чем полностью завершат ввод данных.
При появлении случаев, которые вызовет данную ошибку, вспомните, использовали ли вы правильное имя пользователя и пароль для входа в свою учетную запись на этом компьютере. Проверьте, нет ли ошибок при вводе большой или маленькой буквы, а также специальных символов. Различия в регистре могут повлиять на правильность входа в систему.
Если вы используете учетную запись Microsoft, убедитесь, что ваш пароль соответствует требованиям безопасности компании Microsoft. Пароль должен содержать не менее 8 символов, а также включать буквы, цифры и специальные символы. Если вы забыли пароль, вы можете использовать дополнительные способы для его восстановления.
Если вы используете учетную запись администратора, убедитесь, что вы вводите правильный пароль только один раз. Когда система восстанавливается после перезагрузки, она принимает только первый пароль, введенный вами при входе.
Если вы не уверены в правильности ввода имени пользователя и пароля, последуйте следующим шагам для проверки их правильности.
Шаг 1: Проверка правильности набора
1. На экране входа в систему нажмите клавишу Ctrl + Alt + Delete.
2. В открывшемся меню выберите «Изменить пользователя».
3. Введите правильное имя пользователя и пароль снова.
4. Нажмите клавишу Enter или кликните на кнопку «Вход».
Шаг 2: Проверка аккаунта и отключение режима неправильного входа
1. Войдите в систему с правильной учетной записью администратора.
2. Нажмите клавишу Win + R на клавиатуре для вызова окна выполнять команды «Run».
3. Введите «secpol.msc» и нажмите клавишу Enter.
4. В открывшейся консоли перейдите к «Локальная политика» > «Право допуска входа локально».
5. Если в списке есть запись «Отключить политику аккаунта ограничения входа по времени», кликните правой кнопкой мыши на нее и выберите «Изменить».
6. Установите значение «Включено».
7. Нажмите «OK» и закройте окно.
Шаг 3: Проверка реестра
1. Войдите в систему с правильной учетной записью администратора.
2. Нажмите клавишу Win + R на клавиатуре для вызова окна выполнять команды «Run».
3. Введите «regedit» и нажмите клавишу Enter.
4. В редакторе реестра перейдите к следующему пути: HKEY_LOCAL_MACHINE\SOFTWARE\Microsoft\Windows NT\CurrentVersion\winlogon.
5. В правой части окна найдите параметр «DefaultDomainName».
6. Проверьте, соответствует ли значение этого параметра вашему правильному имени пользователя.
7. Если значение неправильное, кликните правой кнопкой мыши на параметре «DefaultDomainName» и выберите «Изменить».
8. Введите правильное имя пользователя в поле «Данные значения».
9. Нажмите «OK» и закройте редактор реестра.
Перезагрузите компьютер для применения внесенных изменений. Теперь вы можете попробовать войти в систему снова, используя правильное имя пользователя и пароль.
Если после проведенных мероприятий проблема не устраняется, возможно, у вас есть другие неполадки, связанные с аккаунтом или паролем. В этой ситуации рекомендуется обратиться в службу поддержки Microsoft или специалисту по обслуживанию компьютеров.
Восстановление пароля через локальный аккаунт администратора
Снятие пароля с помощью диска для сброса пароля
Для этого вам понадобится диск или флеш-накопитель для сброса пароля. Если у вас нет такого диска, вы можете создать его на другом компьютере или запросить помощи у друга или системного администратора.
Нажмите на кнопку «Пуск» и выберите «Настройки». Затем перейдите в раздел «Обновление и безопасность» и выберите «Восстановление». В разделе «Восстановление» вы найдете опцию «Получить программу для сброса пароля» или аналогичный пункт. Нажав на него, вы сможете создать диск для сброса пароля.
После создания диска для сброса пароля вставьте его в компьютер, на котором забыт пароль. Перезагрузите компьютер и нажмите определенную клавишу (обычно это Del или F2) для входа в BIOS или меню загрузки. В этом меню выберите загрузку с диска.
Когда компьютер загрузится с диска для сброса пароля, появится список доступных вариантов для восстановления. Выберите опцию «Сброс пароля» или аналогичную.
Далее вам будет предложено выбрать учетную запись, для которой нужно сбросить пароль. Выберите аккаунт, для которого потеряли пароль, и введите новый пароль. После завершения процесса, извлеките диск для сброса пароля и перезагрузите компьютер. Теперь вы должны иметь доступ к системе с новым паролем.
Альтернативный подход с использованием командной строки
Если у вас нет возможности использовать диск для сброса пароля, вы можете восстановить пароль через командную строку и реестр операционной системы.
Для этого перезагрузите компьютер и нажмите клавишу F8 до появления меню загрузки. В этом меню выберите вариант «Безопасный режим с командной строкой».
После входа в систему откройте командную строку. Введите команду «regedit» и нажмите Enter, чтобы открыть редактор реестра операционной системы.
В открывшемся редакторе реестра найдите следующий путь: HKEY_LOCAL_MACHINE\SOFTWARE\Microsoft\Windows NT\CurrentVersion\Winlogon. Найдите значение «DefaultUserName» и переименуйте его, чтобы отключить автоматический вход в учетную запись при входе в систему.
После этого найдите значение «DefaultPassword» и переименуйте его. Также отключите автоматическую загрузку при входе в систему, найдя значение «AutoAdminLogon» и установив его значение в 0.
После всех изменений закройте редактор реестра и перезагрузите компьютер. После перезагрузки вы должны увидеть окно входа в систему, где можно ввести новый пароль для вашей учетной записи пользователя.
Если ни один из этих способов не работает, обратитесь за помощью к системному администратору или переустановите операционную систему Windows 10.
| Ключевые моменты | Неудачные попытки входа |
|---|---|
| Пароль забыт | Нечитаемый пароль, ошибка ввода пароля |
| Диск для сброса пароля | Вход в BIOS для загрузки с диска |
| Командная строка и редактор реестра | Изменение значений в реестре операционной системы |
Видео:
Ваша учетная запись отключена при входе Windows 10 — решение
Ваша учетная запись отключена при входе Windows 10 — решение by remontka.pro video 202,445 views 3 years ago 5 minutes, 1 second